
ГОСУДАРСТВЕННЫЙ МЕДИЦИНСКИЙ УНИВЕРСИТЕТ Г.СЕМЕЙ
МЕТОДИЧЕСКИЕ РЕКОМЕНДАЦИИ
Специальность: 5В1301100 «Общая медицина»
Дисциплина: Информационно-коммуникационные технологии
Кафедра: Современная история Казахстана и общеобразовательных дисциплин Курс _1_ Тема Руководство пользователя по работе с порталом «Регистр прикрепленного населения ».
Составитель : __________ Токабаева Г.К.
Семей – 2016
Функция позволяет реализовать регистрацию данных пациента, характеризующих его как физическое лицо.
В главном меню (Рис. 1) необходимо выбрать функцию «Население
– Ведение регистра прикрепленного населения».
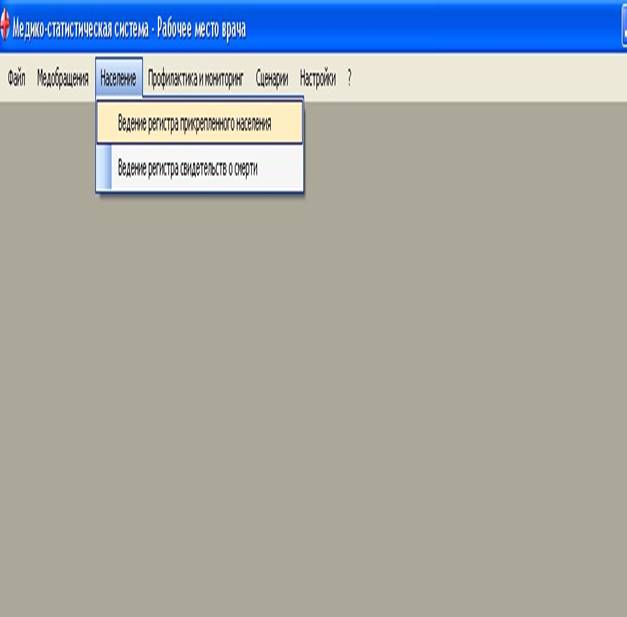
Рис.1. Выбор пункта меню
Отображается основное окно функции «Работа с регистром пациентов» (Рис.2).
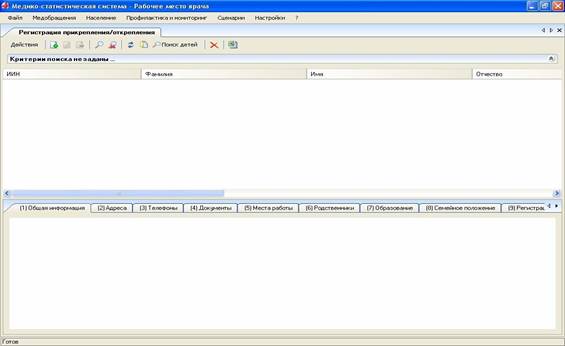
Рис.2. Основное окно функции «Работа с регистром пациентов»
Функция «Работа с регистром пациентов» обеспечивает выполнение пользователем следующих действий:
- Поиск пациента
- Ведение регистра ФЛ
- Ввод данных о родственниках пациента
- Ввод данных о документах пациента
- Ввод данных о семейном положении пациента
- Ввод данных об адресах пациента
- Ввод данных о местах работы пациента
- Ввод данных об образовании пациента
- Ввод данных о социальных статусах пациента
Для поиска необходимых физических лиц, необходимо на панели инструментов нажать кнопку «Поиск» или сочетание клавиш «Ctrl+F». Отображается окно для ввода критериев поиска физических лиц «Введите критерии поиска» (Рис.3). Пользователь имеет возможность найти необходимое физическое лицо по одному или нескольким атрибутам поиска. Для продолжения поиска необходимо задать критерии поиска и нажать кнопку "ОК", после чего производится поиск физических лиц в БД.
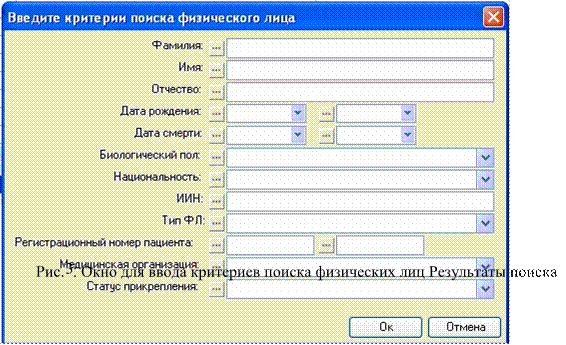
отображаются в верхнем фрейме окна "Регистрация
прикрепления/открепления" (в виде списка) (Рис. 2), удовлетворяющим критериям поиска.
Для очищения окна "Регистрация прикрепления/открепления" от найденных физических лиц, необходимо нажать кнопку «Очистить результаты поиска» или сочетание клавиш «Ctrl+I».
Так же для поиска необходимой записи в списке можно воспользоваться функцией "быстрого поиска". Функция "быстрого поиска" вызывается путем выбора столбца, по которому необходимо вести поиск и вводу с клавиатуры порядковый номер искомого значения или набор букв искомого значения. При благоприятном исходе поиска указатель текущей записи позиционируется на найденной записи.
записи Для создания записи физического лица необходимо на панели инструментов или в контекстном меню, вызываемом правой кнопкой мыши нажать кнопку "Добавить" , или с помощью клавиатуры нажать клавишу
«Insert». Появляется всплывающая форма "Регистр физических лиц" (Рис.4), содержащая информационные поля, соответствующие характеристикам данных физического лица, определенные для ввода/редактирования данных. Для сохранения регистрационной записи физического лица (в БД), нажать кнопку "ОК". Для отмены сохранения регистрационной записи физического лица (в БД), нажать кнопку «Отмена».
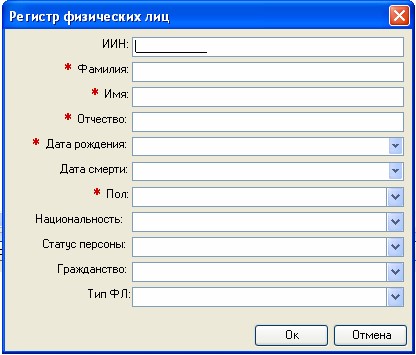
Рис.4. Окно для ввода/редактирования записи физического лица
Редактирование
Для редактирования регистрационной записи физического лица, необходимо на панели инструментов или в контекстном меню вызываемой правой кнопкой мыши, нажать кнопку «Изменить» , или с помощью клавиатуры нажать клавишу «F4». Появляется всплывающая форма "Регистрфизических лиц" (Рис.4), содержащая информационные поля, соответствующие характеристикам физического лица, определенные для редактирования данных. Для сохранения изменений регистрационной записи физического лица (в БД), нажать кнопку "ОК". Для отмены сохранения изменений регистрационной записи физического лица (в БД), нажать кнопку «Отмена».
Форматно-логический контроль
При вводе сведений производится форматно-логический контроль вносимой информации в целях обеспечения достоверности информации.
Поле ввода, помеченное символом (*) - обязательно для заполнения. В случае если поле не заполнено, на экране отображается предупреждение об ошибке (Рис. 5).

Удаление данных
Для удаления данных необходимо выбрать удаляемую запись и затем нажать клавишу «Delete» или кнопку «Удалить» на панели инструментов, а также в контекстном меню, вызываемом правой кнопкой мыши. Перед удалением данных Система выдает запрос пользователю на подтверждение операции удаления либо на отмену операции удаления. Для подтверждения удаления нажимается кнопка «Да», а для отмены удаления нажимается кнопка (Рис. 6).

Рис.6. Запрос на подтверждение удаления
Для отображения списка данных о родственниках пациента, необходимо в окне "Регистрация прикрепления/открепления" перейти в нижний фрейм и выбрать закладку "(6) Родственники", отображаются характеристики записей о родственниках пациента (в виде списка) (Рис. 7). Перечень отображаемых информационных полей списка приведен ниже: - Вид родства
- Физическое лицо, родственник
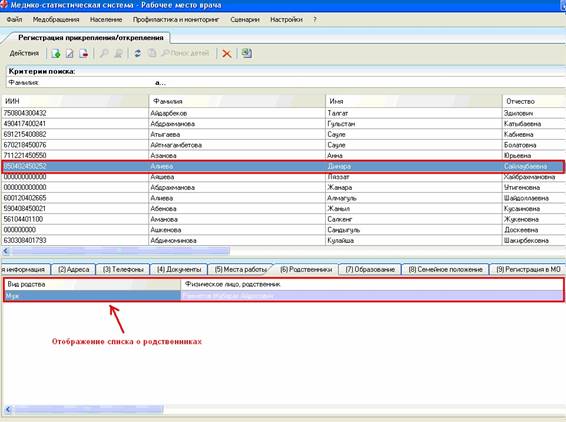
Рис. 7. Окно отображения данных о родственниках пациента
Добавление записи
Для создания новой записи о родственниках пациента необходимо на панели инструментов или в контекстном меню, вызываемом правой кнопкой мыши нажать кнопку "Добавить" , или с помощью клавиатуры нажать клавишу «Insert». Появляется всплывающая форма "Родственники" (Рис.7), содержащая информационные поля, соответствующие характеристикам данных о родственниках пациента, определенные для ввода/редактирования данных. Для сохранения регистрационной записи данных о родственниках пациента (в БД), нажать кнопку "ОК". Для отмены сохранения регистрационной записи данных о родственниках пациента (в БД), нажать кнопку
«Отмена».
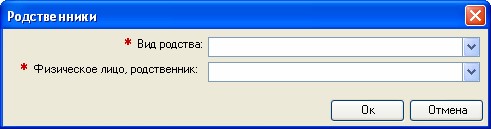
Рис.7. Окно для ввода/редактирования записи родственников пациента
Редактирование
Для редактирования регистрационной записи о родственниках пациента, необходимо на панели инструментов или в контекстном меню вызываемой правой кнопкой мыши, нажать кнопку «Изменить» , или с помощью клавиатуры нажать клавишу «F4». Появляется всплывающая форма "Родственники" (Рис.7), содержащая информационные поля, соответствующие характеристикам регистрационных записей данных о родственниках пациента, определенные для редактирования данных. Для сохранения изменений регистрационной записи данных о родственниках пациента (в БД), нажать кнопку "ОК". Для отмены сохранения изменений регистрационной записи данных о родственниках пациента (в БД), нажать кнопку «Отмена».
Форматно-логический контроль
При вводе сведений производится форматно-логический контроль вносимой информации в целях обеспечения достоверности информации.
Поле ввода, помеченное символом (*) - обязательно для заполнения. В случае если поле не заполнено, на экране отображается предупреждение об ошибке (Рис. 8).

Удаление данных
Для удаления данных необходимо выбрать удаляемую запись и затем нажать клавишу «Delete» или кнопку «Удалить» на панели инструментов, а также в контекстном меню, вызываемом правой кнопкой мыши. Перед удалением данных Система выдает запрос пользователю на подтверждение операции удаления либо на отмену операции удаления. Для подтверждения удаления нажимается кнопка «Да», а для отмены удаления нажимается кнопка (Рис. 9).

Рис.8. Запрос на подтверждение удаления
Для отображения списка данных о документах пациента, необходимо в окне "Регистрация прикрепления/открепления" перейти в нижний фрейм и выбрать закладку "(4) Документы", отображаются характеристики записей о документах пациента (в виде списка) (Рис. 10). Перечень отображаемых информационных полей списка приведен ниже:
- Тип
- Дата выдачи
- Срок действия
- Серия
- Номер
- Кем выдан
- Статус действительности
- Причина недействительности
- Дата начала недействительности
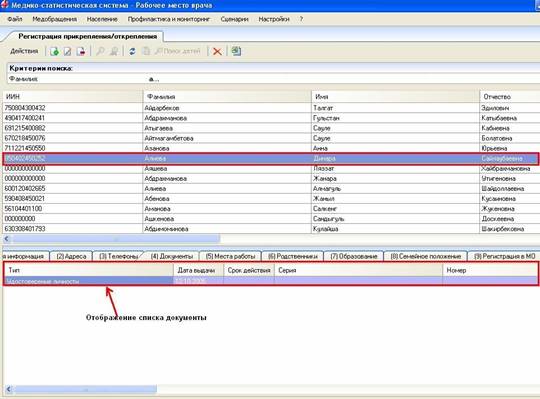
Рис. 10. Окно отображение данных о документах пациента
Добавление записи
Для создания новой записи о документах пациента необходимо на панели инструментов или в контекстном меню, вызываемом правой кнопкой мыши нажать кнопку "Добавить" , или с помощью клавиатуры нажать клавишу «Insert». Появляется всплывающая форма "Документы" (Рис.11), содержащая информационные поля, соответствующие характеристикам регистрационных записей о документах пациента, определенные для ввода/редактирования данных. Для сохранения регистрационной записи о документах пациента (в БД), нажать кнопку "ОК". Для отмены сохранения регистрационной записи о документе пациента (в БД), нажать кнопку «Отмена».
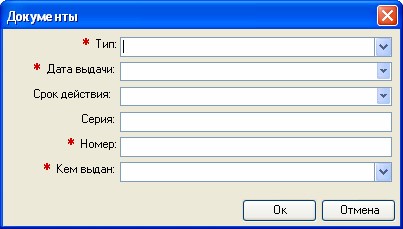
Рис.11. Окно для ввода/редактирования данных о документах пациента
Редактирование
Для редактирования регистрационной записи о документах пациента, необходимо на панели инструментов или в контекстном меню вызываемой правой кнопкой мыши, нажать кнопку «Изменить» , или с помощью клавиатуры нажать клавишу «F4». Появляется всплывающая форма "Документы" (Рис.11), содержащая информационные поля, соответствующие характеристикам регистрационных записей о документах пациента, определенные для редактирования данных. Для сохранения изменений регистрационной записи о документе пациента (в БД), нажать кнопку "ОК". Для отмены сохранения изменений регистрационной записи о документе пациента (в БД), нажать кнопку «Отмена».
Форматно-логический контроль
При вводе сведений производится форматно-логический контроль вносимой информации в целях обеспечения достоверности информации.
Поле ввода, помеченное символом (*) - обязательно для заполнения. В случае если поле не заполнено, на экране отображается предупреждение об ошибке (Рис. 12).

Удаление данных
Режим удаления доступен пользователю с определенным набором прав и привилегий в администрировании ПО.
Для удаления данных необходимо выбрать удаляемую запись и затем нажать клавишу «Delete» или кнопку «Удалить» на панели инструментов, а также в контекстном меню, вызываемом правой кнопкой мыши. Перед удалением данных Система выдает запрос пользователю на подтверждение операции удаления либо на отмену операции удаления. Для подтверждения удаления нажимается кнопка «Да», а для отмены удаления нажимается кнопка (Рис. 13).

Рис.13. Запрос на подтверждение удаления
Отображение списка данных о семейном положении пациента
Для отображения списка данных о семейном положении пациента, необходимо в окне "Регистрация прикрепления/открепления" перейти в нижний фрейм и выбрать закладку "(8) Семейное положение", отображаются характеристики записей о семейном положении пациента (в виде списка) (Рис.14). Перечень отображаемых информационных полей списка приведен ниже:
- Семейное положение
- Дата начала действия
- Дата окончания действия
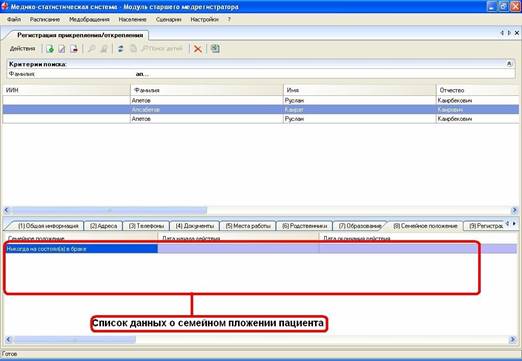
Рис.14. Отображение списка данных о семейном положении пациента
Создание записи
Для создания регистрационной записи о семейном положении пациента, необходимо на панели инструментов или в контекстном меню, вызываемом правой кнопкой мыши нажать кнопку "Добавить" , или с помощью клавиатуры нажать клавишу «Insert». Появляется всплывающая форма "Семейное положение" (Рис.15), содержащая информационные поля, соответствующим характеристикам данных о семейном положении пациента, определенные для ввода/редактирования данных. Для сохранения регистрационной записи (в БД) о семейном положении пациента, необходимо нажать кнопку "ОК". Для отмены сохранения регистрационной записи (в БД) о семейном положении пациента необходимо нажать кнопку "Отмена".
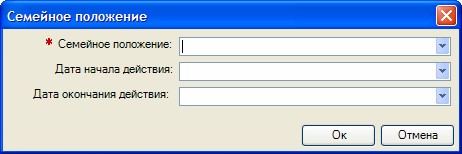
Рис.15. Окно для ввода данных о семейном положении пациента
Редактирование записи
Для редактирования записи о семейном положении пациента, необходимо на панели инструментов или в контекстном меню вызываемой правой кнопкой мыши, нажать кнопку «Изменить» , или с помощью клавиатуры нажать клавишу «F4», появляется всплывающая форма "Семейное положение" (Рис.15), содержащая информационные поля, соответствующим характеристикам о семейном положении пациента, определенные для редактирования данных. Для сохранения изменений (в БД), регистрационной записи о семейном положении пациента, необходимо нажать кнопку "ОК". Для отмены сохранения изменений (в БД), регистрационной записи о семейном положении пациента, необходимо нажать кнопку «Отмена».
Форматно-логический контроль
При вводе сведений производится форматно-логический контроль вносимой информации в целях обеспечения достоверности информации. Поле ввода, помеченное символом (*) - обязательно для заполнения. В случае если поле не заполнено, на экране отображается предупреждение об ошибке (Рис. 16).

Удаление записи
Для удаления данных необходимо выбрать удаляемую запись и затем нажать клавишу «Delete» или кнопку «Удалить» на панели инструментов, а также в контекстном меню, вызываемом правой кнопкой мыши. Перед удалением данных Система выдает запрос пользователю на подтверждение операции удаления либо на отмену операции удаления. Для подтверждения удаления нажимается кнопка «Да», а для отмены удаления нажимается кнопка «Нет» (Рис. 17).

Рис.176. Запрос на подтверждение удаления
Для отображения списка данных об адресе пациента, необходимо в окне "Регистрация прикрепления/открепления" перейти в нижний фрейм и выбрать закладку "(2) Адреса", отображаются характеристики записей об адресах пациента (в виде списка) (Рис.18). Перечень отображаемых информационных полей списка приведен ниже:
- Тип адреса
- Дата начала проживания/регистрации
- Дата окончания проживания/регистрации
- Основной
- Адрес
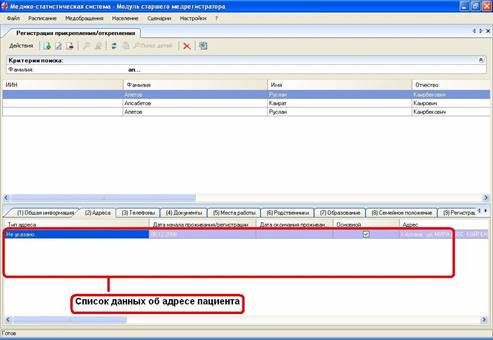
Рис.18. Окно отображения списка данных об адресе пациента
Добавление записи
Для создания регистрационной записи об адресе пациента, необходимо на панели инструментов или в контекстном меню, вызываемом правой кнопкой мыши нажать кнопку "Добавить" , или с помощью клавиатуры нажать клавишу «Insert». Появляется всплывающая форма "Адреса" (Рис.19), содержащая информационные поля, соответствующим характеристикам медицинских документов, определенные для ввода/редактирования данных. Для сохранения регистрационной записи (в БД) об адресе пациента, необходимо нажать кнопку "ОК". Для отмены
сохранения регистрационной записи (в БД) об адресе пациента необходимо нажать кнопку "Отмена".

Рис.19. Окно для ввода/редактирования записи медицинских документов
Редактирование данных
Для редактирования записи об адресе пациента, необходимо на панели инструментов или в контекстном меню вызываемой правой кнопкой мыши, нажать кнопку «Изменить» , или с помощью клавиатуры нажать клавишу
«F4», появляется всплывающая форма "Адреса" (Рис.19), содержащая информационные поля, соответствующим характеристикам об адресе пациента, определенные для редактирования данных. Для сохранения изменений (в БД), регистрационной записи об адресе пациента, необходимо нажать кнопку "ОК". Для отмены сохранения изменений (в БД), регистрационной записи об адресе пациента, необходимо нажать кнопку
«Отмена».
Форматно-логический контроль
При вводе сведений производится форматно-логический контроль вносимой информации в целях обеспечения достоверности информации. Поле ввода, помеченное символом (*) - обязательно для заполнения. В случае если поле не заполнено, на экране отображается предупреждение об ошибке (Рис. 20).

Удаление данных
Для удаления данных необходимо выбрать удаляемую запись и затем нажать клавишу «Delete» или кнопку «Удалить» на панели инструментов, а также в контекстном меню, вызываемом правой кнопкой мыши. Перед удалением данных Система выдает запрос пользователю на подтверждение операции удаления либо на отмену операции удаления. Для подтверждения удаления нажимается кнопка «Да», а для отмены удаления нажимается кнопка «Нет» (Рис. 21).

Рис.120. Запрос на подтверждение удаления
Для отображения списка данных о местах работы пациента, необходимо в окне "Регистрация прикрепления/открепления" перейти в нижний фрейм и выбрать закладку "(5) Места работы", отображаются характеристики записей о местах работы пациента (в виде списка) (Рис.22). Перечень отображаемых информационных полей списка приведен ниже: - Тип
- Место работы/учебы
- Дата начала работы
- Дата окончания работы
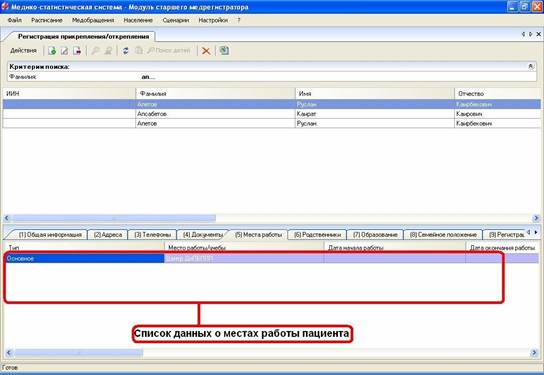
Добавление записи
Для создания регистрационной записи о мете работы пациента, необходимо на панели инструментов или в контекстном меню, вызываемом правой кнопкой мыши нажать кнопку "Добавить" , или с помощью клавиатуры нажать клавишу «Insert». Появляется всплывающая форма "Места работы" (содержащая информационные поля, соответствующие характеристикам о местах работы пациента, определенные для ввода/редактирования данных. Для сохранения регистрационной записи (в БД) о местах работы пациента, необходимо нажать кнопку "ОК". Для отмены сохранения регистрационной записи (в БД) о местах работы пациента необходимо нажать кнопку
"Отмена".
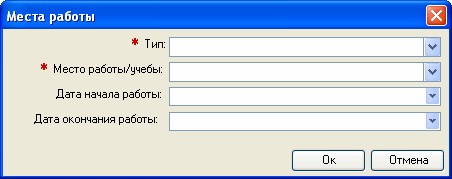
Рис.23. Окно для ввода/редактирования записи медицинских документов
Редактирование данных
Для редактирования записи о местах работы пациента, необходимо на панели инструментов или в контекстном меню вызываемой правой кнопкой мыши, нажать кнопку «Изменить» , или с помощью клавиатуры нажать клавишу «F4», появляется всплывающая форма "Места работы" (Рис.2), содержащая информационные поля, соответствующие характеристикам о местах работа пациента, определенные для редактирования данных. Для сохранения изменений (в БД), регистрационной записи о местах работы пациента, необходимо нажать кнопку "ОК". Для отмены сохранения изменений (в БД), регистрационной записи о местах работы пациента, необходимо нажать кнопку «Отмена».
Форматно-логический контроль
При вводе сведений производится форматно-логический контроль вносимой информации в целях обеспечения достоверности информации. Поле ввода, помеченное символом (*) - обязательно для заполнения. В случае если поле не заполнено, на экране отображается предупреждение об ошибке (Рис. 24).

Удаление данных
Для удаления данных необходимо выбрать удаляемую запись и затем нажать клавишу «Delete» или кнопку «Удалить» на панели инструментов, а также в контекстном меню, вызываемом правой кнопкой мыши. Перед удалением данных Система выдает запрос пользователю на подтверждение операции удаления либо на отмену операции удаления. Для подтверждения удаления нажимается кнопка «Да», а для отмены удаления нажимается кнопка «Нет» (Рис. 25).

Рис.25. Запрос на подтверждение удаления
Для отображения списка данных об образовании пациента, необходимо в окне "Регистрация прикрепления/открепления" перейти в нижний фрейм и выбрать закладку "(7) Образование", отображаются характеристики записей об образовании пациента (в виде списка) (Рис. 26). Перечень отображаемых информационных полей списка приведен ниже:
- Тип
- Дата начала действия
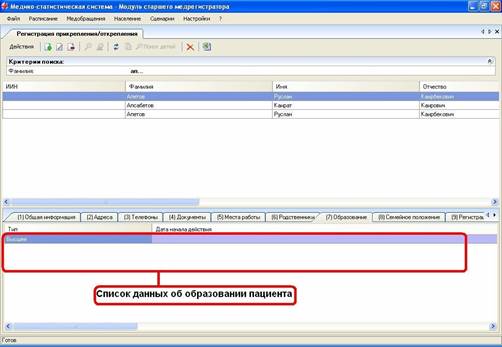
Рис.26. Список данных о местах работы пациента
Добавление записи
Для создания регистрационной записи об образовании пациента, необходимо на панели инструментов или в контекстном меню, вызываемом правой кнопкой мыши нажать кнопку "Добавить" , или с помощью клавиатуры нажать клавишу «Insert». Появляется всплывающая форма "Образование" (Рис.27), содержащая информационные поля, соответствующие характеристикам об образовании пациента, определенные для ввода/редактирования данных. Для сохранения регистрационной записи (в БД) об образовании пациента, необходимо нажать кнопку "ОК". Для отмены сохранения регистрационной записи (в БД) об образовании пациента необходимо нажать кнопку "Отмена".
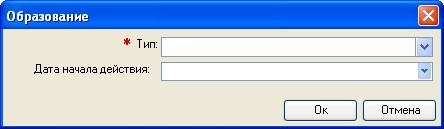
Рис.27. Окно для ввода/редактирования записи медицинских документов
Редактирование данных
Для редактирования записи об образовании пациента, необходимо на панели инструментов или в контекстном меню вызываемой правой кнопкой мыши, нажать кнопку «Изменить» , или с помощью клавиатуры нажать клавишу «F4», появляется всплывающая форма "Образование" (Рис.27), содержащая информационные поля, соответствующие характеристикам об образовании пациента, определенные для редактирования данных. Для сохранения изменений (в БД), регистрационной записи об образовании пациента, необходимо нажать кнопку "ОК". Для отмены сохранения изменений (в БД), регистрационной записи об образовании пациента, необходимо нажать кнопку «Отмена».
Форматно-логический контроль
При вводе сведений производится форматно-логический контроль вносимой информации в целях обеспечения достоверности информации. Поле ввода, помеченное символом (*) - обязательно для заполнения. В случае если поле не заполнено, на экране отображается предупреждение об ошибке (Рис. 28).

Удаление данных
Для удаления данных необходимо выбрать удаляемую запись и затем нажать клавишу «Delete» или кнопку «Удалить» на панели инструментов, а также в контекстном меню, вызываемом правой кнопкой мыши. Перед удалением данных Система выдает запрос пользователю на подтверждение операции удаления либо на отмену операции удаления. Для подтверждения удаления нажимается кнопка «Да», а для отмены удаления нажимается кнопка «Нет» (Рис. 29).

Рис. 29. Запрос на подтверждение удаления
Материалы на данной страницы взяты из открытых источников либо размещены пользователем в соответствии с договором-офертой сайта. Вы можете сообщить о нарушении.