
СИСТЕМА УПРАВЛЕНИЯ БАЗАМИ ДАННЫХ
Практическая работа 3.1
Цель занятия. Основные понятия. Типы данных.
Порядок работы
1.Запустите программу MS Access .
2. Создайте новую базу данных, назовите её «Книжная полка». Нажмите в появившемся окне (рис.3.1) кнопку «новая база данных», в правой стороне у вас появится следующее окно (рис.3.2),в поле «имя файла» введите название «Книжная полка», далее нажмите кнопку «создать».


Режим таблицы будет активирован автоматически. Для того, что бы назвать поле достаточно произвести двойной клик левой кнопки мыши по области «добавить поле» (рис.3.3). Сделайте 10 записей по образцу (рис.3.4).
 |
|||
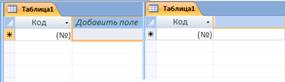 |
|||
Рис.3.3 Рис.3.4
4. Сохраните базу данных
5. Завершите работу программы.
Практическая работа 3.2
Цель занятия. Разработка структуры и создание таблицы в режиме конструктор.
Порядок работы
1. Запустите программу MS Access.
2. Создайте новую базу данных, назовите её «Кадры».
3. Выберите создание таблицы в режиме конструктора. В левом верхнем углу нажмите на кнопку «Режим», в появившемся окошке (рис.3.5) выберите режим «Конструктор». Далее в окне «сохранение» введите название таблицы: «Личные данные». На экране появится окно «Конструктора» (рис.3.6), в первом столбце необходимо перечислять поля создаваемой таблицы, во втором – типы данных.
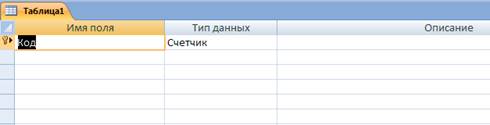
 Рис.
3.5 Рис.3.6
Рис.
3.5 Рис.3.6
4. Введите имена полей и типы данных по образцу (рис.3.7). Ключевым сделайте поле – «Таб.номер».Для этого правой клавишей мыши нажмите на нужное поле и в появившемся окне (рис.3.8)выберите «ключевое поле».
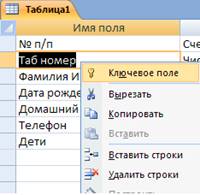
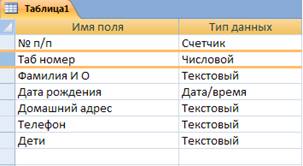 Рис.3.7
Рис.3.7
Рис.3.8
5. Перейдите в режим таблицы. Для этого нажмите в левом верхнем углу на кнопку «Режим», далее выберите «Режим таблицы» (рис.3.9).
 Рис.3.9
Рис.3.9
6. Заполните таблицу по образцу. Измените шрифт на курсив (рис.3.10).
 Рис.10
Рис.10
7. Добавьте поле «Пол сотрудника»
8. Сохраните таблицу.
9. Закройте базу данных
Практическая работа 3.3
Цель занятия. Создание таблицы с помощью шаблонов.
Порядок работы
1. Откройте базу данных «Кадры».
2. Создайте таблицу с помощью шаблонов. Выберите на верхней панели вкладку «Создание». Далее нажмите на клавишу «Шаблоны таблиц» и выберите за основу таблицу «Контакты» (рис.3.11).

 Рис.3.11
Рис.3.11
3. Переименуйте названия появившихся столбцов на: Табельный номер, Название отдела, Фамилия, Должность, Дата найма, Зарплата.
4. Удалите ненужные столбцы. Для этого нужно нажать правой кнопкой мыши по желаемому столбцу и в появившемся меню, выбрать «удалить столбец» (рис.3.12). Рис.3.12
5.
 В режиме конструктора
(нажмите правой кнопкой мыши по названию таблицы, выберите кнопку «конструктор»
рис.3.13)
В режиме конструктора
(нажмите правой кнопкой мыши по названию таблицы, выберите кнопку «конструктор»
рис.3.13)
задайте нужные параметры. Ключевым сделайте поле «Табельный номер» (рис. 3.14).
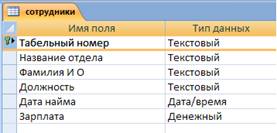 Рис.3.14
Рис.3.14
6.
Перейдя в режим таблицы, заполните её по образцу (рис.3.15).  Рис.3.15
Рис.3.15
7. Сохраните таблицу.
8. Сохраните базу данных
9. Закройте базу данных.
Практическая работа 3.4
Цель занятия. Сортировка записей. Поиск и замена значений в таблице.
Порядок работы
1. Откройте базу данных «кадры», таблицу «Сотрудники».
2. Выполните сортировку записей таблицы:
Расположите записи в порядке возрастания зарплаты. Для этого наведите курсор на столбец «Зарплата», затем нажмите правую кнопку мыши и в появившемся меню выберите «сортировка от минимального к максимальному» (рис.3.16).

 Рис.3.16
Рис.3.17
Рис.3.16
Рис.3.17
Расположите записи в алфавитном порядке названий отделов. Для этого наведите курсор на столбец «Название отдела» и щелкните правой кнопкой мыши, в появившемся меню нажмите на «Сортировка от А до Я» (рис.3.17).
Откройте таблицу «Личные данные», выполните сортировку таблицы в порядке уменьшения возраста работников. Для этого нажмите правой кнопкой мыши на столбец «Дата рождения», в появившемся меню выберите «Сортировка от новых к старым» (рис.3.18).
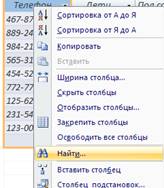
 Рис. 3.18 Рис. 3.19
Рис. 3.18 Рис. 3.19
4. В таблице «Личные данные» выполните поиск записи по заданному значению поля:
Найдите сотрудников, чей номер телефона начинается на цифру «1». Для этого установите курсор на столбце «Телефон», кликните правой кнопкой мыши и в появившемся меню выберите пункт «Найти» (рис.3.19).
В открывшемся окне (рис.3.20), в поле «Образец» введите цифру «1». Далее в раскрывающимся списке «Совпадение» выберите позицию «С начала поля» , затем нажмите кнопку «Найти далее» и вы получите желаемый результат поиска. Рис. 3.20
 |
 Рис.
3.21
Рис.
3.21
По вышеописанной инструкции самостоятельно замените фамилию Стрельцова на фамилию Виноградова (рис 3.22).
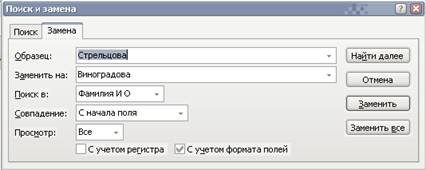 Рис. 3.22
Рис. 3.22
5. Создайте в режиме конструктора таблицу «Данные об образовании». Ключевое поле – Таб. Номер.
6. Заполните таблицу по образцу (рис.3.23,рис.3.24)
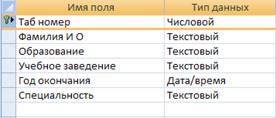 Рис. 3.23
Рис. 3.23
 Рис.3.24
Рис.3.24
7. Сохраните таблицу
8. Закройте базу данных
Практическая работа 3.5
Цель занятия. Фильтрация записей.
Порядок работы
1. Откройте базу данных «Кадры».
2. Откройте таблицу «Сотрудники».
3. С помощью фильтра По выделенному произведите:
Отбор сотрудников, работающих в бухгалтерии. Для этого нажмите правой кнопкой мыши на столбец «Должность». Затем на верхней панели инструментов нажмите на кнопку «Фильтр» (рис. 3.25). В появившемся окне оставьте галочки на должностях «Бухгалтер» и «Гл. Бухгалтер», остальные уберите (рис.3.26).Нажмите кнопку «Ок».
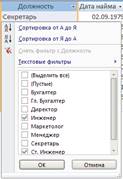

 Рис. 3.26
Рис. 3.26
Рис. 3.27
Так же произведите отбор сотрудников, занимающих должность инженера (рис. 3.27).
4. С помощью фильтра Расширенный произведите (с сортировкой сотрудников по алфавиту):
отбор сотрудников, зарплата которых больше 12 000 р.;
отбор сотрудников, работающих в данной организации с 1980 г.;
отбор сотрудников, работающих в данной организации с 1980 г. и имеющих зарплату меньше 15 000р.
Для этого на панели инструментов фильтра нажмите на кнопку «дополнительно», в открывшемся списке выберите «Расширенный фильтр» (рис. 28).
 Рис. 3.28
Рис. 3.28
На экране откроется диалоговое окно Фильтр. В нижней части окна выводится бланк, в который вводятся условия отбора. В «Поле», выберите из списка пункт «Зарплата», «Сортировку» выберите по возрастанию, а в «Условиях отбора» введите значение «>12000» (рис. 3.29).
 Рис. 3.29
Рис. 3.29
Нажмите на панели управления фильтра кнопку «Применить фильтр» (рис. 3.30).
 Рис.
3.30
Рис.
3.30
Таким же образом произведите фильтрацию сотрудников, меняя условия отбора:
отбор сотрудников, работающих в данной организации с 1980 г.;
В условиях отбора столбца «Дата найма», введите значение «>01.01.1980 Or 01.01.1980» (рис. 3.31) и примените фильтр.
 Рис. 3.31
Рис. 3.31
отбор сотрудников, работающих в данной организации с 1980 г. и имеющих зарплату меньше 15 000р;
В условиях отбора столбца «Дата найма», оставьте значение «>01.01.1980 Or 01.01.1980» , а в условиях отбора столбца «Зарплата», введите значение «<15000» (рис.32) , примените фильтр.
 Рис
3.32
Рис
3.32
5. Откройте таблицу «Личные данные».
6. С помощью фильтра По выделенному произведите:
отбор сотрудников, имеющих сына или дочь (рис. 3.33);
отбор сотрудников, проживающих в Москве (рис. 3.34).
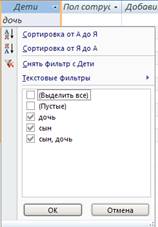 Рис. 3.33
Рис. 3.33  Рис. 3.34
Рис. 3.34
7. С помощью фильтра Расширенный произведите:
отбор сотрудников, чьи номера телефонов начинаются на «1» (рис.3.35);
отбор сотрудников мужского пола, родившихся до 1965г (рис.3.36).
 Рис.3. 35
Рис.3. 35
 Рис.
3.36
Рис.
3.36
8. Откройте таблицу «Данные об образовании».
9. С помощью фильтра Расширенный произведите:
отбор сотрудников, окончивших учебное заведение до 1980 г. (рис.3.37);
придумайте самостоятельно условие фильтрации по двум полям.
 Рис. 3.37
Рис. 3.37
10. Сохраните базу данных.
11. Закройте базу данных.
Практическая работа 3.6
Цель занятия. Формы. Создание формы с помощью мастера.
Порядок работы
1. Откройте базу данных «Кадры».
2. Создайте форму для таблицы «Личные данные» с помощью мастера. Выберите для создание формы все поля, кроме «№ п/п».
Для этого на панели управления, нажмите на вкладку «Создание», выберите «Мастер форм» (рис. 3.38).
 Рис. 3.38
Рис. 3.38
В появившемся окне «Создание форм», выберите таблицу «Личные данные» (рис. 3.39).

 Рис.
3.39 Рис. 3.40
Рис.
3.39 Рис. 3.40
Выберите все поля, кроме «№ п/п», нажмите на кнопку «Готово»
(рис. 3.40).
В результате таблица откроется в виде формы, вы может изменять данные и переключать записи с помощью стрелок, расположенных ниже
(рис. 3.41).
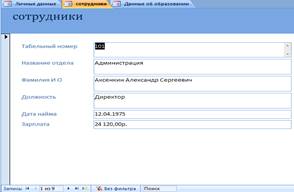

Рис 3.41 Рис. 3.42
3. Добавьте через форму пять записей.
4. Самостоятельно создайте форму для таблицы «Сотрудники» (рис.3. 42).
5. Добавьте через форму пять записей.
6. Самостоятельно создайте форму для таблицы «Данные об образовании» (рис.3. 43).
 Рис.3.43
Рис.3.43
7. Добавьте через форму пять записей.
8. Закройте базу данных.
Практическая работа 3.7
Цель занятия. Связь Таблиц.
Порядок работы
1. Откройте базу данных «Кадры».
2. Откройте таблицу «Сотрудники»
3. Переименуйте «Табельный номер» в поле «Таб номер» и измените для этого поля тип данных «Текстовый» на «Числовой» (рис. 3.44).
 Рис. 3.44
Рис. 3.44
4. Закройте таблицу «Сотрудники», сохранив изменения.
5. Свяжите три таблицы базы данных по ключевому полю «Таб номер» с обеспечением целостности данных. Должны получиться связи «Один к одному».
Для этого на панели управления, выберите вкладку «Работа с базами данных» и нажмите на кнопку «Схема данных» (рис. 3.45).
 Рис. 3.45
Рис. 3.45
В появившемся окне добавьте все три таблицы (рис.3.46).
 Рис. 3.46
Рис. 3.46
Связанные формы можно создавать только для таблиц, которые имеют одинаковые поля. Для того, что бы связать таблицы, установите курсор на поле «Таб номер» таблицы «Личные данные» и перетащите, удерживая правую кнопку мыши в таблицу «Сотрудники», после чего откроется окно «Изменение связей». Поставьте галочку на «Обеспечении целостности данных», нажмите на кнопку «Создать» (рис. 3.47).
 Рис. 3.47
Рис. 3.47
Таким же образом создайте связь таблицы «Личные данные» с таблицей «Данные об образовании».
В конечном итоге мы получаем три связанных между собой таблицы (рис. 3.48).
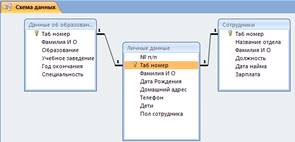 Рис. 3.48
Рис. 3.48
6. Сохраните схему данных.
Практическая работа 3.8
Цель занятия. Создание форм по нескольким таблицам.
Порядок работы
В базе данных «Кадры» создайте несколько форм.
1. С помощью мастера форм создайте форму по двум таблицам «Личные данные» и «Сотрудники», взяв следующие поля: Таб номер, Фамилия И О, Название отдела, Должность, Зарплата, Дата рождения, Домашний адрес, Телефон
(рис.3.49-3.50).

 Рис.3.
49 Рис. 3.50
Рис.3.
49 Рис. 3.50
2. Создайте форму по двум таблицам «Личные данные» и «Данные об образовании», взяв для формы следующие поля: Таб номер, Фамилия И О, Образование, Учебное заведение, Год окончания, Специальность, Дата рождения, Домашний адрес, Телефон (рис. 3.51-3.52).

 Рис.
3.51 Рис. 3.52
Рис.
3.51 Рис. 3.52
3. Измените схему данных. Для этого вам придется снять ключ с поля «Таб номер» в таблицах «Сотрудники» и «Данные об образовании». Далее в окне «Схема данных» , удалите созданные ранее связи «Один к одному». Для этого выделите связь левой кнопкой мыши, нажмите клавишу Delete и подтвердите удаление связи. Теперь вам потребуется создать связи с типом данных «Один ко многим». Перетащите связываемое поле «Таб номер» из таблицы «Личные данные» на связываемое поле таблицы «Данные об образовании» а затем в таблицу сотрудники. Убедитесь, что тип данных «Один ко многим» (рис. 3.53). В результате вы получите связи таблиц с типом данных «Один ко многим» (рис. 3.54).
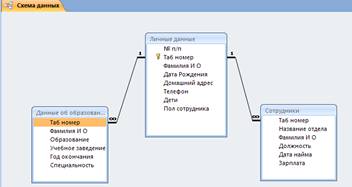
 Рис.
3.53 Рис. 3.54
Рис.
3.53 Рис. 3.54
4. Создайте иерархическую форму по таблицам «Личные данные» и «Данные об образовании». Для этого перейдите в Мастер форм, выберите поля: Таб номер, Фамилия И О, Образование, Дата рождения, Домашний адрес, Телефон, Дети, Учебное заведение, Год окончания, Специальность (рис. 3.55), нажмите кнопку «Далее», выберите Вид представления данных (рис.3.56), нажмите кнопку «Готово». В итоге вы получите иерархическую форму (рис. 3.57).

 Рис.
3.55 Рис. 3.56
Рис.
3.55 Рис. 3.56
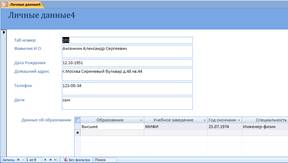 Рис. 3.57
Рис. 3.57
5. По тем же таблицам создайте связанные формы. Перейдите к Мастеру форм, выберите требуемые поля, нажмите кнопку «Далее», выберите вид представления данных «Связанные формы» (рис. 3.58). Таким образом, вы получите две связанные формы.
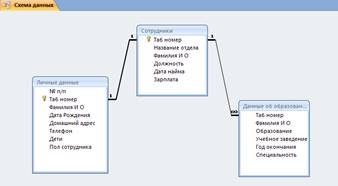
 Рис. 3.58 Рис. 3.59
Рис. 3.58 Рис. 3.59
6. Создайте связанные формы по таблицам «Сотрудники» и «Данные об образовании». Для этого измените схему данных. Поставьте ключевое значение полю «Таб номер» таблицы «Личные данные» и полю «Таб номер» таблицы «Сотрудники», уберите ключевое значение из таблицы «Данные об образовании». Удалите связи и самостоятельно создайте новые по образцу (рис. 3.59).
7. Вы получите связанные формы (рис. 3.60).
 Рис. 3.60
Рис. 3.60
8. Закройте базу данных.
Практическая работа 3.9
Цель занятия. Запросы. Создание запроса с помощью Мастера. Создание запроса в режиме Конструктор.
Порядок работы
1.
 Создайте с помощью
мастера запрос на выборку по таблицам «Личные данные» и «Сотрудники». Назовите
запрос «Личные данные – Сотрудники». Для этого запустите Мастер запросов (рис.
3.61), выберите «Простой запрос», нажмите кнопку «ОК» (рис. 3.62), выберите
нужные поля (рис. 3.63) и нажмите кнопку «готово». Результат запроса показан на
рисунке 3.64.
Создайте с помощью
мастера запрос на выборку по таблицам «Личные данные» и «Сотрудники». Назовите
запрос «Личные данные – Сотрудники». Для этого запустите Мастер запросов (рис.
3.61), выберите «Простой запрос», нажмите кнопку «ОК» (рис. 3.62), выберите
нужные поля (рис. 3.63) и нажмите кнопку «готово». Результат запроса показан на
рисунке 3.64.
 Рис. 3.61
Рис. 3.61
Рис. 3.62
 Рис. 3.63
Рис. 3.63

Рис. 3.64
2. Создайте с помощью Мастера запрос на выборку по таблицам «Сотрудники» и «Данные об образовании». Назовите запрос «Образование сотрудников». Для этого запустите Мастер запросов, выберите нужные поля (рис. 3.65), нажмите кнопку «Готово». Результат запроса показан на рисунке 3.66.
 Рис. 3.65
Рис. 3.65
 Рис. 3.66
Рис. 3.66
3. Создайте в режиме «Конструктор» запрос по двум таблицам «Личные данные» и «Данные об образовании», который позволит выбрать из списка всех работающих инженеров с данными полей: Таб номер, Фамилия И О, Дата рождения, Образование, Учебное заведение, Специальность. Для этого запустите Конструктор запросов (рис.3.67), в появившемся окне добавьте таблицы «Личные данные» и «Данные об образовании» (рис. 3.68).

 Рис.
3.67
Рис.
3.67
Рис. 3.68
Выберите нужные поля, в условиях отбора поля «Специальность» введите значение Like «Инженер*» (рис. 3.69). Выполните запрос.
Результат запроса показан на рисунке 3.70.
 Рис. 3.69
Рис. 3.69
 Рис.3.70
Рис.3.70
Сохраните этот запрос под именем «Инженеры».
4. Создайте в режиме «Конструктор» запрос по трем таблицам, который позволит выбрать из общего списка сотрудников мужского пола с зарплатой, не превышающей 19 000р., с данными полей: Фамилия И О, Дата рождения, Образование, Специальность, Должность, Зарплата.
Запустите Мастер запросов, добавьте требуемые таблицы. В условиях отбора поля «Зарплата» введите значение «<=19000», в условиях отбора поля «Пол сотрудника» введите значение «м» (рис. 3.71). Результат запроса показан на рисунке 3.72.

Рис. 3.71
![]() Рис. 3.72
Рис. 3.72
Сохраните этот запрос под именем «Мужчины для доп поруч».
5. Закройте базу данных.
Практическая работа 3.10
Цель занятия. Вычисляемые поля в запросе.
Порядок работы
1. Откройте базу данных «Кадры».
2. Измените в таблице «Личные данные» текстовые данные поля Дети на числовые, т. е. укажите число детей сотрудников.
3. Создайте запрос по таблицам «Личные данные» и «Сотрудники», который выведет на экран данные полей: Таб номер, Фамилия И О, Дети, Зарплата, а также поля:
Новогодняя надбавка, которая составляет 10 % от произведения числа детей x размер зарплаты;
Отпускная надбавка, которая составляет 30 % от зарплаты.
Запустите Конструктор запросов, добавьте требуемые таблицы, выберите нужные поля. Для вычислений надбавок запустите Построитель выражений (рис.3.73).
 Рис. 3.73
Рис. 3.73
В появившемся окне произведите вычисление поля Новогодняя надбавка (рис. 3.74).
 Рис. 3.74
Рис. 3.74
Вычисление поля Отпускная надбавка показано на рисунке 3.75.
 Рис. 3.75
Рис. 3.75
4. Переименуйте поля Выражение1 и Выражение2 на Новогодняя надбавка и Отпускная надбавка. Выполните запрос. Результат запроса показан на рисунке 3.76.
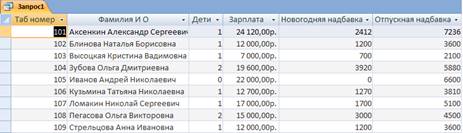 Рис. 3.76
Рис. 3.76
5. Сохраните запрос.
6. Закройте базу данных.
Практическая работа 3.11
Цель занятия. Отчеты. Создание отчета с помощью Мастера.
Порядок работы
1. Откройте базу данных «Кадры»
2.
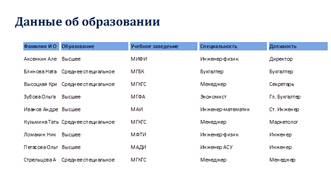 Создайте отчет об
образовании сотрудников по данным таблиц «Сотрудники» и «Данные об
образовании». Для этого запустите Мастер отчетов, выберите нужные поля из
таблиц (рис.3.77), нажмите кнопку «Готово». Результат показан на рисунке 3.78.
Создайте отчет об
образовании сотрудников по данным таблиц «Сотрудники» и «Данные об
образовании». Для этого запустите Мастер отчетов, выберите нужные поля из
таблиц (рис.3.77), нажмите кнопку «Готово». Результат показан на рисунке 3.78.
 Рис. 3.77
Рис. 3.77
Рис. 3.78
3. Сохраните отчет
4. Закройте базу данных.
5.
Материалы на данной страницы взяты из открытых источников либо размещены пользователем в соответствии с договором-офертой сайта. Вы можете сообщить о нарушении.