
Практическая работа № 18
Тема: Создание и оформление комплексного документа средствами MS Word
Учебная цель: приобрести опыт в создании и сохранении текстовых документов, создании разделов в текстовых документах и настройке их параметров; настройке параметров абзацев и шрифта; настройке параметров таблиц, рисунков.
Образовательные результаты, заявленные во ФГОС третьего поколения:
Студент должен
Уметь:
- использовать для форматирования текста различное оформление,
- вставлять в текст различные объекты,
- редактировать вставленные объекты,
- подготовить документ для печати.
Знать:
- команды меню для форматирования текстов,
- параметры разметки страницы.
Краткие теоретические и учебно-методические материалы по теме
Оформление абзаца подразумевает задание следующих параметров:
- тип выравнивания строк (по ширине, по левому края, по правому краю, по центру);
- наличие и величину абзацного отступа;
- величину отступа от полей страницы;
- величину межстрочных интервалов;
- величину отступов перед и после абзаца;
- разбивку абзаца на страницах:
· запрет висящих строк – запрет размещения в конце или в начале страницы только одной строки многострочного абзаца;
· не разрывать абзац – запрет размещения абзаца на разных страницах;
· не отрывать от следующего – размещение текущего абзаца со следующим на одной странице (данный параметр целесообразно задавать для заголовков документа);
- с новой страницы – размещение абзаца в начале новой страницы;
- наличие или отсутствие требований по запрету нумерации строк;
- наличие или отсутствие требований по запрету автоматического переноса слов.
Межстрочный интервал – это расстояние между сроками в абзаце. Величина межстрочного интервала устанавливается как автоматически рассчитываемых параметрах: одинарный, полуторный, двойной, - так и путем задания точных числовых размеров. Стоит отметить, что для текста документа рекомендуется использовать полуторный межстрочный интервал
Типы стилей
В текстовом процессоре Microsoft Word существует четыре типа стилей:
- стили абзацев;
- стили знаков;
- стили списков;
- стили таблиц.
Тип стиля обозначается специальным значком, который располагается справа от наименования стиля в общем их списке.
Стили
абзацев, обозначенные значком ![]() , определяют не
только тип и размер шрифта, но также форматирование для размещения абзаца и
интервалы для всего текста. Стиль абзаца можно применять к одному или к
нескольким абзацам.
, определяют не
только тип и размер шрифта, но также форматирование для размещения абзаца и
интервалы для всего текста. Стиль абзаца можно применять к одному или к
нескольким абзацам.
Стили
знаков, отмеченные значком ![]() , применяются на
уровне знаков – к блокам слов и букв, а не на уровне абзаца. Например, данный
тип стиля может использоваться для выделения в тексте документа слов-терминов,
которые отличаются по оформлению от остального текста. Стоить отметить, что
стили знаков можно использовать вместе со стилями абзацев: сначала оформляем
целиком абзац, задавая одновременно необходимые параметры к абзацу в целом и к
его символам, а потом для отдельных слов абзаца используем стиль знаков,
выделяя тем самым, например, термины.
, применяются на
уровне знаков – к блокам слов и букв, а не на уровне абзаца. Например, данный
тип стиля может использоваться для выделения в тексте документа слов-терминов,
которые отличаются по оформлению от остального текста. Стоить отметить, что
стили знаков можно использовать вместе со стилями абзацев: сначала оформляем
целиком абзац, задавая одновременно необходимые параметры к абзацу в целом и к
его символам, а потом для отдельных слов абзаца используем стиль знаков,
выделяя тем самым, например, термины.
Стили
списков, имеющие значок ![]() , используются
для оформления списков.
, используются
для оформления списков.
Стили
таблиц, обозначенные значком ![]() , соответственно
определяет формат таблиц.
, соответственно
определяет формат таблиц.
Оформление документа с использованием стилей
По умолчанию в создаваемом документе отображаются минимум четыре стиля: три встроенных стиля заголовка и стиль абзаца "Обычный"
Для того чтобы применить стиль к необходимому фрагменту, необходимо выделить его, а затем щелкнуть на нужный стиль в поле "Стиль" на панели инструментов "Форматирование" или в области задач "Стили и форматирование". Обратим внимание, что можно поставить курсор в текст абзаца для применения к нему одному стиля абзаца, и при этом не выделять абзац целиком.
Задачи практической работы:
1. Выполнить практическую работу;
2.Оформить отчёт по практической работе;
Обеспеченность занятия (средства обучения)
Основные источники:
1. Учебно-методическая литература:
· Михеева Е.В. Практикум по информации: учеб. пособие. – М., 2004.
· Михеева Е.В., Титова О.И. Информатика: учебник. – М., 2005.
· Семакин И.Г., Хеннер Е.К. Информатика. Задачник-практикум 8–11 кл. (в 2 томах). – М., 2002.
· Семакин И.Г., Хеннер Е.К. Информатика. Учебник 10-11 кл. – М., 2007.
· Уваров В.М., Силакова Л.А., Красникова Н.Е. Практикум по основам информатики и вычислительной техники: учеб. пособие. – М., 2005.
· Угринович Н.Д. и др. Практикум по информатике и информационным технологиям 10–11 кл. – М., 2002.
2. Лист писчей бумаги формат А4 (210x297мм) с нанесенной ограничительной рамкой, отстоящей от левого края листа на 20мм и от остальных на 5мм со штампом основной надписи 15х185 мм (ГОСТ 2.104-2006).
3. Ручка с чернилами черного цвета.
4. Карандаш простой.
5. Персональный компьютер с MS Word
Вопросы для закрепления теоретического материала
к практической работе:
1. Что называется форматированием текста?
2. Общие правила форматирования текста.
3. Общие правила форматирования абзацев.
4. Вставка и редактирование рисунков.
5. Оформление колонок.
Инструкция по выполнению практической работы
Внимательно изучить раздаточный и краткий теоретический материал.
Изучить порядок выполнения задания.
Методика анализа результатов, полученных в ходе практической работы
Контролем является защита отчета по практическому занятию.
Задания практической работы:
Задание 1. Используя файл-заготовку и готовые рисунки, отформатируйте документ согласно образцу
Установите поля по 1,5 см с каждой стороны (команда ФайлÞПараметры страницы).
Отделите шапку документа от основного текста (который будет оформлен в две колонки), двумя пустыми строками. Аналогично, двумя пустыми строками отделите от основного текста весь текст в нижней части документа, начиная от абзаца "Предложения по сотрудничеству".
Оформите шапку, подобрав нужные шрифты и выравнивание (заголовок – полужирный, размер 18 пт, выравнивание по центру; подзаголовок – курсив, 11 пт, по центру). Перечень продуктов отформатируйте как нумерованный список (шрифт полужирный, 11 пт).
В нижней части документа используйте курсивный шрифт, 11 пт. Для адресов и телефонов – полужирный шрифт, 10 пт.
Оформление основного текста
Основной текст надо разбить на две колонки, задайте промежуток между колонками 1,0 см.
Установите в основном тексте шрифт Times New Roman, размер 8 пт.
Выровняйте абзацы основного текста по ширине. Включите в документе перенос слов (Разметка страницыÞРасстановка переносов).
Для дальнейшей работы установите режим Разметка страницы и задайте масштаб По ширине страницы.
Для заголовков в основном тексте (например, "Методика обучения" и "Режимы проведения занятий") используйте полужирный курсив, 11 пт. У этих заголовков командой ФорматÞАбзац задайте Интервал перед равным 3 пт.
Подзаголовки пунктов (напр., "Непрерывный" и "Пошаговый") оформите шрифтом 10 пт, курсив, подчеркнутый.
Если подзаголовок "Контрольный" перешел в первую колонку, то надо специально зафиксировать его как начальную строку второй колонки. Для этого перед абзацем надо вставить разрыв колонки:
поставьте курсор перед буквой "К" в подзаголовке "Контрольный";
выберите команду Разметка страницыÞРазрыв и вариант Столбец.
Просмотрите документ в режиме предварительного просмотра. По высоте в нижней части листа должно оставаться 15-20% пустого пространства, чтобы можно было вставить рисунки и добавить надписи в рамках.
Вставка рисунков
Теперь можно добавить в рекламный лист изображения. Выполните следующие действия:
Поставьте курсор примерно в то место, где должен быть первый рисунок (в первую или вторую строку левой колонки основного текста).
Выберите команду ВставкаÞРисунокÞИз файла.
Посмотрите, как выглядит документ. Очевидно, нужно менять формат рисунка.
Щелкните по рисунку один раз. На его рамке появятся маленькие квадратики – маркеры размера. Это признак того, что рисунок выделен. Теперь щелкните по рисунку дважды. Текст исчезнет, и вы увидите только рисунок – сейчас вы находитесь в автоматически запущенной программе Microsoft Draw (для редактирования рисунков). При выполнении данной работы рисунки изменять не надо, поэтому выйдите из режима редактирования командой ФайлÞЗакрыть и вернуться... .
Выделите рисунок. Возьмите мышью маркер на правом нижнем углу рисунка (для пропорционального изменения размеров) и перетащите маркер так, чтобы уменьшить рисунок до примерно половины ширины колонки.
Теперь задайте обтекание рисунка текстом. Нажмите правую кнопку мыши на рисунке. Из объектного (контекстного) меню рисунка выберите команду Формат рисунка, затем закладку Обтекание и вариант По контуру.
У рисунка справа и снизу есть лишние белые области. Их надо обрезать. Включите панель инструментов Настройка изображения (команда ВидÞПанели инструментовÞНастройка изображения). Выделите рисунок. На панели Настройка изображения выберите инструмент Обрезка. Мышью перетащите маркеры на серединах правой и нижней сторон рисунка так, чтобы удалить белые поля.
Переместите рисунок так, чтобы над ним было две полных строки и немного влево так, чтобы рисунок выступал за текст.
Теперь сделайте так, чтобы расстояние от рисунка до текста было одинаковым: на закладке Обтекание задайте Расстояние от текста слева/справа по 0,1 см.
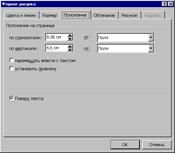 В Word рисунки,
вставленные поверх текста, автоматические привязываются к одному из абзацев
около позиции вставки. Когда рисунок выделен, его точка привязки отображается в
виде якоря (если включен показ непечатаемых символов). При перемещении текста
(например, при удалении или добавлении нескольких абзацев) рисунки
автоматически перемещаются вместе с текстом. Чтобы рисунок не перемещался
вместе с текстом, снимите у него флажок командой объектного меню Формат рисункаÞПоложениеÞПеремешать вместе с текстом. На той же закладке диалогового
окна (Положение) установите привязку рисунка не к абзацам текста, а к полям
страницы: для свойств Положение по вертикали/по горизонтали выберите вариант
"От поля"
В Word рисунки,
вставленные поверх текста, автоматические привязываются к одному из абзацев
около позиции вставки. Когда рисунок выделен, его точка привязки отображается в
виде якоря (если включен показ непечатаемых символов). При перемещении текста
(например, при удалении или добавлении нескольких абзацев) рисунки
автоматически перемещаются вместе с текстом. Чтобы рисунок не перемещался
вместе с текстом, снимите у него флажок командой объектного меню Формат рисункаÞПоложениеÞПеремешать вместе с текстом. На той же закладке диалогового
окна (Положение) установите привязку рисунка не к абзацам текста, а к полям
страницы: для свойств Положение по вертикали/по горизонтали выберите вариант
"От поля"
Оформление первого рисунка завершено. Для вставки второго рисунка выполните следующие действия: Добавьте в документ рисунок из файла.
Уменьшите размер рисунка.
Переместите второй рисунок примерно в то место, где он должен быть.
Обрежьте у рисунка белые области.
Нужно, чтобы размеры рисунков были одинаковы. Выделите первый рисунок и выберите команду Формат рисункаÞРазмер. Запишите значения высоты и ширины первого рисунка. Теперь выделите второй рисунок и установите те же самые значения высоты и ширины. Назначьте рисунку Обтекание текстом по контуру.
На закладке Обтекание установите Расстояние от текста слева и справа по 0,1 см.
Отключите у рисунка флажок перемещения вместе с текстом и на закладке Положение установите привязку "Положение по вертикали/по горизонтали" типа "От поля". Переместите второй рисунок так, чтобы он накладывался на первый рисунок. Если потребуется, измените размеры рисунков одинаковым способом.
Аналогичным образом вставьте в документ два оставшихся рисунка.
Добавление надписей
В рекламном листе есть две надписи – графических объекта в виде рамок с текстом. Внутри объекта-надписи можно поместить любое количество абзацев текста. Надпись является графическим объектом, расположенным поверх текста.
Ниже подробно описано, как сделать надпись в центральной части рекламного листа.
Выберите инструмент Надпись и нарисуйте прямоугольник слева от последнего рисунка. Размеры надписи можно будет изменить в любой момент. Назначьте надписи параметры обтекания текстом так же, как делали это для рисунков.
Внутри надписи напечатайте текст шрифтом 11 пт, полужирный, курсив. Выровняйте абзац по ширине. Подберите размеры и расположение надписи. На небольшие расстояния выделенную надпись удобно перемещать клавишами курсора.
С помощью объектного меню надписи вызовите окно свойств (щелкните правой кнопкой на рамке надписи и выберите команду Формат надписи). В окне свойств на закладке Цвета и линии установите серый цвет заливки и увеличьте толщину линии обрамления до 1,5 пт. Теперь сделайте вторую надпись в нижней части рекламного листа. Слова "Предложения по сотрудничеству" внутрь надписи можете перенести из нижней части документа с помощью буфера обмена (командами ПравкаÞВырезать/ПравкаÞВставить). Выровняйте абзац внутри надписи по центру.
Сравните свой документ с образцом (см. Приложение) в режиме предварительного просмотра. Устраните различия. Если документ не помещается на одном листе, возможно, следует уменьшить размеры рисунков и надписей
Образец работы 18
Комплексные обучающие мультимедиа курсы TeachPro.
Принципиально новая технология обучения – потрясающие результаты в предельно короткие сроки.
Полные обучающие системы (на дисках CD-ROM) для новичков и профессионалов по следующим темам:
1. Курс обучения в среде MS Excel для Windows95 – TeachPro Excel
2. Курс обучения в среде MS Word для Windows95 – TeachPro Word
3. ОС Windows 95 + аппаратная часть компьютера – TeachPro Windows
 Каждый диск содержит полный цикл лекций и практических
занятий, позволяющих самостоятельно освоить данный предмет.7
Каждый диск содержит полный цикл лекций и практических
занятий, позволяющих самостоятельно освоить данный предмет.7
 При этом обучаемому не требуется иметь никакой
справочной или учебной литературы, не понадобится обращаться к преподавателю
или более опытному пользователю, заниматься на дорогостоящих курсах. Каждый
цикл лекций предоставляет слушателю полный и исчерпывающий набор знаний, умений
и навыков, достаточных для вполне профессиональной работы с данным продуктом.
Кроме стандартных методов, курсы содержат набора нетривиальных приемов (как
правило не описанных в справочниках и учебных руководствах), позволяющих сильно
упростить работу с системой и сделать ее более эффективной.
При этом обучаемому не требуется иметь никакой
справочной или учебной литературы, не понадобится обращаться к преподавателю
или более опытному пользователю, заниматься на дорогостоящих курсах. Каждый
цикл лекций предоставляет слушателю полный и исчерпывающий набор знаний, умений
и навыков, достаточных для вполне профессиональной работы с данным продуктом.
Кроме стандартных методов, курсы содержат набора нетривиальных приемов (как
правило не описанных в справочниках и учебных руководствах), позволяющих сильно
упростить работу с системой и сделать ее более эффективной.
 Результаты экспериментов по подготовке пользователей ПК
показали, что данная методика обучения является наиболее эффективным способом
освоения прикладных программ.
Результаты экспериментов по подготовке пользователей ПК
показали, что данная методика обучения является наиболее эффективным способом
освоения прикладных программ.
Методика обучения
Известно, что наиболее эффективным способом освоения новых программ является прямой показ работы прямо за компьютером. Обучение в системах TeachPro построено на наглядной демонстрации приемов реальной работы преподавателя, сопровождаемой речью, где компьютер выступает в качестве опытного педагога, осуществляя обучения в режиме диалога и отслеживая объем изучаемого материала. Тестовая система по окончании каждого урока позволит оценить и закрепить знания учащегося.
Режимы проведения занятий
Непрерывный
Весь материал лекции зачитывается без перерывов, в достаточно высоком темпе. Но, разумеется, пользователь имеет возможность останавливать занятие и возвращаться назад, если это необходимо.
Пошаговый
В данном режиме материал преподносится по небольшим фрагментам. Если обучаемому все понятно, он может продолжить занятие, если нет, то у него есть возможность вернуться к любому из предыдущих шагов.
Контрольный.
 Этот режим очень похож на предыдущий с той лишь
разницей, что после каждого шага обучаемому задается вопрос или предлагается
провести некоторую операцию. Часто учащегося просят самостоятельно повторить
действия лектора. Если обучаемый сам не справится с заданием, то он может воспользоваться
подсказкой.
Этот режим очень похож на предыдущий с той лишь
разницей, что после каждого шага обучаемому задается вопрос или предлагается
провести некоторую операцию. Часто учащегося просят самостоятельно повторить
действия лектора. Если обучаемый сам не справится с заданием, то он может воспользоваться
подсказкой.
Тестовый.
Этот режим предназначен для самоконтроля. Перед обучаемым ставятся задачи по теме пройденного занятия и он должен их решить, то есть выполнить все необходимые для этого действия. Такие действия могут оказаться сложными, и их может быть достаточно много. И в этом режиме пользователь также может воспользоваться подсказкой.
 Дополнительные возможности систем TeachPro.
Дополнительные возможности систем TeachPro.
Закладки.
В произвольный момент занятия пользователю дана возможность вставки закладок, т.е. меток, к которым он сможет вернуться из любого занятия, если ему вдруг это понадобиться. Закладки можно создавать, удалять и, кончено, обращаться к любой из них.
Книга
В любой момент времени учащемуся доступен полный учебный материал по данному курсу, реализованный в виде гипертекста.
Предметный указатель, система быстрого поиска и навигации в терминологии.
Здесь учащийся может быстро найти любой интересующий его термин или просмотреть как выполнить ту, либо иную операцию. Сделав выбор, пользователь перемещается в ту часть лекции, где рассказывается о данном предмете.
Многопользовательская система.
Каждый обучаемый регистрируется в системе TeachPro. Для него индивидуально отслеживается количество пройденного материала, уровень знаний, комментарий к работе. Например, при каждом входе в систему пользователю предлагается начать с того урока, на котором он остановился на прошлом занятии
Благодаря отлаженной технологии создания обучающих курсов в среде TeachPro, мы готовы качественно и в кратчайшие сроки создавать обучающие курсы по любым темам.
Приглашаем к сотрудничеству дилеров и дистрибьюторов.
![]()
ОО "Мультимедиа технологии" Адрес: Москва, Энергетическая ул., дом 8, корп. 2
Телефон/факс: 362-74-86, 362-70-23; e-mail: mmt@glas.apc.org
Скачано с www.znanio.ru
Материалы на данной страницы взяты из открытых источников либо размещены пользователем в соответствии с договором-офертой сайта. Вы можете сообщить о нарушении.