
Обучающая практическая работа «Создание презентации "Колобок"»
Технологическая карта № 1. Создание презентации
Задание. Создайте презентацию "Колобок" по мотивам одноименной сказки, состоящую из семи слайдов (рис. 1-6).
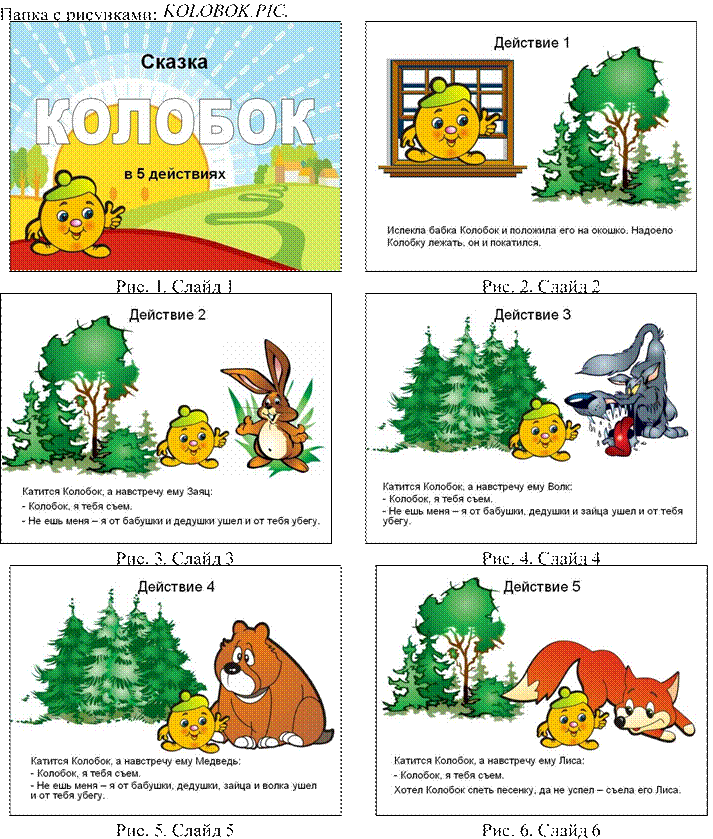
Задание 1. Создайте презентацию.
Комментарии.
1. Загрузите программу для создания презентации Microsoft PowerPoint: Кнопка Пуск → Все программы → Microsoft Office → Microsoft PowerPoint.
2. Сохраните файл под своей фамилией, например Колобок_Иванов (на ленте Файл команда Сохранить как).
Задание 2. Создайте титульный слайд (рис. 1).
Комментарии.
1. Щелкните в поле Заголовок слайда и замените текст на слово «Сказка».
2. Щелкните в поле Подзаголовок слайда и введите текст «в 5 действиях».
3.
С помощью инструмента WordArt ![]() на ленте Вставка
в группе Текст напишите название «КОЛОБОК».
на ленте Вставка
в группе Текст напишите название «КОЛОБОК».
4. Разместите текстовые блоки как на образце.
5. Добавьте задний фон. Для этого:
§ на ленте Дизайн в группе Фон в списке Стили фона выберите команду Формат фона или щелкните правой кнопкой мыши и в контекстном меню выберите команду Формат фона;
§ в появившемся окне Формат фона (рис. 7) в разделе Заливка установите переключатель в положение Рисунок или текстура;
§ нажмите кнопку Файл… и выберите файл с фоном Фон.jpg;
§ подтвердите свой выбор кнопкой ОК, а затем в окне Формат фона нажатием на кнопку Закрыть.

6. Добавьте на слайд Колобка. Для этого на ленте Вставка в группе Иллюстрации выберите команду Рисунок, а затем файл Колобок.png.
Задание 3. Создайте второй слайд (рис. 2).
Комментарии.
1. Добавьте пустой слайд: на ленте Главная в группе Слайды в списке Создать слайд выберите макет Заголовок и объект.
2. На новом слайде щелкните в поле Заголовок слайда и введите текст Действие 1.
3. В поле Текст слайда и введите текст:
Испекла бабка Колобок и положила его на окошко. Надоело Колобку лежать, он и покатился.
4. Подберите размер текстовой рамки и разместите ее внизу слайда.
5. Добавьте на слайд рисунки (на ленте Вставка в группе Иллюстрации команда Рисунок, файлы: Окно.emf, Колобок.png, Лес.jpg).
6. При необходимости измените размер рисунков (для этого выделите рисунок и
потяните за один из угловых маркеров).
Примечание.
Чтобы изменить порядок расположения объектов на слайде надо (рис. 8):
1. Выделить объект.
2. В контекстном меню (появляется при нажатии на объект правой кнопки мыши) или на ленте Работа с рисунками: Формат в группе Упорядочить выбрать одну из команд:
§ На передний план – разместить поверх всех объектов на слайде;
§ Переместить вперед – «передвинуть на слой выше», иногда эту команду приходится выполнить несколько раз подряд;
§ На задний план – разместить ниже всех объектов слайда; § Переместить назад – «передвинуть на слой ниже».

Рис. 8. Изменение порядка следования объектов Задание 4. Создайте остальные слайды по образцу (рис. 3-6).
Задание 5. Сохраните презентацию (команда Файл \ Сохранить).
Задание 6. Посмотрите презентацию в трех режимах просмотра.
Комментарии.
1. Перейдите на первый слайд.

2. В нижней части экрана (рис. 9):
|
|
Просмотр режима редактирования слайдов и структуры презентации (на |
|
|
рис. 9 презентация открыта в этом режиме просмотра). |
|
|
Режим сортировки слайдов. Захватив слайд левой кнопкой мыши, можно менять порядок следования слайдов. |
|
|
Режим просмотра презентации. Демонстрация начинается с текущего слайда. Для прерывания показа нажмите кнопку ESC. |
Контрольные вопросы:
1. Для чего нужна программа PowerPoint?
2. Как изменить фон слайда?
3. Как добавить текст на слайд?
4. Как добавить рисунок на слайд?
5. Какие режимы просмотра слайдов вы знаете?
6. Как сохранить презентацию в файл?
Технологическая карта № 2. Добавление анимации
Задача. Добавить анимацию в презентацию "Колобок".
Задание 1. На второй слайд добавьте анимацию: сначала на окошке медленно появляется Колобок, затем он спрыгивает с окошка и убегает вправо за пределы слайда.
Комментарии.
1. Перейдите на второй слайд.
2. Выделите Колобка так, чтобы вокруг него появилась рамка с маркерами.
3. На ленте Анимация в группе Анимация выберите команду Настройка анимации.
4. В правой части окна появится дополнительный докер Настройка анимации, в котором последовательно выбираем (рис. 10) Добавить эффект → Вход → Выцветание.

5. В докере Настройка анимации настройте параметры анимации (рис. 11):
Начало: После предыдущего; Скорость: Медленно
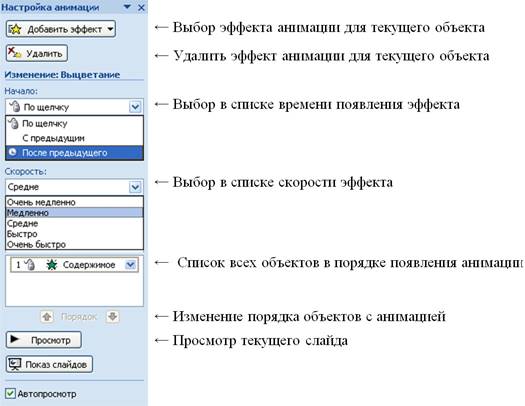
6. Добавьте второй эффект – Колобок спрыгивает с окна и уходит вправо. Для этого:
§ выделите Колобка;
§ в докере Настройка анимации последовательно выберите (рис. 12) Добавить эффект → Пути перемещения → Нарисовать пользовательский путь → Рисованная кривая;
§ на слайде нарисуйте кривую – от окошка вниз и вправо за пределы слайда (рис. 13); § задайте параметры анимации:
Начало: После предыдущего
Скорость: Средне
7. Посмотрите анимацию. При необходимости откорректируйте эффекты анимации.


Рис. 13. Траектория движения Колобка Задание 2. Добавьте на остальные слайды анимацию на свое усмотрение.
Например, Заяц, Волк, Медведь, Лиса появляются с эффектом Выцветание (После предыдущего), Колобок «катится» до них по эффекту Вход \Вылет \Слева (С предыдущим), а затем Выход \Вылет за край листа \ Вправо (По щелчку) для всех кроме Лисы, у Лисы – Колобок «исчезает». Задание 3. Сохраните и протестируйте презентацию.
Контрольные вопросы:
1. Как добавить анимацию на объект?
2. Как задать свой путь перемещения объекта?
3. Какие анимационные эффекты вы знаете?
4. Какие параметры анимации вы знаете?
5. Какие параметры настройки времени показа вы знаете?
Материалы на данной страницы взяты из открытых источников либо размещены пользователем в соответствии с договором-офертой сайта. Вы можете сообщить о нарушении.