
СОЗДАНИЕ МНОГОКОЛОННОГО ДОКУМЕНТА
А.С. Шандриков
преподаватель филиала учреждения образования
«Белорусский государственный технологический университет»
«Витебский государственный технологический колледж»
В зависимости от требований, предъявляемых к текстовому документу, его внешнее оформление может существенно отличаться. Встречаются ситуации, когда текст должен быть размещён не по ширине страницы, как в большинстве случаев, а в несколько колонок. На данном занятии под термином «по ширине страницы» будем условно подразумевать форматирование в одну колонку и при этом неважно, как будет выравнен текст – по краям страницы (левому, правому) или по центру страницы. Форматирование такого многоколонного текста можно начать с самого начала, а можно это сделать в любое время после набора текста в традиционном стиле, то есть в одну колонку. В некоторых случаях текст должен иметь смешанное форматирование, то есть некоторые фрагменты отформатированы в одну колонку, а другие – в несколько колонок и при этом ещё и чередоваться. Такое форматирование может быть выполнено на разных страницах документа или в пределах одной страницы.
Чтобы выполнить смешанное форматирование текст должен быть разбит на разделы.
Если многоколонный текст должен начинаться после одноколонного фрагмента с новой страницы, то необходимо выполнить следующие действия:
- установить курсор на строку, после которой должен начаться новый раздел;
- щёлкнуть по вкладке Вставка;
- в группе команд Страницы щёлкнуть по команде Разрыв страницы (рис. 1). Курсор переместится на первую строку новой страницы;
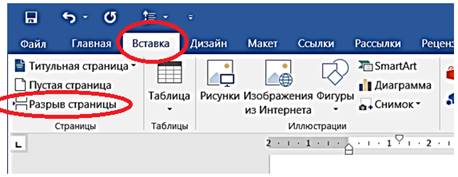
Рис. 1
- щёлкнуть по вкладке Макет (рис. 2);

Рис. 2
- в группе команд Параметры страницы щелкнуть по команде Колонки;
- в открывшейся контекстной вкладке (рис. 3) щёлкнуть по выбранному количеству колонок.

Рис. 3
Если многоколонный текст должен начинаться после одноколонного в пределах одной страницы, то чтобы начать новый раздел необходимо:
- установить курсор на строку, после которой должен начаться новый раздел;
- щёлкнуть по вкладке Макет (рис. 4);

Рис. 4
- в группе команд Параметры страницы щёлкнуть по команде Разрывы (рис. 4);
- в открывшейся контекстной вкладке Разрывы в группе Разрывы разделов выбрать опцию Без разрыва (рис. 5). Именно эта опция позволяет устанавливать границы разделов в пределах одной страницы. Граница между разделами на экране видна не будет. Чтобы её увидеть нужно щёлкнуть по пиктограмме ¶ на вкладке Абзац. В тексте документа отобразится граница между разделами (рис. 6).
Примечание: в
этом случае в группу команд Абзац следует перейти из вкладки
Главная, а не из вкладки Макет;
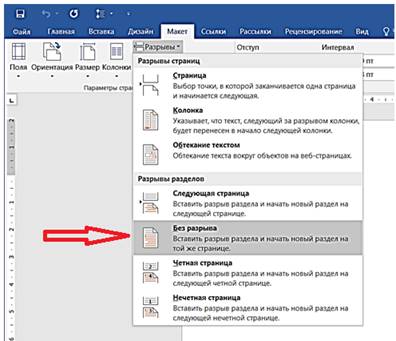
Рис. 5
|
|
Рис. 6
- щёлкнуть ко команде Колонки (рис. 2). В открывшейся контекстной вкладке (рис. 6) выбрать необходимое количество колонок и нажать Enter.
Текстовый процессор позволяет задать любое количество колонок и ширину каждой из них. Максимально допустимое количество колонок в разных версиях текстового процессора WORD различно, например, в версии 2019 года оно составляет 13. Для этого используется опция Другие колонки из контекстного меню вкладки Макет (рис. 3). После активации этой опции открывается окно Колонки (рис. 7).
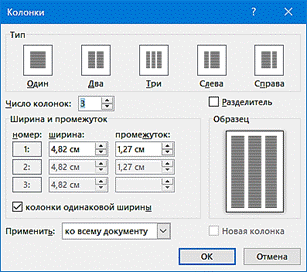
Рис. 7
Для каждой колонки можно задать ширину колонки и промежутка между колонками. Для произвольного изменения ширины каждой из колонок и каждого промежутка между ними в окне Колонки нужно снять флажок колонки одинаковой ширины и установите требуемые значения в соответствующих счетчиках. Суммарная ширина всех колонок и промежутков между ними должна быть равна ширине активной части страницы (ширина страницы за вычетом размеров левого и правого поля). Применить данную операцию пользователь может ко всему документу, до конца документа от текущего положения курсора, к выделенным разделам или к произвольно выделенному (выделенным) фрагменту (фрагментам) текста.
Материалы на данной страницы взяты из открытых источников либо размещены пользователем в соответствии с договором-офертой сайта. Вы можете сообщить о нарушении.