
Практическая работа № 25
Тема: Создание таблиц и пользовательских форм для ввода данных в MS Access
Учебная цель: научиться создавать формы ввода-вывода; научиться создавать кнопочные формы, освоить основные приемы заполнения и редактирования таблиц базы данных; научиться сохранять и загружать базу данных.
Образовательные результаты, заявленные во ФГОС третьего поколения:
Студент должен
Уметь:
- создавать таблицу базы данных в режиме Конструктор,
- заполнять и редактировать таблицы базы данных,
- сохранять и загружать базу данных.
Знать:
- основные приемы заполнения и редактирования таблиц базы данных,
- как распечатать таблицы,
- режимы создания формы и таблицы.
Краткие теоретические и учебно-методические материалы по теме
Объекты Базы данных:
Таблица - это объект, предназначенный для хранения данных в виде записей (строк) и полей (столбцов). Это базовый объект Microsoft Access Формы – это структурированное окно. Форма является средством разработки пользовательского интерфейса. Внешний вид формы выбирается в зависимости о того, с какой целью она создается. Источником данных для формы являются записи таблицы или запроса. По структуре форма похожа на окно диалога. Форма создается для конкретной таблицы или конкретного запроса. Форма предоставляет возможности для: - ввода и просмотра информации базы данных; - изменения данных; - печати; - создания сообщений. Создавая формы автоматическими средствами, можно не задумываться над их структурой, но при разработке формы вручную со структурой приходиться иметь дело. Структуру формы составляют ее разделы, содержащие элементы управления.
Режимы создания формы и таблицы:
1 способ. Создание формы и таблицы в режиме «Конструктор».
2 способ. Создание формы и таблицы в режиме «Автоформа»
3 способ. Создание формы и таблицы с помощью «Мастера форм».
Чтобы упростить просмотр, ввод и модификацию данных в конкретной таблице, можно создать для нее одну или несколько форм. Форма - это документ, в окне которого отображается, как правило, одна запись таблицы, причем пользователь имеет возможность по своему усмотрению разместить поля на форме. Таблица и форма — основные объекты в современных информационных системах. Они неотделимы друг от друга и размещены в одном окне документа MS Access на разных вкладках. Формы используются для следующих целей:
·ввода/редактирования данных, помещенных в таблицу;
·организации диалога выбора, предварительного просмотра и печати нужного отчета;
·открытия других форм и отчетов с помощью кнопок данной формы.
По структуре форма похожа на окно диалога. Связь между формой и источником данных для нее создается при помощи графических объектов, называемых элементами управления
Наиболее часто используемым для вывода и ввода данных элементом управления является поле. В зависимости от природы поля вы можете сохранить для него обычное представление (полем ввода, как в таблице), или исключить поле, или описать группой кнопок-переключателей (если поле имеет несколько допустимых значений), или флажком (для логических данных), или полем ввода со списком и т.п.
Сведения в форме могут быть разбиты на разделы. Все формы содержат область данных, но форма также может включать разделы заголовка формы, верхнего колонтитула, нижнего колонтитула и примечания формы. Каждый раздел формы имеет свое предназначение и печатается в определенном порядке. В форме имеются следующие разделы.
1. Заголовок, который отображается вверху и содержит общие сведения, например, название формы.
2. Колонтитулы, в которых отображаются сведения для вывода форм на печать, например, название столбцов, дата и номер страницы.
3. Область данных формы, которая включает в себя поясняющий текст, данные, вычисленные значения, графические элементы (рисунки).
4. Примечание формы, в котором содержатся сведения, общие для всех записей, инструкции по работе с формой.
Как и любой объект MS Access, можно создать форму вручную или воспользоваться услугами Мастера форм. Форма создается для конкретной таблицы или конкретного запроса. Подробные сведения о создании и использовании форм можно получить, выбрав в справке MS Access тему «Работа с формами». Для создания формы необходимо в окне базы данных щелкнуть значок Формы в списке Объекты.
Задачи практической работы:
1. Выполнить практическую работу;
2.Оформить отчёт по практической работе;
Обеспеченность занятия (средства обучения)
Основные источники:
1. Учебно-методическая литература:
· Михеева Е.В. Практикум по информации: учеб. пособие. – М., 2004.
· Михеева Е.В., Титова О.И. Информатика: учебник. – М., 2005.
· Семакин И.Г., Хеннер Е.К. Информатика. Задачник-практикум 8–11 кл. (в 2 томах). – М., 2002.
· Семакин И.Г., Хеннер Е.К. Информатика. Учебник 10-11 кл. – М., 2007.
· Уваров В.М., Силакова Л.А., Красникова Н.Е. Практикум по основам информатики и вычислительной техники: учеб. пособие. – М., 2005.
· Угринович Н.Д. и др. Практикум по информатике и информационным технологиям 10–11 кл. – М., 2002.
2. Лист писчей бумаги формат А4 (210x297мм) с нанесенной ограничительной рамкой, отстоящей от левого края листа на 20мм и от остальных на 5мм со штампом основной надписи 15х185 мм (ГОСТ 2.104-2006).
3. Ручка с чернилами черного цвета.
4. Карандаш простой.
5. Персональный компьютер, MS Access
Вопросы для закрепления теоретического материала
к практической работе:
1. Что такое СУБД?
2. Охарактеризуйте основные информационно-логические модели БД.
3. Дайте определение и характеристику реляционной базы данных.
4. Назовите основные объекты СУБД MS Access.
5. Характеристики полей баз данных.
6. В чем состоит особенность создания БД в режиме Конструктор?
7. С какой целью в таблице создаются индексированные поля?
Инструкция по выполнению практической работы
Внимательно изучить раздаточный и краткий теоретический материал.
Изучить порядок выполнения задания.
Методика анализа результатов, полученных в ходе практической работы
Контролем является защита отчета по практическому занятию.
Задания практической работы:
Задание 1. Создайте кнопочную форму Заставка.
Порядок работы:
Щелкните по кнопке Создать. В появившемся диалоговом окне выберите Конструктор. Появится пустая форма. Задайте мышкой ширину формы, равную 10 см, а высоту - 7 см.
Сохраните форму с именем Заставка.
Выберите на панели инструментов кнопку Аа - Надпись. Курсор мышки примет вид крестика с "приклеенной" буквой А. Щелкните мышкой по месту начала надписи и введите: База данных "Компьютерная школа" (после слов База данных нажмите одновременно комбинацию клавиш [Shift]+[Enter].)
Нажмите клавишу [Enter].
Выберите размер букв 18, а выравнивание - по центру. Выполните команду меню Формат - размер - по размеру данных. Цвет фона - голубой.
Растяните мышкой надпись на ширину окна, как представлено на рис.1.
 Рис.1
Рис.1
Выберите на
панели элементов значок ![]() - Кнопка Щелкните мышкой по тому месту в области
данных, где должна быть кнопка (это может быть любое место, которое вам нравится).
Появится диалоговое окно Создание кнопок.
- Кнопка Щелкните мышкой по тому месту в области
данных, где должна быть кнопка (это может быть любое место, которое вам нравится).
Появится диалоговое окно Создание кнопок.
Выберите категорию Работа с формой, а действие - Открытие формы, как представлено на рис.2.
 Рис.2
Рис.2
Щелкните по кнопке Далее.
Выберите форму Список, открываемую этой кнопкой, и щелкните по кнопке Далее.
В следующем окне щелкните по кнопке Далее.
В следующем окне поставьте переключатель в положение Текст, наберите в поле текст слово Список, как показано на рис.3. Щелкните по кнопке Далее.
Задайте имя кнопки Список и щелкните по кнопке Готово.
Самостоятельно создайте кнопки для форм Успеваемость и Номера групп.
 Рис.3
Рис.3
Перейдите в режим формы (рис. 4). Теперь при щелчке мышью по соответствующим кнопкам будут открываться соответствующие формы для работы.
 Рис.4
Рис.4
Чтобы кнопочная форма автоматически появлялась при запуске базы данных, выполните команду Сервис - Параметры запуска. В поле Форма выберите Заставка и щелкните по кнопке ОК.
Закройте форму, ответив утвердительно на возможный вопрос о ее сохранении.
Задание 2. Создайте кнопочную форму при помощи Диспетчера кнопочных форм.
Порядок работы:
Выполните команду Сервис - Надстройки - Диспетчер кнопочных форм, на заданный вопрос ответьте Да. В результате вы получите диалоговое окно Диспетчера кнопочных форм, представленное на рис. 5.
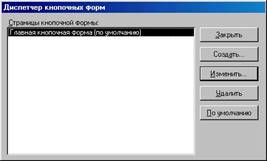 Рис.5
Рис.5
Щелкните в окне Диспетчер кнопочных форм по кнопке Изменить.
В открывшемся диалоговом окне Изменение страницы кнопочной формы щелкните по кнопке Создать. Появится диалоговая страница Изменение элемента кнопочной формы. Измените содержимое полей Текст, Команда, Форма в соответствии с рис. 6 (Команду и Форму выбирайте из списка, а не набирайте вручную). Щелкните по кнопке ОК. Аналогично в окне Изменение страницы кнопочной формы создайте еще два элемента кнопочной формы:
 Рис.6
Рис.6
Личные данные. Эта кнопка открывает форму Личные данные в режиме редактирования;
Успеваемость. Эта кнопка открывает форму Успеваемость в режиме редактирования.
Добавьте кнопку закрытия базы данных. Для этого щелкните по кнопке Создать, наберите в поле Текст слово Выход, а в поле Команда выберите Выход из приложения. Закройте диалоговое окно Изменение страницы кнопочной формы, а затем - Диспетчер кнопочных форм.
Перейдите на закладку Формы и откройте окно Кнопочная форма в режиме Конструктора, измените цвет надписи и название вашей базы данных на "Компьютерная школа", сохраните форму.
Перейдите при помощи кнопки ![]() в режим формы. Результат представлен
на рис. 7.
в режим формы. Результат представлен
на рис. 7.
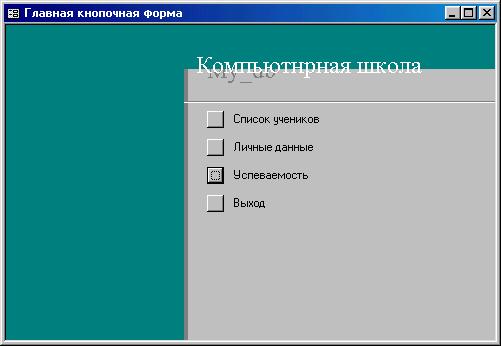 Рис. 7
Рис. 7
Проверьте работу всех кнопок кнопочной формы (после нажатия кнопки Выход снова откройте базу данных).
Материалы на данной страницы взяты из открытых источников либо размещены пользователем в соответствии с договором-офертой сайта. Вы можете сообщить о нарушении.