Сознание тестов средствами программы Excel
Памятки
doc
информатика
9 кл—10 кл
03.02.2017
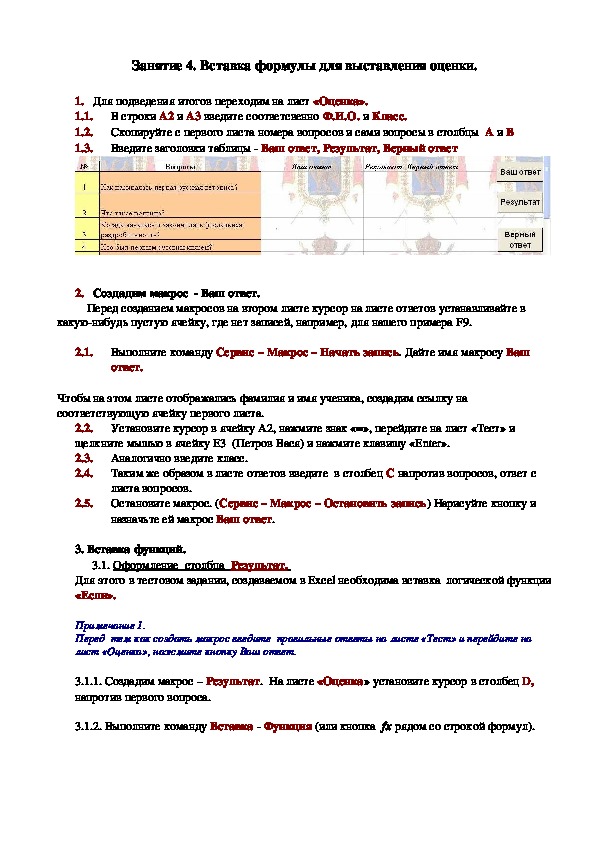
Необходимость создания тестов стоит практически перед каждым учителем. Нередко учитель берёт готовые тесты, иногда создаёт их сам. На уроках информатики и ИКТ старшеклассники знакомятся с возможности офисных программ. Данная инструкция поможет разобраться с одной из таких программ, с её возможностями.
тесты в Excel занятие 3.doc
Занятие 4. Вставка формулы для выставления оценки.
1. Для подведения итогов переходим на лист «Оценка».
1.1.
1.2.
1.3.
В строки А2 и А3 введите соответсвенно Ф.И.О. и Класс.
Скопируйте с первого листа номера вопросов и сами вопросы в столбцы A и B
Введите заголовки таблицы Ваш ответ, Результат, Верный ответ
2. Создадим макрос Ваш ответ.
Перед созданием макросов на втором листе курсор на листе ответов устанавливайте в
какуюнибудь пустую ячейку, где нет записей, например, для нашего примера F9.
2.1.
Выполните команду Сервис – Макрос – Начать запись. Дайте имя макросу Ваш
ответ.
Чтобы на этом листе отображались фамилия и имя ученика, создадим ссылку на
соответствующую ячейку первого листа.
Установите курсор в ячейку А2, нажмите знак «=», перейдите на лист «Тест» и
2.2.
щелкните мышью в ячейку Е3 (Петров Вася) и нажмите клавишу «Enter».
2.3.
2.4.
Аналогично введите класс.
Таким же образом в листе ответов введите в столбец С напротив вопросов, ответ с
листа вопросов.
Остановите макрос. (Сервис – Макрос – Остановить запись) Нарисуйте кнопку и
назначьте ей макрос Ваш ответ.
2.5.
3. Вставка функций.
Результат.
3.1. Оформление столбца
Для этого в тестовом задании, создаваемом в Excel необходима вставка логической функции
«Если».
Примечание 1.
Перед тем как создать макрос введите правильные ответы на листе «Тест» и перейдите на
лист «Оценка», нажмите кнопку Ваш ответ.
3.1.1. Создадим макрос – Результат. На листе «Оценка» установите курсор в столбец D,
напротив первого вопроса.
3.1.2. Выполните команду Вставка Функция (или кнопка fx рядом со строкой формул). выберете в категории Логические, функцию Если.
3.1.3.Введите в первую строку номер ячейки, потом «=» и ответ, в следующей строке
«верно», в нижней «неверно». Нажмите Ок.
Примечание 2.
В первой строке «С7» вводится с переходим на английский алфавит. Текстовые ответы
необходимо обязательно заключать в кавычки. 3.1.4.Аналогично заполните до конца столбец D.
3.1.5.Остановите макрос. Нарисуйте кнопку и назначьте ей макрос результат.
3.2. Оформление столбца
Верный ответ.
3.2.1. Создайте макрос и назовите его «Верныйответ».
3.2.2. Установите курсор в столбец E напротив вашего ответа к вопросу №1. Введите в
столбец Е верные ответы к вопросам.
3.2.3. Остановите макрос. Нарисуйте кнопку и назначьте ей макрос «Верныйответ»
4. Нахождение суммы баллов за тест.
. Для этого используем логическую функцию «если» и статистическую функцию
«счетесли».
4.1. В столбце В, ниже вопросов введите соответственно записи Количество верных
ответов, Количество неверных ответов
4.2. Создайте четвертый макрос – назовите его Оценка.
4.3.
Установите курсор на одну ячейку ниже вопросов (у нас это С27). Выполните команду
Вставка – Функция ( или кнопка fx рядом со строкой формул). Выберите в категории
Статистические функцию Счетесли.
Выделите на листе ответов диапазон c вопросами (на примере это D7:D25).
В строке критерий введите запись «верно» и нажмите кнопку ОК.
Аналогичным образом введите количество неверных ответов. Только в строке критерий
4.4.
4.5.
4.6.
введите запись «неверно» 5. Алгоритм составления формулы для выставления оценки.
Выставление оценки осуществляется с помощью функции «Если».
5.1. Установите курсор в ячейку, в которой будет показана оценка (на примере это С31).
Выполните команду Вставка – Функция (или кнопка fx рядом со строкой формул). Выберите в
категории Логические функцию Если.
5.2.
После открытия окна Аргументы функции щелкните мышью в ячейку напротив записи
«Количество правильных ответов». Ее адрес появится в строке Лог_выражение. Далее введите записи по оцениванию. На нашем примере это будет выглядеть так:
Лог_выражение
Значение_если_истина
Значение_если_ложь
С27>11
3
2
С27>17
5
(нажмите
кнопку Если)
С27>14
4
нажмите
кнопку Если
5.3. Установите курсор в строку Значение_если_ложь и нажмите на кнопку ЕСЛИ (рядом со
строкой формул) для создания следующего вложения функции Если.
5.4. Остановите макрос. Нарисуйте кнопку и назначьте ей макрос Оценка.
Материалы на данной страницы взяты из открытых истончиков либо размещены пользователем в соответствии с договором-офертой сайта. Вы можете сообщить о нарушении.
03.02.2017
Посмотрите также:
© ООО «Знанио»
С вами с 2009 года.
![]()
О портале

