
ТЕХНОЛОГИЧЕСКАЯ КАРТА УЧЕБНОГО ЗАНЯТИЯ
|
Автор |
Хазиева Наталья Юрьевна |
|
|
Творческое объединение |
«Интеллектуал», 1 год обучения для детей 7-12 лет. |
|
|
Тема занятия: |
«Создание анимированной звуковой открытки в программе MS PowerPoint» |
|
|
Тип занятия по целеполаганию: |
изучение нового материала и закрепление изученного |
|
|
Цель занятия: |
Цель содержательная: знакомство с анимацией «Выделение» в приложении MS PowerPoint. Цель деятельностная: создание анимированной звуковой открытки в приложении MS PowerPoint, с использованием анимации «Выделение». |
|
|
Задачи занятия: |
1. Обучающая – познакомить учащихся с возможностями программы PowerPoint. 2. Развивающая - развивать логическое, алгоритмическое мышление, художественноэстетический вкус, познавательные потребности обучающихся. 3. Воспитательная – побудить интерес к изучению информатики, формирование творческого воображения, воспитывать чувства ответственности, внимательности, уверенности в себе, формировать доброжелательное отношение друг к другу, взаимопомощь. |
|
|
Основные термины и понятия темы: |
Анимация, Клип, Контекстное меню, Полилиния |
|
|
Задачи занятия (Планируемые результаты) -личностные -предметные -метапредметные
|
Личн − − − |
остные: создавать позитивное эмоциональное отношение учащихся к занятию. уметь оценивать результат своей деятельности и выделять проблемы в знаниях по теме «Анимация в программе MS PowerPoint». формировать интерес к изучению темы и желание применять приобретенные знания и умения. |
|
|
− |
формировать осознанное, уважительное и доброжелательное отношение к другому человеку, его мнению; |
|
|
− |
формировать коммуникативные компетентности в общении и сотрудничестве со сверстниками и взрослыми в процессе деятельности. |
|
|
Предметные: формировать умения работать в программе «MS PowerPoint»; формировать первоначальные представления о компьютерной анимации. Метапредметные: • Познавательные УУД: проявлять познавательную инициативу в учебном сотрудничестве; строить рассуждения в форме связи простых суждений об объекте, его строении, свойствах и связях; применять полученные знания при работе с компьютером в жизни. • Регулятивные УУД − выполнять учебные задания в соответствии с целью; − соотносить приобретенные знания с реальной жизнью; − выполнять учебное действие в соответствии с указаниями. • Коммуникативные УУД слушать и понимать речь других; выстраивать осознанное речевое высказывание в устной и форме по теме. формулировать собственное мнение и позицию; отвечать на вопросы педагога; представлять результат своей деятельности; |
||
|
Организация образовательного пространства занятия |
Ресурсы учебного занятия |
||
|
Материальнотехническое обеспечение |
Учебно-методическое обеспечение |
Программное обеспечение, сетевые сервисы |
|
|
Компьютеры, учительский компьютер, проектор с экраном. |
1. Презентация-путешествие: «Друзья из Изумрудного города» 2. Игра «Пазл» 3. Игра-презентация «Собери буквы» |
ОС Windows 7-10, MS Office 2013; |
|
|
Межпредметные связи (интеграция с предметами изучаемыми в школе) |
Русский язык, Информатика |
||
|
Формы работы |
Фронтальная, групповая, индивидуальная |
||
Содержание и технология проведения занятия
|
Этап занятия |
Деятельность педагога |
Деятельность обучающихся |
УУД (формируемые на данном этапе занятия) |
|
Мотивация учебной деятельности
Слайд 1 |
Приветствует обучающихся, мотивирует к познавательной деятельности.
Здравствуйте ребята! Я рада вас видеть. Давайте повторим правила поведения и безопасности при работе за компьютером. А сейчас все внимание на экран. Что же эта за куча сена? Ребята, да еще и шляпа чья-то видна. Как вы думаете, кто же мог там спрятаться? (Ответы детей)
|
Приветствуют педагога
Ответы детей на вопрос
|
Личностные: создавать позитивное эмоциональное отношение обучающихся к занятию. Коммуникативные: адекватно использовать речевые средства для решения различных коммуникативных задач, строить монологическое высказывание, владеть диалогической формой речи. |
|
Актуализация знаний и умений. Выход на тему. Целеполагание Слайд 2
Слайд 3
|
Организует деятельность обучающихся по актуализации знаний и умений учащихся. На экране появляется Страшила и сообщает о том, что он хочет подарить Элли открытку, а не знает, как ее сделать. - Ребята, у вас есть какие-нибудь идеи, как помочь Страшиле сделать открытку? - Ребята, мы с вами уже знаем, что такое анимация в программе Power Point. Педагог подводит детей к ответам о анимации. -Вы, наверное, многие общаетесь в социальных сетях и в приложениях Android, таких как WhatsApp и Viber и наверное ни раз получали поздравительные открытки от друзей. А какую бы вы хотели получить открытку?
-И, мы сегодня с вами сделаем необычную открытку, а анимированную открытку со звуком. И в этом нам помогут Страшила и его друзья, они нам подскажут, что же они хотят видеть на этой открытке. Давайте отправимся дальше вместе со Страшилой, но сначала узнаем у Страшилы, что же он хочет видеть на этой открытке. |
Слушают педагога
Дети: Да, ее можно сделать в программе Power Point.
-Да, и даже музыкальные
Яркую, красочную, музыкальную.
Смотрят на экран проекта и участвуют в презентациипутешествии.
|
Познавательные: проявлять познавательную инициативу в учебном сотрудничестве. Регулятивные: выполнять учебные задания в соответствии с целью;
Коммуникативные: адекватно использовать речевые средства для решения различных коммуникативных задач, строить монологическое высказывание, владеть диалогической формой речи. Личностные: формировать интерес к изучению темы и желание применять приобретенные знания и умения. Познавательные: строить рассуждения в форме связи простых суждений об объекте, его строении, свойствах и связях. Коммуникативные: |
|
Игра «Пазл» |
Страшила сообщает, что он забыл, но у него есть листочек, на котором зашифровано важное слово, то, что очень важно для него.
|
Дети собирают пазл (у каждого обучающегося на рабочем столе имеется игра «Пазл»). Один из обучающихся собирает пазл на экране проектора. Собрав пазл дети получают ответ. Страшила хочет, чтобы на открытке для Элли были Цветы. |
выстраивать осознанное речевое высказывание в устной и форме по теме.
|
|
Подготовка к практической работе
|
Организует подготовку к практической работе -Итак! Давайте же откроем программу Power Point, Пуск - Программы – Microsoft Office- PowerPoint и создадим пустой лист. На рабочем столе имеется папка «Занятие» в ней файл фон с цветами. А теперь самое главное. При создании презентаций мы вставляли картинку на фон чаще обыкновенной вставкой картинки. Сегодня, я покажу как можно внедрить картинку прямо в лист презентации. Для этого нажимаем правую кнопку мыши и вызываем контекстное меню или перейдем во вкладку Дизайн и в правом верхнем углу найдем Формат фона. Выбираем формат фона – рисунок и находим наш файл с изображением и выбираем нужное. Выбранное изображение заполняет весь фон слайда. В данном случае фон внедрен в лист презентации и двигать просто мышкой его не получится. Но его размер можно менять, как и для обычного рисунка. С помощью параметра Смещение можно настроить его расположение. А теперь приступим к анимированию данной картинки. Наша цель на сейчас выделить цветы, которые изображены. Для этого перейдем во вкладку Вставка-Фигуры и возьмем инструмент Рисованная кривая. Используя этот инструмент, мы обведем один из цветов на картинке. Выбираем заливку фигуры, устанавливая позицию Заливка фона и выставляем цвет линии-нет линий. |
Открывают программу PowerPoint на своих компьютерах
Внимательно слушают указания педагога
Выполняют указанные действия
|
Личностные: формировать коммуникативные компетентности в общении и сотрудничестве со сверстниками и взрослыми в процессе деятельности. |
|
Слайд 4
Слайд 5
Слайд 6 |
Видим, что картинка стала точно такая же, как и наш фон. Но выделенный цветок наложен сверху, если его переместить мышкой, то нарисованная нами фигура переместиться, но и изменится изображение в ней. Она примет цвет того участка фона, на котором будет расположена.
Перейдем во вкладку Анимация и настроим анимацию нашему первому цветку. Рассмотрим с вами эффект анимации Выделение. (Выделение – эффекты этого типа позволяют особым образом привлечь внимание к объекту уже находящемуся на слайде). Анимация-Пульсация. Зададим начало с предыдущим и настроим длительность анимации.
Чтобы наша картинка «жила» все время, нам нужно установить время, для этого перейдем во вкладку анимация и вызовем панель Области анимации и нажав правой кнопкой мыши, по необходимой анимации вызовем контекстное меню и выберем настройку «Время», и установим позицию до окончания слайда. В этом случае у нас анимация будет проигрываться постоянно пока не будет завершена презентация. Так как цветы у нас отличаются только размером, то можем упростить нашу работу, не обрисовывать каждую, а скопируем имеющуюся и подгоним размер и наклон в соответствии с размером на картинке. Так поступим с каждым тюльпаном. Так как мы создали анимацию для первого тюльпана, а копировали объект уже после создания анимации, то все скопированные объекты будут иметь туже самую анимацию, настраивать ее уже не надо.
Страшила отправляется дальше спросить у своих друзей, чтобы они хотели бы видеть на открытке. Идет по Изумрудному городу и встречает Дровосека. Дровосек предлагает Страшиле и ребятам собрать рассыпанное слово, чтобы узнать, что это за слово (Сердечки)… Сердечки мы будем рисовать средствами программы Power Point. Для этого перейдем во вкладку вставка-фигуры и выбрав фигуру Сердце нарисуем его на нашем слайде. Настроим цвет сердечку. |
Дети выполняют задание «Собери буквы», у каждого на рабочем столе имеется играпрезентация «Собери буквы».
|
|
|
|
Выделив фигуру сердце, начнем создавать анимацию. Вкладка Анимация – Цветовая пульсация, выставим начало анимации «С предыдущим», длительность анимации и время «До окончания слайда». Данный эффект позволяет объекту менять цвет через определенный промежуток времени, длительность можно задать различную и цвет пульсации тоже выбрать самостоятельно, потому что автоматически смена цвета стоит белый. Выбираем любой понравившейся цвет. У нас есть одно сердечко, у которого заданы анимация. Давайте сделаем еще 4-5 сердечек. Просто скопируем данный объект несколько раз и расположим их на листе по своему желанию. Получаем 5 сердечек одного цвета. Если вы хотите иметь разного цвета сердечки и пульсацию разного цвета, значит нужно каждому сердечку сменить фон фигуры и Параметр эффекта. |
Собрав слово «Сердце», дети понимают, что Дровосек хочет видеть на открытке для Элли сердечки.
Учащиеся выполняют указания и объяснения педагога.
|
|
|
Физминутка и гимнастика для глаз
Слайд 7 |
- Ребята, я вижу, что вы уже устали, давайте отдохнем! Выставить руки перед собой. Поворот кистей рук вовнутрь и наружу. Повороты во внутрь кулак сжат, при повороте наружу кулак разжимаем. И.п. стоя, ноги на ширине плеч. Наклоны головы вправо два раза, наклоны головы влево два раза И.п. открываем и закрываем глаза. На счет 1,3 закрываем, на счет 2,4 открываем. |
Выполняют физминутку и гимнастику для глаз Повторяют действия за педагогом |
|
|
Практическая работа
Слайд 8 Слайд 9
Слайд 10
|
Продолжается практическая работа. Во время практической работы ведется индивидуальная работа с обучающимися. Отправился Страшила дальше и встретил Тотошку. Тотошка сказал, чтобы узнать, что это, нужно разгадать «Облако слов» в котором спрятана известная фраза-запоминалка. Ответ: Каждый охотник желает знать где сидит фазан. (Радуга) - Приступаем к созданию Радуги. Ее мы тоже будем рисовать средствами Power Point. Начинаем рисовать установив курсор в верхнию точку расположения радуги на листе. Теперь зададим цвет и ширину линии. Для этого выделим объект и вызовем правой кнопкой мыши контекстное меню и перейдем на позицию Формат фигуры. В открывшейся панели выставим цвет линии красный и зададим толщину линии. |
Разгадывают Облако слов.
|
Личностные: формировать коммуникативные компетентности в общении и сотрудничестве со сверстниками и взрослыми в процессе деятельности. Познавательные: проявлять познавательную инициативу в учебном сотрудничестве. Регулятивные: выполнять учебное действие в соответствии с указаниями. |
|
Слайд 11
Слайд 12
|
Скопируем наш элемент еще 6 раз. Получили радугу. Не забываем каждому объекту задать свой цвет. Давайте сгруппируем наши лучи в один объект. Для этого можно использовать мышь и клавишу Shift. Удерживаю клавишу и мышью щелкать по каждому объекту, так выделятся все. Но удобнее вызвать панель Область Выделение. Во вкладке Главная в правом верхнем углу, есть позиция Выделить, выбираем Область выделения или выделив один объект и перейдя во вкладку Формат (Средства рисования) выберем позицию Область выделения. Открывается соответствующая панель. Где используя клавишу Ctrl выбрать позиции, относящиеся к фигуре дуга. Так выделили все части радуги и теперь сгруппируем их. Поставив мышку на выделенные объекты, нажимаем правую кнопку мыши, выходит дополнительное меню, находим позицию Группировать и дальше тоже группировать. Получаем один объект, теперь мы можем его смело переносить двигать и ничего у нас не нарушится Теперь зададим анимацию нашей радуге. Перейдем во вкладку Анимация. И выберем анимацию входа – Появление. Настроим начало эффекта, длительность и параметр эффекта и обязательно выставим время «до окончания слайда». Чтобы скрыть не ровные края радуги, давайте нарисуем фигуру облако. И зададим ей фон и цвет линии и толщину. Отправился Страшила дальше и встретил Льва, Лев сидел и грустил. Страшила рассказал, что он с ребятами делает открытку для Элли. Тогда Лев говорит, что это здорово, если на открытке будет хорошая песня, что она ему подняла бы настроение. - Сейчас мы с вами приступим к вставке звукового объекта на слайд. Вставка звукового объекта совершается во вкладке Вставка- Звук- Аудиофайлы на компьютере. Выбираем в папке «Занятие» на Рабочем столе звуковой аудиофайл. В панели «Работа со звуком» - воспроизведение – выставим начало автоматически, непрерывно и скрыть при показе, чтобы значок граммофона при демонстрации презентации не был виден на экране. Все наша анимированная звуковая открытка готова. Запускаем демонстрацию презентации клавишей F5 и смотрим результат. |
Выполняют практическую работу соблюдая указания педагога.
Демонстрация работ обучающихся. |
|
|
Слайд 13 Слайд 14
|
|
|
|
|
Итог занятия |
-Ребята, чем мы сегодня занимались на занятии? -С какой программой мы сегодня работали? -Ребята, напомните мне, а с помощью какой анимации мы сегодня с вами делами открытку? -А что такое «Анимация»? -А что же мы сегодня создавали и для кого?
|
-Высказывают свои мнения -С программой PowerPoint -Анимация «Выделения» и на радуге использовали Анимацию «Входа» -Мы создавали анимированную звуковую открытку для Элли |
Регулятивные: осуществлять итоговый и пошаговый контроль по результату. Коммуникативные: формулировать собственное мнение и позицию. |
|
Рефлексия |
«Ромашка успеха» -На ваших рабочих местах лежат лепестки двух цветов, если вы сделали все правильно и вам было все понятно, возьмите в руки- желтый листочек, красный — если встретились трудности. Выберите соответствующий цвет, который подходит к вашей деятельности на занятии и прикрепите его к серединке цветка на доске.
|
Выбирают цвет лепестка и крепят его к доске. |
Личностные: уметь оценивать результат своей деятельности и выделять проблемы в знаниях по теме «Анимация в программе MS PowerPoint». . |
Занятие «Хорошо иметь друзей» Тема занятия: «Создание анимированной звуковой открытки в программе MS PowerPoint»
Цель занятия: создание анимированной звуковой открытки в приложении MS PowerPoint, с использованием анимации «Выделение».
Ход занятия.
Занятие ведется с одновременной демонстрацией презентации
«Путешествие с героями сказки-повести А.М. Волкова «Волшебник
Изумрудного города»
1. Организационный момент.
Занятие сопровождается демонстрацией слайдов мультимедийной презентации, подготовленной в MS Power Point по теме. Данная презентация отображается на экране проектора.
Педагог: Здравствуйте ребята! Я рада вас видеть. Давайте повторим правила поведения и безопасности при работе за компьютером. А сейчас все внимание на экран. Что же эта за куча сена? Ребята, да еще и шляпа чья-то видна. Как вы думаете, кто же мог там спрятаться? (Ответы детей)
Повторим пройденный материал. Что такие анимация и как Какие мы зн А сейчас все внимание на экран.
Что же эта за куча сена? Ребята, да еще и шляпа чья-то видна. Как вы думаете, кто же мог там спрятаться? (Ответы детей)
На экране появляется Страшила и сообщает о том, что он хочет подарить Элли открытку, а не знает, как ее сделать.
Педагог: Ребята, у вас есть какие-нибудь идеи, как помочь Страшиле сделать открытку? Мы с вами уже знаем, что такое анимация в программе Power Point. Педагог подводит детей к ответам о анимации.
Педагог: Вы, наверное, многие общаетесь в социальных сетях и в приложения Android таких как WhatsApp и Viber и наверное ни раз получали поздравительные открытки от друзей.
А какую бы вы хотели получить открытку? (Ответы детей)
Педагог: И, мы сегодня с вами сделаем необычную открытку, а анимированную открытку со звуком. И в этом нам помогут Страшила и его друзья, они нам подскажут, что же они хотят видеть на этой открытке. Давайте отправимся дальше вместе со Страшилой, но сначала узнаем у Страшилы, что же он хочет видеть на этой открытке.
 Страшила сообщает,
что он забыл, но у него есть листочек, на котором зашифровано важное слово, то,
что очень важно для него.
Страшила сообщает,
что он забыл, но у него есть листочек, на котором зашифровано важное слово, то,
что очень важно для него.
Игра Пазл. ответ «Цветы».
Педагог: Итак! Давайте же откроем программу Power Point, Пуск - Программы – Microsoft Office- PowerPoint и создадим пустой лист. На рабочем столе имеется папка
«Занятие» в ней файл фон с цветами. А теперь самое главное. При создании презентаций мы вставляли картинку на фон чаще обыкновенной вставкой картинки. Сегодня, я покажу как можно внедрить картинку прямо в лист презентации. Для этого нажимаем правую кнопку мыши и вызываем контекстное меню или перейдем во вкладку Дизайн и в правом верхнем углу найдем Формат фона. Выбираем формат фона – рисунок и находим наш файл с изображением и выбираем нужное. Выбранное изображение заполняет весь фон слайда. В данном случае фон внедрен в лист презентации и двигать просто мышкой его не получится. Но его размер можно менять, как и для обычного рисунка. С помощью параметра Смещение можно настроить его расположение.
А теперь приступим к анимированию данной картинки. Наша цель на сейчас выделить цветы, которые изображены. Для этого перейдем во вкладку Вставка-Фигуры и возьмем инструмент Рисованная кривая.

Используя этот инструмент, мы обведем один из цветов на картинке. Получаем вот такой результат.
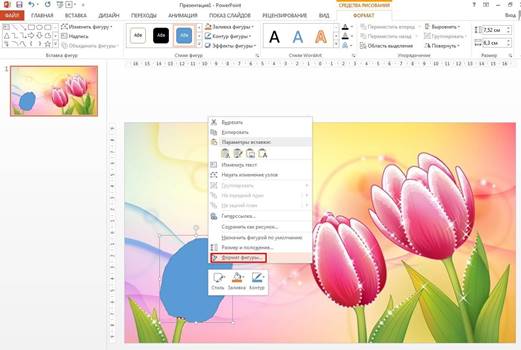
Выбираем заливку фигуры, устанавливая позицию Заливка фона и выставляем цвет линиинет линий.
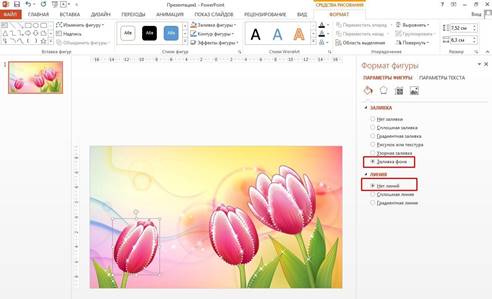
Видим, что картинка стала точно такая же, как и наш фон. Но выделенный цветок наложен сверху, если его переместить мышкой, то нарисованная нами фигура переместиться, но и изменится изображение в ней. Она примет цвет того участка фона, на котором будет расположена.
Перейдем во вкладку Анимация и настроим анимацию нашему первому цветку. Рассмотрим с вами эффект анимации Выделение. Выделение – эффекты этого типа позволяют особым образом привлечь внимание к объекту уже находящемуся на слайде.
Анимация-Пульсация. Зададим начало с предыдущим и настроим длительность анимации. Чтобы наша картинка «жила» все время, нам нужно установить время, для этого перейдем во вкладку анимация и вызовем панель Области анимации и нажав правой кнопкой мыши, по необходимой анимации вызовем контекстное меню и выберем настройку «Время», и установим позицию до окончания слайда. В этом случае у нас анимация будет проигрываться постоянно пока не будет завершена презентация.
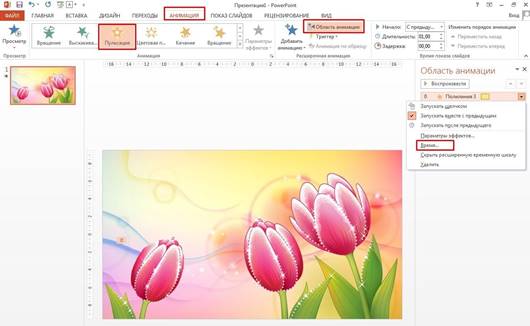
Так как два тюльпана у нас отличаются только размером, то можем упростить нашу работу, не обрисовывать каждую, а скопируем имеющуюся и подгоним размер в соответствии с размером и наклоном на картинке. Так поступим с каждым тюльпаном (если есть затруднения с подгоном размера, то можно обрисовать цветы также как обрисовывали первый тюльпан). Так как мы создали анимацию для первом цветке, а копировали объект уже после создания анимации, то все скопированные объекты будут иметь туже самую анимацию, настраивать ее уже не надо.
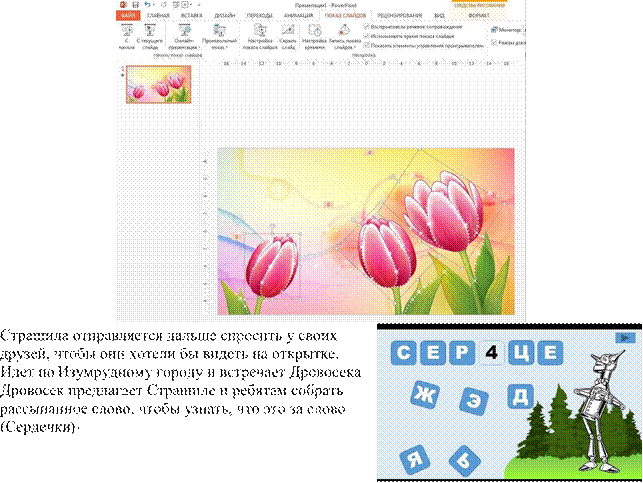
Педагог: Сердечки мы будем рисовать средствами программы Power Point. Для этого пойдем во вкладку вставка-фигуры и выбрав фигуру Сердце нарисуем его на нашем слайде. Настроим цвет сердечку.

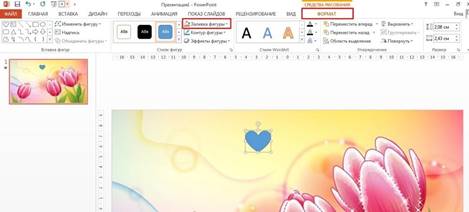
Выделив фигуру сердце, начнем создавать анимацию. Вкладка Анимация – Цветовая пульсация. Выставим начало анимации «С предыдущим», длительность анимации и время «До окончания слайда».
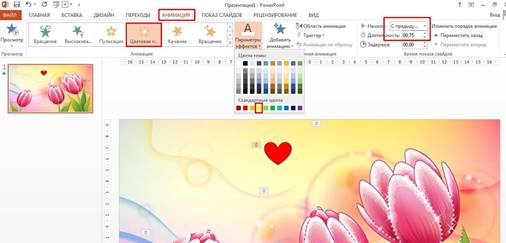
Данный эффект позволяет объекту менять цвет через определенный промежуток времени, длительность можно задать различную и цвет пульсации тоже выбрать самостоятельно, потому что автоматически смена цвета стоит белый. Выбираем любой понравившейся цвет.
У нас есть одно сердечко, у которого заданы анимация. Давайте сделаем еще 4-5 сердечек. Просто скопируем данный объект несколько раз и расположим их на листе по своему желанию. Получаем 5 сердечек одного цвета. Если вы хотите иметь разного цвета сердечки и пульсацию разного цвета, значит нужно каждому сердечку сменить фон фигуры и Параметр эффекта. И можно добавить эффект подсветки.
Педагог: Ребята, я вижу, что вы уже устали, давайте отдохнем!
 Выставить руки
перед собой. Поворот кистей рук вовнутрь и наружу. Повороты во внутрь кулак
сжат, при повороте наружу кулак разжимаем.
Выставить руки
перед собой. Поворот кистей рук вовнутрь и наружу. Повороты во внутрь кулак
сжат, при повороте наружу кулак разжимаем.
И.п. стоя, ноги на ширине плеч. Наклоны головы вправо два раза, наклоны головы влево два раза
И.п. открываем и закрываем глаза. На счет 1,3 закрываем, на счет 2,4 открываем.
Отправился Страшила дальше и встретил Тотошку. Тотошка сказал, чтобы узнать, что это, нужно разгадать «Облако слов» в котором спрятана известная фраза-запоминалка. Ответ: Каждый охотник желает знать где сидит фазан. (Радуга)

Педагог: Приступаем к созданию радуги. Ее мы тоже будем рисовать средствами Power Point. Начинаем рисовать установив курсор c верхнию точку расположения радуги на листе

Теперь зададим цвет и ширину линии. Для этого выделим объект и вызовем правой кнопкой мыши контекстное меню и перейдем на позицию Формат фигуры. В открывшейся панели выставим цвет линии красный и зададим толщину линии.
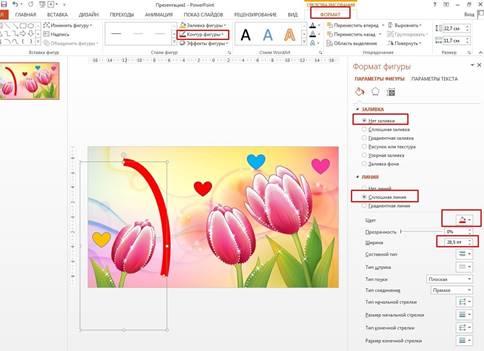
Скопируем наш элемент еще 6 раз. Получили радугу. Не забываем каждому объекту задать свой цвет.
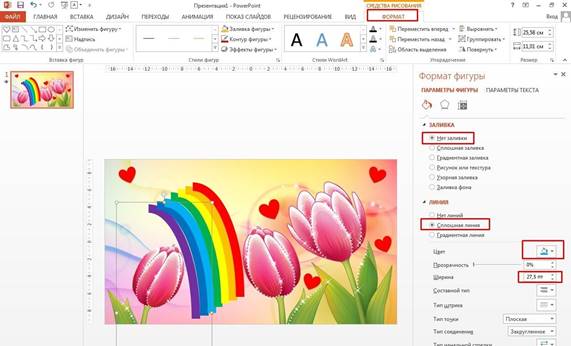
Давайте сгруппируем наши лучи в один объект. Для этого можно использовать мышь и клавишу Shift. Удерживаю клавишу и мышью щелкать по каждому объекту, так выделятся все. Но удобнее вызвать панель Область Выделение. Во вкладке Главная в правом верхнем углу, есть позиция Выделить, выбираем Область выделения или выделив один объект и перейдя во вкладку Формат (Средства рисования) выберем позицию Область выделения. Открывается соответствующая панель. Где используя клавишу Ctrl выбрать позиции, относящиеся к фигуре дуга. Так выделили все части радуги и теперь сгруппируем их. Поставив мышку на выделенные объекты, нажимаем правую кнопку мыши, выходит дополнительное меню, находим позицию Группировать и дальше тоже группировать. Получаем один объект, теперь мы можем его смело переносить двигать и ничего у нас не нарушится.
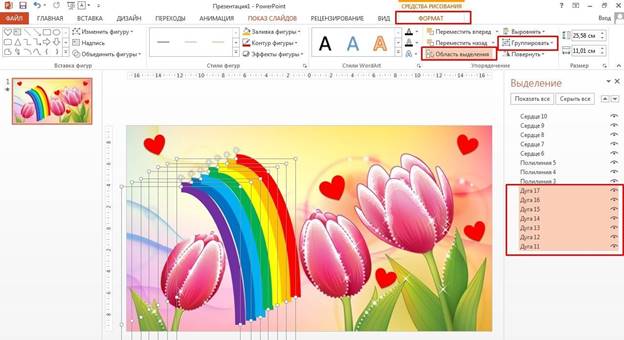
Теперь зададим анимацию нашей радуге (после группирования дуг, а не каждой по отдельности). Перейдем во вкладку Анимация. И выберем анимацию входа – Появление. Настроим начало эффекта, длительность и параметр эффекта и обязательно выставим время «до окончания слайда».

Чтобы скрыть не ровные края радуги, давайте нарисуем фигуру облако. И зададим ей фон и цвет линии и толщину.
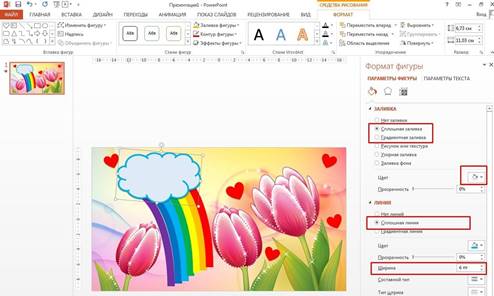
И зададим анимацию облаку. Задав все нужные параметры.

Отправился Страшила дальше и встретил Льва, Лев сидел и грустил. Страшила рассказал, что он с ребятами делает открытку для Элли. Тогда Лев говорит, что это здорово, если на открытке будет хорошая песня, что она ему подняла бы настроение.
Педагог: Сейчас мы с вами приступим к вставке звукового объекта на слайд. Вставка звукового объекта совершается во вкладке Вставка- Звук- Аудиофайлы на компьютере. Выбираем в папке «Занятие» на Рабочем столе звуковой аудиофайл.
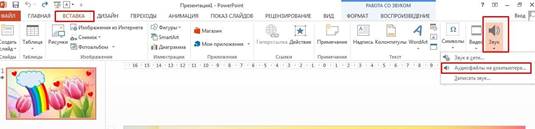
В панели «Работа со звуком» - воспроизведение – выставим начало автоматически, непрерывно и скрыть при показе, чтобы значок граммофона при демонстрации презентации не был виден на экране.
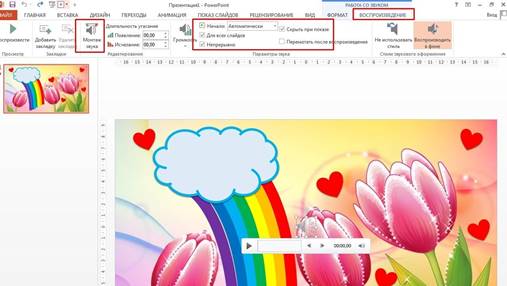
Все наша анимированная звуковая открытка готова. Запускаем демонстрацию презентации клавишей F5 и смотрим результат.
2. Итог занятия.
Педагог: Ребята, чем мы сегодня занимались на занятии? С какой программой мы сегодня работали? Напомните мне, а с помощью какой анимации мы сегодня с вами делами открытку? А что такое «Анимация»? А что же мы сегодня создавали и для кого?
3.Рефлексия.
«Ромашка успеха»
-На ваших рабочих местах лежат лепестки двух цветов, если вы сделали все правильно и вам было все понятно, возьмите в руки- желтый листочек, красный — если встретились трудности. Выберите соответствующий цвет, который подходит к вашей деятельности на занятии и прикрепите его к серединке цветка на доске.
Материалы на данной страницы взяты из открытых источников либо размещены пользователем в соответствии с договором-офертой сайта. Вы можете сообщить о нарушении.