
Текстовый редактор
Microsoft Word – текстовый редактор программа для создания и обработки текстовых документов.
Курсор ввода – представляет собой мигающую вертикальную полоску. Он указывает место, в которое будет вводиться текст.
Перемещения курса ввода с помощью клавиатуры
|
Клавиша |
Перемещение |
|
↑ |
На одну строку вверх |
|
↓ |
На одну строку в низ |
|
← |
На одну позицию влево |
|
→ |
На одну позицию вправо |
|
PgUp |
На один экран вверх |
|
PgDn |
На один экран вниз |
|
End |
В конец строки |
|
Home |
В начало строки |
Строка состояния. В строке стояния собрана информация О местонахождении курсора ввода в документе, то есть: на какой странице, в какой строке, в каком столбце.
![]()
Информация в строке состояния
|
Индикатор |
Значение |
|
Страница: 1 из 4 |
Порядковый номер видимой в окне страницы документа |
|
Строка: 14 |
Номер строки, в которой находится курсор |
|
Столбец: 10 |
Номер столбца, в котором находится курсор |
|
Число слов: 95 |
Число слов в документе |
|
Вставка/замена |
Кнопка переключения между режимами ввода текста |
Режимы отображения документа. Редактор Microsoft word позволяет просматривать документ в различных режимах. Переход между режимами осуществляется с помощью соответствующих команд меню: Вид.

Разметка страниц – отображает документ в точном соответствии с тем, как он будет выведен на печать.
Копирование текста производится в 4 шага:
1. Выделить фрагмент текста, который хотим копировать.
2. Помещаем в буфер обмена выделенный фрагмент текста, который хотим копировать командой: главная-копировать.
3. Помещаем курсор ввода в место, куда хотим копировать выделенный фрагмент текста.
4. Копирование выделенного фрагмента текста производиться командой: главная-вставить
Перемещение текста производится в 4 шага
1. Выделяем фрагмент текста, который хотим переместить.
2. Помещаем в буфер обмена выделенный фрагмент текста, который хотим переместить командой: главная-вырезать.
3. Ставим курсор ввода в место, куда хотим переместить выделенный фрагмент текста.
4. Перемещение текста производится из буфера обмена командой: главная- вставить.
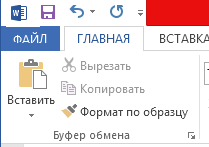
Ввод текста
Курсор указывает место, в которое будет вводиться текста. Достигнув края страницы, курсор автоматически переходит в начало следующей строки. Для перехода в начало следующего абзаца следует нажать клавишу Enter.
Кнопка вставка-замена предназначена для переключения между режимами ввода текста. Существует два режима ввода текста – Вставка и Замена.
В режиме Вставка при вводе новых символов, текст, расположенный справа от курсора, перемещается вправо от места ввода текста.
В режиме Замена при вводе новых символов, текст, расположенный справа от курсора, заменяется вновь вводимым текстом.
Форматирование абзацев. Для установления параметров абзаца используется команда: главная-абзац. Для установления абзацных отступов и интервалов необходимо выбрать вкладыш: отступы и интервалы. Абзацу можно задать следующие параметры: вырывание, отступы, интервалы.
Абзац – это текст, набранный между двумя нажатиями клавиши Еnter.
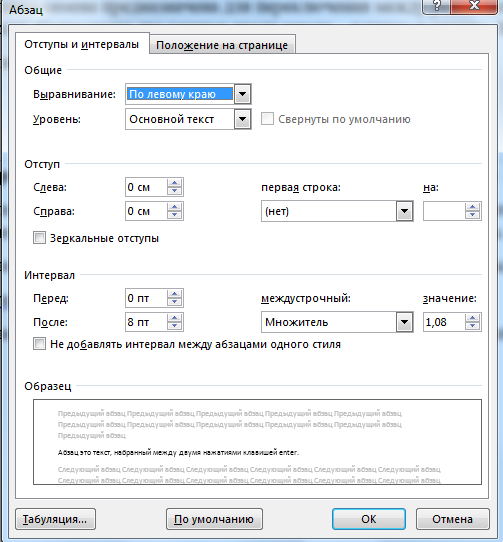
Установление параметров страницы. Для установления параметров. страницы используется команда: разметка страницы-поля-настраиваемые поля. Для установления полей страницы используется вкладыш: поля, в окне которого можно установить:
Верхнее-верхнее поле страницы,
Нижнее-нижнее поле страницы,
Левое-левое поле страницы,
Правое-правое поле страницы.
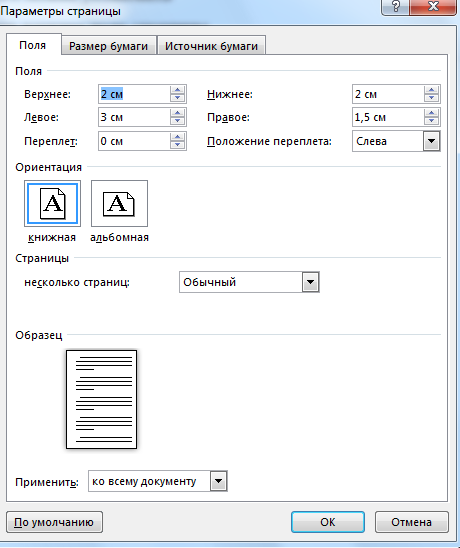
Установить поля страницы можно также с помощью координатных линеек в режиме Разметка страниц. В этом режиме на экране присутствует и вертикальная, и горизонтальная координатная линейки. На координатных линейках поля страницы обозначены серым цветом. Необходимо установить указатель маши на границу серого и белого участка он будет иметь вид двунаправленной стрелки и перетянуть ее в нужное место.
В рамке Ориентация выбирается ориентация страницы. Переключатель книжная означает вертикальную ориентацию страницы, альбомная-горизонтальную.
Установление колонтитулов. Колонтитул- текст или рисунок, который печатается внизу или вверху каждой страницы документа. В колонтитуле обычно размещают номера страниц, название книги или текущей главы. В зависимости от расположения (в верхнем или в нижнем поле страницы) колонтитулы бывают Верхними или Нижними.
Для создания колонтитулов следует выбрать команду вставка-верхний колонтитул. Текст колонтитула форматируется как обычный текст.
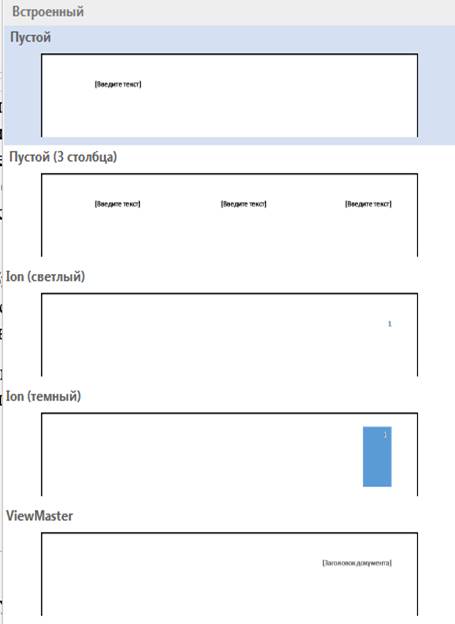
Выделить колонтитул, который необходимо удалить и нажать клавишу Delete.
Создания многоколонного документа
Microsoft Word – позволяет верстать текст в несколько колонок. Текст водится, в них последовательно, переходя к следующей колонке после заполнения предыдущей. Для многоколонной верстки следует перейти в режим: Разметка страниц, так как в режиме: Обычный текст не будет отображён в несколько колонок.
Для создания колонок вызываем диалоговое окно колонки командой разметка страницы-колонки – другие колонки.
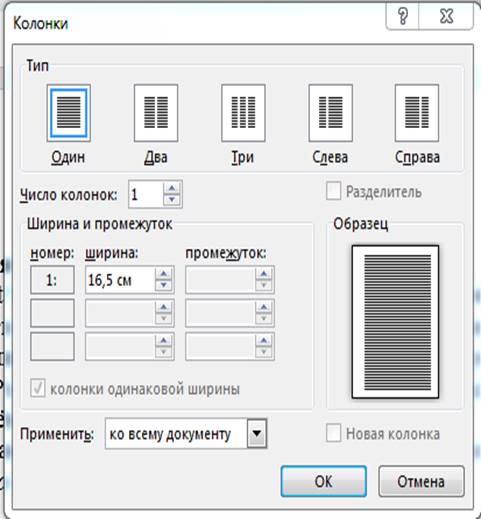
Для перехода к следующей колонке необходимо нажать клавишу Еnter и выбрать команду: Разметка страницы – Разрывы - Колонки.
Для перехода из многоколонного документа в одноколонный необходимо нажать клавишу Еnter и выбрать команду: Разметка страницы – Колонки – Другие колонки
Нужно выбрать тип колонок – одна, в поле применить выбрать – до конца документа.
Вставка таблиц. Для вставки в документ таблицы необходимо установить курсор в место, где должна начинаться таблица и вызвать команду: Вставка-Таблица-Вставить таблицу.

Вставка разрывов страниц. Microsoft Word автоматически разбивает текст на страницы. Для вставки дополнительного разрыва страницы необходимо установить курсор в место, с которого должна начинаться новая страница и вызвать команду: Вставка- Разрыв страницы.

Поиск и замена текста. Для поиска фрагмента текста используется команда: Главная-Заменить.
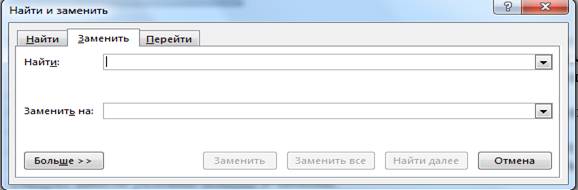
Для замены одного фрагмента текста другим можно выбрать вкладыш: Заменить диалогового окна: Найти и заменить. Во вкладыше: Заменить следует ввести условия поиска и замены.
1. В поле: найти ввести фрагмент текста, который необходимо заменить;
2. В поле: заменить ввести фрагмент текста для замены;
3. Щелкнуть кнопку Найти Далее;
4. Для замены найденного слова щелкнуть кнопку Заменить;
5. Для замены всех фрагментов, которые удовлетворяют условиям щелкнуть кнопку Заменить Все.
Форматирование текста – процесс установления параметров фрагмента текста, которые определяют внешний вид текста в этом фрагменте. Перед изменением параметров фрагмент текста следует выделить. Если фрагмент текста не будет выделен, то изменяться будут текущие параметры (параметры текста, который будут вводиться с текущей позиции).
Изменение параметров шрифтов. Для изменения параметров символов используется команда: Главная – Шрифт.
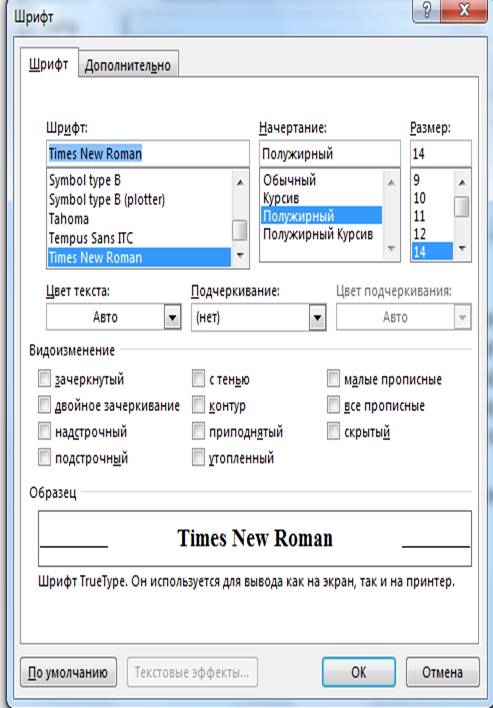
Установление позиций табуляции. Табуляция используется для точного выравнивания колонок текста или чисел. Если установить позиции табуляции, то при каждом нажатии клавиши tab курсор будет передвигаться к ближайшей справа позиции табуляции.
Установить позицию табуляции можно щелчком мыши на горизонтальной координатной линейке. Тип позиции табуляции указан внутри квадрата в левом конце горизонтальной координатной линейки.
![]()
![]() -
выравнивание по левому краю;
-
выравнивание по левому краю;
![]() -
выравнивание по центру;
-
выравнивание по центру;
![]() -
выравнивание
по правому краю;
-
выравнивание
по правому краю;
![]() -
выравнивание по десятичной запятой;
-
выравнивание по десятичной запятой;
Вставка символа. Для вставки в текст символа, отсутствующего на клавиатуре, необходимо:
1. Установить курсор в позицию, в которую следует вставить символ;
2. Диалоговое окно символ открывается командой: вставка- символы, другие символы.
3. В диалоговом окне символ выбрать вкладыш
символы.
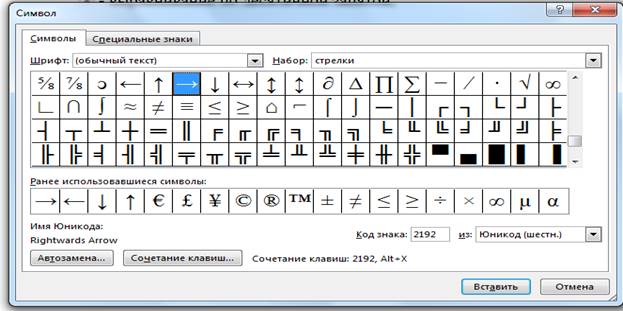
Нумерация страниц. Для вставки нумерации страниц необходимо вызвать команду: Вставка – Номер страницы

Материалы на данной страницы взяты из открытых источников либо размещены пользователем в соответствии с договором-офертой сайта. Вы можете сообщить о нарушении.