Тесты в Excеl. Инструкция.
Памятки
doc
информатика +1
9 кл—11 кл +1
06.02.2017
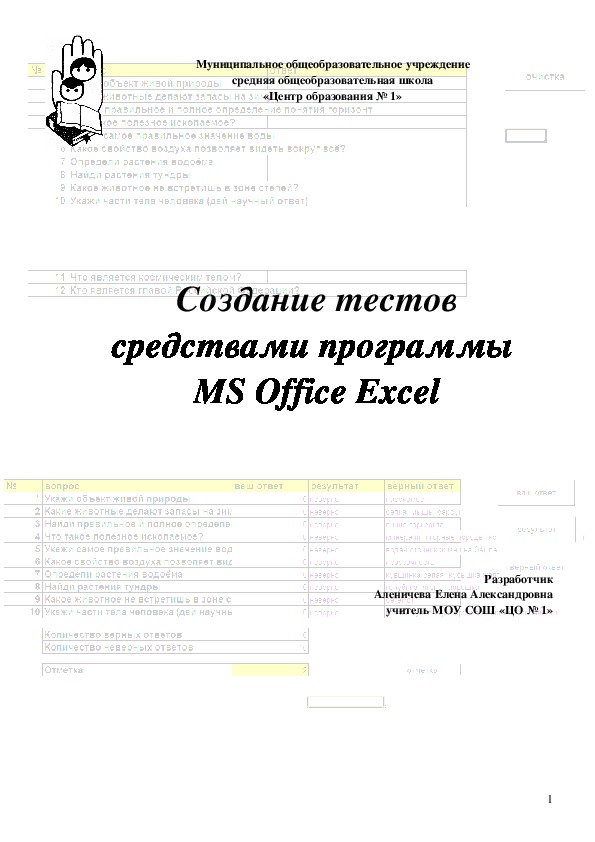
Необходимость создания тестов стоит практически перед каждым учителем. Нередко учитель берёт готовые тесты, иногда создаёт их сам. На уроках информатики и ИКТ старшеклассники знакомятся с возможности офисных программ. Данная инструкция поможет разобраться с одной из таких программ, с её возможностями.
тесты в Excel брощура.doc
Муниципальное общеобразовательное учреждение
средняя общеобразовательная школа
«Центр образования № 1»
Создание тестов
средствами программы
MS Office Excel
Разработчик
Аленичева Елена Александровна
учитель МОУ СОШ «ЦО № 1»
1 Нижний Тагил
2010
2 Оформление фона листа.
1. Запуск программы.
1.1. Запустите программу MS Excel (Пуск – все программы
Microsoft Officer Microsoft Officer Excel)
1.2. Дважды щелкните ярлык Лист 1, расположенный в левой
нижней части окна MS Excel.
3 1.3. Введите имя листа «Вопросы» и нажмите клавишу Enter. Листу
будет присвоено введенное имя, которое отобразится на ярлыке.
1.4. Аналогично присвойте имя «Оценка» на Лист 2.
1.5. Лист 3 нам не понадобиться, поэтому мы его можем удалить.
Щелкните ярлык Лист3, чтобы его открыть. В меню Правка
выберете команду Удалить лист.
Примечание 1
Чтобы изменить имя рабочего листа, можно щелкнуть
правой кнопкой мыши ярлык листа и в появившемся
контекстном меню выбрать команду Переименовать.
2. Создание рамок для ячеек.
2.1. Выделите ячейки А,В,С :А,В,С в зависимости от количества
вопросов ( на нашем примере это А,В,С7 :А,В,С26) .
2.2 В меню Формат выберите команду Ячейки.
2.3.В открывшемся окне Формат ячеек перейдите на вкладку
Граница.
2.4.Щелкните кнопки Внешние, Внутренние.
3. Заливка ячеек.
4 Для того чтобы выделить ячейки цветом (залить ячейки) нужно
сделать следующие шаги:
3.1. Выделите ячейки номеров вопросов (А7:А25).
3.2.В меню Формат выберите команду Ячейки.
3.3. В открывшемся диалоговом окне Формат ячеек перейдите на
вкладку Вид.
3.4.В категории Цвет выберите цвет (например, желтый).
3.5.Аналогичным образом залейте ячейки, где будут введены
вопросы (В7:В25) (цвет выберите по своему усмотрению)
4. Выравнивание в ячейках.
4.1. Перейдите на вкладку Выравнивание.
4.2. В раскрывающемся списке по горизонтали выберите по
левому краю.
4.3. В раскрывающемся списке по вертикале также установите
по центру.
4.4. В Отображении поставьте галочку «переносить по словам»
5 5. Вставка фонового изображения.
Примечание: фоновое изображение вы вставляете по своему
усмотрению (оно не обязательно)
Excel позволяет добавлять к рабочему листу фоновое
изображение.
Для вставки фона листа (фон на печать не выводиться)
используем пункты.
5.1.
В меню Формат выберите команду Лист – Подложка.
5.2.
В появившемся диалоговом окне выберите фоновый
рисунок. (Рабочий стол – пaпка рисунок)
6 Примечание 2
Затем это графическое изображение используется в качестве фона текущего рабочего
листа подобно водяным знакам на листе бумаги. При необходимости изображение
повторяется до заполнения всего рабочего листа.
Щелкните кнопку Сохранить на панели инструментов
Стандартная, чтобы сохранить рабочую книгу.
Подготовка вопросов с возможностью выбора ответов.
1. Ввод текста.
1.1. Выделяем верхнюю строку от А1 до G1. На выделенных ячейка
щелкаете правой кнопкой и в списке выбираете Формат ячеек.
1.2. На вкладке выбираете Выравнивание, поставьте галочку
напротив Объединение ячеек. В данную строку вводим
название (тему) тестового задания.
7 1.3. В ячейку D3 введите Ф.И.О., а в ячейку D4 – Класс
1.4. В столбец А, введите номера для вопросов. В столбец В,
введите подготовленные вопросы по своему предмету.
2. Создание раскрывающегося списка
Программа Excel позволяет создавать тестовые задания со
свободным ответом (когда обучаемому не дается варианта ответа) и
с выборочным ответом (когда обучаемому предлагаются варианты
ответов, из которых он выбирает правильный).
создается группа ячеек для ввода ответа.
выполняем следующие шаги:
При создании тестового задания с выборочным ответом
При создании тестового задания со свободным ответом
8 2.1. Поставьте курсор в ячейку столбца С, напротив первого
вопроса (на примере это – С8), в программном меню выберете пункт
Данные – Проверка.
2.2. В появившемся диалоговом окне выберете Параметры. Тип
данных – Список.
2.3. В окне Источник перечислите варианты ответов через точку с
запятой.
9 2.4. В столбец С, напротив вопросов, введите остальные ответы в
виде списка с выборочными ответами, среди которых одни
правильный.
В результате выполнения операций будет список с выборочными
ответами, из которых ученики должны будут выбрать один ответ.
2.5. В ячейку Е4 введите списки классов, которые будут проходить тестовое задание
3. Создание макроса «Очистка»
Создадим макрос, который очищает поля для возможности
тестирования многократно и назначим макрос кнопке с названием
Очистка.
10 3.1.
Выполните команду Сервис – Макрос – Начать запись.
Дайте имя макросу Очистка.
Примечание1
В названии макроса не должно быть пробелов.
3.2.
Выделите весь столбец с ответами (у нас это С7:С25) и
нажмите клавишу delete. Также удалите фамилию ученика и
класс.
3.3. Выполните команду Сервис – Макрос – Остановить запись.
Теперь нарисуем кнопку и назначим ей макрос Очистка.
3.4.
Выполните команду Вид – Панели инструментов –
Формы.
3.5. Найдите инструмент Кнопка, активизируйте его (щелкните на
нем) и нарисуйте кнопку на листе, правее ответов.
3.6.
3.7.
Назначьте ей макрос Очистка.
Сохраните тестовое задание.
11 Вставка формулы для выставления оценки.
1. Для подведения итогов переходим на лист «Оценка».
1.1. В строки А2 и А3 введите соответсвенно Ф.И.О. и Класс.
1.2. Скопируйте с первого листа номера вопросов и сами
вопросы в столбцы A и B
1.3. Введите заголовки таблицы Ваш ответ, Результат,
Верный ответ
2. Создадим макрос Ваш ответ.
Перед созданием макросов на втором листе курсор на листе
ответов устанавливайте в какуюнибудь пустую ячейку, где нет
записей, например, для нашего примера F9.
2.1. Выполните команду Сервис – Макрос – Начать запись.
Дайте имя макросу Ваш ответ.
Чтобы на этом листе отображались фамилия и имя ученика,
создадим ссылку на соответствующую ячейку первого листа.
12 2.2. Установите курсор в ячейку А2, нажмите знак «=»,
перейдите на лист «Тест» и щелкните мышью в ячейку Е3
(Петров Вася) и нажмите клавишу «Enter».
2.3. Аналогично введите класс.
2.4. Таким же образом в листе ответов введите в столбец С
напротив вопросов, ответ с листа вопросов.
2.5. Остановите макрос. (Сервис – Макрос – Остановить
запись) Нарисуйте кнопку и назначьте ей макрос Ваш
ответ.
3. Вставка функций.
Результат.
3.1. Оформление столбца
Для этого в тестовом задании, создаваемом в Excel необходима
вставка логической функции «Если».
Примечание 1.
Перед тем как создать макрос введите правильные ответы на листе «Тест» и перейдите
на лист «Оценка», нажмите кнопку Ваш ответ.
3.1.1. Создадим макрос – Результат. На листе «Оценка»
установите курсор в столбец D, напротив первого вопроса.
3.1.2. Выполните команду Вставка Функция (или кнопка fx
рядом со строкой формул).
выберете в категории Логические, функцию Если.
13 3.1.3.Введите в первую строку номер ячейки, потом «=» и
ответ, в следующей строке «верно», в нижней «неверно».
Нажмите Ок.
Примечание 2.
В первой строке «С7» вводится с переходим на английский алфавит. Текстовые ответы
необходимо обязательно заключать в кавычки.
3.1.4.Аналогично заполните до конца столбец D.
3.1.5.Остановите макрос. Нарисуйте кнопку и назначьте ей
макрос результат.
3.2. Оформление столбца
Верный ответ.
14 3.2.1. Создайте макрос и назовите его «Верныйответ».
3.2.2. Установите курсор в столбец E напротив вашего ответа к
вопросу №1. Введите в столбец Е верные ответы к вопросам.
3.2.3. Остановите макрос. Нарисуйте кнопку и назначьте ей
макрос «Верныйответ»
4. Нахождение суммы баллов за тест.
. Для этого используем логическую функцию «если» и
статистическую функцию «счетесли».
4.1. В столбце В, ниже вопросов введите соответственно
записи Количество верных ответов, Количество неверных
ответов
4.2. Создайте четвертый макрос – назовите его Оценка.
4.3. Установите курсор на одну ячейку ниже вопросов (у нас это
С27). Выполните команду Вставка – Функция ( или кнопка fx
рядом со строкой формул). Выберите в категории
Статистические функцию Счетесли.
4.4. Выделите на листе ответов диапазон c вопросами (на примере
это D7:D25).
4.5.
В строке критерий введите запись «верно» и нажмите кнопку
ОК.
4.6. Аналогичным образом введите количество неверных ответов.
Только в строке критерий введите запись «неверно»
15 5. Алгоритм составления формулы для выставления оценки.
Выставление оценки осуществляется с помощью функции
«Если».
5.1. Установите курсор в ячейку, в которой будет показана оценка
(на примере это С31). Выполните команду Вставка – Функция
(или кнопка fx рядом со строкой формул). Выберите в категории
Логические функцию Если.
5.2.
После открытия окна Аргументы функции щелкните мышью
в ячейку напротив записи «Количество правильных ответов».
Ее адрес появится в строке Лог_выражение.
16 Далее введите записи по оцениванию. На нашем примере это будет выглядеть так:
Лог_выражение
Значение_если_истина
Значение_если_ложь
С27>11
3
2
С27>17
5
(нажмите
кнопку Если)
С27>14
4
нажмите
кнопку Если
5.3. Установите курсор в строку Значение_если_ложь и нажмите на
кнопку ЕСЛИ (рядом со строкой формул) для создания следующего
вложения функции Если.
5.4. Остановите макрос. Нарисуйте кнопку и назначьте ей макрос
Оценка.
17 18 19 20
Материалы на данной страницы взяты из открытых истончиков либо размещены пользователем в соответствии с договором-офертой сайта. Вы можете сообщить о нарушении.
06.02.2017
Посмотрите также:
© ООО «Знанио»
С вами с 2009 года.
![]()
О портале

