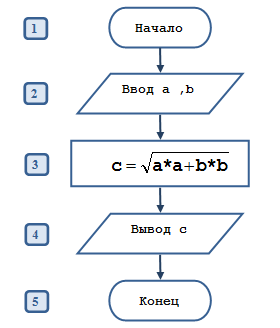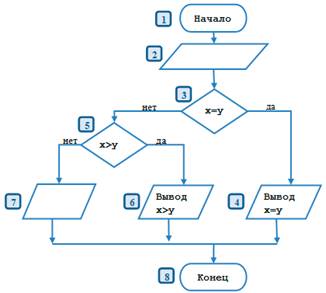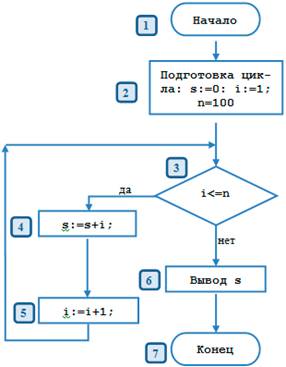Указания для студентов по выполнения практических работ по дисциплине "Информатика"
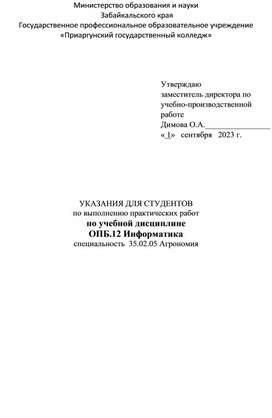
Министерство образования и науки
Забайкальского края
Государственное профессиональное образовательное учреждение
«Приаргунский государственный колледж»
Утверждаю
заместитель директора по учебно-производственной работе
Димова О.А.________________
« 1» сентября 2023 г.
УКАЗАНИЯ ДЛЯ СТУДЕНТОВ
по выполнению практических работ
по учебной дисциплине
ОПБ.12 Информатика
специальность 35.02.05 Агрономия
п. Приаргунск, 2023 г.
Указания по выполнению практических работ по дисциплине ОПБ.12 Информатика предназначены ля студентов, обучающихся по специальности 35.02.05 Агрономия.
Организация-разработчик: Приаргунский государственный колледж
Разработчик: Перминова Елена Владимировна, преподаватель
Рассмотрено
на заседании предметно-цикловой комиссии общеобразовательного цикла
Протокол №3 от «1» сентября 2023 г.
Председатель ПЦК _______ Протасова Ф. Р.
СОДЕРЖАНИЕ
|
ПОЯСНИТЕЛЬНАЯ ЗАПИСКА…………………………………………………………… |
4 |
|
УКАЗАНИЯ ДЛЯ СТУДЕНТОВ ПО ВЫПОЛНЕНИЮ ПРАКТИЧЕСКИХ РАБОТ.. |
5 |
|
РАЗДЕЛ 1. ИНФОРМАЦИЯ И ИНФОРМАЦИОННАЯ ДЕЯТЕЛЬНОСТЬ ЧЕЛОВЕКА.. |
5 |
|
Практическая работа №1 Подходы к измерению информации ……………………………. |
5 |
|
Практическая работа №2 Кодирование информации. Системы счисления ………………. |
7 |
|
Практическая работа №3 Элементы комбинаторики, теории множеств и математической логики ……………………………………………………………………………………. |
9 |
|
Практическая работа №4 Службы Интернета……………………………………………….. |
19 |
|
Практическая работа №5 Сетевое хранение данных и цифрового контента ……………… |
20 |
|
РАЗДЕЛ 2. ИСПОЛЬЗОВАНИЕ ПРОГРАММНЫХ СИСТЕМ И СЕРВИСОВ……........... |
24 |
|
Практическая работа №6 Обработка информации в текстовых процессорах ……………. |
24 |
|
Практическая работа №7 Технологии создания структурированных текстовых документов ……………………………………………………………………………………………… |
33 |
|
Практическая работа №8 Компьютерная графика и мультимедиа ………………………… |
36 |
|
Практическая работа №9 Технологии обработки графических объектов ………………… |
43 |
|
Практическая работа №10 Представление профессиональной информации в виде презентаций ……………………………………………………………………………………….. |
46 |
|
Практическая работа №11 Интерактивные и мультимедийные объекты на слайде ……… |
56 |
|
Практическая работа №12 Гипертекстовое представление информации ………………… |
57 |
|
РАЗДЕЛ 3. ИНФОРМАЦИОННОЕ МОДЕЛИРОВАНИЕ ………………………………… |
64 |
|
Практическая работа №13 Математические модели в профессиональной области ……… |
64 |
|
Практическая работа №14 Понятие алгоритма и основные алгоритмические структуры .. |
67 |
|
Практическая работа №15 Базы данных как модель предметной области ……………….. |
72 |
|
Практическая работа №16 Технологии обработки информации в электронных таблицах |
75 |
|
Практическая работа №17 Формулы и функции в электронных таблицах ……………….. |
78 |
|
Практическая работа №18 Визуализация данных в электронных таблицах ……………… |
80 |
|
Практическая работа №19 Моделирование в электронных таблицах …………………….. |
86 |
|
СПИСОК ЛИТЕРАТУРЫ…………………………………………………………………… |
89 |
ПОЯСНИТЕЛЬНАЯ ЗАПИСКА
Целью методических рекомендаций является установление общих правил проведения практических занятий по дисциплине «Информатика» обучающимися по специальности «Агрономия».
Практические работы выполняются обучающимися индивидуально на компьютерах.
К практическим занятиям допускаются обучающиеся, прошедшие инструктаж по технике безопасности и правилам эксплуатации компьютерной системы.
Выполнение практических работ по курсу ориентировано на применение программного обеспечения:
- операционная система Windows 7,
- стандартные программы ОС Windows 7,
- пакет программ MS Office 2013,
- Интернет браузеры.
Практические работы выполняются на занятиях и оцениваются по 5-бальной системе.
Оценка 5 (отлично) выставляется, если работа выполнена в полном объеме, своевременно сдан отчет.
Оценка 4 (хорошо) ставится, если работа содержит 1-2 неточности в отчете или в выполнении.
Оценка 3 (удовлетворительно) ставится, если работа выполнена с помощь преподавателя, либо отчет сдан несвоевременно.
Оценка 2 (неудовлетворительно) ставится, если работа не выполнена или не имеет отчета. В этом случае работа должна быть выполнена студентом самостоятельно и сдана преподавателю.
УКАЗАНИЯ ДЛЯ СТУДЕНТОВ ПО ВЫПОЛНЕНИЮ ПРАКТИЧЕСКИХ РАБОТ
РАЗДЕЛ 1. ИНФОРМАЦИЯ И ИНФОРМАЦИОННАЯ ДЕЯТЕЛЬНОСТЬ ЧЕЛОВЕКА
|
Практическая работа №1
|
Тема: Подходы к измерению информации
Время выполнения – 4 часа
Цель работы: познакомиться с основными подходами к измерению информации и использовать их при решении задач.
Порядок выполнения работы
1. Познакомиться с системой единиц измерения количества информации.
2. Рассмотреть содержательный и алфавитный подходы к измерению информации.
3. Закрепить полученные навыки при решении задач.
Единицы измерения количества информации
Минимальную порцию информации о каком-либо свойстве объекта принято называть битом (binary digit – двоичная цифра). Бит – единица измерения информации, представляющая собой выбор из двух равновозможных вариантов. Бит представляет собой обозначение одного двоичного разряда, способного, в зависимости от сделанного выбора, принимать значение 1 или 0.
Таблица комбинаций можно закодировать с помощью некоторого количества бит:
|
Кол-во бит |
1 |
2 |
3 |
4 |
5 |
6 |
7 |
8 |
9 |
10 |
|
Кол-во комбинаций |
2 |
4 |
8 |
16 |
32 |
64 |
128 |
256 |
512 |
1024 |
Байт единица измерения информации, представляющая собой последовательность, состоящую из 8 бит: 1 байт = 23 бит = 8 бит.
Каждый бит имеет определенное место внутри байта, которое называется разрядом. Разряды принято нумеровать справа налево. Например, третий бит в байте на самом деле находится в пятом разряде байта.
Для принято использовать производные единицы измерения, представленные в таблице:
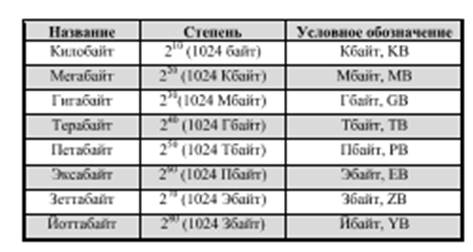 |
Содержательный подход к измерению количества информации
|
Название |
Степень |
Условные обозначения |
|
Килобайт |
|
Кбайт, КВ |
|
Мегабайт |
|
Мбайт |
|
Гигабайт |
|
|
|
Терабайт |
|
|
|
Петабайт |
|
|
|
Эксабайт |
|
|
|
Зеттабайт |
|
|
|
Йоттабайт |
|
|
Новые сведения о свойствах объектов окружающего нас мира содержат информацию для человека и, следовательно, пополняют его знания. При содержательном подходе возможна качественная оценка полученной информации, например, насколько она для нас полезна, важна или наоборот – вредна.
 |
Неопределенность знания о некотором событии – это количество возможных результатов события (бросания монеты, кубика; вытаскивания жребия и пр.). Уменьшение неопределенности знания человека в 2 раза, несет для него 1 бит информации. Количество информации (i) для событий с различными вероятностями определяется по формуле К.Шеннона:
где N – количество возможных событий; p – вероятности отдельных событий.
Заметим, что сумма вероятностей равна 1.
Если события равновероятны, то количество информации (i) определяется по формуле Р.Хартли:

где N – количество равновероятных событий.
Алфавитный подход к измерению количества информации
Алфавит – множество символов, используемых при записи текста. Полное количество символов в алфавите называется размером (мощностью) алфавита.
Алфавитный подход позволяет определить количество информации в тексте. Данный подход является объективным, т.е. он не зависит от человека, воспринимающего текст.
Если допустить, в что тексте все символы алфавита встречаются с одинаковой частотой (равновероятно), то мощность (N) алфавита вычисляется по формуле:
N=2i,
где i - информационный вес одного символа в используемом алфавите.
Если весь текст состоит из К символов, то при алфавитном подходе размер содержащейся в нем информации равен: I=K*i.
ЗАДАЧИ ДЛЯ САМОСТОЯТЕЛЬНОГО РЕШЕНИЯ:


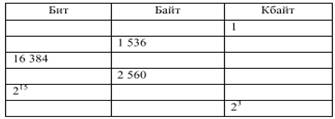
Решите задачи:
9. Текст закодирован по таблице КОИ-8. Сколько информации несёт сообщение «Моя Родина – Россия!» А в кодировке Юникод?
10. Вождь разработать племени Мульти поручил своему министру двоичный код и перевести в него всю важную информацию. Какой разрядности потребуется двоичный код, если алфавит, используемый племенем Мульти, содержит 64 символа? Вождь
11. Вождь разработать племени Мульти поручил своему министру разработать двоичный код и перевести в него всю важную информацию. Достаточно ли пятиразрядного двоичного кода, если алфавит, используемый племенем Пульти, содержит 33 символа? Объясните ответ.
12. Определите объём информации в сообщении из К символов алфавита мощностью N, заполняя таблицу
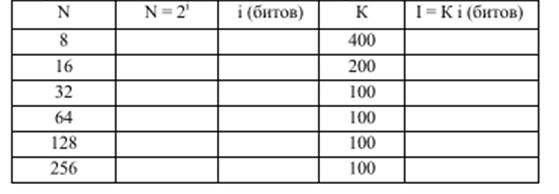
|
Практическая работа №2
|
Тема: Кодирование информации. Системы счисления
Время выполнения – 4 часа
Цель работы: изучить способы представления текстовой, графической, звуковой информации и видеоинформации, научиться записывать информацию в различных кодировках.
Аппаратное и программное обеспечение: персональный компьютер, MS Word, Блокнот.
Содержание отчета по результатам выполнения практической работы.
Отчет должен содержать:
1. Название работы
2. Цель работы
3. Аппаратное и программное обеспечение
4. Результаты выполнения задания 1.
5. Результаты выполнения задания 2.
6. Вывод по работе (ответы на контрольные вопросы).
Краткие теоретические сведения
Вся информация, которую обрабатывает компьютер, должна быть представлена двоичным кодом с помощью двух цифр 0 и 1. Эти два символа принято называть двоичными цифрами или битами. С помощью двух цифр 0 и 1 можно закодировать любое сообщение. Это явилось причиной того, что в компьютере обязательно должно быть организованно два важных процесса: кодирование и декодирование.
Кодирование – преобразование входной информации в форму, воспринимаемую компьютером, то есть двоичный код.
Декодирование – преобразование данных из двоичного кода в форму, понятную человеку.
Способы кодирования и декодирования информации в компьютере, в первую очередь, зависит от вида информации, а именно, что должно кодироваться: числа, текст, графические изображения или звук.
Практические задания
Задание 1. Используя таблицу символов, записать последовательность десятичных числовых кодов в кодировке Windows для своих ФИО, названия улицы, по которой проживаете. Таблица символов отображается в редакторе MS Word с помощью команды: вкладка Вставка – Символ – Другие символы.
В поле Шрифт выбираете Times New Roman, в поле из выбираете кириллица. Например, для буквы «А» (русской заглавной) код знака– 192.
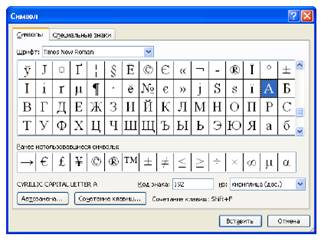
Пример
|
И |
В |
А |
Н |
О |
В |
|
А |
Р |
Т |
Е |
М |
|
П |
Е |
Т |
Р |
О |
В |
И |
Ч |
|
200 |
194 |
192 |
205 |
206 |
194 |
|
192 |
208 |
210 |
197 |
204 |
|
207 |
197 |
210 |
208 |
206 |
194 |
200 |
215 |
Задание 2. Используя стандартную программу БЛОКНОТ, определить, какая фраза в кодировке Windows задана последовательностью числовых кодов и продолжить код. Запустить БЛОКНОТ. С помощью дополнительной цифровой клавиатуры при нажатой клавише ALT ввести код, отпустить клавишу ALT. В документе появится соответствующий символ.
|
0255 |
|
0243 |
0215 |
0243 |
0241 |
0252 |
|
|
0226 |
|
|
0234 |
0238 |
0235 |
0235 |
0229 |
0228 |
0230 |
0229 |
Представление информации в различных системах счисления.
Краткие теоретические сведения
Системой счисления называется совокупность правил записи чисел.
Существует два способа перевода чисел из одной позиционной системы счисления в другие:
- ручной (с помощью определенных правил);
- автоматизированный (с помощью компьютерной программы)
Практические задания
Задание 3. Запишите пример в десятичной системе счисления, содержащих трехзначные числа и два действия – сложение и умножения. Выполните действия, запишите результат. Переведите все числа в двоичную систему счисления и выполните арифметические действия в двоичной системе счисления. Результат переведите в десятичную систему счисления. Сравните полученное значение с исходным.
Задание 4. С помощью программы Калькулятор перевести чисела из одной системы счисления в другую.
Запустить программу Калькулятор
Переключиться в режим: «Программист».
Bin – двоичная система счисления
Oct – восьмеричная система счисления
Dec – десятичная система счисления
Hex – шестнадцатеричная система счисления
Заполнить таблицу в программе Word:
|
Основание системы |
10 |
2 |
8 |
16 |
|
|
|
|
|
|
|
числа |
255 |
|
|
|
|
|
111000 |
|
|
|
|
|
|
45 |
|
|
|
|
|
|
D12 |
Контрольные вопросы:
1. Что такое кодирование и декодирование?
2. Что такое система счисления?
3. Какой способ перевода чисел для вас наиболее удобен?
|
Практическая работа №3
|
Тема: Элементы комбинаторики, теории множеств и математической логики
Время выполнения – 6 часов
Цель работы: Изучить основные логические операции; научиться решать логические задачи различными способами.
Алгебра логики (высказываний) - раздел математической логики, изучающий высказывания и логические операции над ними.
Высказывание (суждение) – любое повествовательное предложение, в отношении которого можно однозначно сказать, истинно оно или ложно.
Примеры высказываний:
1) Земля - планета Солнечной системы.
2) 2+8<5
3) 5×5=25
4) Всякий квадрат есть параллелограмм
5) Каждый параллелограмм есть квадрат
6) 2×2=5
Высказываниями не являются:
· восклицательные и вопросительные предложения;
· определения;
· предложения типа:
«он сероглаз»
«x2-4x+3=0»
Алгебра логики (высказываний) работает с высказываниями.
Различают:
· Логические константы (логические утверждения) – конкретные частные утверждения.
Истина: Аристотель - основоположник логики.
Ложь: На яблонях растут бананы.
· Логические переменные (предикаты)– логические высказывания, значения которых меняются в зависимости от входящих в них переменных, обозначаются заглавными латинскими буквами А, В, С,D,F,…
А = {Аристотель - основоположник логики} – истина.
В = {На яблонях растут бананы} – ложь.
Истинному высказыванию ставится в соответствие 1, ложному — 0. Таким образом, А = 1, В = 0.
· Логические функции (логические формулы) – сложные логические выражения, образованные из простых и связанные логическими операциями И, ИЛИ, НЕ и др.)
Высказывание «Все мышки и кошки с хвостами» является сложным и состоит из двух простых высказываний.
А=«Все мышки с хвостами» и В=«Все кошки с хвостами»
Его можно записать в виде логической функции, значение которой истинно: F(A,B)=AиB.
В математической логике не рассматривается конкретное содержание высказывания, важно только, истинно оно или ложно.
Поэтому высказывание можно представить некоторой переменной величиной, значением которой может быть только ложь (0) или истина (1).
Истина, ложь – логические константы.
В алгебре логики высказывания принято обозначать прописными латинскими буквами: A, B, X, Y.
Логические высказывания:
Логические выражения бывают простыми или составными (сложными).
Простое логическое выражение состоит из одного высказывания и не содержит логических операций. В нём возможно только два результата – либо «истина», либо «ложь».
· На улице светит солнце. (А)
· На улице идет дождь. (В)

Операции алгебры логики. Таблицы истинности логических операций.
Вычисление логических выражений.
Сложное логическое высказывание строится из простых с помощью логических связок (таких как «И», «ИЛИ», «НЕ»), которые называются логическими операциями.
· На улице светит солнце и на улице идет дождь. (А и В)
· На улице светит солнце или на улице идет дождь. (А или В)
Основные логические операции:
· НЕ(логическое отрицание, инверсия)
· ИЛИ(логическое сложение, дизъюнкция)
· И(логическое умножение, конъюнкция)
Операция НЕ (отрицание, инверсия)
Отрицание (инверсия) – операция логического отрицания.
Добавляется частица НЕ или слова НЕВЕРНО, ЧТО…
Обозначение: не, not, ¬ , ¯.
Если исходное выражение истинно, то результат его отрицания будет ложным, и наоборот, если исходное выражение ложно, то оно будет истинным.
А – Земля вращается вокруг Солнца – истинно
¬А – Земля не вращается вокруг Солнца – ложно
Операция И (логическое умножение, конъюнкция)
Конъюнкция (логическое умножение) – соединение двух логических выражений (высказываний) с помощью союзаИ.
Обозначение: и, and, ×, & ,Ù
Логическая операция конъюнкция истинна только в том случае, если оба простых высказывания истинны, в противном случае она ложна.
А – У меня есть знания для сдачи зачета.
В – У меня есть желание для сдачи зачета.
У меня есть знания И желание для сдачи зачета.
AÙB
Операция ИЛИ (логическое сложение, дизъюнкция)
Дизъюнкция (логическое сложение) – соединение двух логических высказываний с помощью союза ИЛИ.
Обозначение: или, or, +,V
Логическая операция дизъюнкция ложна, если оба простых высказывания ложны. В остальных случаях она истинна.
A – Летом я поеду в лагерь
B – Летом я поеду к бабушке
Летом я поеду в лагерь или поеду к бабушке
AVB
Другие логические операции:
Импликация («если …, то …»)
Импликация (логическое следование)– связывает два логических выражения, из которых первое является условием, а второе – следствием из этого условия. Операция обозначается словами: «Если…, то…» (Если А, то В).
Результат операции импликацииложен только тогда, когда предпосылка А истинна, а заключение В (следствие) ложно.
А – идёт дождь
В – на улице сыро
Если идёт дождь, то на улице сыро.
А → В
Эквивалентность («тогда и только тогда, …»)
Эквивалентность (логическое тождество, равнозначность) – определяет результат сравнения двух логических выражений. Операция обозначается словами: «…тогда и только тогда, когда…» (А т. и т. т. когда В)
Обозначение: «,Û,º, ~
Результат операции эквивалентностьистинен только тогда, когда А и В одновременно истинны или одновременно ложны.
А – день сменяет ночь
В – солнце скрывается за горизонтом
День сменяет ночь тогда и только тогда, когда солнце скрывается за горизонтом.
А ~ В
Таблицы истинности:
Таблица истинности отрицания (Операция НЕ (отрицание, инверсия):
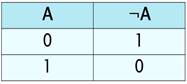
Таблица истинности конъюнкции (Операция И (логическое умножение, конъюнкция):
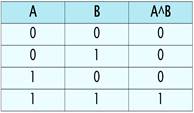
Таблица истинности дизъюнкции (Операция ИЛИ (логическое сложение, дизъюнкция):
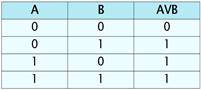
Таблица истинности импликации(Импликация («если …, то …»):
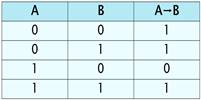
Таблица истинности эквивалентности (Эквивалентность («тогда и только тогда, …»):
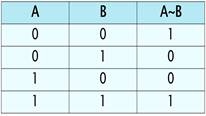
Множества.
Операции над множествами.
Отображение множеств. Мощность множества
Множество. Примеры множеств
Множество – это фундаментальное понятие не только математики, но и всего окружающего мира. Возьмите прямо сейчас в руку любой предмет. Вот вам и множество, состоящее из одного элемента.
В широком смысле, множество – это совокупность объектов (элементов), которые понимаются как единое целое (по тем или иным признакам, критериям или обстоятельствам). Причём, это не только материальные объекты, но и буквы, цифры, теоремы, мысли, эмоции и т.д.
Обычно множества обозначаются большими латинскими
буквами ![]() (как вариант, с подстрочными индексами:
(как вариант, с подстрочными индексами: ![]() и т.п.), а его
элементы записываются в фигурных скобках, например:
и т.п.), а его
элементы записываются в фигурных скобках, например:
![]() – множество букв русского алфавита;
– множество букв русского алфавита;
![]() – множество
натуральных чисел;
– множество
натуральных чисел;
ну что же, пришла пора немного познакомиться:
![]() – множество
студентов в 1-м ряду
– множество
студентов в 1-м ряду
… я рад видеть ваши серьёзные и сосредоточенные лица =)
Множества ![]() и
и ![]() являются конечными (состоящими
из конечного числа элементов), а множество
являются конечными (состоящими
из конечного числа элементов), а множество ![]() – это
пример бесконечного множества. Кроме того, в теории и на практике
рассматривается так называемое пустое
множество:
– это
пример бесконечного множества. Кроме того, в теории и на практике
рассматривается так называемое пустое
множество:
![]() – множество, в котором нет ни одного элемента.
– множество, в котором нет ни одного элемента.
Пример вам хорошо известен – множество ![]() на
экзамене частенько бывает пусто =)
на
экзамене частенько бывает пусто =)
Принадлежность элемента множеству записывается
значком ![]() , например:
, например:
![]() – буква «бэ» принадлежит множеству букв
русского алфавита;
– буква «бэ» принадлежит множеству букв
русского алфавита;
![]() – буква
«бета» не принадлежит множеству букв русского
алфавита;
– буква
«бета» не принадлежит множеству букв русского
алфавита;
- ![]() – число 5
принадлежит множеству натуральных чисел;
– число 5
принадлежит множеству натуральных чисел;
- ![]() – а вот
число 5,5 – уже нет;
– а вот
число 5,5 – уже нет;
![]() – Вольдемар не сидит в первом ряду (и тем более, не
принадлежит множеству
– Вольдемар не сидит в первом ряду (и тем более, не
принадлежит множеству ![]() или
или ![]() =)).
=)).
В абстрактной и не очень алгебре элементы множества
обозначают маленькими латинскими буквами ![]() и,
соответственно, факт принадлежности оформляется в следующем стиле:
и,
соответственно, факт принадлежности оформляется в следующем стиле:
![]() – элемент
– элемент ![]() принадлежит
множеству
принадлежит
множеству ![]() .
.
Вышеприведённые множества записаны прямым перечислением элементов, но это не единственный способ. Многие множества удобно определять с помощью некоторого признака (ов), который присущ всем его элементам.
Например:
![]() – множество всех натуральных чисел, меньших ста.
– множество всех натуральных чисел, меньших ста.
Запомните: длинная
вертикальная палка ![]() выражает
словесный оборот «которые», «таких, что». Довольно часто вместо неё
используется двоеточие:
выражает
словесный оборот «которые», «таких, что». Довольно часто вместо неё
используется двоеточие: ![]() – давайте
прочитаем запись более формально: «множество
элементов
– давайте
прочитаем запись более формально: «множество
элементов ![]() , принадлежащих множеству
, принадлежащих множеству ![]() натуральных чисел, таких, что
натуральных чисел, таких, что ![]() ». Молодцы!
». Молодцы!
Данное множество можно записать и прямым перечислением:
![]()
Ещё примеры:
![]() – и если и студентов в 1-м ряду достаточно много, то
такая запись намного удобнее, нежели их прямое перечисление.
– и если и студентов в 1-м ряду достаточно много, то
такая запись намного удобнее, нежели их прямое перечисление.
![]() – множество чисел, принадлежащих отрезку
– множество чисел, принадлежащих отрезку ![]() . Обратите
внимание, что здесь подразумевается множество действительных чисел (о них позже),
которые перечислить через запятую уже невозможно.
. Обратите
внимание, что здесь подразумевается множество действительных чисел (о них позже),
которые перечислить через запятую уже невозможно.
Следует отметить, что элементы множества не обязаны быть «однородными» или логически взаимосвязанными. Возьмите большой пакет и начните наобум складывать в него различные предметы. В этом нет никакой закономерности, но, тем не менее, речь идёт о множестве предметов. Образно говоря, множество – это и есть обособленный «пакет», в котором «волею судьбы» оказалась некоторая совокупность объектов.
Подмножества
Практически всё понятно из самого названия: множество ![]() является подмножеством множества
является подмножеством множества ![]() , если каждый
элемент множества
, если каждый
элемент множества ![]() принадлежит
множеству
принадлежит
множеству ![]() . Иными
словами, множество
. Иными
словами, множество ![]() содержится
во множестве
содержится
во множестве ![]() :
:![]()
Значок ![]() называют
значком включения.
называют
значком включения.
Вернёмся к примеру, в котором ![]() – это
множество букв русского алфавита. Обозначим через
– это
множество букв русского алфавита. Обозначим через ![]() –
множество его гласных букв. Тогда:
–
множество его гласных букв. Тогда:![]()
Также можно выделить подмножество согласных букв и вообще –
произвольное подмножество, состоящее из любого количества случайно (или
неслучайно) взятых кириллических букв. В частности, любая буква кириллицы
является подмножеством множества ![]() .
.
Отношения между подмножествами удобно изображать с помощью условной геометрической схемы, которая называется кругами Эйлера.
Пусть ![]() –
множество студентов в 1-м ряду,
–
множество студентов в 1-м ряду, ![]() – множество
студентов группы,
– множество
студентов группы, ![]() – множество
студентов университета. Тогда отношение включений
– множество
студентов университета. Тогда отношение включений ![]() можно
изобразить следующим образом:
можно
изобразить следующим образом:
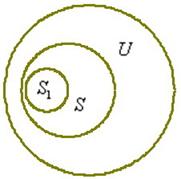
Числовые множества
Как известно, исторически первыми появились натуральные числа, предназначенные для подсчёта материальных объектов (людей, кур, овец, монет и т.д.). Это множество уже встретилось в статье, единственное, мы сейчас чуть-чуть модифицируем его обозначение. Дело в том, что числовые множества принято обозначать жирными, стилизованными или утолщёнными буквами. Мне удобнее использовать жирный шрифт:
![]()
Иногда к множеству натуральных чисел относят ноль.
Если к множеству ![]() присоединить
те же числа с противоположным знаком и ноль, то получится множество целых чисел:
присоединить
те же числа с противоположным знаком и ноль, то получится множество целых чисел:
![]() , рационализаторы и лентяи записывают его элементы со
значками «плюс минус»:))
, рационализаторы и лентяи записывают его элементы со
значками «плюс минус»:))
![]()
Совершенно понятно, что множество натуральных чисел является подмножеством множества целых чисел:
![]() – поскольку каждый элемент множества
– поскольку каждый элемент множества ![]() принадлежит
множеству
принадлежит
множеству ![]() . Таким образом,
любое натуральное число можно смело назвать и целым числом.
. Таким образом,
любое натуральное число можно смело назвать и целым числом.
Название множества тоже «говорящее»: целые числа – это значит, никаких дробей.
Действия над множествами. Диаграммы Венна
Диаграммы Венна (по аналогии с кругами Эйлера) – это схематическое изображение действий с множествами. Опять же предупреждаю, что я рассмотрю не все операции:
1) Пересечение множеств
характеризуется логической связкой И и обозначается
значком ![]()
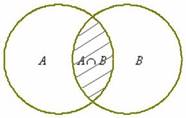 Пересечением множеств
Пересечением множеств ![]() и
и ![]() называется
множество
называется
множество ![]() , каждый элемент
которого принадлежит и множеству
, каждый элемент
которого принадлежит и множеству ![]() , и множеству
, и множеству ![]() . Грубо
говоря, пересечение – это общая часть множеств:
. Грубо
говоря, пересечение – это общая часть множеств:
Так, например, для множеств ![]() :
: ![]()
Если у множеств нет одинаковых элементов, то их пересечение
пусто. Такой пример нам только что встретился при рассмотрении числовых
множеств:
![]()
Множества рациональных и иррациональных чисел можно схематически изобразить двумя непересекающимися кругами.
Операция пересечения применима и для бОльшего количества множеств, в частности в Википедии есть хороший пример пересечения множеств букв трёх алфавитов.
2) Объединение множеств
характеризуется логической связкой ИЛИ и
обозначается значком ![]()
Объединением множеств ![]() и
и ![]() называется
множество
называется
множество ![]() , каждый элемент
которого принадлежит множеству
, каждый элемент
которого принадлежит множеству ![]() или множеству
или множеству ![]() :
:
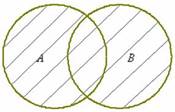 |
Запишем объединение множеств
![]() :
:
![]()
Грубо говоря, тут нужно перечислить все элементы
множеств ![]() и
и ![]() , причём
одинаковые элементы (в данном случае
единица на пересечении множеств) следует
указать один раз.
, причём
одинаковые элементы (в данном случае
единица на пересечении множеств) следует
указать один раз.
Но множества, разумеется, могут и не пересекаться, как это имеет место быть с рациональными и иррациональными числами:
![]()
В этом случае можно изобразить два непересекающихся заштрихованных круга.
Операция объединения применима и для бОльшего количества
множеств, например, если ![]() , то:
, то:
![]() , при этом числа вовсе не обязательно располагать в порядке
возрастания (это я сделал
исключительно из эстетических соображений).
Не мудрствуя лукаво, результат можно записать и так:
, при этом числа вовсе не обязательно располагать в порядке
возрастания (это я сделал
исключительно из эстетических соображений).
Не мудрствуя лукаво, результат можно записать и так:
![]()
3) Разностью множеств ![]() и
и ![]() называют
множество
называют
множество ![]() , каждый элемент
которого принадлежит множеству
, каждый элемент
которого принадлежит множеству ![]() и не
принадлежит множеству
и не
принадлежит множеству ![]() :
:
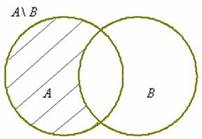
Разность ![]() читаются
следующим образом: «а без бэ». И рассуждать можно точно так же: рассмотрим
множества
читаются
следующим образом: «а без бэ». И рассуждать можно точно так же: рассмотрим
множества ![]() . Чтобы записать
разность
. Чтобы записать
разность ![]() , нужно из
множества
, нужно из
множества ![]() «выбросить»
все элементы, которые есть во множестве
«выбросить»
все элементы, которые есть во множестве ![]() :
:
![]()
Пример с числовыми множествами:
![]() – здесь из множества целых чисел исключены все
натуральные, да и сама запись
– здесь из множества целых чисел исключены все
натуральные, да и сама запись ![]() так и
читается: «множество целых чисел без множества натуральных».
так и
читается: «множество целых чисел без множества натуральных».
Зеркально: разностью множеств ![]() и
и ![]() называют
множество
называют
множество ![]() , каждый элемент
которого принадлежит множеству
, каждый элемент
которого принадлежит множеству ![]() и не
принадлежит множеству
и не
принадлежит множеству ![]() :
:
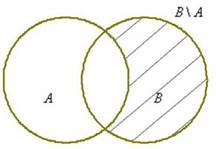
Мощность множества
Мощность множества характеризует размер множества, а именно количество его элементов. Мощность пустого множества равна нулю.
Мощность множества ![]() равна
шести.
равна
шести.
Мощность множества букв русского алфавита ![]() равна
тридцати трём.
равна
тридцати трём.
Мощность любого конечного множества равно количеству элементов данного множества.
Графический способ решения логических задач
Если в задаче фигурирует не два, а больше множеств, то ее решение с помощью таблицы может заметно усложниться, в этом случае приходится пользоваться несколькими таблицами. Рассмотрим графический способ решения задач. Договоримся элементы множеств изображать точками плоскости. Если по условию задачи между двумя элементами этих множеств есть соответствие, то будем соединять такие элементы сплошной линией. Если же между двумя элементами множеств соответствия нет, то будет соединять их пунктирной линией. При наличии взаимно однозначного соответствия каждый элемент одного из множеств будет соединяться сплошной линией только с одним элементом другого множества, а с остальными элементами он будет соединяться пунктирными линиями.
Задача 1. У трех подружек — Ксюши, Насти и Оли — новогодние карнавальные костюмы белого, синего и фиолетового цветов, и шапочки тех же цветов. У Насти цвет костюма и шапочки совпали, у Ксюши ни костюм, ни шапочка не были фиолетового цвета, а Оля была в белой шапочке, но цвет костюма у нее не был белым. Как были одеты девочки?
Множество подружек



Множество костюмов Множество шапочек.
Решение.
Будет изображать множество подружек, шапочек и костюмов кругами, а элементы множеств — точками, помещенными в эти круги.
Ключевые условия.
Костюм и шапочка Насти одного цвета. Костюм и шапочка Ксюши не фиолетового цвета. Оля в белой шапочке. Костюм у Оли не белый.
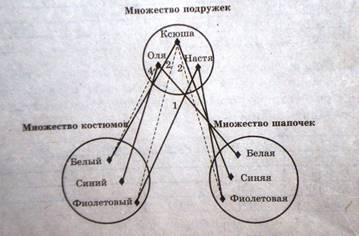
Из условия (2) ясно, что костюм и шапочка Ксюши не фиолетовые, поэтому соединяем элементы множеств <Ксюша> — <фиолетовый костюм> и <Ксюша> — <фиолетовая шапочка> пунктирными линиями. Из условия (3) — Оля в белой шапочке, поэтому соединяем сплошной линией элементы множества <Оля> — <белая шапочка>. Из условия (4) — у Оли костюм не белый, поэтому соединяем пунктирной линией элементы множеств <Оля> — <белый костюм>.Видим, что Ксюша не в фиолетовой шапочке и не в белой (в белой — Оля), значит, Ксюша в синей шапочке. Соединяем сплошной линией элементы множеств <Ксюша> — <синяя шапочка>. Так как в белой шапочке Оля, в синей шапочке Ксюша, то сплошной линией следует соединить элементы множеств <Настя> — <фиолетовая шапочка>. Итак, Настя в фиолетовой шапочке. По условию (1) костюм и шапочка у Насти одного цвета, поэтому соединяем сплошной линией элементы множеств <Настя> — фиолетовый костюм>
Теперь видно, что Оля в синем костюме: она не в белом (условие 4) и не в фиолетовом (в фиолетовом костюме Настя), а Ксюша в белом костюме.
Таким образом, Настя в фиолетовом костюме и шапочке, Ксюша в синей шапочке и белом костюме, а Оля в синем костюме и белой шапочке.
Задача 2. Три друга — Алеша, Сергей и Денис — купили щенков разной породы: щенка ротвейлера, щенка колли и щенка овчарки. Известно, что: щенок Алеши темнее по окрасу, чем ротвейлер, Лесси и Гриф; щенок Сергея старше Грифа, ротвейлера и овчарки; Джек и ротвейлер всегда гуляют вместе. У кого какой породы щенок? Назовите клички щенков.
Решение. Заметим, что соответствие взаимно однозначное.
Выделяем ключевые условия.
Щенок Алеши не ротвейлер, его зовут не Лесси и не Гриф, так как по условию задачи он темнее по окрасу, чем ротвейлер, Лесси и Гриф.
Щенка Сергея зовут не Гриф, это не ротвейлер и не овчарка. Ротвейлера зовут не Джек.
В данной задаче следует рассматривать на плоскости три множества: множество мальчиков, множество кличек и множество пород собак. Каждое из множеств содержит три элемента.
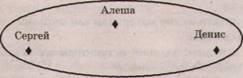


Так как щенок Алеши не ротвейлер, его зовут не Лесси и не Гриф (условие 1), то следует соединить пунктирными линиями элементы множеств <Алеша> — <ротвейлер>, <Алеша> — <Лесси>, <Алеша> — <Гриф>. Как видно, щенка Алеши зовут не Лесси и не Гриф, следовательно, его зовут Джек. Соединяем соответствующие элементы сплошной линией. Так как щенка Сергея зовут не Гриф, он не ротвейлер и не, овчарка (2), соединяем пунктирными линиями элементы множеств <Сергей> — <Гриф>, <Сергей> — <ротвейлер>, <Сергей> — <овчарка>.
Множество мальчиков
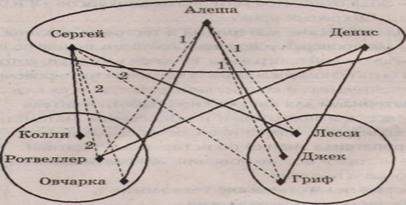
Множество пород собак Множество кличек собак
Теперь видно, что у Сергея щенок породы колли. Соединяем соответствующие элементы сплошной линией. Кличка щенка Сергея не Гриф (2) и не Джек (мы уже знаем, что Джеком зовут щенка Алеши), значит, сплошной линией соединяем элементы множеств <Сергей> — <Лесси>, то есть щенка Сергея зовут Лесси. Очевидно, что щенка Дениса зовут Гриф. Так как у Алеши не ротвейлер (1) и не колли (колли у Сергея), значит, у Алеши овчарка. Понятно, что в этом случае ротвейлер у Дениса.
Самостоятельная работа
Задание 1
![]()
Найти:
![]()
Задание 2
o ![]()
![]() – это множество нечётных натуральных чисел:
– это множество нечётных натуральных чисел: ![]()
Найти:

Задача 3. Три друга — Алеша, Боря и Володя — учатся в различных школах Санкт-Петербурга (в школах № 000, 141 и 164). Все они живут на различных проспектах (проспект Энтузиастов, проспект Наставников, проспект Косыгина). Причем один из них любит математику, второй — биологию, а третий — химию. Известно, что:
- Алеша не живет на проспекте Энтузиастов, а Борис не живет на проспекте Наставников;
- мальчик, живущий на проспекте Энтузиастов, не учится в школе № 164;
- мальчик, живущий на проспекте Наставников, учится в школе № 000 и любит математику;
- Володя учится в школе № 000;
- ученик школы № 000 не любит химию.
В какой школе учится каждый из друзей, на каком проспекте он живет и какой предмет любит?
|
Практическая работа №4
|
Тема: Службы Интернета
Время выполнения – 4 часа
Цель работы: освоение приемов работы с браузером Internet Explorer; изучение среды браузера и его настройка; получение навыков извлечения web-страниц путем указания URL-адресов; навигация по гиперссылкам.
Аппаратное и программное обеспечение: персональный компьютер с выходом в Интернет, программа-браузер.
Содержание отчета по результатам выполнения практической работы.
Отчет должен содержать:
1. Название работы
2. Цель работы
3. Аппаратное и программное обеспечение
4. Результаты выполнения практических заданий
5. Вывод по работе (контрольные вопросы).
Краткие теоретические сведения
Браузер – это программа для просмотра web-страниц.
К программам-браузерам относятся: Internet Explorer, Яндекс. Браузер, Opera, Firefox, Google Chrome и др.
Настройка браузера. Все браузеры позволяют выполнить некоторые настройки для оптимизации работы пользователей в Интернете. В браузере Internet Explorer основная часть настроек содержится в меню Сервис – Свойства обозревателя.
Практические задания
Задание 1. Произвести настройку браузера Internet Explorer по ускорению загрузки web-страниц путем удаления файлов из папки с временными файлами.
1. Нажмите на кнопку «Сервис» в правом верхнем углу браузера, или воспользуйтесь комбинацией клавиш {Alt+X}.
2. В выпадающем меню выберите пункт «Свойства браузера».
3. Перейдите на вкладку «Общие».
4. В зоне «Журнал браузера» нажмите на кнопку Удалить.
5. В появившемся окне «Удаление истории обзора» отметьте галочкой пункты для удаления.
Задание 2. Произвести изменение места на диске для временного хранения страниц.
1. Откройте окно «Свойства браузера» на вкладке «Общие» в разделе «Журнал браузера» нажмите на кнопку Параметры.
2. Установите используемое место на диске 200 Мб.
Задание 3. Заказ товара через интернет-магазин.
Запустите программу Internet Explorer. Откройте web-страницу поисковой системы «Яндекс» (ввод в адресную строку www.yandex.ru). Закажите через Интернет ноутбук, для этого выполните следующие действия:
- выберите вкладку Маркет;
- выберите раздел Все категории – Компьютерная техника – Ноутбуки;
- щелкните по данному разделу и выберите любую фирму-производителя;
- выберите понравившийся ноутбук, щелкнув по нему левой клавишей мыши, - появится выбранный ноутбук с характеристиками и перечнем магазинов с указанием диапазона цен;
- выберите интернет-магазин;
- для покупки щелкните по кнопке В корзину. Далее можно заполнить предлагающиеся поля для доставки его домой.
Задание 4. Ознакомление с новостями через интернет-СМИ.
Просмотрите текущие новости в поисковой системе «Яндекс». Для этого щелкните по ссылке Новости (или Сейчас в СМИ).
Ознакомьтесь с интересующими вас новостями.
Задание 5. Выбор отдыха через интернет-турагентство.
Введите с в строке поиска Отдых и нажмите клавишу Enter. Изучите, какие виды отдыха предлагают турагентства.
Задание 6. Ознакомление с порталом государственных и муниципальных услуг (www.gosuslugi.ru).
Загрузите портал www.gosuslugi.ru. Выберите раздел Жизненные ситуации. Ознакомьтесь с материалами в разделе «Поиск работы и трудоустройство».
Контрольные вопросы:
1. Что такое браузер?
2. Какие программы-браузеры вам известны?
|
Практическая работа №5
|
Тема: Сетевое хранение данных и цифрового контента
Время выполнения – 2 часа
Тема: Размещение файлов в файловых хранилищах сети Интернет.
Цель: Научиться рационально использовать интернет-сервисы размещения и хранения файлов.
Ход выполнения работы.
Пользователь, не раз сталкивается с ситуацией, когда нужного файла нет под рукой, по причине того, что ты забыл флешку дома и т.п. Или ещё хуже, вышедший из строя жесткий диск, унес с собой на свалку очень важную информацию. Что бы избежать этих моментов применяется хранение файлов в интернете.
Сначала нужно подобрать службу хранения файлов с удовлетворяющими вас условиями. Такие сервисы различаются по времени хранения, условиям скачивания файлов и доступностью из разных точек планеты - есть и другие различия, но эти наиболее существенны.
Время хранения может быть от двух недель (например, iFolder) до бесконечности (Rapidshare). Но надо обязательно ознакомиться с условиями конкретного сервиса - тот же iFolder, ограничивая срок хранения двумя неделями по умолчанию, дает возможность продлить его. А Rapidshare, не ограничивая срока, тем не менее удалит файл, если в течение длительного времени к нему никто не будет обращаться.
Главное различие в условиях скачивания в том, что часть этих сервисов может требовать оплаты за скачивание вашего файла. Причем некоторые из них могут делиться частью оплаты за каждое скачивание с вами. Другие сервисы бесплатны, но требуют перед скачиванием просмотра рекламы спонсоров или просто ожидания очереди в течение некоторого времени. Кроме того, бесплатное скачивание в большинстве случаев имеет ограниченную скорость и ограниченное число файлов в сутки.
Один из таких сервисов является – Яндекс.Диск.
Сервис этот привлекает прежде всего тем, что вы без особого труда сможете увеличить диск для хранения ваших данных до 10 Гб. Бесплатно иметь в сети интернет хранилище такого объема, очень даже неплохо и проблема с резервным копированием нужных документов решена.
Задание 1
Размещение файлов на сервисе Яндекс-Диск
1.1. В браузере вводим URL адрес http://disk.yandex.ru/
1.2.
Выбираем в открывшейся web-странице
пункт ВОЙТИ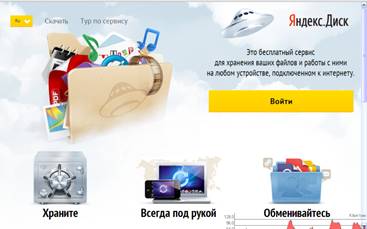
1.3. Выбираем пункт Регистрация.
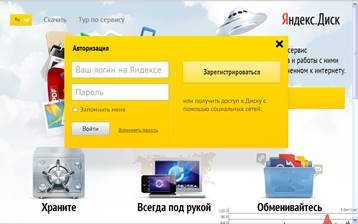
1.4. В окне регистрации введите свои данные
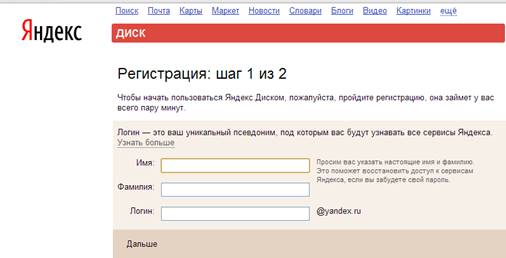
· Имя
· Фамилию
· Придумайте логин – Вводить на латинском языке!!
1.5. Нажмите Далее
1.6. В окне регистрации введите Данные:
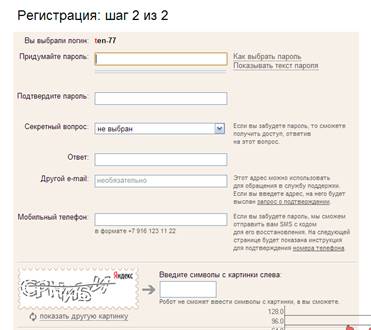
· Пароль
· Повторите пароль
· Выберите секретный вопрос
· Введите ответ на секретный вопрос
· Введите номер мобильного телефона
· Введите секретный код с картинки
1.7. После регистрации нажимаете ссылку Начать пользоваться Яндекс.Диском

1.8. Появиться окно Вашего почтового ящика.
1.9. Выберите пункт верхнего меню ЕЩЕ
1.10. В раскрывшемся списке выберите пункт ДИСК
1.11. Нажмите кнопку Загрузить.
1.12. Перетащите файлы на страницу или выберите их, нажав кнопку Выбрать файлы.
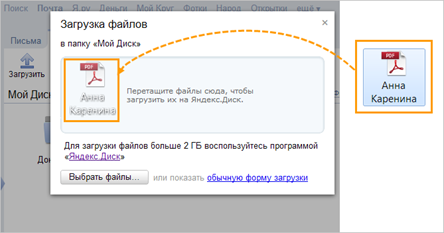
1.13. После добавления файлов не забудьте выйти из сервиса!
Задание 2
Использование сервиса Ifolder. Самостоятельно разместите файлы на сервисе Ifolder.ru
После выбора сервиса хранения останется чисто техническая часть операции из нескольких шагов. Для начала перейдите на сайт сервиса, например - http://ifolder.ru
Этот сервис не требует регистрации для загрузки вашего файла, можете прямо на главной странице щелкнуть кнопку (или поле ввода) под надписью «Загрузить файл». Откроется диалоговое окно, в котором вам надо найти подготовленный к загрузке файл и нажать кнопку «Открыть». В поле ввода появится имя вашего файла и красный крестик рядом с ним - если вы передумаете, можете удалить этот файл из очереди на загрузку, щелкнув этот самый крестик. Кроме того, ниже этого поля появится еще одно такое же - это на случай, если вам надо загрузить больше одного файла.
Закончив с составлением очереди файлов, щелкните надпись «Загрузить». Файл (или файлы) загрузится на сервер и вам будет представлен отчет о том какие файлы и какого размера были загружены. Здесь же у вас будет возможность ввести текстовое описание этого файла и прикрепить к нему картинку-обложку. Кроме того здесь вы сможете установить пароль - в этом случае скачать файл смогут лишь те, кто введет этот пароль на странице скачивания на сайте сервиса. На этой же странице вам надо ввести свой email-адрес, и капча-код, а затем нажать надпись «подтвердить».
На следующей странице вы получите подтверждение завершения операции, ссылку для управления загруженным файлом и ссылку для его скачивания, которую можете разместить где-либо в сети или разослать тем, кому считаете нужным.
Результаты выполнения работы продемонстрируйте преподавателю.
РАЗДЕЛ 2. ИСПОЛЬЗОВАНИЕ ПРОГРАММНЫХ СИСТЕМ И
СЕРВИСОВ
|
Практическая работа №6
|
Тема: Обработка информации в текстовых процессорах
Время выполнения – 4 часа
Цель работы: научиться использовать средства текстового процессора редактирования и форматирования текста
Аппаратное и программное обеспечение: персональный компьютер, текстовый процессор.
Содержание отчета по результатам выполнения практической работы.
Отчет должен содержать:
1. Название работы
2. Цель работы
3. Аппаратное и программное обеспечение
4. Результаты выполнения практических заданий.
5. Вывод по работе (контрольные вопросы).
Краткие теоретические сведения
Исправление орфографических и грамматических ошибок
Одним из важных качеств текста является отсутствие орфографических и грамматических ошибок. Ошибки в тексте могут возникнуть, во-первых, по незнанию человека, во-вторых, в результате опечатки при наборе текста. Для устранения орфографических и грамматических ошибок в среду MS Word встроена автоматизированная система проверки правописания. Основу этой системы составляет база данных – вариантов написания русских и английских слов, и база знаний – правил грамматики. Эта система сверяет каждое написанное слово с базой данных, а также анализирует правильность написания словосочетаний и предложений (согласованность падежей, расстановку запятых и т. д.). При обнаружении ошибок система выдает подсказку и в некоторых случаях – варианты исправления ошибок.
По умолчанию MS Word проверяет орфографию и грамматику автоматически при вводе текста, выделяя возможные орфографические ошибки красной волнистой линией, а возможные грамматические ошибки – зеленой волнистой линией. Синей волнистой линией обозначаются лишние пробелы (между словами всегда ставится один пробел).
Исправлять ошибки можно по мере ввода текста, а можно провести проверку сразу во всем тексте по окончании ввода.
Для исправления ошибки по мере ввода необходимо щелкнуть правой кнопкой мыши на тексте, подчеркнутом волнистой зеленой или красной линией, а затем выбрать предложенный вариант или соответствующую команду в контекстном меню. При исправлении орфографической ошибки в контекстном меню предлагаются слова, близкие по написанию.
Следует заметить, что не всегда слово, подчеркнутое красной линией, написано неправильно. Вполне возможно, что это какой-нибудь специальный термин, которого нет в словаре. Очень часто подчеркиваются имена собственные, а также составные лова (например, «автотекст», «автозамена» и пр.), которые также отсутствуют в базе данных приложения.
Если слово написано правильно, но подчеркнуто красной линией, можно добавить его в пользовательский словарь, и больше не будет выделяться подчеркиванием.
Автозамена и автотекст
Для автоматизации ввода и исправления текста в среде Word существуют инструменты автозамена и автотекст.
Функция автозамены, автоматически находит наиболее часто встречающиеся ошибки и исправляет их. Например, функция автозамены может автоматически делать первую букву предложения прописной, заменять «т.к.» на «так как», «дял» на «для» и т.п.
Автотекст выполняет ту же функцию, что и автозамена. Однако, автозамена заменяет текст автоматически, а автотекст начинает работу по требованию пользователя.
Редактирование текста
Копирование фрагмента текста
1. Выделить фрагмент текста
2. Вкладка ГЛАВНАЯ®![]() (копия находится
в буфере обмена)
(копия находится
в буфере обмена)
3. Поставить курсор в ту часть документа, куда нужно вставить копию
4. Вкладка ГЛАВНАЯ®
Вырезка фрагмента текста
1. Выделить фрагмент текста
2. Вкладка ГЛАВНАЯ® ![]() (фрагмент текста
находится в буфере обмена)
(фрагмент текста
находится в буфере обмена)
3. Поставить курсор в ту часть документа, куда нужно вставить фрагмент текста
4. Вкладка ГЛАВНАЯ®
Удаление фрагмента текста
1. Выделить фрагмент текста
2. Нажать клавишу Delete или Backspace
Форматирование текста
Изменение шрифта фрагмента текста
1. Выделить фрагмент текста
2. Вкладка ГЛАВНАЯ® ![]()
3. Из раскрывающегося списка всех доступных шрифтов выбрать нужный.
Изменение размера (кегль) шрифта фрагмента текста
1. Выделить фрагмент текста
2. Вкладка ГЛАВНАЯ® ![]()
3. Из раскрывающегося списка выбрать нужный кегль.
Изменение начертания (полужирный, курсив, подчёркнутый) фрагмента текста
1. Выделить фрагмент текста
2. Вкладка ГЛАВНАЯ®![]()
![]()
![]() (Кстати,
можно назначить несколько видов начертания сразу)
(Кстати,
можно назначить несколько видов начертания сразу)
Создание маленьких букв ниже (выше) опорной линии текста
1. Выделить фрагмент текста
2. Вкладка ГЛАВНАЯ®![]() (
(![]() ) (Повторное
нажатие вернёт символы на основной уровень)
) (Повторное
нажатие вернёт символы на основной уровень)
Изменение цвета текста
1. Выделить фрагмент текста
2. Вкладка ГЛАВНАЯ®![]()
Изменение цвета выделения текста
1. Выделить фрагмент текста
2. Вкладка ГЛАВНАЯ®![]()
Выравнивание текста
1. Выделить фрагмент текста
2. Вкладка ГЛАВНАЯ®![]()
Изменение междустрочного интервала фрагмента текста
1. Выделить фрагмент текста
2. Вкладка
ГЛАВНАЯ→![]()
Создание маркированного (нумерованного, многоуровневого) списка
1. Выберите элементы списка, к которым необходимо добавить маркеры или нумерацию.
2. Вкладка
ГЛАВНАЯ→![]()
Создание колонок в части документа
1. Выделите текст, который требуется разбить на колонки, или поместите курсор в то место, где должны начинаться колонки.
2. Вкладка РАЗМЕТКА
СТРАНИЦЫ →![]()
3. Задайте необходимое количество колонок.
Изменение ориентации всех страниц документа
1. Вкладка РАЗМЕТКА
СТРАНИЦЫ →![]()
Изменение ориентации одной (нескольких) страниц документа
1. Выделить фрагмент текста
2. Вкладка РАЗМЕТКА
СТРАНИЦЫ →![]() →настраиваемые поля
→настраиваемые поля
3. В появившемся
диалоговом окне выбрать ориентацию и ![]()
Создание рамки на страницы документа
1. Вкладка РАЗМЕТКА
СТРАНИЦЫ →![]()
2. В появившемся
диалоговом окне выбрать параметры линии и ![]()
Создание подложки в документ
1. Вкладка РАЗМЕТКА
СТРАНИЦЫ →![]()
2. Из меню выбрать Настраиваемая подложка
3. В появившемся диалоговом окне выбрать тип подложки (текст, рисунок) и параметры.
Вставка номеров страниц
1. Вкладка ВСТАВКА→ ![]()
2. В появившемся меню выбрать расположение и формат номера страницы
Создание колонтитулов
1. Вкладка ВСТАВКА→ ![]()
2. В появившемся меню выбрать расположение и формат колонтитула
Расстановка переносов в тексте
1. Вкладка РАЗМЕТКА
СТРАНИЦЫ → ![]()
2. Выбрать АВТО
Вставка символа в документ
1. Поставить курсор в то место документа, куда нужно вставить символ
2. Вкладка
ВСТАВКА→![]() →другие символы
→другие символы
3. В появившемся диалоговом окне выбрать символ (в разные шрифтах-разные символы)
4. Нажать кнопку Вставить и закрыть окно
Вставка формулы в документ
1. Поставить курсор в то место документа, куда нужно вставить формулу
2. Вкладка
ВСТАВКА→ ![]()
3. Появляется вкладка КОНСТРУКТОР.
4. Выбирая нужные структуры, создать нужную формулу.
Работа с таблицами
Вставка таблицы в документ
1. Поставить курсор в то место документа, куда нужно вставить таблицу
2. Вкладка
ВСТАВКА→
3. Выбрать нужное количество строк и столбцов
После вставки таблицы появляются две новые вкладки для работы с таблицей: КОНСТРУКТОР и МАКЕТ!!!
Добавление строк (столбцов) в готовую таблицу
1. Поставить курсор в ячейку той строки (столбца), рядом с которой необходима новая строка (столбец)
2. Вкладка
МАКЕТ→
Удаление строки (столбца) из готовой таблицы
1. Поставить курсор в ту строку (столбец), который нужно удалить
2. Вкладка
МАКЕТ→
Изменение высоты строк (ширины столбцов)
1. Поставить курсор в нужную строку (столбец)
2. Вкладка
МАКЕТ→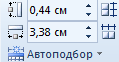
Изменение направления текста в ячейке (горизонтально, вертикально)
1. Поставить курсор в нужную ячейку (выделить несколько ячеек)
2. Вкладка
МАКЕТ→
Выравнивание в ячейке
1. Поставить курсор в нужную ячейку (выделить несколько ячеек)
2. Вкладка
МАКЕТ→
Объединение нескольких ячеек в одну
1. Выделить те ячейки, которые нужно объединить
2. Вкладка
МАКЕТ→![]()
Разделить одну ячейку на несколько
1. Поставить курсор в ячейку
2. Вкладка
МАКЕТ→![]()
3. Выбрать количество строк и столбцов, на которые нужно разделить ячейку
Заливка ячеек
1. Выделить те ячейки, которые нужно залить цветом
2. Вкладка
КОНСТРУКТОР→![]()
Изменение граничных линий таблицы
1. Выделить те ячейки, для которых нужно изменить границы
2. Вкладка
КОНСТРУКТОР→![]()
Применение стиля таблицы
1. Поставить курсор в любую ячейку таблицы
2. Вкладка
КОНСТРУКТОР→
Работа с графическими объектами
Вставить фигуру в документ
1. Вкладка ВСТАВКА→
2. Выбрать нужную фигуру
3. Удерживая л.кн.м. нарисовать фигуру
После вставки фигуры появляется вкладка средства рисования ФОРМАТ!!! На этой вкладке есть все инструменты для форматирования: заливка, контур, стили, эффекты, обтекание текстом, поворот, размер.
Вставить картинка (клип) из коллекции
1. Вкладка ВСТАВКА→
2. В правой части
экрана появится панель, на которой нужно нажать кнопку ![]()
3. Из коллекции картинок выбрать нужную и удерживая л.кн.м. перетащить картинку в документ
После вставки картинки появляется вкладка средства рисования ФОРМАТ!!! На этой вкладке есть все инструменты для форматирования: коррекция, цвет, стили, эффекты, границы, обтекание текстом, поворот, обрезка, размер.
Вставка рисунка (из файла)
1. Вкладка ВСТАВКА→ 
2. Выбрать файл
После вставки рисунка появляется вкладка средства рисования ФОРМАТ!!! На этой вкладке есть все инструменты для форматирования: коррекция, цвет, художественные эффекты, стили, эффекты, границы, обтекание текстом, поворот, обрезка, размер.
Вставка фигурного текста WordArt
1. Вкладка ВСТАВКА→![]()
2. Выбрать нужный макет
3. В появившемся окне ввести текст
После вставки фигурного текста WordArt появляется вкладка средства рисования ФОРМАТ!!! На этой вкладке есть все инструменты для форматирования: заливка, контур, стили, эффекты, анимация, обтекание текстом, поворот, размер.
Вставка объекта SmartArt
1. Вкладка ВСТАВКА→ 
2. Выбрать нужный макет
3. Заполнить
После вставки объекта SmartArt появляются две вкладки работа с рисунками SmartArt КОНСТРУКТОР и ФОРМАТ!!! На этой вкладке есть все инструменты для форматирования: заливка, контур, стили, макеты, эффекты, обтекание текстом, поворот, размер.
Задание 1. Настройте параметры автозамены.
1. Выполните последовательность команд: Файл – Параметры – Правописание.
2. Нажмите на кнопку Параметры автозамены.
3. Установите «галочки» на пунктах: «Исправлять ДВе ПРописные буквы в начале слова», «Делать первые буквы предложений прописными».
Задание 2. Выполните проверку правописания документа.
1. Наберите документ, предложенный ниже, сохраняя ошибки. Проверьте правописание этого документа, выполнив команду: Рецензирование – Правописание.
2. Исправьте найденные ошибки.
Текст

Задание 3. Настройка переносов по слогам.
1. Установите автоматическую расстановку переносов: Разметка страницы – Расстановка переносов – Авто.
Задание 4. Набрать следующий текст. Выравнивание-по ширине. Скопировать фрагмент 3 раза. Первый фрагмент-шрифт Arial, второй фрагмент - Times New Roman, Третий фрагмент – Comic Sans. Размер-12.

Задание 5. Создать списки.
Персональный компьютер состоит из:
Ø Системный блок
Ø Монитор
Ø Клавиатура
Ø Мышь
Информационные революции:
1. связана с изобретением письменности.
2. (середина XVI в.) вызвана изобретением книгопечатания.
3. (конец XIX в.) обусловлена изобретением электричества, благодаря которому появились телеграф, телефон, радио.
4. (70-е гг. XX в.) связана с изобретением микропроцессорной технологии и появлением персонального компьютера.
Примечание: Сначала нужно ввести текст, потом выделить весь фрагмент и сделать многоуровневый список.
Виды информации:
1. По способу восприятия
1.1.1. Слуховая
1.1.2. Зрительная
1.1.3. Обонятельная
1.1.4. Вкусовая
1.1.5. Тактильная
2. По форме представления
2.1.1. Текстовая
2.1.2. Графическая
2.1.3. Звуковая
2.1.4. Числовая
Задание 6. Ввести текст и отформатировать по образцу. Размер шрифта-20.
![]() Построчный текст надстрочный текст
Построчный текст надстрочный текст
Текст бывает надстрочный и подстрочный
х4+х2-4х3=98
sin2(x)+cos2(x)=1
log327+3log264-8log5125=x2-log416
Задание
7. Ввести
текст и сделать сортировку ![]() -это значит выстроить по алфавиту.
-это значит выстроить по алфавиту.
Великие ученые, сделавшие открытия в области информатики:
1. Шиккард Вильгельм
2. Паскаль Блез
3. Лейбниц Готфрид Вильгельм
4. Томас де Кольмар Шарль Ксавье
5. Буль Джордж
6. Жозеф Мари Жаккард
7. Бэббидж Чарльз
8. Стенли Джевонс Уильям
9. ХрущевПавел Дмитриевич
10. Щукарев Александр Николаевич
11. Ершов Андрей Петрович
12. Герман Холлерит
13. ГовардАйкен
14. АтанасовДжон
15. Матисон Тьюринг Алан
16. УолтерБраттейн
17. Бардин Джон
18. Брук Исаак Семенович
Задание 8. Ввести текст и сделать автоматическую замену: Слово кибернетика заменить на информатика

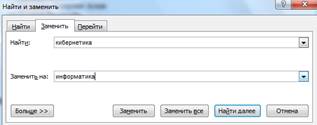

Задание 9. Ввести текст, сохраняя форматирование. Размер – 12.Выравнивание-по ширине. Расстановка переносов-АВТО. Колонки – две, три.
![]()
 Примечание:
Выделить текст и затем выбрать количество колонок.
Примечание:
Выделить текст и затем выбрать количество колонок.
Информационная технология - это совокупность методов, производственных процессов и программно-технических средств, объединенных в технологическую цепочку, обеспечивающую сбор, обработку, хранение, передачу и отображение информации.
Цель функционирования этой цепочки, т.е.
информационной технологии, - это снижения трудоемкости процессов использования
информационного ресурса и повышение их надежности и оперативности.
Эффективность информационной технологии определяется, в конечном счете, квалификацией субъектов процессов информатизации. При этом технологии должны быть максимально доступны потребителя.
Задание 10. В отдельном документе оформить образец заявления и сделать подложку-ОБРАЗЕЦ. Сохранить к себе в свою папку.
|
Практическая работа №7
|
Тема: Технологии создания структурированных текстовых документов
Время выполнения – 4 часа
Цель занятия: Изучение основных приемов создания оглавления, оформления колонтитулов и сносок.
ТЕОРЕТИЧЕСКИЙ МАТЕРИАЛ
Колонтитул (название колонки, страницы) – это обязательный текст на верхнем и/или нижнем поле, который появляется на каждой странице документа. Соответственно различают верхний и нижний колонтитулы. Они содержат автотекст (№ страницы, автор, название документа, дату\время и др.).
Для вставки колонтитулов нужно выполнить команду Вставка\ Колонтитулы (рисунок 1):
Необходимо помнить, что колонтитул действует на весь документ, нельзя для одной страницы создать отдельный колонтитул, он распространится на все страницы. Если каждый раздел документа должен иметь свой колонтитул, то документ нужно разбить на части командой Разрывы вкладки Разметка страницы.

Рисунок 1 - Раздел "Колонтитулы"
Удаление или редактирование колонтитула выполняется из того же окна.
Сноски - непременные атрибуты большого документа. В общем случае под сноской понимают дополнительный текст, помещенный внизу страницы под основным текстом и отделенный от него прямой чертой. Сноски могут содержать комментарии, пояснения, переводы, ссылки на первоисточник и др.
Сноска состоит из двух неразрывно связанных между собой частей: надстрочного указателя сноски в тексте и собственно текста сноски, соответствующего этому указателю.
Указатель (или маркер) сноски может быть порядковым номером сноски на странице, символом или значком. При использовании автоматической нумерации маркеры сносок изменяются всякий раз, когда пользователь вставляет, удаляет или перемещает текст сноски.
![]() Чтобы поместить на странице сноску,
совершите действие Ссылки\ Сноски\ Вставить сноску .
Чтобы поместить на странице сноску,
совершите действие Ссылки\ Сноски\ Вставить сноску .
Раздел Сноски позволяет задать тип сноски – обычная (размещаемая внизу данной страницы) или концевая (размещаемая в конце всего документа). Раздел Формат(нажать стрелку внизу раздела Сноски) предоставляет пользователю возможность выбрать формат маркера сноски, изменить символ (маркер) сноски, указать диапазон применения сноски (страница, раздел, весь документ) и др.
Для установки указателя сноски следует поставить курсор в нужное место текста и выбрать команду Вставить сноску. У отмеченного слова появится указатель сноски. После этого необходимо в нижнем поле ввести текст сноски, соответствующий этому указателю.
В качестве примера рассмотрите сноску, созданную в конце данного предложения1. Чтобы отредактировать сноску, достаточно щелкнуть мышью в тексте сноски и далее редактировать его как обычный текст. Чтобы удалить сноску, необходимо выделить маркер сноски и удалить его как обычный символ (например, клавишей [Del]).
Номер страницы устанавливается через вкладку Вставка, раздел Колонтитулы\ Номер страницы, в появившемся окне указывается положение (вверху или внизу), расположение (слева, справа, по центру и др.) и формат самого номера.
4 Создание оглавления
Средствами Word можно автоматически создавать оглавления документов. Для этого используется режим Структуры. Сделать это довольно просто, если для форматирования заголовков в документе использовались стандартные экспресс-стили Заголовок 1...9, Подзаголовок, Название и др. В этом случае Word сам собирает все заголовки с номерами соответствующих страниц и размещает готовое оглавление на месте курсора.
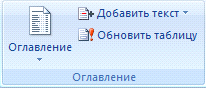
Рисунок 2 – Раздел Оглавление
Оглавление создаётся в следующем порядке:
1) Установите курсор в то место документа, где необходимо разместить оглавление.
2) В меню Ссылки выберите пункт Оглавление– рисунок 2.
3) В открывшемся диалоговом окне выберите нужный формат – автособираемое или ручное) – рисунок 3. Если нужно изменить его вид, то самостоятельно настроить оглавление можно через строку Оглавление… внизу окна.
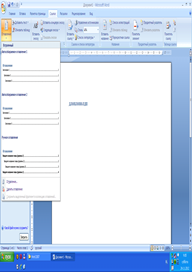
Рисунок 3 – Форматы оглавления
При редактировании документа может возникнуть необходимость обновления оглавления. Для этого нужно установить курсор в обновляемом оглавлении и нажать клавишуF9. После этого в открывшемся окне диалога «Обновление оглавления» необходимо установить переключатель Обновить только номера страниц или Обновить целиком. В первом случае будут обновлены только номера страниц, во втором - может быть изменен также состав заголовков.
Очевидно, что использование методов структурирования документа, стандартных стилей для оформления заголовков позволяет существенно упростить и ускорить создание и редактирование большого документа, его оглавления, а также гарантирует единообразное оформление заголовков одного уровня и их последовательную нумерацию.
Ход работы:
1. Запустите программу Microsoft Word
2. Найдите в интернете текст про Забайкальский край, скопируйте его и вставьте в новый документ
3. Сохраните файл в своей папке под именем Оглавление_1.docx
4. Установите во всем документе следующие поля (Вкладка Разметка страницы): Левое – 2,5 см, правое – 1 см, верхнее – 2 см, нижнее – 2 см
5. Во всем документе установите:
Шрифт – Times New Roman, 14 пт.
Абзац – полуторный, отступ первой строки – 1,5 см
Создание колонтитулов
6. Проставьте нумерацию страниц. Для это:
· Дайте команду Вставка, Номера страниц, Снизу справа
· Чтобы на первой страницы не было номера страницы на страницы ленты Работа с колонтитулами: Конструктор установите флажок Особый колонтитул для первой страницы. Чтобы открыть данную страницу выполните двойной щелок на любом поле.
· Освободите первую страницу документа от текста (Вставка, Разрыв страницы)
· На первой страницы в центре крупно напишите ТИТУЛ
· На втором листе будет оглавление, его также освободите от текста
7. Установите курсор на нижнем поле второй страницы (двойным щелчком)
8. На страницы ленты Работа с колонтитулами: Конструктор нажмите кнопку Дата и время и выберите любой формат для даты и времени, вставьте и выровняйте их по левому краю.
9. Установите курсор в верхнем поле и введите с клавиатуры свое имя и фамилию.
10. В центре верхнего поля вставьте фигуру – звезда
11. Закройте страницу Конструктора колонтитулов
Создание оглавления
12. Те абзацы, которые будут вынесены в оглавления должны быть определены как заголовки определенного уровня. Для этого
· Выделите название первого вопроса в тексте документа и задайте для него Стиль – Заголовок 1 (страницы – Главная). Измените шрифт – Arial, начертание – полужирный, размер – 16 пт. Цвет – черный
· Выделите название второго вопроса в тексте документа и задайте для него Стиль – Заголовок 2 (страницы – Главная). Измените шрифт – Arial, начертание – полужирный курсив, размер – 15 пт. Цвет – черный
· Все нечетные вопросы отформатируйте по образцу первого вопроса, а четные по образцу второго абзаца
· Откройте Область навигации (страница Вид). На ней будут отображаться все абзацы, которые будут вынесены в оглавление.
13. Перейдите на второй лист документа. Для вставки оглавления дайте команду Ссылки, Оглавление, Автособираемое оглавление
14. Отформатируйте шрифт и межстрочный интервал для созданного оглавления
15. Используя оглавления выполните переход на любую из страниц, указанную в нем (щелчок на номере страницы удерживая CTRL)
16. В документе на слово СУБД сделайте сноску, используя арабские цифры (системы управления базами данных).
17. На слово NetMeeting установите концевую сноску, используя нумирацию римскими цифрами (программа для видеоконференцсвязи)
18. Сохраните файл Оглавление_1.docx
Задание для самостоятельного выполнения
1. Создайте текстовый документ Оглавление_2.docx (образец в файле «образец.doc»)
2. Найдите в интернете информация о богах Древней Греции, живущих на горе Олимп. Используя средства текстового редактора (процессора), выполните следующие действия:
· Отформатируйте текст: шрифт Times New Roman, размер – 12 пт, выравнивание – по ширине.
· Добавьте заголовок первого уровня «Боги Древней Греции». Добавьте заголовки второго уровня – имена богов. Стили заголовков выбираются на усмотрение участника.
· Добавьте в документ колонтитулы, в которые поместите следующую информацию:
· Верхний колонтитул: название документа (выровнено по левому краю), ФИО (выровнено по правому краю).
· Нижний колонтитул: текущие дата и время (выровнено по левому краю), номер страницы (выровнено по правому краю).
· В статью «Зевс» добавьте иллюстрации (файлы «zevs.jpg» и «olimp.jpg»). Иллюстрация «zevs.jpg» должна быть внедрена в первый абзац статьи, выровнена по правому краю. Иллюстрация «olimp.jpg» должна быть внедрена в последний абзац статьи, выровнена по левому краю.
· Добавьте в конец документа оглавление, позволяющее осуществлять навигацию по документу.
Сделайте выводы по выполненной работе в тетради
|
Практическая работа №8
|
Тема: Компьютерная графика и мультимедиа
Время выполнения – 4 часа
Цель работы:
Сформировать представление о компьютерной графике
ТЕОРЕТИЧЕСКИЙ МАТЕРИАЛ
Компьютерная графика и её виды
Задание 1. Прочитайте материал и заполните таблицу:
|
Вид компьютерной графики, определение |
Достоинства |
Недостатки |
Примеры программ |
|
|
|
|
|
|
|
|
|
|
К прикладным программам можно отнести такие программы, как компьютерная графика.
Компьютерная графика представляет собой одну из современных технологий создания различных изображений с помощью аппаратных и программных средств компьютера, отображения их на экране монитора и затем сохранения в файле или печати на принтере.
Графическим редактором (процессором) называется программа, предназначенная для создания и обработки графической информации, для работы с графическими изображениями на ЭВМ.
Графическая система компьютера включает в себя:
· видеоадаптер
· графический дисплей.
Видеоадаптер (видеокарта) – это устройство, которое реализует вывод информации на экран монитора.
Виды графики
Различают несколько видов графики.
Растровая графика
Растровой графикой называется компьютерная графика, работающая с изображениями, базовым элементом которых является точка (пиксель). Пиксель является минимальным объектом, используемым в растровой графике.
Пиксель (от слов picture element – элемент изображения) – это основной элемент растрового изображения, представляет элементарную цветную точку, совокупность которых образует компьютерное изображение. Используются и другие термины компьютерной графики: точки (dots) и элементы. И пиксели, и точки, и элементы используются для измерения объема работы, выполняемой на различных этапах создания цифрового изображения.
Растр, или растровый массив (bitmap), состоит из битов, расположенных на сетчатом поле. На экране растр можно представить в виде графической сетки из фиксированного числа строк и столбцов, а растровое изображение представляет набор точек, расположенных на сетчатом поле. Каждая точка может принимать различные цвета, по минимуму черный и белый цвет. Область применения – обработка фотографий, рисунков, отсканированных изображений и пр.
Достоинством растровой графики является возможность передачи большого количества информации (фотографии), получение изображений фотографического качества.
Недостатки растровой графики
1. Основной недостаток растровой графики состоит в том, что каждое изображение для своего хранения требует большого количества памяти. Простые растровые картинки, такие как копии экрана компьютера или черно-белые изображения, занимают до нескольких сотен килобайтов памяти. Детализированные высококачественные рисунки, например, сделанные с помощью сканеров с высокой разрешающей способностью занимают уже десятки мегабайтов. Для разрешения проблемы обработки объемных изображений, связанной с затратой памяти, используются два основных способа:
· увеличение памяти компьютера;
· сжатия изображений с помощью специальных форматов хранения данных (jpg, gif и пр.).
2. Другим недостатком растрового представления изображений является снижение качества изображений при увеличении изображения (масштабировании).
Растровую графику применяют при разработке электронных (мультимедийных) и полиграфических изданий. С помощью компьютерных программ редко создают вручную иллюстрации, выполненные средствами растровой графики. Для этой цели сканируют изображения или фотографии. Для ввода растровых изображений в компьютер применяются цифровые фото и видеокамеры. В основном графические редакторы, предназначенные для работы с растровыми иллюстрациями, ориентированы на обработку, но не на создание изображения. В Интернете применяются только растровые иллюстрации.
К программам работы с растровой графикой относятся:
· Adobe Photoshop — самый популярный коммерческий проприетарный редактор
· Adobe Fireworks
· Corel Photo-Paint
· Corel Paint Shop Pro
· Corel Painter
· Microsoft Paint — входит в состав ОС Windows
· Microsoft Photo Editor
· PhotoFiltre
· SAI
Векторная графика
Векторной графикой называется компьютерная графика, работающая с изображениями, базовым элементом которых является линия. Линия – это элементарный объект векторной графики. Векторное изображение – это набор действий по созданию рисунка с помощью различных линий, фигур. Минимальным объектом, используемым в векторном графике, является объект (прямоугольник, круг и т.д.). Графические файлы векторных форматов содержат описания рисунков в виде команд для построения простейших графических объектов (линий, окружностей прямоугольников и т.д.).
Математические представления о свойствах геометрических фигур лежат в основе векторной графики. Точка на плоскости задаётся двумя числами координат (x,y). Прямая линия задаётся уравнением прямой. Любая кривая задаётся уравнением второго или третьего порядка.
Если в растровой графике с увеличением длины линии требуется больше памяти, то в векторной графике объём памяти, занимаемой линией, не зависит от размеров линии, так как она представляется в виде формулы. Любые изменения с этой линией приводят к изменениям её параметров, которые хранятся в ячейках памяти. Количество ячеек остаётся неизменным для любой линии. Все объекты векторной графики имеют свойства. Для линии можно отметить следующие свойства: характер линии (сплошная или пунктирная), толщина, цвет, форма. Свойство заполнения имеют замкнутые линии.
Особенность векторной графики (использовать комбинации компьютерных команд и математических формул для описания объектов) позволяет различным устройствам компьютера, таким как монитор и принтер, при рисовании этих объектов вычислять, где необходимо помещать реальные точки. Если посмотреть содержание файла векторной графики, обнаруживается сходство с программой, которая производит вычисления координат экранных точек в изображении объекта перед выводом на экран каждого объекта. Поэтому векторную графику называют ещё вычисляемой графикой.
Векторную графику часто называют объектно-ориентированной или чертежной графикой. Имеется ряд простейших объектов, или примитивов, например: эллипс, прямоугольник, линия. Эти примитивы и их комбинации используются для создания более сложных изображений.
Векторный файл может содержать команды, похожие на слова, и данные в коде ASCII, поэтому его можно отредактировать с помощью текстового редактора.
Достоинство векторной графики – описание объекта является простым и занимает мало памяти. Для описания окружности средствами растровой графики потребовалось бы запомнить каждую отдельную точку изображения, что заняло бы гораздо больше памяти. Кроме того, векторная графика в сравнении с растровой графикой имеет следующие преимущества:
· Простота масштабирования изображения без потери качества;
· Независимость объема памяти, требуемой для хранения изображения, от выбранной цветовой модели.
Операция масштабирования применяется как для растровых, так и для векторных изображений и связана с изменением размеров рисунков. В частности, масштабирование может быть пропорциональным. Под пропорциональным масштабированием понимается такое изменение рисунка, когда соотношение между высотой и шириной рисунка не изменяется.
Недостатком векторных изображений является:
· Невозможность получения изображения фотографического качества.
· Некоторая искусственность, заключающаяся в том, что любое изображение необходимо разбить на конечное множество составляющих его примитивов.
Достаточно просто выполняется преобразование векторных изображений в растровые рисунки. Не всегда осуществимо преобразование растровой графики в векторную графику, так как для этого растровая картинка должна содержать линии, которые могут быть идентифицированы программой конвертации как векторные примитивы. Это касается, например, высококачественных фотографий, когда каждый пиксель отличается от соседних точек.
Программные средства для работы с векторной графикой предназначены для создания иллюстраций и в меньшей степени для их обработки, в отличие от растровой графики. Векторная графика широко используется в рекламных агентствах, дизайнерских организациях, редакциях и издательствах. Оформительские работы, основанные на применении шрифтов и простейших геометрических элементов, выполняются проще векторной графикой, чем растровой.
Область применения – создание схем, чертежей, рекламных плакатов и пр. Векторную графику применяют в тех случаях, когда требуется высокая точность формы. Основные программы векторной графики: Corel Draw, Adobe Illustrator, Macromedia Freehand, Visio, AutoCad (для черчения), ArсhiСad (для строительного черчения).
Задание 2. Прочитав информацию, заполните таблицу
|
Тип файлов |
Форматы файлов |
|
|
|
|
|
|
|
|
|
|
|
|
Типы и форматы файлов мультимедиа
Рассмотрим основные мультимедиа компоненты: текстовые и гипертекстовые, графические и гиперграфические, звуковые, видеокомпоненты и анимации, интерактивные трехмерные представления, а также соответствующие каждому из них типы и форматы файлов.
Набор правил, по которым сохраняются данные в файле, называется форматом файла. Различные типы файлов используют различные форматы. В общем случае для одного типа файлов может быть определено несколько разных форматов. Формат файла определяется по расширению имени файла. Как правило, форматы файлов создаются для использования в строго определенной прикладной программе, хотя бывают и универсальные форматы [4].
Текстовые файлы создаются в среде текстовых процессоров или специализированных приложений, в результате компьютерного сканирования и распознавания печатных документов или распознавания речи. Наиболее популярны следующие форматы текстовых файлов [4]:
· Американский стандартный код для информационного обмена (American Standard Code for Information Interchange, ASCII) (.txt) – формат текстовых файлов в DOS-кодировке;
· формат текстовых файлов Американского национального института стандартов (American National Standards Institute, ANSI) (.txt) для кодовой страницы Microsoft (MS) Windows;
· формат MS Word для Windows (.doc) – поддерживаемый всеми формат Microsoft;
· формат документов (Rich Text Format, RTF) (.rtf) – поддерживаемый всеми формат Microsoft. Сохраняет исходное форматирование, а также стили начертания символов. Файлы могут содержать графические картинки с различными параметрами. Поддерживает 256 цветов;
· формат передаваемого документа (Portable Document Format, PDF) (.pdf) – обеспечивает получение точной копии необходимого документа.
С фрагментами этих файлов можно работать, как с текстом. Заметим, что последний формат фактически обеспечивает представление изображения текста и иллюстраций документа. В этой связи необходимо также отметить близкие по назначению к тестовым новые форматы:
· графический формат DJVU (дежавю) (.djvu) – применяется для создания и размещения в Internet отсканированных книг (сканированных объемных документов) без распознавания текста. Обеспечивает компактное представление графического материала. Это лучший формат для электронного представления в Internet научной и технической литературы, стандарт де-факто для электронных библиотек;
· формат FictionBook2 (FB2) (.fb2) – для создания электронных книг. Он является открытым, основан на расширяемом языке разметки (eXtensible Markup Language, XML) [11].
Гипертекст. Важнейшим средством структурирования информации является гипертекст (ГТ) (Hypertext – нелинейный текст) – информационная структура, состоящая из дискретных узлов данных и семантических связей между ними, где узел – текст или ГТ, а связи могут быть локальными, глобальными и смешанными. То есть ГТ – это некоторая мета структура текста, которая может быть и многоуровневой, со сложными семантическими сетевыми отношениями между различными фрагментами текста . По сути, значение ГТ может быть приравнено к значению книгопечатания.
ГТ-файлы создаются в среде текстовых процессоров или специализированных программ поддержки различных языков разметки. Популярны следующие форматы поддержки ГТ:
· формат HTML (.htm, .html). HTML-документы представляют собой ASCII-файлы, но в отличие от обычных текстовых файлов содержат специальные команды (тэги), определяющие правила форматирования;
· формат стандартного языка обобщенной разметки (Standard Generalized Markup Language, SGML) (.sgm, .sgml). По сравнению с HTML обеспечивает более гибкие и разносторонние возможности форматирования. SGML – метаязык, реализующий межплатформенный структурный подход к описанию содержания документа. Структура SGML-документа делится на три части (декларация синтаксиса SGML; таблица описания типа документа, описывающая правила его структуризации; смысловая часть с конкретным размеченным текстом). Формат SGML используется для хранения файлов ММ;
· формат XML (.xml) – упрощенная версия SGML, явившаяся ответом на ограничения HTML как компромисс между простотой HTML и гибкостью SGML (.xml). XML – метаязык, но он легче в применении и позволяет создавать более простые описания типа документов, чем SGML;
· формат «компилированный HTML» (Compiled HTML, CHM) (.chm), специально разработанный Microsoft для поддержки ГТ справочных систем [4, 11, 12].
Следует подчеркнуть, что, кроме собственно ГТ-файлов, в состав сложного ГТ-документа могут входить файлы в форматах других ММ компонентов.
Графические файлы. Изображения обычно поступают в компьютер тремя следующими способами [4]:
· вводятся с помощью черно-белого или цветного сканера;
· выбираются из файлов, содержащих набор графических вставок – изображений, которые создаются профессиональными художниками или дизайнерами и оформляются в виде файлов;
· создаются пользователями с помощью специализированных ПС поддержки графики.
Растровая графика хранится во множестве различных форматов. Некоторые из них сохраняют изображение как необработанные данные, другие используют методы сжатия для уменьшения объема информации. Для мультимедиа, презентаций, видео и обработки изображений используются следующие форматы растровых графических файлов [4]:
· Windiws BitMap (BMP) (.bmp) – формат файлов растровых рисунков Microsoft для обмена данными между приложениями Windows, 256 цветов, 16 и 24 бита, размер рисунка неограничен, поддерживает сжатие без потерь RLE;
· Adobe Photoshop (.psd) – формат файлов растровых рисунков для программы Adobe Photoshop, размер рисунка до 30000×30000 пикселов, поддерживает сжатие без потерь RLE;
· Graphics Interchange Format (GIF) (.gif) – формат файлов растровых рисунков для обмена графическими данными, 256 цветов, размер до 64000×64000 пикселов, поддерживает сжатие без потерь LZW (до 40%) и приемлемое быстродействие при просмотре сжатых файлов. Позволяет сохранять несколько рисунков в одном файле и поддерживает использование прозрачности (transparency). Поддерживает встроенные анимации;
· Joint Photographic Experts Group (JPEG) (.jpg, .jpeg) – формат файлов растровых рисунков, 24 бита, размер до 64000×64000 пикселов, поддерживает сжатие (в 20-30 раз) с потерями JPEG (можно выбирать степень сжатия в зависимости от требований к качеству), имеет низкую скорость просмотра;
· Fractal Image Format (FIF) (.fif) – формат файлов растровых рисунков, 24 бита, не зависит от разрешающей способности, поддерживает фрактальное сжатие изображения с потерей качества, основанное на представлении внешне случайных форм с помощью организованных структур из меняющихся узоров (фракталов). Разбив сложную структуру на набор фракталов, можно существенно уменьшить объем информации об изображении. Формат очень медленный при сжатии (когда даже может корректироваться качество), но приемлемый при просмотре сжатых изображений, разрешающая способность может быть любой и даже выше, чем в оригинале (масштабирование без искажений);
· Wavelet Image Files (WIF) (.wif) – формат файлов растровых рисунков, основанный на оригинальной технологии волнового преобразования (wavelet), сокращающей размер графического образа в 30-50 раз и в отличие от JPEG не искажающей сжимаемого изображения;
· Portable Network Graphics (PNG) (.png) – формат файлов растровых рисунков, разработанный для обмена графическими данными; 256 цветов, 24 бита, поддерживает сжатие LZW. Позволяет создавать изображения с прозрачным фоном;
· TARGA (.tga) – формат файлов растровых рисунков для профессиональных графических и видео приложений, 256 цветов, 16, 24 и 32 бита (с альфа-каналом), размер неограничен, поддерживает сжатие без потерь RLE. Используется также для покадрового редактирования видеоизображений.
Итак, при использовании растровой графики с 256 цветами лучшим выбором будет формат GIF или PNG. В этом случае не следует использовать JPEG и другие 24-битные форматы. Для 16- или 24-цветных ММ проектов предпочтителен PNG, хотя формат JPEG позволяет достичь большей степени сжатия, но потеря качества делает невозможным его применение для растровых изображений с прозрачными областями [4].
Форматы векторной графики в большей степени связаны с конкретными популярными приложениями. Наибольший интерес представляют:
· Windows Meta File (WMF) (.wmf) – формат ОС Windows, служит для передачи векторов через буфер обмена (clipboard). Однако, несмотря на кажущуюся простоту и универсальность, пользоваться форматом WMF стоит только в крайних случаях для передачи «чистых» векторов. WMF искажает цвет, не может сохранять ряд параметров, присвоенных объектам в различных векторных редакторах;
· Encapsulated PostScript (EPS) (.eps) – упрощенный PostScript – используется для передачи векторов и растра в издательские системы, создается почти всеми программами, работающими с графикой. Файл EPS содержит точное описание рисунка на языке PostScript, а также изображение низкого разрешения для предварительного просмотра;
· Adobe Illustrator Document (AI) – формат документа программы Adobe Illustrator. Может содержать в одном файле только одну страницу, имеет относительно малое рабочее поле (по меркам наружной рекламы, где этот параметр важен) – всего 3×3 метра, отличается наибольшей стабильностью и совместимостью с PostScript. AI поддерживают почти все программы, так или иначе связанные с векторной графикой. Он является наилучшим посредником при передаче векторов из одной программы в другую;
· FreeHand Document (FH*) (.fh*) – формат документа программы FreeHand (* - номер версии программы). Поддерживает многостраничность. Некоторые эффекты FreeHand несовместимы с PostScript;
· CorelDRAW Document (CDR) (.cdr) – формат документа программы CorelDRAW. Многие программы (FreeHand, Adobe Illustrator, PageMaker и др.) могут импортировать файлы CDR. В файлах этих версий применяется компрессия для векторов и растра отдельно, могут внедряться шрифты, файлы CDR имеют огромное рабочее поле 45×45 метров, поддерживается многостраничность;
· DWF (.dwf)– формат компании Autodesk, используется в общецелевой САПР AutoCAD;
· SWF (.swf) – формат компании Macromedia, используется в системе Macromedia Flash;
· SPX – был разработан специально для векторной графики, хорошо подходит для Internet;
· Vector Markup Language (VML) (.vml) – новый формат языка векторной разметки VML, который основан на языке XML. Благодаря VML, дизайнеры Web-узлов смогут создавать собственные теги, редактировать, вырезать и вставлять векторные изображения в прикладные программы, изменять масштаб векторных изображений на Web-страницах и загружать графику значительно быстрее, чем изображения в растровом формате;
· Computer Graphics Metafile (CGM) (.cgm) – формат векторной графики, который решено использовать в качестве стандартного типа графических данных (Multipurpose Internet Mail Extension Image Type) для Internet. Формат CGM, широко используемый для хранения и передачи двумерных изображений в автоматизированных системах различного назначения (САПР, системах автоматизированного инжиниринга и других), стал третьим (после GIF и JPEG) стандартным средством кодирования графической информации в Internet. Он впервые предоставил официально санкционированную возможность обмениваться по сети графическими файлами в векторной кодировке.
Звуковые файлы.
Наиболее часто используются следующие звуковые форматы:
· wave (WAV) (.wav) – наиболее широко распространенный звуковой формат, 16 бит и выше, стерео. В его основе лежит файловый формат обмена ресурсами (Resourse Interchange File Format, RIFF), позволяющий сохранять произвольные данные в структурированном виде. WAV – универсальный контейнерный тип файлов, позволяющий хранить оцифрованные аудиоданные с различными параметрами оцифровки [15];
· WavePack (.wv) – также включает уникальный гибридный режим, который предоставляет все преимущества сжатия без потерь с дополнительным бонусом: вместо создания одного файла в этом режиме создается относительно небольшой файл высокого качества с потерей (.wv), который может проигрываться сам по себе, а также файл коррекции (.wvс), который в комбинации с предыдущим позволяет полностью восстановить оригинал. Для некоторых пользователей это означает, что им никогда не придется выбирать между сжатием без потерь и с потерей качества. Поддерживается многоканальный звук, 32-битное разрешение аудиопотока, частота сэмплирования до 192 кГц;
Задание 1.
Создайте одинаковые рисунки в различных программах: в Paint и Word
А) домик
Б) автомобиль
Сделайте вывод – в какой программе какой рисунок создавать было легче и почему?
Задание 2.
Создайте небольшой фильм в стандартной программе Windows, используя фотографии и видео из своего телефона или взяв файлы из интернета, наложите музыку.
Сделайте выводы по проделанной работе
|
Практическая работа №9
|
Тема: Технологии обработки графических объектов
Время выполнения – 6 часов
Цель работы: закрепить навыки создания и редактирования рисунка с помощью фигур и заливок в растровом графическом редакторе.
Оборудование: персональный компьютер, Paint.
Теоретические сведения:
Компьютерная графика — это создание и обработка изображений (рисунков, чертежей и т.д.) с помощью компьютера. Различают два способа создания предметных изображений — растровый и векторный, соответственно, два вида компьютерной графики — растровую и векторную.
Растровая графика. Изображения состоят из разноцветных точек – пикселей (от англ. pixel — точка), которые в совокупности и формируют рисунок. Растровое изображение напоминает лист бумаги в клеточку, на котором каждая клеточка закрашена каким-либо цветом.
Каждый растровый рисунок имеет определенное число точек по горизонтали и вертикали. Эти два числа характеризуют размер рисунка. Размер рисунка в пикселях записывают в следующем виде: число пикселей по горизонтали число пикселей (число рядов пикселей) по вертикали. Например, для системы Windows типичные размеры экрана дисплея в пикселях: 640x480, 1024x768, 1240x1024. Чем больше число пикселей содержится по горизонтали и вертикали при одних и тех же геометрических размерах рисунка, тем выше качество воспроизведения рисунка.
Кроме размеров рисунок характеризуется цветом каждого пикселя. Таким образом, для создания или сохранения растрового рисунка необходимо указать его размеры и цвет каждого пикселя.
Векторная графика. Изображение строится при помощи математического описания объектов, таких как линия, круг, прямоугольник. Такие простые объекты называются примитивами. С их помощью создаются более сложные объекты.
Для создания объектов-примитивов в векторной графике используют простые команды: Рисовать линию от точки А до точки Б или Рисовать круг радиусом А с центром в точке Б. Такие команды воспринимаются устройствами вывода для рисования объектов.
Векторная графика полностью использует все преимущества разрешающей способности того конкретного устройства, на которое выводится рисунок. Векторные команды просто сообщают устройству вывода, что необходимо нарисовать объект заданного размера, используя столько точек, сколько возможно. Другими словами, чем больше точек сможет использовать устройство для создания рисунка, тем лучше он будет выглядеть.
Векторная графика позволяет также легко редактировать отдельный объект в рисунке, не влияя на другие его части.
Панель инструментов – основное (но не единственное) средство для роботы с изображениями.
Панель инструментов PAINT:

Порядок выполнения работы:
Задание №1
Нарисуйте фигуры. Дорисуйте до квадрата эти фигуры.
Все линии рисуйте с помощью инструмента Прямая, удерживая клавишу Shift.
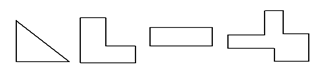
Задание №2
Изобразите сплетение карандашей. Для этого воспользуйтесь инструментом Прямая, создайте изображения рисунка, а затем удалите ненужные фрагменты линий Ластиком.
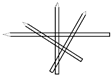
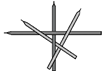
Задание №3
Нарисуйте рисунки из треугольников, пользуясь только инструментом Треугольник.
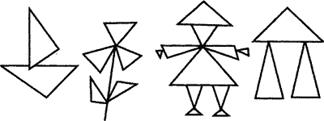
Метод копирования и вставки
Задание №4
Используя Копирование (ctrl+C) и Вставку (ctrl+V) изобразите кубы.



Задание №5
Изобразите с помощью инструментов Прямоугольник и Прямая, постоянно удерживая клавишу Shift.

![]()

Задание №6
Изобразите данный рисунок, используя инструменты Эллипс, Надпись и Прямая. Закрасить синим цветом область, которая обозначает множество всех высоких пап, не умеющих плавать. Закрасить красным цветом область, которая обозначает множество всех невысоких мам, умеющих плавать.
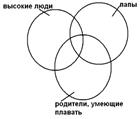
Задание №7
Изобразите данный эскиз в рабочей области графического редактора. Начните работу с простых элементов.
![]()
![]() Затем начертите вертикальную среднюю линию и одну из
горизонтальных. При помощи копирования и выделения
без фона составьте элементы в нужном порядке и дорисуйте
оставшиеся горизонтальные линии.
Затем начертите вертикальную среднюю линию и одну из
горизонтальных. При помощи копирования и выделения
без фона составьте элементы в нужном порядке и дорисуйте
оставшиеся горизонтальные линии.
![]()
Задание №8
Орнамент состоит из частей, изображенных на рисунке, показывающем алгоритм рисования данной фигуры. Изобразите данный орнамент.
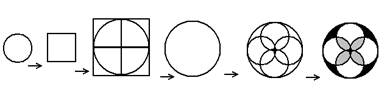
Задание №9
Используя алгоритм, представленный на рисунке, нарисуйте фигуру

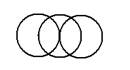

Контрольные вопросы:
1. Способ создания изображения в растровом графическом редакторе
2. Способ создания изображения в векторном графическом редакторе
3. Области применения растровых изображений
4. Применение векторной графики
|
Практическая работа №10
|
Тема: Представление профессиональной информации в виде презентаций
Время выполнения – 4 часа
Цель: выработать практические навыки работы создания презентаций, настройки эффектов анимации, управления показом презентации при помощи гиперссылок.
Задание: Ознакомиться с теоретическими положениями по данной теме, выполнить задания практического занятия, сформулировать вывод.
Содержание отчета по результатам выполнения практического занятия
Отчет должен содержать:
1.Название работы
2.Цель работы
3.Результаты выполнения задания 1, 2, 3, 4
4.Вывод по работе (необходимо указать виды выполняемых работ, достигнутые цели, какие умения и навыки приобретены в ходе ее выполнения)
Указания к выполнению:
1.Краткие теоретические сведения.
Мультимедиа технологии - интерактивные (диалоговые) системы, обеспечивающие одновременную работу со звуком, анимированной компьютерной графикой, видеокадрами, изображениями и текстами.
Интерактивность – возможность диалога компьютера с пользователем на основе графического интерфейса с управляющими элементами (кнопки, текстовые окна и т.д.).
Компьютерная презентация является одним из типов мультимедийных проектов – последовательности слайдов (электронных карточек), содержащих мультимедийные объекты.
Применяется в рекламе, на конференциях и совещаниях, на уроках и т.д.
Переход между слайдами или на другие документы осуществляется с помощью кнопок или гиперссылок.
Создание презентаций осуществляется в программе PowerPoint.
Основные правила разработки и создания презентации
Правила шрифтового оформления:
· Шрифты с засечками читаются легче, чем гротески (шрифты без засечек);
· Для основного текста не рекомендуется использовать прописные буквы.
· Шрифтовой контраст можно создать посредством: размера шрифта, толщины шрифта, начертания, формы, направления и цвета.
Правила выбора цветовой гаммы.
· Цветовая гамма должна состоять не более чем из двух-трех цветов.
· Существуют не сочетаемые комбинации цветов.
· Черный цвет имеет негативный (мрачный) подтекст.
· Белый текст на черном фоне читается плохо (инверсия плохо читается).
Правила общей композиции.
· На полосе не должно быть больше семи значимых объектов, так как человек не в состоянии запомнить за один раз более семи пунктов чего-либо.
· Логотип на полосе должен располагаться справа внизу (слева наверху и т. д.).
· Логотип должен быть простой и лаконичной формы.
· Дизайн должен быть простым, а текст — коротким.
· Изображения домашних животных, детей, женщин и т.д. являются положительными образами.
· Крупные объекты в составе любой композиции смотрятся довольно неважно. Аршинные буквы в заголовках, кнопки навигации высотой в 40 пикселей, верстка в одну колонку шириной в 600 точек, разделитель одного цвета, растянутый на весь экран — все это придает дизайну непрофессиональный вид.
Единое стилевое оформление
· стиль может включать: определенный шрифт (гарнитура и цвет), цвет фона или фоновый рисунок, декоративный элемент небольшого размера и др.;
· не рекомендуется использовать в стилевом оформлении презентации более 3 цветов и более 3 типов шрифта;
· оформление слайда не должно отвлекать внимание слушателей от его содержательной части;
· все слайды презентации должны быть выдержаны в одном стиле;
Содержание и расположение информационных блоков на слайде
· информационных блоков не должно быть слишком много (3-6);
· рекомендуемый размер одного информационного блока — не более 1/2 размера слайда;
· желательно присутствие на странице блоков с разнотипной информацией (текст, графики, диаграммы, таблицы, рисунки), дополняющей друг друга;
· ключевые слова в информационном блоке необходимо выделить;
· информационные блоки лучше располагать горизонтально, связанные по смыслу блоки — слева направо;
· наиболее важную информацию следует поместить в центр слайда;
· логика предъявления информации на слайдах и в презентации должна соответствовать логике ее изложения.
· Помимо правильного расположения текстовых блоков, нужно не забывать и об их содержании — тексте. В нем ни в коем случае не должно содержаться орфографических ошибок. Также следует учитывать общие правила оформления текста.
2.Задание Создать презентацию, состоящую из 8 слайдов. Тема презентации – изученные программы Microsoft Office. Презентация должна иметь следующую структуру: 1-й слайд – титульный; 2 – оглавление; 3, 4, 5,6-й слайды посвящены программам MS Publisher, MS Excel, MS Access, MS PowerPoint; 7-й слайд – структурная схема информационного обмена при создании презентации; 8-й слайд – резюме. В презентации установить на объекты эффекты анимации, гиперссылки. Установить эффекты смены слайдов.
Задание №1. Создание титульного слайда презентации.
Порядок работы
1. Запустите программу MicrosoftPowerPoint. Для этого выполните Пуск/Программы/MicrosoftOffice/MicrosoftPowerPoint.
2. При запуске программа PowerPoint открывается в режиме, называемом обычным режимом, который позволяет создавать слайды и работать с ними. Слайд, который автоматически появля- ется в презентации, называется титульным и содержит два местозаполнителя, один из которых отформатирован для заголовка, а второй — для подзаголовка

Рис. 1 Слайд с разметкой для ввода текста
3. Выберите цветовое оформление слайдов. PowerPoint 2007 предоставляет множество тем, упрощая изменение общего вида презентации. Тема представляет собой набор элементов оформления, придающий особый, единообразный внешний вид всем документам, используя конкретные сочетания цветов, шрифтов и эффектов. Выберем тему Солнцестояние во вкладке Дизайн.

4. Введите с клавиатуры текст заголовка – Microsoft Office и подзаголовка – Краткая характеристика изученных программ. Для этого достаточно щелкнуть мышью по местозаполнителю и ввести текст, который автоматически будет оформлен в соответствии с установками выбранного шаблона (рис. 2).
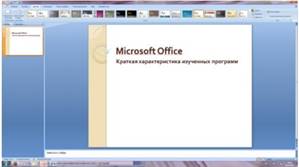
Рис. 2 Выбор цветового оформления слайдов
5. Сохраните созданный файл с именем «Моя презентация» в своей папке командой Кнопка Office /Сохранить.
Задание №2. Создание второго слайда презентации – оглавления.
Порядок работы
Чтобы одновременно с добавлением слайда в презентацию выбрать макет нового слайда, можно выполнить следующие действия:
1.В группе Слайды вкладки Главная щелкните стрелку рядом с кнопкой Создать слайд.
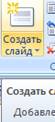
Появится коллекция, в которой отображаются эскизы различных доступных макетов слайдов.
2. Выберите макет – Заголовок и объект
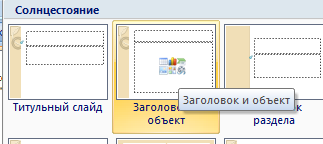
Рис. 3 Выбор макета нового слайда.
3. В верхнюю строку введите слово «Оглавление»
4. В нижнюю рамку введите текст в виде списка. Щелчок мыши по место заполнителю позволяет ввести маркированный список.
· Компьютерные публикации MS Publisher
· Табличный процессор MS Excel
· СУБД MS Access
· MS PowerPoint
5. Выполните текущее сохранение файла.
Задание №3. Создание третьего слайда презентации – текста со списком.
Порядок работы
1. Создать новый слайд. Выберите макет – Заголовок и объект.
2. В верхнюю строку введите название программы «Компьютерные публикации MS Publisher».
3. В нижнюю рамку введите текст в виде списка. Щелчок мыши по место заполнителю позволяет ввести маркированный список.
Образец текста:
Способы создания публикации:
· Публикация для печати – выбор шаблона определенного типа и задание для него шаблона оформления (имеются шаблоны нескольких категорий – бланки, буклеты, календари и др.)
· Web-узлы и электронная почта
· Наборы макетов
· Пустые публикации
· Создание публикации на основе уже имеющейся.

Рис. 4. Текстовый слайд со списком.
4. Готовый слайд будет иметь вид, как на рис. 4.
5. Выполните текущее сохранение файла.
Задание №4. Создание четвертого слайда презентации – текста в две колонки.
Порядок работы
1.Выполните команду Создать слайд. Выберите авторазметку – два объекта.
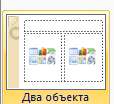
2. В верхнюю строку введите название программы «Табличный процессор MS Excel». При необходимости уменьшите размер шрифта .
3. Введите содержание в колонки. Щелчок мыши по метке-заполнителю колонки позволяет вводить в нее текст (рис.5).
Образец текста
Возможности табличного процессора:
· ввод данных в ячейки;
· автозаполнение ячеек;
· применение относительной и абсолютной адресаций;
· организация расчетов;
· сортировка данных;
· построение и форматирование диаграмм;
· использование функций в расчетах;
·
фильтрация данных и условное форматирование
и второй столбец
Для сортировки записей по нескольким полям необходимо выполнить определенные действия:
· выделить любую ячейку списка;
· выполнить команду Данные/Сортировка;
· в раскрывающемся списке "Сортировать по" выбрать нужный заголовок столбца, а во втором списке "Затем по" выбрать еще заголовок столбца;
· выбрать тип сортировки "По возрастанию";
нажать кнопку ОК для выполнения сортировки

Рис. 5. Слайд презентации – текст в две колонки.
4. Выполните текущее сохранение файла
Задание 5. Создание пятого слайда презентации – текста с таблицей.
Порядок работы
1.Выполните команду Создать слайд. Выберите макет – заголовок и объект
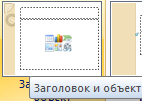
2. В верхнюю строку введите название программы «СУБД MS Access». При необходимости измените размер шрифта.
3. В нижней рамке выберите команду Вставить таблицу – появится окно задания параметров таблицы данных.
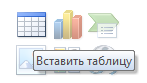
Задайте количество столбцов – 2, строк – 5.
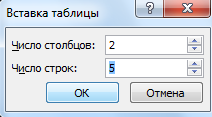
В группе Стили таблиц выберите « нет стиля, сетка таблицы».
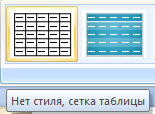
4. В появившейся таблице выполните объединение ячеек в первой строке таблицы и заливку, используя панель инструментов.
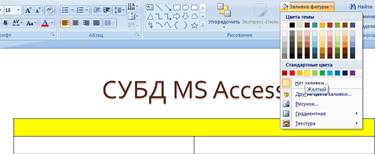
5. Введите исходные данные
· Проектирование базы данных
· Таблицы для хранения данных
· Формы для ввода данных
· Запросы для работы с данными
· Отчеты для ввода информации из БД
6. Конечный вид пятого слайда приведен на рис. 6.
7. Выполните текущее сохранение файла.

Рис. 6 Конечный вид пятого слайда с таблицей.
Задание 6. Создание шестого слайда презентации – текста с рисунком.
Порядок работы
1. Для шестого слайда выберите макет – два объекта.
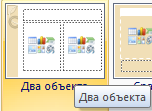
2. В верхнюю строку введите название программы «MS PowerPoint». При необходимости измените размер шрифта.
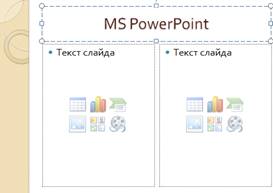
Рис. 7. Шестой слайд презентации – текст с рисунком
3. В левую рамку введите текст по образцу. Выполните
правостороннее![]() выравнивание
текста
выравнивание
текста
Образец текста:
В большинстве случаев презентация готовится для показа с использованием компьютера, ведь именно при таком показе презентации можно реализовать все преимущества электронной презентации.
4. В правую рамку введите рисунок, выбрав в рамке команду клип. Рисунок вставьте из коллекции Microsoft Office.
5. Выполните текущее сохранение файла нажатием клавиш [Ctrl]-[S].
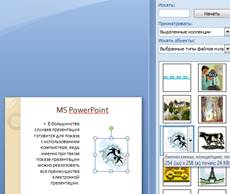
(рис. 7).
Задание 7. Создание седьмого слайда презентации – структурной схемы.
Порядок работы
1. Выполните команду Создать слайд. Выберите разметку – заголовок и объект.
2. Введите текст заголовка «Организация работы с информацией». При необходимости измените размер шрифта.

Рис. 8. Слайд презентации со структурной схемой
3.Из меню Вставка вставить рисунок SmartArt .
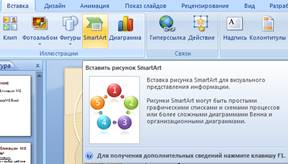
Из группы «Иерархия» выбрать макет «Организационная диаграмма».
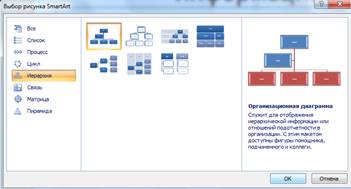
В диаграмме в верхнем блоке ввести свою фамилию и группу. В остальные ввести текст (названия программ).
4. Выполните текущее сохранение файла.

Задание 8. Создание восьмого слайда презентации – резюме.
Порядок работы
1. Выполните команду Создать слайд.
Выберите разметку – Только заголовок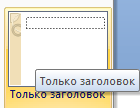
2.Вставьте новый слайд и введите текст резюме по образцу.
Образец текста
К достоинствам слайдовой презентации можно отнести:
• последовательность изложения;
• возможность воспользоваться официальными шпаргалками;
• мультимедийные эффекты;
• копируемость;
• транспортабельность.

Рис. 9. Слайд презентации с резюме.
3.Выполните текущее сохранение файла.
Задание 9. Применение эффектов анимации.
Порядок работы
1. Установите курсор на первый слайд. Для настройки анимации выделите заголовок и выполните команду Анимация/ Настройка анимации.

Рис. 10. Настройка анимации показа слайдов
В окне настройка анимации установите параметры настройки анимации (выберите эффект – Вход – Вылет).
2. Установите на каждый объект (текст, рисунок) по одному эффекту анимации. Учитывайте начало анимации: по щелчку, с предыдущим, после предыдущего.
3. Для просмотра эффекта анимации выполните демонстрацию слайдов, для чего выполните команду Вид/Показ слайдов или нажмите клавишу [F5] или кнопку Просмотр.
4. Выполните текущее сохранение файла
Задание 10. Установка способа перехода слайдов.
Порядок работы
Способ перехода слайдов определяет, каким образом будет происходить появление нового слайда при демонстрации презентации.
· Во вкладке Анимация выберите команду Смена слайдов. Установите смена слайдов – автоматически после 6 секунд.
· Выберите эффект смены слайдов. Применить ко всем.
3.Выполните текущее сохранение файла.
Задание 11. Включение в слайд даты/времени и номера слайда.
Порядок работы
1. Для включения в слайд номера слайда выполните команду Вставка/Номер слайда. Поставьте галочку в окошке Номер слайда.
2. Для включения в слайд даты/времени в этом же окне Колонтитулы отметьте мышью Автообновление и Дата/Время.
3. Нажмите кнопку Применить ко всем.
4.Выполните текущее сохранение файла.
Задание 12. Добавление гиперссылок.
Порядок работы
Для перехода с одного слайда на другой, к ресурсу в локальной сети или в Интернете либо даже к другому файлу или программе можно воспользоваться гиперссылками.
1.Выделите текст, который нужно щелкнуть для активации гиперссылки либо можно выделить объект (например, клип или рисунок SmartArt).
2. В группе Связи вкладки Вставка щелкните элемент Гиперссылка.
3. В диалоговом окне Вставка гиперссылки поле «Связать с» выберите кнопку «местом в документе».
4.Укажите слайд, к которому будет осуществляться переход и ОК.
5.На слайде оглавление установите гиперссылки к слайдам с соответствующими заголовками.
6.Выполните текущее сохранение файла.
7. Просмотрите созданную презентацию. Показ слайдов: С начала
8. При щелчке на слайде Оглавление по строке MS PowerPoint происходит переход на слайд №6 с информацией о MS PowerPoint
3.Контрольные вопросы
1. Что такое мультимедиа технологии? Их назначение.
2. Для чего нужны компьютерные презентации?
3. Перечислите основные правила разработки и создания презентаций:
-правила шрифтового оформления;
-правила выбора цветовой гаммы;
-правила общей композиции;
-правила расположения информационных блоков на слайде.
|
Практическая работа №11
|
Тема: Интерактивные и мультимедийные объекты на слайде
Время выполнения – 4 часа
Цель работы: изучить и закрепить основные навыки работы с программой PowerPoint
Оборудование: персональный компьютер, PowerPoint.
Теоретические сведения:
Правила шрифтового оформления:
· Шрифты с засечками читаются легче, чем гротески (шрифты без засечек);
· Для основного текста не рекомендуется использовать прописные буквы.
· Шрифтовой контраст можно создать посредством: размера шрифта, толщины шрифта, начертания, формы, направления и цвета.
Правила выбора цветовой гаммы.
· Цветовая гамма должна состоять не более чем из двух-трех цветов.
· Существуют не сочетаемые комбинации цветов.
· Черный цвет имеет негативный (мрачный) подтекст.
· Белый текст на черном фоне читается плохо (инверсия плохо читается).
Правила общей композиции.
· На полосе не должно быть больше семи значимых объектов, так как человек не в состоянии запомнить за один раз более семи пунктов чего-либо.
· Логотип на полосе должен располагаться справа внизу (слева наверху и т. д.).
· Логотип должен быть простой и лаконичной формы.
· Дизайн должен быть простым, а текст — коротким.
· Изображения домашних животных, детей, женщин и т.д. являются положительными образами.
· Крупные объекты в составе любой композиции смотрятся довольно неважно. Аршинные буквы в заголовках, кнопки навигации высотой в 40 пикселей, верстка в одну колонку шириной в 600 точек, разделитель одного цвета, растянутый на весь экран — все это придает дизайну непрофессиональный вид.
Единое стилевое оформление
· стиль может включать: определенный шрифт (гарнитура и цвет), цвет фона или фоновый рисунок, декоративный элемент небольшого размера и др.;
· не рекомендуется использовать в стилевом оформлении презентации более 3 цветов и более 3 типов шрифта;
· оформление слайда не должно отвлекать внимание слушателей от его содержательной части;
· все слайды презентации должны быть выдержаны в одном стиле;
Содержание и расположение информационных блоков на слайде
· информационных блоков не должно быть слишком много (3-6);
· рекомендуемый размер одного информационного блока — не более 1/2 размера слайда;
· желательно присутствие на странице блоков с разнотипной информацией (текст, графики, диаграммы, таблицы, рисунки), дополняющей друг друга;
· ключевые слова в информационном блоке необходимо выделить;
· информационные блоки лучше располагать горизонтально, связанные по смыслу блоки — слева направо;
· наиболее важную информацию следует поместить в центр слайда;
· логика предъявления информации на слайдах и в презентации должна соответствовать логике ее изложения.
· Помимо правильного расположения текстовых блоков, нужно не забывать и об их содержании — тексте. В нем ни в коем случае не должно содержаться орфографических ошибок. Также следует учитывать общие правила оформления текста.
Порядок выполнения работы:
Задание 1. С помощью справочной системы выясните назначение пунктов меню панели инструментов PowerPoint. Результаты представьте в таблице.
Задание 2. Используя PowerPoint, подготовьте презентацию по теме «Приаргунский государственный колледж». Примените наибольшее число возможностей и эффектов, реализуемых программой. Предусмотрите гиперссылки как внутри презентации, так и внешние презентации.
Необходимый материал для презентации найдете на сайте колледжа http://pgk.zabaikalschool.ru/
Требования к презентации:
· количество слайдов – от 7 до 12 слайдов;
· вставьте в последний слайд гиперссылку, позволяющую вернуться в начало презентации;
· сохраните презентацию в своей рабочей папке в двух форматах: презентации (ПР19.ppt) и демонстрации (ПР19.pps);
· последовательно запустите на выполнение оба файла, отметьте различия операций запуска;
· установите автоматические режимы анимации объектов и смены слайдов презентации;
· запустите на выполнение слайд-фильм в режиме презентации и отрегулируйте временные интервалы показа слайдов, эффекты анимации и звука;
· запустите на выполнение слайд-фильм в режиме демонстрации.
Контрольные вопросы:
1. Перечислите основные правила разработки и создания презентаций:
2. Опишите правила шрифтового оформления;
3. Опишите правила выбора цветовой гаммы;
4. Опишите правила общей композиции;
5. Опишите правила расположения информационных блоков на слайде.
|
Практическая работа №12
|
Тема: Гипертекстовое представление информации
Время выполнения – 2 часа
Цель работы: изучение информационной технологии создания сайта различными средствами: текстового процессора MS Word, языка разметки гипертекста HTML, конструктора сайтов.
Аппаратное и программное обеспечение: персональный компьютер с выходом в Интернет, программа-браузер, текстовый редактор, текстовый процессор.
Содержание отчета по результатам выполнения практической работы.
Отчет должен содержать:
1. Название работы
2. Цель работы
3. Аппаратное и программное обеспечение
4. Результаты выполнения практических заданий
5. Ответы на контрольные вопросы.
Краткие теоретические сведения
Технология создания сайта предусматривает:
-выбор темы сайта;
-планирование сайта в целом;
-планирование отдельных страниц сайта;
-создание web-страниц и сайта с использованием программного средства;
-тестирование сайта (удобство навигации, целостность данных, корректность ссылок, орфография, просмотр сайта в целом);
публикацию сайта.
Web-технология (технология гипертекста) позволила связать всю совокупность опубликованных в Интернете документов в единую систему – WWW. Гипертекстовый документ содержит гиперссылки. Из обычно выделяют цветом и подчеркиванием. Гиперссылки позволяют пользователю перейти к нужному документу.
Язык HTML не является собственно языком программирования; это средство описания структуры документа, его стиля и связей с другими документами.
Теги – это последовательности символов, заключенных между знаками < и >.
Практические задания
Задание 1. В данной работе вы реализуете проект сайта, по подготовленной теме.
1.Откройте текстовый процессор Word.
2.Создайте таблицу (образец) на весь лист
|
Компьютер IBM |
|
|
Фото компьютера |
|
|
Современные компьютеры IBM |
|
|
Видео об истории развития компьютеров IBM |
|
|
Первый компьютер IBM |
|
|
Архитектура компьютера IBM |
|
|
Покупка компьютеров IBMв магазинах Читы |
|
3. Придумайте дизайн страницы.
4.Сохраните файл.
5.Этот же файл нужно сохранить 6 раз изменяя только заголовки. У вас получится 7 файлов: Компьютер IBM - главная страница, Фото компьютера, Современные компьютеры IBM, Видео об истории развития компьютеров IBM, Первый компьютер IBM, Архитектура компьютера IBM, Покупка компьютеров IBMв магазинах Читы – обычные страницы.
Файл → Сохранить как → Имя файла.
6.Теперь нужно сохранить все эти файлы как web-страницу.
Файл → Сохранить как → Тип файла: web-страница
7.После сохранения всех файлов, нужно создать гиперссылку для главной страницы. Для этого web-страницу нужно открыть с помощью Microsoft Word (Нажать на правую кнопку мыши → Открыть с помощью → Microsoft Word)
Выделить разделы и открыть пункт Вставка → Гиперссылка → Выбрать нужный файл → Ок. (Например, выделить раздел Покупка компьютеров IBMв магазинах Читы, выбрать пункт Вставка → Гиперссылка → Покупка компьютеров IBMв магазинах Читы → Ок). А для других файлов нужно внизу написать слово Назад и сделать гиперссылку на главную страницу.
Задание 2. Создать web-страницу, знакомящую с основными тегами HTML.
1. Запустите текстовый редактор Блокнот.
2. Введите HTML-код страницы.
<HTML>
<HEAD>
<TITLE>Первое знакомство с тегами</TITLE>
</HEAD>
<BODY>
…
</BODY>
</HTML>
3. Выполните команду Файл"Сохранить. Файлу Web-страницы присвойте имя index.htm.
4. Откройте созданный вами файл в браузере. В заголовке окна браузера высвечивается название Web-страницы Первое знакомство с тегами HTML.
5. Откройте созданный файл в программе Блокнот.
6. Внесите в текст страницы теги заголовков различных уровней (размеров)
<H1> Заголовок первого уровня<H1>
<H2> Заголовок второго уровня <H2>
<H3> Заголовок третьего уровня <H3>
<H4> Заголовок четвертого уровня <H4>
<H5> Заголовок пятого уровня <H5>
<H6> Заголовок шестого уровня <H6>
7. Сохраните файл командой Файл"Сохранить.
8. Перейдите в окно браузера и обновите его содержимое (кнопка Обновить или F5).
9. Внесите в текст страницы теги, определяющие начертание шрифта. Отделите этот фрагмент от остального текста с помощью горизонтальных разделительных линий.
<HR>
Обычный текст
<B>Жирный</B>
<I>Курсив</I>
<U>Подчеркнутый</U>
<B><I><U>Жирный подчеркнутый курсив</B></I></U>
<TT> Равноширинный </TT>
<EM>Выделение</EM>
<STRONG>Усиленное выделение</STRONG>
<HR>
10. Внесите в текст страницы теги, задающие списки нумерованные и ненумерованные, а также списки определений.
<OL>
<LI>Первый элемент списка</LI>
<LI>Второй элемент списка</LI>
<LI>Третий элемент списка</LI>
</OL>
<UL>
<LI>Первый элемент списка</LI>
<LI>Второй элемент списка</LI>
<LI>Третий элемент списка</LI>
</UL>
<DL>
<DT>ТЕРМИН 1</DT>
<DD>Пояснение к термину 1</DD>
<DT>ТЕРМИН 2</DT>
<DD>Пояснение к термину 2</DD>
<DT>ТЕРМИН 3</DT>
<DD>Пояснение к термину 3</DD>
</DL>
Задание 3. Создайте два текстовых файла по образцу.
Файл index.htm:
<HTML>
<HEAD>
<TITLE>Страничка Компьютерной школы</TITLE>
</HEAD>
<BODY bgcolor=gray link=while vlink=yellow>
<H1 align=center><FONT color=navy>Компьютерная школа<FONT><H1>
<BR>
<BR>
<H2 align=center><A HREF=”history.htm”>История создания </A></H2>
<BR><BR>
<H2 align=center><A HREF=”prepod.htm”>Преподаватели </A></H2>
<BR><BR>
<H2 align=center><A HREF=”kurs.htm”>Курсы </A></H2>
</BODY>
</HTML>
Файл history.htm
<HTML>
<HEAD>
<TITLE>История создания Компьютерной школы</TITLE>
</HEAD>
<BODY bgcolor=gray link=while vlink=yellow>
<H1 align=center><FONT color=navy>История создания <FONT><H1>
<P align=justify>
Компьютерная школа была основана в <b> сентябре 1994 года </b>. Первый набор учеников составил <b> 50 </b> человек.
</P>
<P align=justify>
В <i> 2003 </i> году в школе появилось старшее, а в <i> 2005 </i> году – младшее отделение.
</P>
</BODY>
</HTML>
Аналогично файлу history.htm создайте еще два файла prepod.htm и kurs.htm, самостоятельно заполнив их соответствующей информацией.
Контрольные вопросы
1. Что такое web-технология?
2. Что представляет собой язык гипертекстовой разметки HTML?
3. Что такое тег?
Задание 4. Создание сайта средствами конструктора сайтов Google.
1. Зайдите в Google аккаунт.
2. Перейдите по ссылке: https://sites.google.com/.
3. Для создания нового сайта на главной странице веб-приложения щелкните по кнопке «Создать». Выберите пункт «В классическом интерфейсе». Обратите внимание на то, что после создания сайта, его название будет указано в списке доступных для редактирования сайтов:
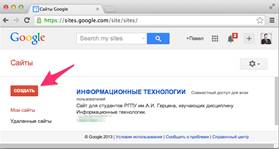
4. В форме создания нового сайта заполните все необходимые поля:
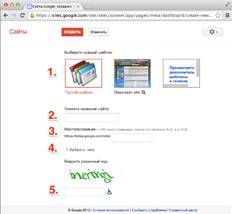
Шаблон (заданная структура и содержание сайта). Для ознакомления с различными вариантами шаблонов вы можете щелкнуть по ссылке «Просмотреть дополнительные шаблоны», однако в рамках данной работы выберите «Пустой шаблон».
Название сайта. Укажите краткое название сайта по-русски: «Автомобили». Данный текст будет отображаться в верхней части сайта на всех страницах.
Местоположение. В данном поле необходимо указать последнюю (вариативную) часть адреса вашего будущего сайта. Будьте внимательны, скорее всего простые названия уже заняты, поэтому к адресу сайта нужно дописать фамилию и имя. Например: computersivanivanov, тогда полный адрес сайта будет выглядеть следующим образом: https://sites.google.com/site/computersivanivanov/. Запишите свои фамилию и имя.
Выберите любое подходящее к тематике сайта оформление из списка в разделе «выберите тему».
5. После нажатия на кнопку «Создать», Google создаст новый сайт и откроет его главную страницу.
В случае неправильного ввода одного из полей или занятости выбранного местоположения Google выдаст ошибку и после устранения проблемы необходимо повторно нажать кнопку «Создать».
Редактирование страниц
Для редактирования страницы необходимо нажать на кнопку «Изменить страницу» в правом верхнем углу страницы). Панель инструментов редактора содержит базовые команды форматирования абзацев и текста, а основное меню позволяет вставить дополнительные материалы на страницу, управлять таблицами и макетом сайта.
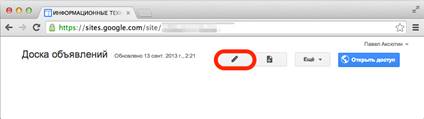
Изменение страницы в данном редакторе напоминает работу в текстовом редакторе, однако области для ввода текста строго подчиняются выбранному макету.
Для завершения работы с редактором и перехода к нормальному режиму сайта необходимо нажать кнопку «Сохранить». Google автоматически создает черновики страниц во время редактирования, поэтому потерять несохраненные изменения практически невозможно.
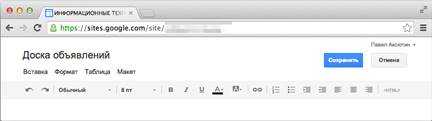
Вставка дополнительных материалов на страницу осуществляется через меню «Вставка». После выбора соответствующего пункта меню следуйте указаниям мастера.
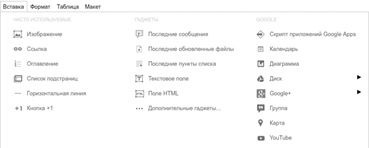
Кроме того, в меню «Вставка» доступны средства интеграции с другими сервисами Google: Календарь, карты Google Maps, Youtube и Google Диск. Интеграция с облачным хранилищем позволяет добавлять на страницы сайта текстовые документы, презентации, анкеты, электронные таблицы.
6. Нажмите на кнопку «Изменить страницу» и в открывшемся поле введите текст:
«Компьютер – это электронно-вычислительная машина, способная выполнять заданную последовательность операций, называемую программой».
7. Нажмите на кнопку «Сохранить».
8. Еще раз нажмите на кнопку «Изменить страницу».
9. В меню «Вставка» выберите пункт «Изображение». В появившемся окне «Добавление изображения» нажмите на кнопку «Загрузить изображения» и выбрать рисунок 1.jpg (можно вставить любой рисунок с изображением компьютера).
10. Щелкните по кнопке ОК.
11. Нажмите на кнопку «Сохранить».
Добавление страниц, создание иерархической структуры
Современный веб-сайт - это набор связанных гиперссылками документов.
После добавления новых страниц Google автоматически изменяет боковое меню на вашем сайте, а также создает ссылки на подстраницы. Выбор местоположения страницы осуществляется при создании новой страницы, либо в меню «Еще - Переместить страницу».

Для добавления новой страницы щелкните по кнопке «Создать страницу» и следуйте указаниям мастера.
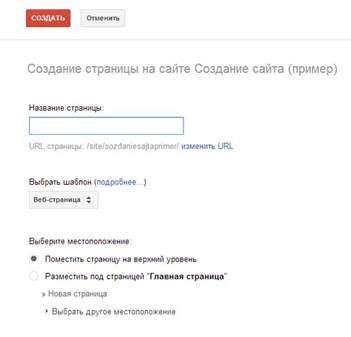
12. Нажмите на кнопку «Создать страницу».
13. В поле «Название страницы» введите название: «Автор».
14. В качестве шаблона выберите «Веб-страница».
15. Выберите местоположение: «Разместить под страницей Главная страница».
16. После нажатия кнопки «Создать» автоматически откроется редактор только что созданной страницы.
17. В поле страницы напишите несколько строк о себе: где учитесь, чем увлекаетесь.
18. В нижней части окна редактора щелкните по кнопке «Добавить файлы».
19. Добавьте текстовый документ: 2.docx (вставьте текст о технических характеристиках компьютера).
20. Нажмите на кнопку «Сохранить».
21. Щелкните по кнопке «Открыть доступ».
22. В разделе «Уровни доступа» нажмите на кнопку «Изменить» и отметьте пункт «ВЫКЛ (для выбранных пользователей)». Нажмите «Сохранить».
23. Ниже в строке «Пригласить пользователей» введите адрес электронной почты преподавателz – perminova2009@mail.ru.
24. Нажмите кнопку «Отправить».
Контрольные вопросы:
1. Перечислите другие известные вам конструкторы сайтов (не менее трех).
РАЗДЕЛ 3. ИНФОРМАЦИОННОЕ МОДЕЛИРОВАНИЕ
|
Практическая работа №13
|
Тема: Математические модели в профессиональной области
Время выполнения – 4 часа
Цель:
сформировать представление о понятии математической модели, научиться решать профессиональные задачи с использованием математических моделей
Теоретический материал
Важную роль в изучении закономерностей объективного мира играет математическое моделирование. Наряду с теорией и практикой математическое моделирование является одним из методов познания.
Модель - это образ или аналог реального объекта, процесса или явления, представленный в виде изображения, описания, схемы, чертежа, карты и т. п., который заменяет сам объект, процесс или явление. При этом, если мы представим эту модель с помощью некого математического аппарата (системы уравнений, функций и т. п.), то такая модель будет иметь название - математическая.
Основным инструментом математического моделирования является проведение вычислительного эксперимента (как теоремы и доказательства в теории, наблюдения и измерения в практике).
Проведение вычислительного эксперимента требует четкого плана действия. Можно выделить три этапа вычислительного эксперимента: 1) модель, 2) алгоритм, 3) программа.
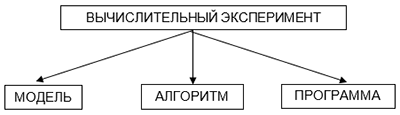
Математические модели в профессиональной области
При решении производственных задач составляется математическая модель, по которой составляется алгоритм решения, а далее составляется программа.
Рассмотрим на примерах
Пример: На 1 м2 приходится
300 растений яровой пшеницы, продуктивная кустистость 1,3, среднее число зерен
в колесе 30, масса 1000 семян 38 г. Урожайность (в т с 1 га) определяют
по формуле:
У=![]() ,
,
где а- количество растений в пересчете на 1 га (в млн шт.);
б- продуктивная кустистость; в- среднее число зерен в колесе;
г- масса 1000 семян (в г.)
Подставляя числовые выражения вместо букв, получаем:
У=![]() .
.
Ответ: У=4,446 т/га
Для кондиционных семян посевную годность в процентах вычисляют по формуле:
Гп=ЧВ/100,
где Ч- чистота семян,%; В-Всхожесть семян,%.
Посевной годностью семян называется процент чистых и схожих семян в
анализируемом образце. Этот показатель используется для расчета фактически
необходимой нормы высева семян в килограммах. Поправку на посевную годность
применяют для каждой партии семян. Фактическую норму высева семян в
килограммах на 1 га рассчитывают по
формуле:
Н=100КМ/Гп,
где К- необходимое число всхожих семян, млн на 1 га; М- масса 1000 семян,г; Гп- посевная
годность,%.
Пример: Масса
1000 семян пшеницы 40г, на 1 га требуется высеять 6 млн зерен, посевная
годность 92%. Опрделить норму высева семян в килограммах на 1 га.
Н = 100*6*40/92=260,87 кг/га
Ответ: Н = 260,87 кг/га
Пример: Чистота
ржи сорта Ярославна 98%, всхожесть 95%, масса 1000 семян 42г.
Определите норму высева (т/га) озимой ржи, если коэффициент высева 5 млн/га?
Поставив имеющиеся данные в формулу получим
Н=(5*42*100)/(98*95/100)=225 (кг/га)
Ответ: Н = 225 кг/га
Для определения чистоты семян используют
формулу Ч=100м1/м2, где
М1-
масса чистых семян,г; М2- масса взятой пробы г.
Чтобы определить количество семян данной культуры в 1кг используется формула:
К=1000Н/М,
где Н- число семян в навески чистых семян; М- масса навески чистых семян,г.
Определяют
жизнеспособность семян методом окрашивания анилиновыми красителями. За один-
два дня до определения жизнеспособности семена замачивают в воде, у косточковых
культур предварительно удаляют эндокарпий. Замачивать семена нужно для того,
чтобы легче было снять семенную оболочку и эндосперм, препятствующие
проникновению красителя в зародыши.
По результатам подсчетов определяют жизнеспособность семян (Ж,%) по формуле:
Ж= 100К1/К2,
где К1-
число неокрашенных семян; К2- число взятых для окрашивания семян.
Вычисляют хозяйственную годность семян (ХГ,%) по формуле:
ХГ= ЧЖ/100.
Делают заключение о пригодности семян у повесу.
Рассчитывают нормы высева нестратифицированных семян (НГ, кг/га) с учетом
хозяйственной годности:
НВ=
100 СНВ/ХГ,
где СНВ- средняя норма высева, кг/га, ХГ- хозяйственная годность, %.
Пример: В северной зоне Оренбургской области рекомендуется высевать яровую твердую пшеницу из расчета 200 кг семян на 1 га. Семена в хозяйстве имеют чистоту — 99%, всхожесть — 95%. Определить весовую норму высева семян.
1.Находим посевную годность:
ПГ=![]() =94%
=94%
2.Определяем весовую норму:
Н=![]() =
212,8кг/га
=
212,8кг/га
или после округления – 213 кг/га.
То есть фактическая норма высева будет во столько раз выше, во сколько раз вычисленная посевная годность меньше 100%-ной посевной годности.
Если рекомендованная норма высева дается в числовом выражении, то для определения фактической весовой нормы необходимо ввести поправку на посевную годность и значение массы 1000 семян. Расчет ведут по формуле:
Н=![]() ;
;
где: Н - фактическая весовая норма, кг/га;
Н1 - число миллионов чистых и всхожих семян на 1 га;
М — масса 1000 семян, г;
ПГ — посевная годность семян, %.
Задание: Для предложенных ниже задач составить математическую модель и представить алгоритм их решения
Задачи:
1. Рассчитать
площадь участка, на который необходимо высадить рассаду.
Например, 400 шт. рассады огурцов.
2. Рассчитать площадь парниковых рам для выращивания рассады.
3. Рассчитать количество саженцев для посадки сада. Например, количество саженцев вишни на 4-х кварталах.
4. На какую площадь будет высажено 70 тысяч рассады земляники?
5. Рассчитать норму высева кабачка, если всхожесть составляет 95%, чистота – 99%, масса 1000 семян н 5 г.
6. Сколько рассады томата потребуется для посадки 0,2 га.
7. Рассчитать норму высева семян подсолнечника, если масса 1000 семян 80г, густота стояния растений 40 тысяч штук на 1 га.
8. Сколько ячменя потребуется для посева 60 га?
9. Рассчитать норму высева озимой пшеницы, если на 100 га посеяно 220 т зерна.
|
Практическая работа №14
|
Тема: Понятие алгоритма и основные алгоритмические структуры
Время выполнения – 6 часов
Цель работы: изучить примеры построения алгоритмов различных типов для задач.
Содержание отчета по результатам выполнения практической работы.
Отчет должен содержать:
1. Название работы
2. Цель работы
3. Результаты выполнения практических заданий.
4. Вывод по работе (ответы на контрольные вопросы).
Краткие теоретические сведения
Алгоритм – это последовательность команд (предписаний, инструкций) некоторому исполнителю, выполнение которых приводит к получению конечного результата (цели).
Способы описания алгоритмов:
1. словесный
2. графический
3. блок-схема
В блок-схемах для обозначения действий используются фигуры:
|
|
- начало или конец процесса |
|
|
- действие или процесс |
|
|
- проверка условия для принятия решения |
|
|
- ввод или вывод данных |
Свойства алгоритмов:
1. Конечность. Алгоритм должен всегда заканчиваться после конечного числа шагов.
2. Определенность, или детерминированность. Каждый шаг алгоритма должен быть точно определен.
3. Доступность. У каждого исполнителя есть своя понятная для него система команд.
4. Массовость. Алгоритмы должны быть широко применимы.
5. Структура данных. Алгоритм всегда имеет входные и выходные данные. Способы их описания представляет собой структуру данных.
6. Дискретность. Алгоритм должен быть представлен простыми шагами.
Типы алгоритмов:
1. Линейный (команды выполняются в порядке их записи, то есть последовательно друг за другом).
2. Разветвляющийся (предполагает выбор шага на основе проверки истинности какого-либо условия).
3. Циклический (описывает некоторый процесс, который многократно повторяется в зависимости от выполнения или невыполнения условия).
В процессе разработки алгоритма решения задачи можно выделить следующие этапы:
Этап 1. Математическое описание решения задачи.
Этап 2. Определение входных и выходных данных.
Этап 3. Разработка алгоритма решения задачи.
Практические задания
Пример линейного алгоритма
Задание 1. Разработать алгоритм вычисления гипотенузы прямоугольного треугольника по известным значениям длин его катетов a и b.
На примере данной задачи рассмотрим все три этапа разработки алгоритма решения задачи:
Этап 1. Математическое описание решения задачи.
Математическим решением задачи является известная формула:
![]() , где с-длина гипотенузы, a, b – длины катетов.
, где с-длина гипотенузы, a, b – длины катетов.
Этап 2. Определение входных и выходных данных.
Входными данными являются значения катетов a и b. Выходными данными является длина гипотенузы – c.
Этап 3. Разработка алгоритма решения задачи.
|
Словесное описание алгоритма |
Запись алгоритма на языке блок-схем |
|
1. Начало алгоритма 2. Ввод значений длин катетов a и b. 3.
Вычисление длины гипотенузы с по формуле 4. Вывод значения длины гипотенузы. 5. Конец алгоритма
|
На данной схеме цифрами указаны номера элементов алгоритма, которые соответствуют номерам пунктов словесного описания алгоритма.
|
Пример разветвляющегося алгоритма
Задание 2. Разработать алгоритм вычисления наибольшего числа из двух чисел x и y.
Этап 1. Математическое описание решения задачи.
Из курса математики известно, если x > y, то наибольшее число x, если x < y, то наибольшее число y, если x = y, то число x равно числу y.
Этап 2. Определение входных и выходных данных.
Входными данными являются значения чисел x и y. Выходным данными являются:
- наибольшее число
- любое из чисел, если числа равны
Для решения задачи нам необходимо знать значения x и y.
Этап 3. Разработка алгоритма решения задачи.
|
Словесное описание алгоритма |
Запись алгоритма на языке блок-схем |
|
1. Начало алгоритма. 2. Ввод значений x и y. 3. Сравниваем x и y. Если x = y, то переход к шагу 4, иначе к шагу 5. 4. Вывод информации: числа x и y равны. Переход к шагу 8. 5. Сравниваем x и y. Если x > y, то переход к шагу 6, иначе к шагу 7. 6. Вывод информации: число x больше y. Переход к шагу 8. 7. Вывод информации: число y больше x. Переход к шагу 8. 8. Конец алгоритма. |
На данной схеме цифрами указаны номера элементов алгоритма, которые соответствуют номерам пунктов словесного описания алгоритма.
|
В рассматриваемом алгоритме имеются три ветви решения задачи:
- первая: это элементы 1, 2, 3, 4, 8.
- вторая: это элементы 1, 2, 3, 5, 6, 8
- третья: это элементы 1, 2, 3, 5, 7, 8.
Выбор ветви определяется значениями x и y в элементах 3 и 5, которые являются условиями, определяющими порядок выполнения элементов алгоритма. Если условие (равенство), записанное внутри символа «решение», выполняется при введенных значениях x и y, то следующими выполняется элементы 4 и 8. Это следует из того, что они соединены линией с надписью «да» и направление (последовательность) вычислений обозначена стрелочкой.
Если условие в элементе 3 не выполняется, то следующим выполняется элемент 5. Он соединен с элементом 3 линией с надписью «нет». Если условие, записанное в элементе 5, выполняется, то выполняется элементы 6 и 8, в противном случае выполняются элементы 7 и 8.
Пример циклического алгоритма
Задание 3. Разработать алгоритм вычисления суммы натуральных чисел от 1 до 100.
Этап 1. Математическое описание решения задачи.
Обозначим сумму натуральных чисел через S. Тогда формула вычисления суммы натуральных чисел от 1 до 100 может быть записана так:
![]()
где Xi – натуральное число X c номером i, который изменяется от 1 до n, n=100 – количество натуральных чисел.
Этап 2. Определение входных и выходных данных.
Входными данными являются натуральные числа: 1, 2, 3, 4, 5, …, 98, 99, 100.
Выходные данные – значение суммы членов последовательности натуральных чисел.
Параметр цикла – величина, определяющая количество повторений цикла. В нашем случае i – номер натурального числа.
Подготовка цикла заключается в задании начального и конечного значений параметра цикла.
- начальное значение параметра цикла равно 1,
- конечное значение параметра цикла равно n,
- шаг цикла равен 1.
Для корректного суммирования необходимо предварительно задать начальное значение суммы, равное 0.
Тело цикла. В теле цикла будет выполняться накопление значения суммы чисел, а также вычисляться следующее значение параметра цикла по формулам:
S=S+i; I=I+1;
Условие продолжения цикла: цикл должен повторяться до тех пор, пока не будет добавлен последний член последовательности натуральных чисел, т.е. пока параметр цикла будет меньше или равен конечному значению параметра цикла.
Этап 3. Разработка алгоритма решения задачи.
Введем обозначения: S – сумма последовательности, i – значение натурального числа.
Начальное значение цикла i=1, конечное значение цикла i =100, шаг цикла 1.
|
Словесное описание алгоритма |
Запись алгоритма на языке блок-схем |
|
1. Начало алгоритма. 2. Подготовка цикла: S:=0; i=1; n= 100; 3. Проверка условия. Если i <=n , то перейти к шагу 4, иначе к шагу 6. 4. Накопление суммы: S:=S+i; 5. Вычисление следующего значения параметра цикла: i:=i+1; 6. Вывод информации: сумма натуральных чисел – S. 7. Конец алгоритма. |
На данной схеме цифрами указаны номера элементов алгоритма, которые соответствуют номерам пунктов словесного описания алгоритма.
|
Задание 1. Определить значение переменной, а после выполнения алгоритма
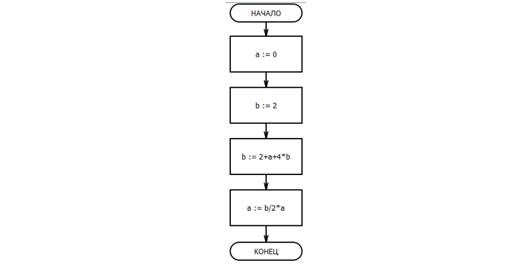
Здание 2. Фрагмент алгоритма изображен в виде блок-схемы. Определить, какое значение примет переменная S после выполнения алгоритма.
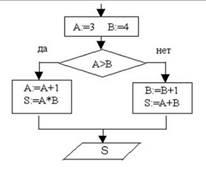
Задание 3. Определите, что будет выведено в результате работы следующего алгоритма
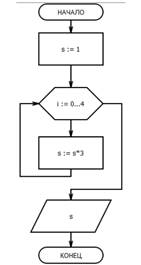
Задание 4. Определите, какое число может получится в результате выполнения алгоритма
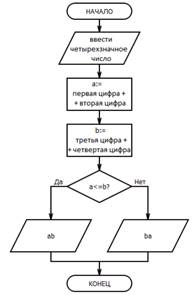
Задание 5. Запишите любую профессиональную задачу, постройте ее математическую модель и алгоритм решения задачи
Контрольные вопросы:
1. Что такое алгоритм?
2. Перечислите способы описания алгоритмов.
3. Перечислите свойства алгоритмов.
4. Какие типы алгоритмов вы знаете?
5. Перечислите этапы разработки алгоритма решения задачи.
|
Практическая работа №15
|
Тема: Базы данных как модель предметной области
Время выполнения – 4 часа
Цель работы: научиться работать с базами данных, формировать запросы к базам данных.
Аппаратное и программное обеспечение: персональный компьютер с выходом в Интернет, СУБД.
Содержание отчета по результатам выполнения практической работы.
Отчет должен содержать:
1. Название работы
2. Цель работы
3. Аппаратное и программное обеспечение
4. Результаты выполнения практических заданий.
5. Вывод по работе (контрольные вопросы).
Краткие теоретические сведения
В любой практической деятельности часто приходится иметь дело с большими объемами информации. Чрезвычайно важно упорядочить данные таким образом, чтобы легко и быстро находить нужные сведения. Одним из самых популярных программных продуктов, обеспечивающим все эти функции, признана СУБД MS Access.
База данных (БД) – это организованная совокупность данных некоторой предметной области, предназначенная для длительного хранения во внешней памяти компьютера, постоянного обновления и применения.
Система управления базами данных (СУБД) – это прикладное программное обеспечение, предназначенное для работы с БД.
Существует три основных вида моделей БД: иерархическая, сетевая и реляционная.
MS Access – это реляционная (с табличной формой организации) СУБД, с помощью которой можно работать одновременно с несколькими таблицами БД.
Рассмотрим основные объекты СУБД.
Таблицы – главный тип объекта. Все остальные разновидности объектов являются производными от таблицы. Строки таблицы – записи, столбцы – поля.
Основными характеристиками поля являются тип данных, длина поля и имя. Тип определяет множество значений, которое может принимать данное поле в различных записях. Различают следующие типы полей:
- Короткий текст – одна строка текста (до 255 символов);
- Длинный текст (ранее – поле МЕМО) – текст, состоящий из нескольких строк (до 65535 символов);
- Числовой – число любого типа (целое, вещественное и т.д.);
- Дата и время – поле, содержащее дату и время;
- Денежный – поле, выраженное в денежных единицах (рубли, доллары и т.д.);
- Счетчик – поле, которое автоматически вводится с вводом каждой записи (значения полей этого типа обновлять нельзя);
- Логический – содержит одно из значений «Истина» или «Ложь» и применяется в логических операциях;
- Поле объекта OLE – содержит документы Word, рисунки, звуковые файлы, таблицы Excel и т.д.;
- Гиперссылка – строка, состоящая из букв и цифр и представляющая адрес гиперссылки;
- Вложение – используется для вложения в поле записи файлов изображений, электронных таблиц, документов, диаграмм и других файлов поддерживаемых типов точно так же, как в сообщения электронной почты. Вложенные файлы можно просматривать и редактировать в соответствии с заданными для поля параметрами.
- Вычисляемый – предназначен для создания вычисляемых полей: числовых, текстовых, денежных, дата/время, логических.
- Мастер подстановок – создает поле, в котором предлагается выбор значений из списка или из поля со списком, содержащим набор постоянных значений или значений из другой таблицы.
С таблицами можно работать в двух режимах: Таблицы и Конструктор. В режиме Таблицы просматривают, добавляют и изменяют данные, добавляют или удаляют столбцы таблицы, изменяют внешний вид таблицы, проверяют орфографию, печатают табличные данные, фильтруют и сортируют записи. В режиме Конструктор можно создавать новую таблицу, или изменять поля старой.
Запросы – результат обращения пользователя к СУБД для анализа, выбора и изменения данных. С помощью MS Access могут быть созданы несколько видов запросов: Запрос на выборку выбирает данные из разных таблиц и других готовых запросов, Запрос-изменение изменяет или перемещает данные, к этому типу относятся Запрос на добавление, Запрос на удаление и Запрос на обновление, Запрос на создание таблицы сохраняет результаты выборки в отдельной таблице. Перекрестные запросы предназначены для группирования данных и представления их в компактном виде. Запрос можно создавать самостоятельно или воспользоваться Мастером запросов.
Формы – вспомогательный объект, с помощью которых в БД вводят новые данные или просматриваются имеющиеся.
Отчеты – документы, предназначенные для вывода на печать, сформированные на основании информации, содержащейся в таблицах и запросах. С их помощью данные выдаются на принтер в удобном и наглядном виде. Можно разработать отчет самостоятельно с помощью Конструктора, использовать готовые варианты оформления или создать отчет с помощью Мастера.
Задание 1. Создайте базу данных «Библиотека», состоящую из таблиц: «Авторы» (поля: Код_автора, Фамилия, Имя, Отчество, Год_рождения) и «Книги» (поля: Код_ книги, Наименование, Автор, Код_автора, Год_издания)
Установите связь между таблицами через поле «Код_автора».
Заполните таблицы данными (не менее 5).
Порядок выполнения работы
1. Запустите MS Access.
2. Создайте БД. Для этого выполните следующие действия:
- в открывшемся окне щелкните по пиктограмме Пустая база данных рабочего стола.
- в появившемся окне нажмите на кнопку Обзор и выберите свою папку
- в строке Имя файла введите название базы данных Библиотека.
- нажмите кнопку OK, затем Создать.
3. Создайте таблицу БД. Для этого на вкладке Создание нажмите на кнопку Конструктор таблиц. На экране появится вкладка с названием Таблица 1, состоящая из трех столбцов: Имя поля, Тип данных, Описание (необязательно).
4. Определите поля таблицы. Для этого:
- введите строку столбца Имя поля, имя первого поля – Код_автора, а в строке столбца Тип данных щелкните по кнопке списка и выберите тип данных Счетчик;
- остальные поля заполните согласно таблице:
|
Имя поля |
Тип данных |
|
Код_автора |
Счетчик |
|
Фамилия |
Короткий текст |
|
Имя |
Короткий текст |
|
Отчество |
Короткий текст |
|
Год_рождения |
Дата |
5. Далее зададим ключевое поле Код_автора. Для этого щелкните в строке Код_автора и нажмите на вкладке Конструктор на кнопку с изображением ключа – Ключевое поле. После чего слева в строке появится изображение ключа.
6. Сохраните созданную таблицу. Для этого нажмите по кнопке «Закрыть» Таблица 1 (без закрытия окна базы данных). На экране появится диалоговое окно с вопросом: «Сохранить изменения макета или структуры таблицы ‘Таблица 1’?». Нажмите на кнопку Да. В следующем окне введите название таблицы «Авторы».
После этого на экране в левое панели Все объекты Access в списке объектов Таблицы появится таблица Авторы.
7. Аналогично создайте таблицу Книги, состоящую из полей:
|
Имя поля |
Тип данных |
|
Код_ книги |
Короткий текст |
|
Наименование |
Короткий текст |
|
Автор |
Короткий текст |
|
Код_автора |
Счетчик |
|
Год_издания |
Дата |
В качестве ключевого поля задайте Код_автора.
8. Обратите внимание, что после сохранения таблицы в левой панели Все объекты Access в списке объектов Таблицы появится еще одна таблица Книги.
9. Откройте таблицу Авторы. Для этого в левой панели щелкните по пиктограмме таблицы дважды левой кнопкой мыши. После этого откроется пустая таблица с названиями полей.
10. Заполните таблицу следующими данными:
|
Код_автора |
Фамилия |
Имя |
Отчество |
Год_рождения |
|
01 |
Пушкин |
Александр |
Сергеевич |
1799 |
|
02 |
Грибоедов |
Александр |
Сергеевич |
1795 |
|
03 |
Пастернак |
Борис |
Леонидович |
1890 |
|
04 |
Набоков |
Владимир |
Владимирович |
1899 |
|
05 |
Рубина |
Дина |
Ильинична |
1953 |
11. Аналогично заполните таблицу Книги.
|
Код_книги |
Наименование |
Автор |
Код_автора |
Год_издания |
|
1 |
Дубровский |
Пушкин |
01 |
2010 |
|
2 |
Горе от ума |
Грибоедов |
02 |
2018 |
|
3 |
Доктор Живаго |
Пастернак |
03 |
1999 |
|
4 |
Защита Лужина |
Набоков |
04 |
2019 |
|
5 |
Почерк Леонардо |
Рубина |
05 |
2008 |
12. Закройте созданные вами таблицы, сохранив изменения.
13. Установим связи между двумя созданными таблицами. Для этого перейдите на вкладку Работа с базами данных. И щелкните по кнопке Схема базы данных. В окне Добавление таблицы выделите поочередно названия таблиц и нажмите на кнопку Добавить. Закройте окно Добавление таблицы. После этого в поле Схема данных появятся две таблицы с перечислением названий полей.
14. Установите связь между таблицами Авторы и Книги через поле Код_автора. Для этого в таблице Авторы нажмите левой кнопкой мыши по полю Код_автора и, не отпуская ее перенесите в соответствующее поле таблицы Книги. В появившемся окне Изменение связей нажмите на кнопку Создать.
Задание 2. В базе данных «Библиотека» осуществить поиск записей с использованием сложного запроса (например, из таблицы «Авторы» нужно вывести фамилии только тех писателей, которые родились в XIX веке.).
Для этого выполним действия:
1. Откройте таблицу «Авторы» в режиме таблицы.
2. На вкладке «Создание» нажмите кнопку «Конструктор запросов».
3. В появившемся окне «Добавление таблицы» выделите таблицу «Авторы» и нажмите на кнопку «Добавить».
4. Закройте таблицу «Добавление таблицы».
5. В нижней части окна в первом столбце в строке Поле выберите поле Фамилия.
6. Во втором столбце выберите поле Год_рождения.
7. В строку «Условие отбора» введите текст: >1799. На вкладке Конструктор нажмите кнопку «Выполнить» (с изображением восклицательного знака).
8. Созданный запрос сохраните под именем «Родившиеся в 19 веке».
Вывод
1. Что такое база данных?
2. Что такое СУБД?
3. Какие существуют способы создания таблиц в СУБД MS Access?
4. Какой способ использовался вами для создания запроса в Задании 2?
|
Практическая работа №16
|
Тема: Технологии обработки информации в электронных таблицах
Время выполнения – 4 часа
Цель работы: научиться работать с электронными таблицами, используя функции автозаполнения.
Аппаратное и программное обеспечение: персональный компьютер с выходом в Интернет, MS Excel.
Содержание отчета по результатам выполнения практической работы.
Отчет должен содержать:
1. Название работы
2. Цель работы
3. Аппаратное и программное обеспечение
4. Результаты выполнения практических заданий.
5. Вывод по работе (контрольные вопросы).
Теоретические сведения
Файлы, создаваемые с помощью MS Excel, называются рабочими книгами Еxcel и имеют по умолчанию расширение xls. Имя файла может быть любым, разрешенным в операционной системе Windows. Рабочая книга по аналогии с обычной книгой может содержать расположенные в произвольном порядке листы. Листы служат для организации и анализа данных. Можно вводить и изменять данные одновременно на нескольких листах, а также выполнять вычисления на основе данных из нескольких листов.
Имена листов отображаются на ярлыках в нижней части окна книги. Для перехода с одного листа на другой следует щелкнуть мышью по соответствующему ярлыку. Название текущего (активного) листа выделено подсветкой.
Рабочее поле листа – это электронная таблица, состоящая из столбцов и строк. Названия столбцов – буква или две буквы латинского алфавита. Названия строк – цифры.
Пересечение конкретного столбца и строки образует ячейку.
Местоположение ячейки задается адресом, образованным из имени столбца и номера строки, на пересечении которых находится эта ячейка.
Одна из ячеек рабочего листа является текущей, или выделенной, она обведена жирной рамкой. Адрес текущей ячейки при этом указывается в поле имени (области ссылок) - области в левой части строки формул.
Ввод данных с клавиатуры осуществляется в текущую ячейку. Содержимое текущей ячейки отображается в строке формул.
Основным отличием работы электронных таблиц от текстового процессора является то, что после ввода данных в ячейку, их необходимо зафиксировать, т.е. дать понять программе, что вы закончили вводить информацию в эту конкретную ячейку.
Зафиксировать данные можно одним из способов:
o нажать клавишу {Enter};
o щелкнуть мышью по другой ячейке;
o воспользоваться кнопками управления курсором на клавиатуре (перейти к другой ячейке).
После завершения ввода число в ячейке (в том числе и результат вычисления по формуле) по умолчанию выравнивается по правому краю. При вводе числа отображается столько цифр, сколько помещается в данную ячейку по ширине. Если число не помещается в ячейку, MS Excel отображает набор символов (###########).
Текст по умолчанию выравнивается по левому краю. Если выделить ячейку и заново ввести данные, то ранее введенные данные стираются.
Таблицу заполнять данными можно с помощью функции автозаполнения.
Автозаполнение в Microsoft Excel осуществляется с помощью специального маркера заполнения. Для того, чтобы вызвать этот инструмент нужно навести курсор на нижний правый край любой ячейки. Появится небольшой черный крестик. Это и есть маркер заполнения. Нужно просто зажать левую кнопку мыши и потянуть в ту сторону листа, где вы хотите заполнить ячейки.
То, как будут заполняться ячейки, уже зависит от того типа данных, который находится в исходной ячейке. Например, если там будет обычный текст в виде слов, то при перетягивании с помощью маркера заполнения производится его копирование в другие ячейки листа. о, как будут заполняться ячейки, уже зависит от того типа данных, который находится в исходной ячейке. Например, если там будет обычный текст в виде слов, то при перетягивании с помощью маркера заполнения производится его копирование в другие ячейки листа.
Автозаполнение ячеек числами
Чаще всего автозаполнение используется для ввода большого массива чисел, которые следуют по порядку. Например, в определенной ячейке стоит цифра 1, а нам нужно пронумеровать ячейки от 1 до 100.
Удобнее всего это сделать следующим образом: Напечатать первых два числа. В нашем случае это 1 и 2. Выделить эти две ячейки и поймав маркер автозаполнения протягиваем выделение до необходимых значений.
Автозаполнение ячеек текстом
В программе существует возможность автозаполнения ячеек текстом: произвольным, днями недели, названиями месяцев.
Произвольный текст будет копироваться из ячейки в ячейку, дни недели и названия месяцев будут заполняться в порядке возрастания – с лева направо или сверху вниз.
Автозаполнение ячеек формулами
В Excel существует возможность применения функции автозаполнения формулами.
Автозаполнение формул - один из самых быстрых путей, применить формулу к другим ячейкам. Если все ячейки для которой вы хотите использовать формулу, находятся рядом друг с другом, вы можете использовать автозаполнение формул в своей электронной таблице.
Чтобы использовать автозаполнение в Excel, наведите мышку на выделенную ячейку с вашей формулой. Когда вы поместите курсов мышки в нижний правый угол, вы увидите, что курсор изменился и стал похож на знак плюс. Дважды щелкните по нему мышкой, чтобы создать автозаполнение формул.
Примечание: Проблема, связанная с использованием автозаполнения, заключается в том, что Excel не всегда хорошо угадывает, какие формулы следует заполнить. Обязательно проверьте, что автозаполнение добавляет правильные формулы в таблицу.
Задание 1.
Используя функцию автозаполнения создайте таблицу умножения от 1 до 9.
Задание 2.
Используя функцию автозаполнения создайте таблицу Пифагора
Задание 3.
Используя функцию автозаполнения создайте календарь на текущий год.
Обратите внимание: календарь должен входить на 1 лист и располагаться в нем эстетично. Для заполнения свободного места используйте картинки, заливку диапазона ячеек и т.д.
Совет! Уменьшите все поля и колонтитулы в документе до значений 0.
|
Практическая работа №17
|
Тема: Формулы и функции в электронных таблицах
Время выполнения – 6 часов
Цель работы: научиться работать с электронными таблицами, используя формулы и функции.
Аппаратное и программное обеспечение: персональный компьютер с выходом в Интернет, MS Excel.
Содержание отчета по результатам выполнения практической работы.
Отчет должен содержать:
1. Название работы
2. Цель работы
3. Аппаратное и программное обеспечение
4. Результаты выполнения практических заданий.
5. Вывод по работе (контрольные вопросы).
Краткие теоретические сведения
Общие сведения
Представление данных в виде прямоугольных таблиц является удобным и привычным. В виде таблиц можно оформлять деловые документы: счета, накладные, ведомости и прочее. Для работы с табличными данными предназначены современные программы, называемые электронными таблицами. Примером электронных таблиц служат электронные таблицы MS Exсel.
Все данные таблицы размещаются в ячейках. Содержимым ячейки может быть текст, числовое значение или формула.
Вводить данные в электронные таблицы можно с помощью автозаполнения, а также используя другие приемы вставки строк и столбцов или приемы удаления строк, столбцов и ячеек. Текст и числа рассматриваются как константы. Изменить их можно только путем редактирования соответствующих ячеек. Формулы же автоматически пересчитывают свои значения, как только хотя бы один их операнд был изменен.
В Excel операции перемещения и копирования данных осуществляется с помощью Drag-and Drop («перетащить и бросить») и буфера обмена. Для копирования в Excel используется маркер заполнения – рамка выделения в правом нижнем углу, имеющая утолщение, напоминающее прямоугольник. При помощи него можно скопировать содержимое в соседние ячейки.
Формулы
Формула – это выражение, начинающееся с символа «=», по которому выполняется вычисление в ячейке.
В формулах можно использовать операции сложения «+», вычитания «-», умножения «*», деления «/», возведения в степень «^», взятие процента «%».
Формула может содержать ссылки.
Ссылка – это формализованное обращение к другой ячейке.
Функции
Функции в Excel используются для выполнения стандартных вычислений в рабочих книгах. Значения, которые используются для вычисления функций, называются аргументами. Значения, возвращаемые функциям в качестве ответа, называются результатами.
Все аргументы функций разделяются точкой с запятой.
Можно вводить функции, используя разные способы: с помощью ручного ввода, через список функций, путем указания области аргумента и др.
Excel содержит более 400 встроенных функций. В программе есть специальное средство для работы с функциями – Мастер функций.
Задание 1. Фирма «Эллада» закупила новые автомобили. Рассчитайте сумму, потраченную на покупку автомобилей каждой марки и итоговую сумму, потраченную на приобретение всех автомобилей.
Для вычисления итоговой суммы в ячейке Е8 необходимо выделить диапазон ячеек Е2:Е7 и нажать кнопку Σ (СУММА) на вкладке Главная.
|
|
A |
B |
C |
D |
E |
|
1 |
№ |
Марка |
Цена закупки, долл. |
Количество, шт. |
Сумма, долл. |
|
2 |
1 |
LADA Priora |
8800 |
45 |
=С2*D2 |
|
3 |
2 |
LADA Kalina |
7260 |
35 |
=C3*D3 |
|
4 |
3 |
ВАЗ-2114 |
6860 |
30 |
=C4*D4 |
|
5 |
4 |
ВАЗ-2115 |
7030 |
27 |
=C5*D5 |
|
6 |
5 |
УАЗ Patriot |
12475 |
4 |
=C6*D6 |
|
7 |
6 |
Ford Mondeo |
19975 |
1 |
=C7*D7 |
|
8 |
Всего: |
=СУММ (E2:E7) |
|||
Задание 2. На листе представлены сведения о долях загрязнения атмосферы транспортом. Определите транспорт с самым высоким и самым низким показателями загрязнения атмосферы.
Для вычисления минимального и максимального показателя необходимо использовать статистические функции МАКС, МИН. Для этого выполните следующие действия:
- установите курсор в ячейку, на вкладке Формулы нажмите кнопку Вставить функцию.
- в окне «Вставка функции» в поле Категория выберите Статистические. В списке функций выберите необходимую функцию и нажмите ОК. В качестве первого числа выделите диапазон ячеек значений столбца «Сумма» (ячейки В1:В5).
|
|
A |
B |
|
1 |
Автомобили на бензине |
75% |
|
2 |
Автомобили с дизельными двигателями |
4% |
|
3 |
Самолеты |
5% |
|
4 |
С/х машины |
4% |
|
5 |
Ж/д и водный транспорт |
2% |
|
6 |
Самый высокий показатель |
=МАКС(В1:В5) |
|
7 |
Самый низкий показатель |
=МИН(В1:В5) |
Задание 3. Построение диаграммы.
На основе данных таблицы из задания 2 выполните построение столбчатой диаграммы (гистограммы). Для этого:
- выделите диапазон ячеек А1:B5.
- на вкладке Вставка нажмите кнопку Рекомендуемые диаграммы.
- выберите столбчатую диаграмму. Нажмите кнопку ОК.
- введите название диаграммы: «Загрязнение атмосферы транспортом».
Контрольные вопросы
1. С какого знака вводится формула в ячейку?
2. Для чего используются функции в Excel?
3. Для чего требуются диаграммы?
|
Практическая работа №18
|
Тема: Визуализация данных в электронных таблицах
Время выполнения – 4 часа
Цель работы: научиться работать с электронными таблицами, используя средства визуализации данных
Аппаратное и программное обеспечение: персональный компьютер с выходом в Интернет, MS Excel.
Содержание отчета по результатам выполнения практической работы.
Отчет должен содержать:
1. Название работы
2. Цель работы
3. Аппаратное и программное обеспечение
4. Результаты выполнения практических заданий.
5. Вывод по работе (контрольные вопросы).
Диаграммы
Диаграмма – это средство визуального представления данных. Диаграммы позволяют представить большой объем числовых данных в наглядном виде.
В Excel встроено множество различных типов диаграмм, но чаще всего используются три из них: график, гистограмма, круговая диаграмма.
Если нужно отразить динамику процесса во времени, то используют график либо гистограмму. Если нужно показать соотношение частей и целого, то используют круговую или кольцевую диаграммы.
На одной диаграмме можно отображать несколько графиков с помощью рядов данных. Диаграмма должна содержать легенду, подписи осей.
После создания диаграммы можно менять ее свойства.
Задание 1. Гистограммы
1. Загрузите Microsoft Office Excel 2016.
2. Сохраните пустую рабочую книгу под именем Фамилия_диаграммы.xlsx. По мере выполнения задания делайте необходимые скриншоты и своевременно сохраняйте изменения в файле.
3. Создайте и отформатируйте таблицу по образцу (рис. 1).
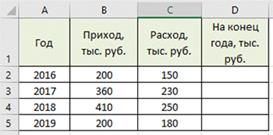
Рисунок 1 – Таблица с исходными данными
4. Вычислите значения для последнего столбца
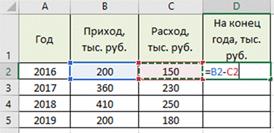
Рисунок 2 – Формула для расчёта последнего столбца
5. Постройте диаграмму прихода и расхода в зависимости от года, для этого:
– выделите диапазон В1:С5
– выполните Вставка ® Гистограмма (первый вариант).
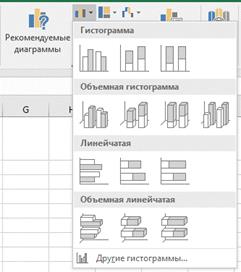
Рисунок 3 – Выбор варианта гистограммы
На активном рабочем листе появится диаграмма (рис. 112)
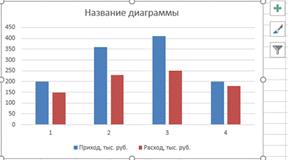
Рисунок 4 – Гистограмма
Для того, чтобы добавить подписи столбцов гистограммы, нажмите правой кнопкой мыши на области диаграммы и в появившемся контекстном меню выберите пункт Выбрать данные (рис. 5).

Рисунок 5 – Контекстное меню диаграммы
В открывшемся диалоговом окне нажимаем кнопку Изменить (рис. 6).
![]()
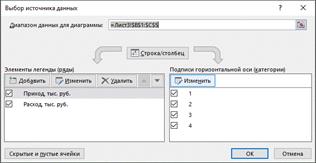
Рисунок 6 – Диалоговое окно Выбор источника данных
В диалоговом окне Подписи оси щёлкнем в окне ввода Диапазон подписей оси, затем выделяем в исходной таблице диапазон ячеек А2:А5 и подтверждаем ввод данных (рис. 7). Получим изменённую диаграмму (рис. 8).

Рисунок 7 – Ввод диапазона подписей оси
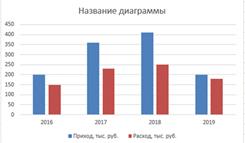
Рисунок 8 – Диаграмма с подписями столбцов
Щёлкнем левой кнопкой мыши в блоке Название диаграммы (рис. 9).
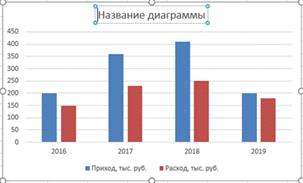
Рисунок 9 – Изменение названия диаграммы
И вводим название Итоги года. Выделим его полужирным начертанием (рис. 10).
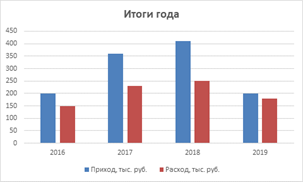
Рисунок 10 – Диаграмма с названием
Чтобы на диаграмме были отмечены значения прихода по годам, щелкнем правой кнопкой мыши на одном из столбцов ряда данных, соответствующих приходу (в нашем случае – синий столбец) и в контекстном меню выберем пункт Добавить подписи данных.

Рисунок 11 – Добавление подписей данных
Аналогично поступим со вторым столбцом. Получим следующую диаграмму (рис. 12).
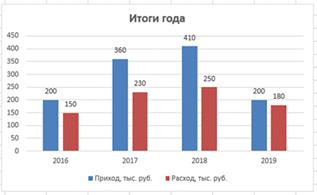
Рисунок 12 – Диаграмма с подписями данных
Задание 2. Графики
1. Создайте новый лист в рабочей книге.
2. По мере выполнения работы делайте необходимые скриншоты.
3. Создайте таблицу по образцу
Таблица 1 – Таблица для построения графиков
|
|
A |
B |
C |
D |
|
1 |
х |
sinx |
cosx |
х2 |
|
2 |
-4 |
|||
|
3 |
-3,5 |
|||
|
4 |
-3 |
|||
|
5 |
-2,5 |
|||
|
6 |
-2 |
|||
|
7 |
-1,5 |
|||
|
8 |
-1 |
|||
|
9 |
-0,5 |
|||
|
10 |
0 |
|||
|
11 |
0,5 |
|||
|
12 |
1 |
|||
|
13 |
1,5 |
|||
|
14 |
2 |
|||
|
15 |
2,5 |
|||
|
16 |
3 |
|||
|
17 |
3,5 |
|||
|
18 |
4 |
4. Вычислите недостающие значения, используя математические функции, установите для числовых значений разрядность два знака после запятой.
Таблица 2 – Рассчитанные данные
|
|
A |
B |
C |
D |
|
1 |
х |
sinx |
cosx |
х2 |
|
2 |
-4,00 |
0,76 |
-0,65 |
16,00 |
|
3 |
-3,50 |
0,35 |
-0,94 |
12,25 |
|
4 |
-3,00 |
-0,14 |
-0,99 |
9,00 |
|
5 |
-2,50 |
-0,60 |
-0,80 |
6,25 |
|
6 |
-2,00 |
-0,91 |
-0,42 |
4,00 |
|
7 |
-1,50 |
-1,00 |
0,07 |
2,25 |
|
8 |
-1,00 |
-0,84 |
0,54 |
1,00 |
|
9 |
-0,50 |
-0,48 |
0,88 |
0,25 |
|
10 |
0,00 |
0,00 |
1,00 |
0,00 |
|
11 |
0,50 |
0,48 |
0,88 |
0,25 |
|
12 |
1,00 |
0,84 |
0,54 |
1,00 |
|
13 |
1,50 |
1,00 |
0,07 |
2,25 |
|
14 |
2,00 |
0,91 |
-0,42 |
4,00 |
|
15 |
2,50 |
0,60 |
-0,80 |
6,25 |
|
16 |
3,00 |
0,14 |
-0,99 |
9,00 |
|
17 |
3,50 |
-0,35 |
-0,94 |
12,25 |
|
18 |
4,00 |
-0,76 |
-0,65 |
16,00 |
5. Постройте график по данным таблицы, для этого:
– выделите всю таблицу;
– выполните Вставка® График.
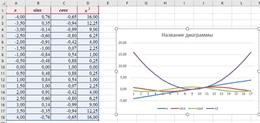
Рисунок 13 – Вставка графика
Вызываем контекстное меню и выбираем пункт Выбрать данные. Нажимаем на кнопку Изменить. Изменяем диапазон подписей осей на $A$2:$A$18.
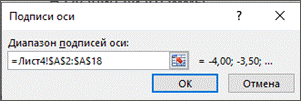
Рисунок 14 – Выбор диапазона подписей осей
А также уберём «флажок» с отображения ряда x (рис. 123).
![]()

Рисунок 15 – Диалоговое окно выбора источника данных
Получим диаграмму
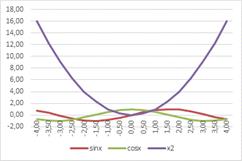
Рисунок 16 – Диаграмма с подписями осей
Задание 3. Круговые диаграммы
1. Создайте в рабочей книге Лист 3.
2. Сохраните книгу. По мере выполнения работы делайте необходимые скриншоты и своевременно сохраняйте изменения.
3. Создайте таблицу по образцу (табл. 3)
Таблица 3 – Крупнейшие реки мира
|
Наименование |
Местонахождение |
Средний расход воды м3/с |
Площадь бассейна, тыс. м2 |
Длина, км |
|
Обь |
Азия |
12 700 |
2 990 |
5 410 |
|
Амур |
Азия |
10 900 |
1 855 |
4 440 |
|
Миссисипи |
Северная Америка |
19 000 |
3 268 |
6 420 |
|
Янцзы |
Азия |
34 000 |
1 809 |
5 800 |
|
Нил |
Африка |
2 600 |
2 870 |
6 671 |
|
Амазонка |
Южная Америка |
22 0000 |
6 915 |
6 400 |
|
Меконг |
Азия |
13 200 |
810 |
4 500 |
|
Хуанхе |
Азия |
2 000 |
771 |
4 875 |
4. Постройте круговую диаграмму о среднем расходе воды для рек.
5. Создайте кольцевую диаграмму для площади бассейна реки.
Контрольные вопросы
1. Что такое деловая графика?
2. Какие виды диаграмм можно сделать в MS Excel?
|
Практическая работа №19
|
Тема: Моделирование в электронных таблицах
Время выполнения – 6 часов
Цель работы: Обобщить полученные знания по работе с электронными таблицами функциями, формулами, графиками.
Аппаратное и программное обеспечение: персональный компьютер с выходом в Интернет, MS Excel.
Содержание отчета по результатам выполнения практической работы.
Отчет должен содержать:
1. Название работы
2. Цель работы
3. Аппаратное и программное обеспечение
4. Результаты выполнения практических заданий.
5. Вывод по работе (контрольные вопросы).
Задание 1.
Задача. Пекарня выпускает 100 батонов в сутки. Определить, сколько должен стоить 1 батон, чтобы чистая прибыль составила 1000 руб в сутки. Отчисления на налоги составляет 30% от выручки и на зарплату пекарям идет 5% от оставшейся суммы.
Составим математическую модель данной ситуации. Закрепим ячейку А2 стоимость одного батона, а в ячейку В2 их количество. Остальное рассчитаем. В ячейку Н2 введем контроль за прибылью.
Тогда рассмотрим возможный вариант решения задачи средствами электронной таблицы.

Подбирая стоимость батона, приближаем значение J к значению H/
Задание 2.
На производство одной книги издательство тратит 10 руб. Торговая наценка составляет 40% от стоимости производства. Какой тираж должен быть у книги, если на гонорар автору идет 30% от продажи всех книг и составляет 100000 руб.
Задание 3.
Дворник убирает территорию размером 100 кв. м. За уборку 1 куб. м снега ему платят 3 р. Сколько должно выпасть снега (какова должна быть толщина снежного покрова), чтобы дворник смог купить себе новые ботинки 42 размера по цене 480 р.?
Задание 4.
При какой цене топлива на дорогу из Каневской до Краснодара будет достаточно 500 рублей, если расстояние равно 125 км, и половина суммы идет на обратную дорогу? Расход топлива составляет 8л на 100 км
Задание 5.
Составьте таблицу начисления заработной платы работникам МП «КЛАСС». Результаты округлите до 2-х знаков после запятой.
|
N п/п |
Ф. И. О. |
Тарифный разряд |
Процент выполнения плана |
Тарифная ставка |
Заработная плата с премией |
|
1 |
Пряхин А. Е. |
3 |
102 |
||
|
2 |
Войтенко А.Ф. |
2 |
98 |
||
|
3 |
Суворов И. Н. |
1 |
114 |
||
|
4 |
Абрамов П. А. |
1 |
100 |
||
|
5 |
Дремов Е. Л. |
3 |
100 |
||
|
6 |
Сухов К. О. |
2 |
94 |
||
|
7 |
Попов Т. Г. |
3 |
100 |
||
|
Итого |
|||||
1. Формулы для расчетов:
Тарифная ставка определяется исходя из следующего:
o 1200 руб. для 1 разряда;
o 1500 руб. для 2 разряда;
o 2000 руб. для 3 разряда.
Размер премиальных определяется исходя из следующего:
- выполнение плана ниже 100% - премия не назначается (равна нулю);
- выполнение плана 100-110% - премия 30% от Тарифной ставки;
- выполнение плана выше 110% - премия 40% от Тарифной ставки.
Для заполнения столбцов Тарифная ставка и Размер премиальных используйте функцию ЕСЛИ из категории «Логические».
1. Используя расширенный фильтр, сформируйте список работников, выполнивших и перевыполнивших план.
2. Используя функцию категории «Работа с базой данных» БДСУММ, подсчитайте суммы заработной платы работников в зависимости от тарифного разряда.
3. Постройте объемную круговую диаграмму начисления заработной платы работникам.
Задание 6.
Рассчитайте начисление стипендии студентам по итогам сессии. Результаты округлите до 2-х знаков после запятой.
|
N п/п |
Ф.И.О. |
Информатика |
Математика |
Ин. Язык |
Надбавка |
Начисление стипендии |
|
1 |
Авдеева А.В. |
5 |
4 |
5 |
||
|
2 |
Бесков Р.О. |
4 |
3 |
3 |
||
|
3 |
Вегелина М. А. |
5 |
5 |
5 |
||
|
4 |
Медведев И.Н. |
4 |
5 |
5 |
||
|
5 |
Малащук С.А. |
3 |
3 |
2 |
||
|
6 |
Соловьев Г.М. |
4 |
5 |
4 |
||
|
7 |
Тарасов О.Л. |
4 |
4 |
4 |
||
|
Средний балл |
- Формулы для расчетов:
Размер стипендии составляет 2 МРОТ (минимальный размер оплаты труда). Стипендия не назначается, т. е. равна "0", если есть хотя бы одна "2".
Надбавка рассчитывается исходя из следующего:
- 50%, если все экзамены сданы на "5";
- 25%, если есть одна "4" (при остальных "5").
Для заполнения столбца Надбавка используйте функцию ЕСЛИ из категории «Логические».
1. Используя расширенный фильтр, сформируйте список студентов, сдавших все экзамены только на 4 и 5.
2. Используя функцию категории «Работа с базой данных» БСЧЕТ, подсчитайте количество студентов, не получивших надбавку.
3. Постройте объемную круговую диаграмму начисления стипендии.
СПИСОК ЛИТЕРАТУРЫ
1. Михеева Е.В. Информатика. Практикум: учеб. пособие для студ. учрежд. сред. проф. образования. – М.: Издательский центр «Академия», 2017. – 224 с.
2. Михеева Е.В. Информатика: учебник для студ. сред. проф. образования. – М.: Издательский центр «Академия», 2017. – 400 с.
3. Цветкова М.С. Информатика. Практикум для профессий и специальностей естественно-научного и гуманитарного профилей. – М.: Академия, 2019. – 240 с.
- Цветкова М.С., И.Ю. Хлобыстова. Информатика: учебник для студ. сред. проф. образования. – М.: Издательский центр «Академия», 2017. – 352 с.
- Цветкова М.С., Хлобыстова И.Ю. Практикум для профессий и специальностей естественно-научного и гуманитарного профилей: учеб. пособие для студ. сред. проф. образования. – М.: Издательский центр «Академия», 2017. – 240 с.
- Цветкова М.С., И.Ю. Хлобыстова. Информатика: учебник для студ. сред. проф. образования. – М.: Издательский центр «Академия», 2017. – 352 с.
- Цветкова М.С., Хлобыстова И.Ю. Практикум для профессий и специальностей естественно-научного и гуманитарного профилей: учеб. пособие для студ. сред. проф. образования. – М.: Издательский центр «Академия», 2017. – 240 с.
Скачано с www.znanio.ru
© ООО «Знанио»
С вами с 2009 года.
![]()