
Изменение настроек Google Формы
Когда заполнение вопросов закончено, нужно включить режим теста, а также изменить некоторые другие опции данной Google Формы. Чтобы перейти к настройкам кликаем по кнопке с шестеренкой в верхней части экрана.
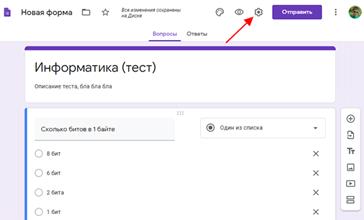
В результате откроется окно с настройками Google Формы. Здесь на вкладке «Общие» желательно включить опцию «Отправлять форму не более одного раза». Это не позволит пользователю проходить один и тот же тест по несколько раз. Также может быть полезна опция сбора адресов электронной почты. В этом случае для прохождения теста пользователю нужно будет ввести свой адрес электронной почты.
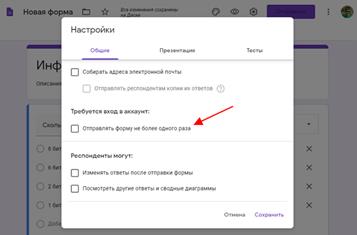
На вкладке «Презентация» можно отключить показ ссылки для повторного прохождения теста.
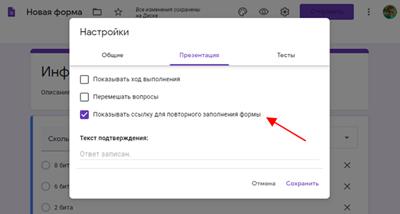
На вкладке «Тесты» нужно включить опцию «Тест», это позволит создателю Google Формы назначать количество баллов за правильные ответы и настроить автоматическое оценивание.
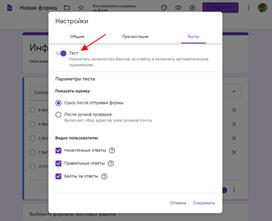
Также на вкладке «Тесты» можно включить показ оценки сразу после отправки формы или после ручной проверки ответов.
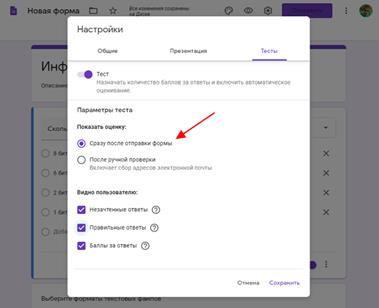
Кроме этого, здесь можно настроить, что будет видно пользователю при тестировании (правильные и неправильные ответы и баллы за ответы).
Выбор правильных ответов и количества баллов
После включения режима «Тест» в настройках Google Формы, нужно еще раз пройтись по всем вопросам, выбрать правильные ответы и указать количество баллов для каждого вопроса.
Для этого нажимаем на кнопку «Ответы», которая появится в левом нижнем углу каждого вопроса. Это позволит перейти в режим настройки ответов.
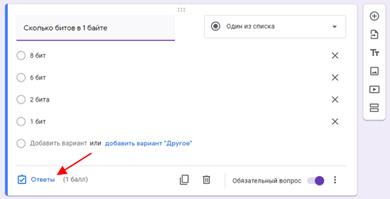
Дальше нужно выбрать правильный ответ на данный вопрос.
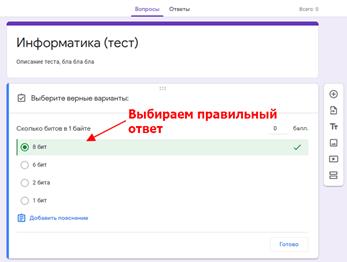
Указать количество баллов, которое получит пользователь за правильный ответ.
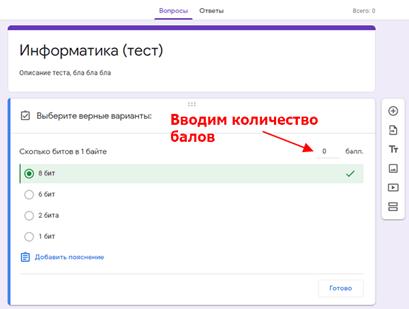
Добавить пояснение к ответу, если это необходимо.
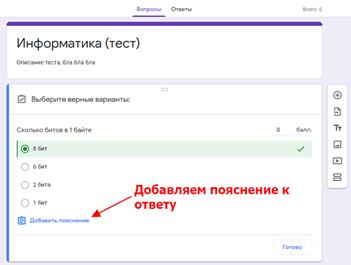
И сохранить правильный ответ на вопрос.
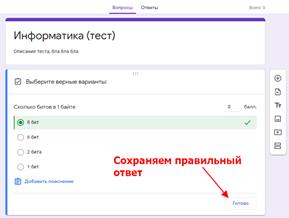
После этого данную процедуру нужно провести для всех вопросов, которые вы добавили в вашу Google Форму.
Создание таблицы для сбора ответов
Для сбора ответов, которые будут приходить при прохождении теста через Google Форму, нужно создать таблицу. Для этого переходим на вкладку «Ответы» и нажимаем кнопку зеленого цвета.
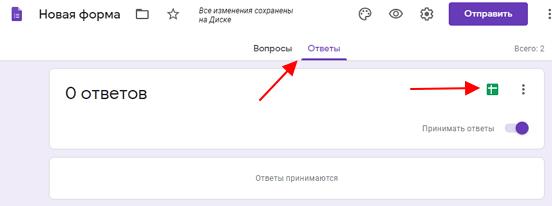
В открывшемся окне нужно ввести название таблицы и нажать на кнопку «Создать».
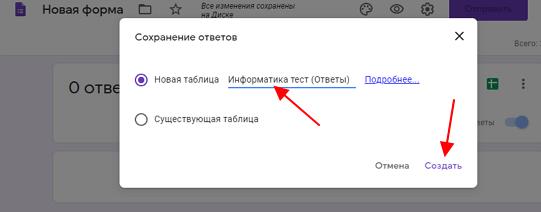
Созданная таблица появится в Google Docs и в нее будут сохраняться результаты тестирования. Каждое прохождение теста будет создавать новую строку в таблице.
Материалы на данной страницы взяты из открытых источников либо размещены пользователем в соответствии с договором-офертой сайта. Вы можете сообщить о нарушении.