
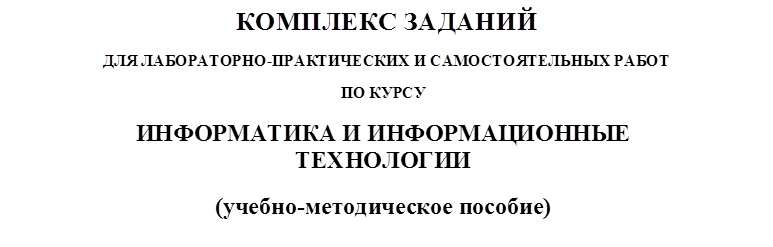 |
|||||
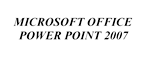 |
|||||
 |
|||||

ЛАБОРАТОРНАЯ РАБОТА № 1
Знакомство со структурой окна MS PowerPoint ![]() .
.
Создание презентации с помощью мастера автосодержания (cпомощью шаблонов). Сохранение презентации и её печать
Цель: сформировать умения и
навыки для работы с окном MS
PowerPoint ![]() ,
для создания презентации с помощью шаблонов, а также по осуществлению
сохранения и печати презентации.
,
для создания презентации с помощью шаблонов, а также по осуществлению
сохранения и печати презентации.
Время выполнения: два академических часа.
Форма занятия: лабораторная работа.
Задания:
1. Запустите программу MS
PowerPoint ![]() ,
выполнив следующую последовательность операций: Пуск
,
выполнив следующую последовательность операций: Пуск ![]() Все
программы
Все
программы ![]() Microsoft
Office
Microsoft
Office ![]() Microsoft
Office PowerPoint
Microsoft
Office PowerPoint
![]() .
.
2. Просмотрите строку вкладок: Строка вкладок расположена в верхней части окна
![]()
![]()
3. Ознакомьтесь с расположением рабочей области (основной частью экрана).
4. Ознакомьтесь с расположением строки состояния .
![]() 5.
Ознакомьтесь с расположением панели режима работы .
5.
Ознакомьтесь с расположением панели режима работы .
6. Удалите слайд, созданный автоматически программой:
Выполните единичный щелчок правой кнопкой мыши по слайду, отображаемом в
области структуры![]() Удалить
слайд.
Удалить
слайд.
7. Создайте титульный слайд: Главная ![]() Слайды
Слайды![]() Создать
слайд
Создать
слайд ![]() Титульный
слайд.
Титульный
слайд.
8. Введите заголовок текущего слайда в поле Заголовок
слайда: Выполните единичный щелчок левой кнопкой мыши по области поля![]() Введите
текст следующего содержания: Информатика и информационные технологии.
Введите
текст следующего содержания: Информатика и информационные технологии.
▲ Обратите внимание, что текст выходит за пределы области заголовка слайда. Эту погрешность можно устранить двумя способами:
Iспособ: Изменить размер
текста до размера, соответствующего области заголовка слайда и назначить
соответствующий тип шрифта (например, полужирный, кегль шрифта – ![]() пт,
тип шрифта – Times NewRoman);
пт,
тип шрифта – Times NewRoman);
IIспособ: Изменить размер области заголовка слайда до соответствующего эстетическому восприятию.
9. Введите подзаголовок слайда в поле Подзаголовок
слайда: Выполните единичный щелчок левой кнопкой мыши по области поля ![]() Введите
текст следующего содержания: Программа презентационной графики.
Введите
текст следующего содержания: Программа презентационной графики.
10. Измените месторасположение областей Заголовка и
Подзаголовка слайда: Выделите область заголовка слайда (выполните единичный
щелчок левой кнопкой мыши по грани области) ![]() Удерживая
левую кнопку мыши, перетащите область выше исходной.
Удерживая
левую кнопку мыши, перетащите область выше исходной.
▲ Если требуется перетащить область на более
малое расстояние, то проделайте следующую последовательность операций: Выделите
область![]() Удерживая
клавишу Ctrlи пользуясь клавишами
вверх, вниз, вправо, влево сместите область на нужное Вам расстояние.
Удерживая
клавишу Ctrlи пользуясь клавишами
вверх, вниз, вправо, влево сместите область на нужное Вам расстояние.
11. Создайте новый слайд, выполнив следующую
последовательность операций: Главная ![]() Слайды
Слайды
![]() Создать
слайд
Создать
слайд ![]() Заголовок
и объект.
Заголовок
и объект.
12. Введите в верхний заголовок текст следующего содержания: Слайды.
Форматирование текста: Caps
Lock, TimesNewRoman,
![]() пт,
полужирный, курсив.
пт,
полужирный, курсив.
13. Введите в ниже поле подпункты: Текст, Рисунки, Графики, Эффекты анимации, Звуки, Видеоролики.
▲ Обратите внимание, что после ввода перечня, автоматически исчезла пиктограмма вставки объектов.
Форматирование текста: TimesNewRoman,
![]() пт.
пт.
14. Создайте новый слайд, выполнив следующую
последовательность операций: Главная ![]() Слайды
Слайды![]() Создать
слайд
Создать
слайд ![]() Два
объекта.
Два
объекта.
15. В верхний заголовок текущего слайда введите текст
следующего содержания: Программа PowerPoint![]() .
.
Форматирование текста: TimesNewRoman,
![]() пт,
полужирный, курсив.
пт,
полужирный, курсив.
16. В первый столбец введите текст следующего содержания: Слайд, Презентация.
Форматирование текста: TimesNewRoman,
![]() пт.
пт.
17. Во второй столбец введите текст следующего содержания: Окно программы, Анимация.
Форматирование текста: TimesNewRoman,
![]() пт.
пт.
18. Ознакомьтесь с режимом работы Сортировщик слайдов,
выполнив следующую последовательность действий: Подведите курсор мыши к панели
режимов работы![]() Выполните
единичный щелчок левой кнопкой мыши по пиктограмме Сортировщик слайдов
Выполните
единичный щелчок левой кнопкой мыши по пиктограмме Сортировщик слайдов ![]() Вернитесь
к исходному режиму работы.
Вернитесь
к исходному режиму работы.
19. Активизируйте показ слайдов, выполнив следующую
последовательность операций: Сделайте текущим первый слайд Вашей презентации![]() Подведите
курсор мыши к панели режимов работы
Подведите
курсор мыши к панели режимов работы ![]() Выполните
единичный щелчок левой кнопкой мыши по пиктограмме Показ слайдов (первая
справа)
Выполните
единичный щелчок левой кнопкой мыши по пиктограмме Показ слайдов (первая
справа) ![]() Выполняя
последовательный щелчок левой кнопкой мыши пролистайте созданные Вами слайды
Выполняя
последовательный щелчок левой кнопкой мыши пролистайте созданные Вами слайды ![]() Завершите
показ слайдов.
Завершите
показ слайдов.
▲ Если необходимо начать показ с определённого слайда, то первоначально активизируйте его.
20. Сохраните презентацию, выполнив следующую
последовательность операций: Office![]() Сохранить
как …
Сохранить
как … ![]() Выберите
папку Мои документы
Выберите
папку Мои документы ![]() В
нижней части окна задайте имя файла: Моя первая презентация
В
нижней части окна задайте имя файла: Моя первая презентация ![]() Сохранить.
Сохранить.
21. Ознакомьтесь с типами распечатки созданной Вами
презентации: Office![]() Печать
Печать
![]() Диапазон
печати
Диапазон
печати ![]() Слайды:
введите
Слайды:
введите ![]() Печатать:
Слайды, Выдачи, Заметки, Структуру
Печатать:
Слайды, Выдачи, Заметки, Структуру ![]() Установите:
Выдачи
Установите:
Выдачи ![]() Слайдов
на странице:
Слайдов
на странице: ![]() Снимите
Обрамление слайдов
Снимите
Обрамление слайдов ![]() Просмотр
Просмотр
![]() Закройте
окно печати.
Закройте
окно печати.
Задание на самоподготовку
1. Проработать последовательность операций по технике создания презентации с помощью шаблонов, а также по технике сохранения и печати презентации.
2. Продумайте тему презентации, над которой Вы будете работать все последующие занятия, и создайте первые два слайда.
_________________________________________________________________________________________
_________________________________________________________________________________________
_________________________________________________________________________________________
_________________________________________________________________________________________
_________________________________________________________________________________________
_________________________________________________________________________________________
_________________________________________________________________________________________
_________________________________________________________________________________________
_________________________________________________________________________________________
_________________________________________________________________________________________
_________________________________________________________________________________________
_________________________________________________________________________________________
_________________________________________________________________________________________
_________________________________________________________________________________________
_________________________________________________________________________________________
_________________________________________________________________________________________
_________________________________________________________________________________________
_________________________________________________________________________________________
_________________________________________________________________________________________
_________________________________________________________________________________________
_________________________________________________________________________________________
_________________________________________________________________________________________
_________________________________________________________________________________________
_________________________________________________________________________________________
_________________________________________________________________________________________
_________________________________________________________________________________________
_________________________________________________________________________________________
_________________________________________________________________________________________
_________________________________________________________________________________________
_________________________________________________________________________________________
![]() _________________________________________________________________________________________
_________________________________________________________________________________________
ЛАБОРАТОРНАЯ РАБОТА № 2
Создание презентации на основе шаблона оформления.
Вставка декоративного текста и колонтитулов в документ
Цель: отработать умения и навыки по созданию презентации на основе шаблона оформления и на основе существующего Word – документа, по осуществлению вставки декоративного текста и колонтитулов в документ.
Время выполнения: два академических часа.
Форма занятия: лабораторная работа.
Задания:
1. Запустите программу MSWord![]() .
.
2. Установите поля страницы: верхнее – ![]() см,
нижнее –
см,
нижнее – ![]() см,
правое –
см,
правое – ![]() см,
см,
![]() см.
см.
3. Введите текст следующего содержания:
Программа презентационной графики
Программа MS PowerPoint является специализированным средством автоматизации для создания и оформления презентаций, призванных наглядно представить работы исполнителя группе других людей.
Программа обеспечивает разработку электронных документов особого рода, отличающихся комплексным мультимедийный содержанием и особыми возможностями воспроизведения.
4. Для заголовка установите стиль Заголовок ![]() ,
выполнив следующую последовательность операций: Выделите заголовок
,
выполнив следующую последовательность операций: Выделите заголовок ![]() Главная
Главная![]() Стили
Стили
![]() Заголовок
Заголовок
![]() .
.
5. Для первого и второго абзацев
введённого Вами текста установите стиль Заголовок ![]() ,
выполнив следующую последовательность операций: Выделите первый и второй абзацы
,
выполнив следующую последовательность операций: Выделите первый и второй абзацы
![]() Главная
Главная![]() Стили
Стили
![]() Заголовок
Заголовок
![]() .
.
6. Выполните форматирование полученного текста содержания,
установив следующие параметры: TimesNewRoman,
![]() пт,
выравнивание – по ширине странице, междустрочный интервал –
пт,
выравнивание – по ширине странице, междустрочный интервал – ![]() строки,
переносить по словам.
строки,
переносить по словам.
7. Сохраните созданный Вами Word
– документ под названием PowerPoint![]() .
.
8. Создайте презентацию на основе созданного Вами Word
– документа, выполнив следующую последовательность операций: Запустите
программу MS PowerPoint
![]() Office
Office
![]() Открыть
Открыть
![]() В
списке Тип файлов открывшегося диалогового окна выберите пункт Все файлы
В
списке Тип файлов открывшегося диалогового окна выберите пункт Все файлы ![]() Выполните
двойной щелчок левой кнопкой мыши по необходимому документу, в частности, Word
– документу под названием PowerPoint
Выполните
двойной щелчок левой кнопкой мыши по необходимому документу, в частности, Word
– документу под названием PowerPoint![]() .
.
9. Сохраните полученную на основе Word – документа презентацию.
10. Запустите программу MS
PowerPoint ![]() .
.
11. Создайте презентацию на основе шаблона оформления,
выполнив следующую последовательность операций: Office![]() Создать
Создать
![]() Шаблоны
Шаблоны
![]() Установленные
шаблоны
Установленные
шаблоны ![]() Знакомство
с Power Point
Знакомство
с Power Point
![]() Создать.
Создать.
12. Ознакомьтесь с содержанием, автоматически созданными слайдами.
▲ Кернинг при наборе текста – избирательное изменение интервала между буквами в зависимости от их формы.
13. Внесите изменения в презентацию и сохраните полученный результат.
14. Откройте созданную Вами презентацию на основе шаблона оформления.
15. Осуществите вставку колонтитулов, содержимое
которых будет отображаться вверху или внизу напечатанной старицы, выполнив
следующую последовательность операций: Вставка ![]() Текст
Текст
![]() Колонтитулы
Колонтитулы
![]() Слайд
Слайд![]() Включить
в слайд
Включить
в слайд ![]() Дату
и время
Дату
и время ![]() Нижний
колонтитул
Нижний
колонтитул ![]() В
строку, которая стала активной введите текст следующего содержания: MS
PowerPoint
В
строку, которая стала активной введите текст следующего содержания: MS
PowerPoint ![]() Применить
ко всем.
Применить
ко всем.
16. Выполните форматирование вставленных Вами
колонтитулов, выполнив следующую последовательность операций: Активизируйте
область колонтитула, выполнив двойной щелчок левой кнопкой мыши по области ![]() Установите
лаконичное, на Ваш взгляд, форматирование содержимого области.
Установите
лаконичное, на Ваш взгляд, форматирование содержимого области.
17. Создайте пустой слайд.
18. Осуществите вставку декоративного текста, выполнив
следующую последовательность операций: Вставка ![]() Текст
Текст
![]() WordArt
WordArt![]() Заливка
– акцент
Заливка
– акцент ![]() ,
тень внутри – акцент
,
тень внутри – акцент ![]() Введите
текст надписи: Microsoft PowerPoint
Введите
текст надписи: Microsoft PowerPoint
![]() и
установите форматирование: кегль шрифта –
и
установите форматирование: кегль шрифта – ![]() пт.
пт.
19. Установите свечение и отражение текста, выполнив
следующую последовательность операций: Активизируйте область текста ![]() Формат
Формат
![]() Стили
WordArt
Стили
WordArt![]() Отражение:
полуотражение, касание
Отражение:
полуотражение, касание ![]() Свечение:
Контрастный цвет
Свечение:
Контрастный цвет ![]() пт,
свечение.
пт,
свечение.
20. Установите межзнаковый интервал (кернинг)
созданного Вами декоративного текста, выполнив следующую последовательность
операций: Выделите текст ![]() Главная
Главная
![]() Шрифт
Шрифт
![]() Межзнаковый
интервал
Межзнаковый
интервал ![]() Очень
узкий.
Очень
узкий.
21. Сохраните полученную презентацию.
Задание на самоподготовку
1. Проработать последовательность операций по технике создания презентации на основе шаблонов оформления, а также по вставке декоративного текста и колонтитулов.
2. Осуществите вставку и кернинг декоративного текста, а также колонтитулов в разрабатываемую Вами презентацию.
_________________________________________________________________________________________
_________________________________________________________________________________________
_________________________________________________________________________________________
_________________________________________________________________________________________
ЛАБОРАТОРНАЯ РАБОТА № 3
Вставка таблиц, рисунков, фигур SmartArtи диаграмм в шаблон презентации
Цель: сформировать умения и навыки по оформлению презентации: вставке таблиц, добавлению рисунков, вставке рисунка SmartArt для визуального представления информации, а также вставке диаграмм.
Время выполнения: два академических часа.
Форма занятия: лабораторная работа.
Задания:
1. Запустите программу MS
PowerPoint ![]() с
помощью команды Пуск
с
помощью команды Пуск![]() Все
программы
Все
программы ![]() Microsoft
Office
Microsoft
Office ![]() MSPowerPoint.
MSPowerPoint.
2. Создайте титульный слайд, состоящий из заголовка и
объекта, введя в поле Заголовок слайда, Компьютеры, а в поле объект вставьте
рисунок, выполнив следующую последовательность операций: Выполните единичный
щелчок левой кнопкой мыши по пиктограмме Вставить рисунок из файла ![]() Выберите
соответствующий рисунок
Выберите
соответствующий рисунок ![]() Вставить.
Вставить.
3. Осуществите форматирование рисунка:
![]() измените
стиль
рисунка: Выполните единичный щелчок левой кнопкой мыши по вставленному рисунку
измените
стиль
рисунка: Выполните единичный щелчок левой кнопкой мыши по вставленному рисунку ![]() Формат
Формат
![]() Стили
рисунков
Стили
рисунков ![]() Прямоугольник
с размытыми краями;
Прямоугольник
с размытыми краями;
![]() измените
размер рисунка: Не снимая предыдущего выделения с рисунка, выполните следующую
последовательность операций: Формат
измените
размер рисунка: Не снимая предыдущего выделения с рисунка, выполните следующую
последовательность операций: Формат ![]() Размер
Размер
![]() Высота
рисунка:
Высота
рисунка: ![]() см
см
![]() Ширина
рисунка:
Ширина
рисунка: ![]() см;
см;
![]() измените
яркость и контрастность рисунка: Не снимая предыдущего выделения с рисунка,
выполните следующую последовательность операций: Формат
измените
яркость и контрастность рисунка: Не снимая предыдущего выделения с рисунка,
выполните следующую последовательность операций: Формат ![]() Изменить
Изменить
![]() Яркость:
Яркость:
![]() Контрастность:
Контрастность:
![]() ;
;
![]() перекрасьте
рисунок: Не снимая предыдущего выделения с рисунка, выполните следующую
последовательность операций: Формат
перекрасьте
рисунок: Не снимая предыдущего выделения с рисунка, выполните следующую
последовательность операций: Формат ![]() Изменить
Изменить
![]() Перекрасить:
Светло-контрастный цвет
Перекрасить:
Светло-контрастный цвет ![]() ;
;
![]() вернитесь
к исходным параметрам рисунка, выполнив следующую последовательность операций:
Формат
вернитесь
к исходным параметрам рисунка, выполнив следующую последовательность операций:
Формат![]() Изменить
Изменить
![]() Сброс
параметров рисунка;
Сброс
параметров рисунка;
![]() ознакомьтесь
с дополнительными настройками параметров рисунка, такими как: граница рисунка и
эффекты для рисунка, расположенных в меню Стили рисунков вкладки Формат.
ознакомьтесь
с дополнительными настройками параметров рисунка, такими как: граница рисунка и
эффекты для рисунка, расположенных в меню Стили рисунков вкладки Формат.
4. Создайте слайд, содержащий заголовок и объект.
5. В поле Заголовок слайда введите фразу «Стоимость компьютеров».
6. В области объекта щёлкните по пиктограмме Вставить
таблицу и укажите, с помощью переключателя, число столбцов – ![]() ,
число строк –
,
число строк – ![]() .
.
7. Создана таблица, в которую необходимо ввести данные:
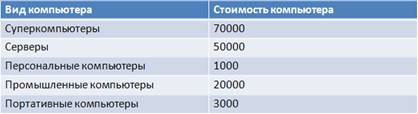
8. Выполните форматирование таблицы:
![]() измените
стиль таблицы: Выделите таблицу
измените
стиль таблицы: Выделите таблицу ![]() Конструктор
Конструктор
![]() Стили
таблиц
Стили
таблиц ![]() Средний
стиль
Средний
стиль ![]() ;
;
![]() установите
эффекты: Выделите таблицу
установите
эффекты: Выделите таблицу ![]() Конструктор
Конструктор
![]() Стили
таблиц
Стили
таблиц ![]() Эффекты
Эффекты
![]() Рельефная
ячейка
Рельефная
ячейка ![]() Выпуклость
Выпуклость
![]() Тень
Тень![]() Сверху
со смещением.
Сверху
со смещением.
9. Выполните форматирование содержимого таблицы:
Выделите содержимое таблицы ![]() Главная
Главная
![]() Шрифт
Шрифт
![]() TimesNewRoman,
TimesNewRoman,
![]() пт
пт![]() Абзац
Абзац
![]() По
центру.
По
центру.
10. Создайте слайд, содержащий заголовок и объект.
11. В поле Заголовок слайда введите фразу «Объём продаж».
12. В области объекта щёлкните по пиктограмме
Добавление диаграммы, в появившемся диалоговом окне выберите Гистограмма ![]() Гистограмма
с группировкой
Гистограмма
с группировкой ![]() ОК.
ОК.
13. В окне MS
Excel измените
диапазон данных, перетащив правый нижний угол до размера ![]() и
заполните таблицу по следующему образцу:
и
заполните таблицу по следующему образцу:
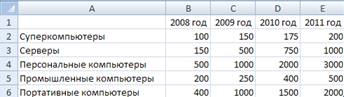
14. Закройте окно MS Excel.
15. Результатом должно послужить следующая диаграмма:
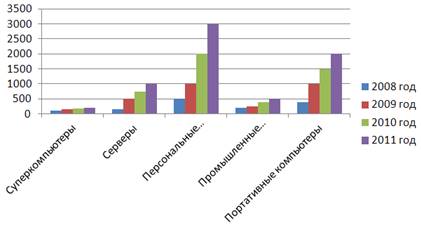
16. Создайте слайд, содержащий заголовок и объект.
17. В поле Заголовок слайда введите фразу «Компьютеры».
18. В области объекта щёлкните по пиктограмме Вставить
рисунок SmartArt, в появившемся
диалоговом окне выберите Список ![]() Вертикальный
уголковый список
Вертикальный
уголковый список ![]() ОК.
ОК.
19. Щёлкая по соответствующим составляющим списка заполните его по следующему образцу:
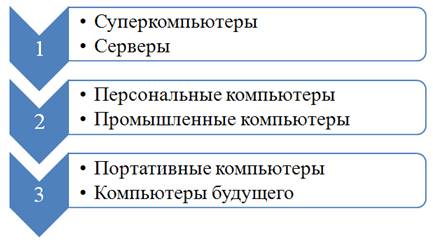
20. Для содержимого списка установите тип шрифта TimesNewRoman.
21. Сохраните созданную Вами презентацию под именем Компьютеры.
Задание на самоподготовку
1. Проработать последовательность операций по технике вставки таблицы, рисунка и объекта WordArt.
2. Осуществите вставку таблиц, рисунков и объектов WordArt в разрабатываемую Вами презентацию.
_________________________________________________________________________________________
_________________________________________________________________________________________
_________________________________________________________________________________________
_________________________________________________________________________________________
_________________________________________________________________________________________
_________________________________________________________________________________________
_________________________________________________________________________________________
_________________________________________________________________________________________
_________________________________________________________________________________________
_________________________________________________________________________________________
_________________________________________________________________________________________
_________________________________________________________________________________________
_________________________________________________________________________________________
_________________________________________________________________________________________
_________________________________________________________________________________________
_________________________________________________________________________________________
_________________________________________________________________________________________
_________________________________________________________________________________________
ЛАБОРАТОРНАЯ РАБОТА № 4
Настройка параметров страницы. Изменение базового дизайна слайдов.
Изменение стиля фона слайдов
Цель: сформировать умения и навыки по настройке параметров страницы, изменению базового дизайна слайдов и их стиля фона.
Время выполнения: два академических часа.
Форма занятия: лабораторная работа.
Задания:
1. Запустите программу MS
PowerPoint ![]() с
помощью команды Пуск
с
помощью команды Пуск![]() Все
программы
Все
программы ![]() Microsoft
Office
Microsoft
Office![]() MSPowerPoint.
MSPowerPoint.
2. Создайте титульный слайд и выполните настройку
параметров его страницы, установив следующее форматирование: Дизайн ![]() Параметры
страницы
Параметры
страницы ![]() Размер
слайдов:
Размер
слайдов: ![]() Ориентация
Ориентация
![]() Слайды:
книжная
Слайды:
книжная ![]() ОК.
ОК.
▲ Ознакомьтесь с пиктограммой Ориентация слайда,
расположенной Дизайн ![]() Параметры
страницы
Параметры
страницы ![]() Ориентация
слайда.
Ориентация
слайда.
3. В поле Заголовок слайда введите текст следующего содержания: Биографический очерк математиков стран ислама.
4. Для текста установите следующее форматирование: TimesNewRoman,
кегль шрифта: ![]() пт,
выравнивание: по центру.
пт,
выравнивание: по центру.
5. В поле Подзаголовок слайда введите перечень математиков средневековья: ал-Хорезми, Абу Камиль, ал-Караджи, Омар Хайям, ал-Каласади, Абу-л-Вафо, ал-Хайсам, Гиясэддин ал-Каши.
6. Для текста установите следующее форматирование: TimesNewRoman,
кегль шрифта: ![]() пт,
выравнивание: по левому краю.
пт,
выравнивание: по левому краю.
7. Расположите блоки Заголовка и Подзаголовка слайда в соответствии с Вашим эстетическим взглядом.
8. Измените тему текущего слайда: Дизайн ![]() Темы
Темы
![]() Трек.
Трек.
9. Измените цвет темы: Дизайн ![]() Темы
Темы
![]() Цвета
Цвета
![]() Официальная.
Официальная.
10. Ознакомьтесь с пиктограммой Шрифты, которая имеет
следующее расположение: Дизайн ![]() Темы
Темы
![]() Шрифты.
Шрифты.
11. Измените тип эффектов темы: Дизайн ![]() Темы
Темы
![]() Эффекты
Эффекты
![]() Техническая.
Техническая.
12. Установите стиль фона слайда: Дизайн ![]() Фон
Фон
![]() Стили
фона
Стили
фона ![]() Стиль
Стиль
![]() .
.
Задание на самоподготовку
1. Проработать последовательность операций по технике настройки параметров страницы, изменению базового дизайна слайдов и изменению его стиля фона.
2. Примените изученные операции к слайдам Вашей проектной работы.
ЛАБОРАТОРНАЯ РАБОТА № 5
Создание анимации. Работа с движущимися объектами в MS PowerPoint ![]()
Цель: сформировать умения и навыки для работы с движущимися объектами.
Время выполнения: два академических часа.
Форма занятия: лабораторная работа.
Задания:
1. Запустите программу MS
PowerPoint![]() с
помощью команды Пуск
с
помощью команды Пуск![]() Все
программы
Все
программы ![]() Microsoft
Office
Microsoft
Office![]() MSPowerPoint.
MSPowerPoint.
2. Создайте пустой слайд и с помощью пиктограммы Фигуры, расположенной во вкладке Вставка, меню Иллюстрации нарисуйте будильник:
![]() вставьте
фигуру Овал, выполнив следующую последовательность операций: Вставка
вставьте
фигуру Овал, выполнив следующую последовательность операций: Вставка ![]() Иллюстрации
Иллюстрации![]() Фигуры
Фигуры
![]() Овал;
Овал;
![]() для
вставленной фигуры установите размер
для
вставленной фигуры установите размер ![]() см
на
см
на ![]() см,
выполнив следующую последовательность операций: Выделите область фигуры
см,
выполнив следующую последовательность операций: Выделите область фигуры ![]() Формат
Формат
![]() Размер
Размер![]() С
помощью переключателей установите требуемые высоту и ширину;
С
помощью переключателей установите требуемые высоту и ширину;
![]() осуществите
заливку вставленной фигуры, выполнив следующую последовательность операций:
Выделите область фигуры
осуществите
заливку вставленной фигуры, выполнив следующую последовательность операций:
Выделите область фигуры ![]() Формат
Формат
![]() Стили
фигур
Стили
фигур ![]() Заливка
фигуры
Заливка
фигуры ![]() Белый,
Текст
Белый,
Текст ![]() ;
;
![]() нарисуйте
ножки к часам, выполнив следующую последовательность операций: Вставка
нарисуйте
ножки к часам, выполнив следующую последовательность операций: Вставка ![]() Иллюстрации
Иллюстрации
![]() Фигуры
Фигуры
![]() Прямоугольник;
Прямоугольник;
![]() опираясь
на последовательность операций указанных для фигуры Овал установите
форматирование для прямоугольника размер: высота –
опираясь
на последовательность операций указанных для фигуры Овал установите
форматирование для прямоугольника размер: высота – ![]() см,
ширина
см,
ширина ![]() см,
заливка – чёрный, Фон
см,
заливка – чёрный, Фон ![]() ;
;
![]() копируйте
созданную ножку;
копируйте
созданную ножку;
![]() обе
ножки подстройте к овалу и поместите их на задний план, выполнив следующую
последовательность операций: Выделите объекты
обе
ножки подстройте к овалу и поместите их на задний план, выполнив следующую
последовательность операций: Выделите объекты ![]() Формат
Формат![]() Упорядочить
Упорядочить
![]() На
задний план;
На
задний план;
![]() нарисуйте
кнопку для звонка, используя фигуры Прямоугольник и Пирог, расположенных во
вкладке Вставка, меню Иллюстрации;
нарисуйте
кнопку для звонка, используя фигуры Прямоугольник и Пирог, расположенных во
вкладке Вставка, меню Иллюстрации;
![]() выполните
группировку вставленных фигур, проделав следующую последовательность операций:
Удерживая кнопку Ctrlи выполняя
единичный щелчок левой кнопкой мыши по каждой из вставленных фигур, выделите
объекты
выполните
группировку вставленных фигур, проделав следующую последовательность операций:
Удерживая кнопку Ctrlи выполняя
единичный щелчок левой кнопкой мыши по каждой из вставленных фигур, выделите
объекты![]() Выполните
единичный щелчок правой кнопкой мыши по краю одной из выделенных областей
Выполните
единичный щелчок правой кнопкой мыши по краю одной из выделенных областей ![]() В
открывшемся меню выберите пункт Группировать
В
открывшемся меню выберите пункт Группировать ![]() Группировать;
Группировать;
![]() оформите
циферблат, вставку цифр для которого осуществите, выполнив следующую
последовательность операции: Вставка
оформите
циферблат, вставку цифр для которого осуществите, выполнив следующую
последовательность операции: Вставка ![]() Иллюстрации
Иллюстрации
![]() Фигуры
Фигуры
![]() Прямоугольник
Прямоугольник
![]() Формат
(при выделенной области прямоугольника)
Формат
(при выделенной области прямоугольника) ![]() Стили
фигур
Стили
фигур ![]() Заливка
фигуры: Нет заливки
Заливка
фигуры: Нет заливки ![]() Контур
фигуры: Нет контура
Контур
фигуры: Нет контура![]() По
границе прямоугольника выполните щелчок правой кнопкой мыши
По
границе прямоугольника выполните щелчок правой кнопкой мыши ![]() В
появившемся меню выберите пункт Изменить текст
В
появившемся меню выберите пункт Изменить текст ![]() Введите
цифру
Введите
цифру ![]() Установите
кегль шрифта в
Установите
кегль шрифта в ![]() пункта
пункта
![]() Установите
начертание шрифта Algerian
Установите
начертание шрифта Algerian ![]() Разместите
прямоугольник с цифрой в соответствующем месте
Разместите
прямоугольник с цифрой в соответствующем месте ![]() Проделайте
ту же самую операцию и для остальных цифр циферблата
Проделайте
ту же самую операцию и для остальных цифр циферблата ![]() Осуществите
группировку размещённых соответствующим образом цифр с основным макетом
будильника, опираясь на способ группировки объектов, рассмотренном в предыдущем
пункте;
Осуществите
группировку размещённых соответствующим образом цифр с основным макетом
будильника, опираясь на способ группировки объектов, рассмотренном в предыдущем
пункте;
![]() результатом
должно послужить следующее:
результатом
должно послужить следующее:

![]() с
помощью пиктограммы Фигуры вставьте центр вращения стрелок, минутную и часовую
стрелки;
с
помощью пиктограммы Фигуры вставьте центр вращения стрелок, минутную и часовую
стрелки;
![]() для
стрелок и центра их вращения установите черную заливку и контур чёрного цвета;
для
стрелок и центра их вращения установите черную заливку и контур чёрного цвета;
![]() с
помощью Буфера обмена вставьте за объектом за объектом
с
помощью Буфера обмена вставьте за объектом за объектом ![]() больших
и
больших
и ![]() маленькую
стрелки;
маленькую
стрелки;
![]() с
помощью левой кнопки мыши перетащите часовую стрелку в направлении «
с
помощью левой кнопки мыши перетащите часовую стрелку в направлении «![]() часов»
и примените к ней анимацию, выполнив следующую последовательность операций:
Анимация
часов»
и примените к ней анимацию, выполнив следующую последовательность операций:
Анимация ![]() Настройка
анимации
Настройка
анимации![]() Добавить
эффект
Добавить
эффект ![]() Вход
Вход
![]() Другие
эффекты
Другие
эффекты ![]() Вспышка;
Вспышка;
![]() с
помощью левой кнопки мыши перетащите часовую стрелку в направлении «
с
помощью левой кнопки мыши перетащите часовую стрелку в направлении «![]() часов»
и примените к ней анимацию, выполнив следующую последовательность операций:
Анимация
часов»
и примените к ней анимацию, выполнив следующую последовательность операций:
Анимация ![]() Настройка
анимации
Настройка
анимации![]() Добавить
эффект
Добавить
эффект ![]() Вход
Вход
![]() Другие
эффекты
Другие
эффекты ![]() Появление;
Появление;
![]() с
помощью левой кнопки мыши перетащите часовую стрелку в направлении «
с
помощью левой кнопки мыши перетащите часовую стрелку в направлении «![]() часа»
и примените к ней анимацию, выполнив следующую последовательность операций:
Анимация
часа»
и примените к ней анимацию, выполнив следующую последовательность операций:
Анимация ![]() Настройка
анимации
Настройка
анимации![]() Добавить
эффект
Добавить
эффект ![]() Вход
Вход
![]() Другие
эффекты
Другие
эффекты ![]() Вспышка;
Вспышка;
![]() с
помощью левой кнопки мыши перетащите часовую стрелку в направлении «
с
помощью левой кнопки мыши перетащите часовую стрелку в направлении «![]() часа»
и примените к ней анимацию, выполнив следующую последовательность операций:
Анимация
часа»
и примените к ней анимацию, выполнив следующую последовательность операций:
Анимация ![]() Настройка
анимации
Настройка
анимации![]() Добавить
эффект
Добавить
эффект ![]() Вход
Вход
![]() Другие
эффекты
Другие
эффекты ![]() Вспышка;
Вспышка;
![]() продолжите
пункт по операции с минутной стрелкой относительно следующих цифр, то есть
продолжите
пункт по операции с минутной стрелкой относительно следующих цифр, то есть ![]() ,
,
![]() ,
,
![]() ,
… ,
,
… , ![]() часов;
часов;
![]() после
выполнения анимации стрелок, зайдите в Список области задач настройки анимации,
расположенного по правую сторону области программы;
после
выполнения анимации стрелок, зайдите в Список области задач настройки анимации,
расположенного по правую сторону области программы;
![]() в
списке, где отражены вставленные объекты и их анимация, выделите объекты
анимации с помощью команды Shift
+
в
списке, где отражены вставленные объекты и их анимация, выделите объекты
анимации с помощью команды Shift
+ ![]() ;
;
![]() установите
появление объектов анимации после предыдущего, выбрав этот пункт из области
задач пункта Начало
установите
появление объектов анимации после предыдущего, выбрав этот пункт из области
задач пункта Начало ![]() После
предыдущего;
После
предыдущего;
![]() встройте
звук, выполнив следующую последовательность операций: Выберите пункт списка
минутной стрелки
встройте
звук, выполнив следующую последовательность операций: Выберите пункт списка
минутной стрелки![]() Щелкните
по значку, отображающему время запуска события анимации по отношению к другим
событиям на слайде, далее проделайте следующую последовательность операций:
Анимация
Щелкните
по значку, отображающему время запуска события анимации по отношению к другим
событиям на слайде, далее проделайте следующую последовательность операций:
Анимация ![]() Переход
к этому слайду
Переход
к этому слайду ![]() Звук
перехода
Звук
перехода ![]() Щелчок;
Щелчок;
![]() примените
эффект щелчка ко всем минутным стрелкам.
примените
эффект щелчка ко всем минутным стрелкам.
3. Запустите просмотр презентации, нажав на клавишу F5.
4. Результатом должно послужить следующее:

Задание на самоподготовку
1. Проработать последовательность операций по технике добавления анимации.
2. Примените изученные операции к слайдам Вашей проектной работы.
_________________________________________________________________________________________
_________________________________________________________________________________________
_________________________________________________________________________________________
_________________________________________________________________________________________
_________________________________________________________________________________________
_________________________________________________________________________________________
_________________________________________________________________________________________
_________________________________________________________________________________________
_________________________________________________________________________________________
_________________________________________________________________________________________
_________________________________________________________________________________________
_________________________________________________________________________________________
_________________________________________________________________________________________
_________________________________________________________________________________________
_________________________________________________________________________________________
_________________________________________________________________________________________
_________________________________________________________________________________________
_________________________________________________________________________________________
ЛАБОРАТОРНАЯ РАБОТА № 6
Создание управляющей кнопки, скрытых слайдов и заметок к слайду.
Подготовка к показу презентации на другом компьютере
Цель: сформировать умения и навыки по созданию управляющей кнопки, скрытию слайдов, созданию заметок к слайду, а также по подготовке к показу презентации на другом компьютере.
Время выполнения: два академических часа.
Форма занятия: лабораторная работа.
Задания:
1. Запустите программу MS
PowerPoint ![]() с
помощью команды Пуск
с
помощью команды Пуск![]() Все
программы
Все
программы ![]() Microsoft
Office
Microsoft
Office![]() MSPowerPoint.
MSPowerPoint.
2. Создайте титульный слайд.
3. В заголовок слайда введите текст следующего содержания: Форматы рисунков.
4. В подзаголовок слайда введите Вашу фамилию и имя, а также укажите наименование учебной дисциплины.
5. Подстройте формат объекта содержащего введённый Вами подзаголовок так, чтобы содержимое расположилось в две строки.
6. Подберите наиболее рациональный, на Ваш взгляд, дизайн слайдов презентации.
7. Создайте слайд, содержащий заголовок и объект.
8. В заголовок слайда введите текст следующего содержания: Форматы рисунков.
9. В область, которая может содержать объект, введите следующий перечень форматов:
![]() Computer
Graphics Metafile - .cgm;
Computer
Graphics Metafile - .cgm;
![]() CorelDraw
- .cdr;
CorelDraw
- .cdr;
![]() Encapsulated
PostScript - .eps;
Encapsulated
PostScript - .eps;
![]() Enhanced
Metafile - .emf;
Enhanced
Metafile - .emf;
![]() FlashPix
- .fpx;
FlashPix
- .fpx;
![]() Graphics
Interchange Format - .gif;
Graphics
Interchange Format - .gif;
![]() Hanako
– (.jsh, .jah, .jbh);
Hanako
– (.jsh, .jah, .jbh);
![]() JPEG
File Interchange Format - .jpg;
JPEG
File Interchange Format - .jpg;
![]() KodakPhotoCD
- .pcd.
KodakPhotoCD
- .pcd.
10. Дублируйте последний слайд Вашей презентации,
выполнив следующую последовательность операций: Выполните единичный щелчок
правой кнопкой мыши по слайду, который необходимо дублировать![]() В
появившемся диалоговом окне выберите Дублировать слайд.
В
появившемся диалоговом окне выберите Дублировать слайд.
11. Удалите содержимое в области подзаголовка слайда и введите следующий перечень форматов рисунков:
![]() Macintosh
PICT - .pct;
Macintosh
PICT - .pct;
![]() PC
Paintbrush - .pcx;
PC
Paintbrush - .pcx;
![]() Portable
Network Graphics - .png;
Portable
Network Graphics - .png;
![]() Tagged
Image File Format - .tif;
Tagged
Image File Format - .tif;
![]() Растр
Windows - .bmp, .rle, .dib;
Растр
Windows - .bmp, .rle, .dib;
![]() Метафайл
Windows - .wmf;
Метафайл
Windows - .wmf;
![]() WordPerfect
Graphics - .wpg.
WordPerfect
Graphics - .wpg.
12. Сделайте активным второй слайд Вашей презентации.
13. Создайте управляющую кнопку, выполнив следующую
последовательность операций: Вставка ![]() Иллюстрации
Иллюстрации
![]() Фигуры
Фигуры
![]() Управляющие
кнопки
Управляющие
кнопки ![]() Управляющая
кнопка: далее
Управляющая
кнопка: далее![]() Удерживая
левую кнопку мыши протащите указатель мыши таким образом, чтобы объект, в
результате, был вставлен в правый нижний угол текущего слайда
Удерживая
левую кнопку мыши протащите указатель мыши таким образом, чтобы объект, в
результате, был вставлен в правый нижний угол текущего слайда ![]() Отпустите
кнопку мыши
Отпустите
кнопку мыши ![]() В
появившемся автоматически окне Настройка действия, во вкладке По щелчку мыши
установите Перейти по гиперссылке: следующий слайд
В
появившемся автоматически окне Настройка действия, во вкладке По щелчку мыши
установите Перейти по гиперссылке: следующий слайд ![]() Установите
флажок в пункте Звук
Установите
флажок в пункте Звук ![]() Из
вниз спадающего списка выберите тип звука Щелчок
Из
вниз спадающего списка выберите тип звука Щелчок ![]() ОК.
ОК.
14. Активизируйте третий слайд презентации и создайте управляющую кнопку, позволяющую перейти как к предыдущему, так и последующему слайдам, опираясь на действия предыдущего пункта.
▲ Для управляющей кнопки: назад, в окне Настройка действия установите Перейти по гиперссылке: предыдущий слайд.
15. Запустите просмотр презентации, нажав функциональную клавишу F5. Апробируйте функциональные возможности управляющих кнопок.
16. Завершите просмотр презентации и вернитесь к её созданию.
17. Скройте третий слайд презентации, выполнив
следующую последовательность операций: Активизируйте третий слайд ![]() Показ
слайдов
Показ
слайдов ![]() Настройка
Настройка![]() Скрыть
слайд.
Скрыть
слайд.
18. Запустите просмотр презентации, нажав функциональную клавишу F5. Обратите внимание на то, что третий слайд не отображается при просмотре.
19. Завершите просмотр и верните третий слайд к
возможности его просмотра, выполнив следующую последовательность операций:
Активизируйте третий слайд ![]() Показ
слайдов
Показ
слайдов ![]() Настройка
Настройка![]() Выполните
единичный щелчок левой кнопкой мыши по пиктограмме Скрыть слайд (обратите
внимание пиктограмма сменила цвет, что свидетельствует об отключении функции
скрытия).
Выполните
единичный щелчок левой кнопкой мыши по пиктограмме Скрыть слайд (обратите
внимание пиктограмма сменила цвет, что свидетельствует об отключении функции
скрытия).
20. Убедитесь в отображении третьего слайда при просмотре презентационного материала.
21. Создайте заметку к первому слайду презентации,
выполнив следующую последовательность операций: Вид ![]() Режимы
просмотра презентации
Режимы
просмотра презентации ![]() Страницы
заметок
Страницы
заметок![]() В
область заметки, расположенной под текущим слайдом введите текст следующего
содержания: Будут рассмотрены форматы рисунков.
В
область заметки, расположенной под текущим слайдом введите текст следующего
содержания: Будут рассмотрены форматы рисунков.
▲ Если вы составили длинное выступление, целесообразно заранее подготовить тезисы доклада. Такие материалы можно создать средствами PowerPoint в виде страниц заметок. На экране заметок отображается уменьшенная копия слайда и предусмотрено место для заметок докладчика. Страницы заметок с заранее напечатанным кратким содержанием презентации можно раздать всем присутствующим, что поможет следить за ходом презентации.
22. Перейдите в обычный режим просмотра презентации,
выполнив следующую последовательность операций: Вид ![]() Режимы
просмотра презентации
Режимы
просмотра презентации ![]() Обычный.
Обычный.
23. Создайте слайд, содержащий Заголовок и объект.
24. В заголовок слайда введите текст следующего содержания: Давайте посмотрим фильм.
25. Активизируйте область объекта и выполните
следующую последовательность операций: Вставка ![]() Клипы
мультимедиа
Клипы
мультимедиа ![]() Фильм
Фильм
![]() Фильм
из файла …
Фильм
из файла … ![]() Выберите
соответствующий фильм, указав путь
Выберите
соответствующий фильм, указав путь ![]() ОК.
ОК.
▲ MSPowerPoint![]() поддерживает
следующие видеоформаты: AVI,
WMV, ASF,
MPG/MPEG,
FLV.
поддерживает
следующие видеоформаты: AVI,
WMV, ASF,
MPG/MPEG,
FLV.
▲Нужно помнить, впрочем, что вставляемый в презентацию PowerPoint файл имеет ограничение по размеру и должен быть не более 2-х гигабайт. Это касается в основном видеофайлов в формате AVI. Самое простое, что можно сделать для сжатия файла, – уменьшить разрешение видео и выполнить конвертирование в формат MPEG.
▲ Чтобы конвертировать какой-либо файл необходимо использовать сервис Zamzar – бесплатный онлайн преобразователь форматов файлов. Zamzar умеет конвертировать файлыизображений, документов, музыки и видео.
26. Вставьте музыку в презентацию, так, чтобы она играла на
протяжении всей презентации, выполнив следующую последовательность операций:
Сделайте текущим первый слайд презентации ![]() Вставка
Вставка ![]() Клипы
мультимедиа
Клипы
мультимедиа ![]() Звук
Звук
![]() Звук
из файла …
Звук
из файла … ![]() Выберите
соответствующий фильм, указав путь
Выберите
соответствующий фильм, указав путь ![]() ОК.
ОК.
27. Настройте параметры звука, выполнив следующую
последовательность операций: Активизируйте значок звука ![]() Параметры
Параметры
![]() Параметры
звука
Параметры
звука ![]() Громкость
Громкость![]() Средне
Средне
![]() Воспроизведение
звука: для всех слайдов.
Воспроизведение
звука: для всех слайдов.
28. Запустите просмотр презентации, нажав функциональную клавишу F5. Убедите в полном функционировании установленных параметров.
29. Выполните упаковку файла презентации, посредством
следующей последовательности операций: Office![]() Опубликовать
Опубликовать
![]() Подготовить
для компакт-диска
Подготовить
для компакт-диска ![]() В
поле Название компакт-диска введите Упаковка
В
поле Название компакт-диска введите Упаковка ![]()
▲ Если на компьютере, который вы планируете использовать при показе слайдов, не установлено приложение PowerPoint, к файлу презентации следует присоединить программу просмотра PowerPoint, позволяющую демонстрировать слайды на компьютерах, где не установлено данное приложение, нажав на кнопку Добавить файлы.
![]() Копировать
на компакт-диск
Копировать
на компакт-диск![]() Включите
связанные файлы в пакет, кликнув по кнопке Да окна предупреждения.
Включите
связанные файлы в пакет, кликнув по кнопке Да окна предупреждения.
30. Сохраните созданную Вами презентацию под именем «Мультимедиа».
Задание на самоподготовку
1. Проработать последовательность операций по технике создания управляющей кнопки, скрытию слайдов, созданию заметок к слайду, вставке клипа и музыки, а также по подготовке к показу презентации на другом компьютере.
2. Примените изученные операции к слайдам Вашей проектной работы.
_________________________________________________________________________________________
_________________________________________________________________________________________
_________________________________________________________________________________________
_________________________________________________________________________________________
_________________________________________________________________________________________
_________________________________________________________________________________________
_________________________________________________________________________________________
_________________________________________________________________________________________
_________________________________________________________________________________________
_________________________________________________________________________________________
_________________________________________________________________________________________
_________________________________________________________________________________________
_________________________________________________________________________________________
_________________________________________________________________________________________
_________________________________________________________________________________________
_________________________________________________________________________________________
_________________________________________________________________________________________
_________________________________________________________________________________________
_________________________________________________________________________________________
_________________________________________________________________________________________
_________________________________________________________________________________________
_________________________________________________________________________________________
_________________________________________________________________________________________
_________________________________________________________________________________________
_________________________________________________________________________________________
_________________________________________________________________________________________
_________________________________________________________________________________________
_________________________________________________________________________________________
_________________________________________________________________________________________
_________________________________________________________________________________________
_________________________________________________________________________________________
© ООО «Знанио»
С вами с 2009 года.
![]()


