
Занятие 2. Расширенный курс Excel
Оглавление
1. СОЗДАНИЕ ЗАМЕТОК ...................................................................................................................................... 1
2. ФОРМУЛЫ В EXCEL. ........................................................................................................................................ 2
3. ЗАКРЕПЛЕНИЕ АДРЕСА ЯЧЕЙКИ В ФОРМУЛЕ. АБСОЛЮТНЫЙ АДРЕС ЯЧЕЙКИ ($) ........... 3
4. ФУНКЦИЯ РАНГ ................................................................................................................................................ 4
5. ФОРМАТЫ ДАННЫХ ....................................................................................................................................... 5
6. УСЛОВНОЕ ФОРМАТИРОВАНИЕ. ............................................................................................................... 7
7. СОЗДАНИЕ И ФОРМАТИРОВАНИЕ ТАБЛИЦЫ. ФИЛЬТРАЦИЯ И СРЕЗЫ В EXCEL ............... 12
8. РАБОТА С ФИГУРАМИ, ДОБАВЛЕНИЕ РИСУНКОВ И СХЕМЫ SMARTART В EXCEL .............. 17
9. КОПИРОВАНИЕ И ПЕРЕНОС СТРОК ТАБЛИЦЫ, СКРЫТИЕ СТРОК И СТОЛБЦОВ. НАЙТИ И
ЗАМЕНИТЬ В EXCEL ............................................................................................................................................... 19
Бывает, что не только вы работаете с проектом или отчетом в Excel. Иногда вы можете видеть или, наоборот, оставлять заметки в разного вида отчетах.
Чтобы сделать заметку к ячейке надо:
1. Становимся в ячейку, щёлкаем правой кнопкой мыши и выбираем команду Создать заметку. Появляется окно, где автоматически проставлено имя собственника заметки. Здесь мы можем написать какую-нибудь заметку, например, "Максим, проверь это число". В ячейке появляется красная метка в правом верхнем углу. Если окно большое или маленькое, мы можем изменить размер окна. Этот комментарий появится при наведении мышкой на эту ячейку.
2. [Shift + F2] - горячие клавиши для создания заметки.
3. Чтобы удалить заметку, в контекстном меню ячейки выбираем команду Удалить заметку.
4. Для работы с разными режимами отображения заметок можно воспользоваться вкладкой Рецензирование.

2. Формулы в Excel.
Концепция построения формул
Введём в ячейку B4 формулу для подсчета прибыли (продажи минус затраты) за январь месяц:
• ставим занак =
• щёлкаем B2
• ставим знак -
• щёлкаем B3
• нажимаем Enter
• в B4 мы видим результат 20, а встроке формул =B2-B3
------------------------------------------------------------------------------------------
Подсчитаем общее количество продаж (сумму) за 6 месяцев:
1 способ:
• переходим в нужную ячейку, начинаем набирать = су и в выпадающем списке выбираем функцию СУММ (или кнопку суммы на ленте) • выделяем диапазон суммирования и нажимаем Enter
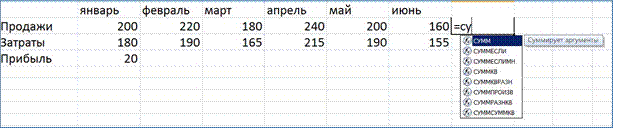
2 способ:
• выделяем ячейки с данными, а также пустую ячейку, где надо получить результат:

• нажимаем кнопку автосуммы и получаем правильный результат.
3 способ:
• Используем горячие клавиши [Alt + =] - сумма
---------------------------------------------------------------------------------
Подсчитаем среднее количество продаж за 6 месяцев:
1 способ:
• набираем = , щёлкаем H2, далее /6 и нажимаем Enter

2 способ:
• начинаем набирать = ср и в выпадающем списке выбираем функцию СРЗНАЧ (или в верхнем меню выбираем нужную функцию):
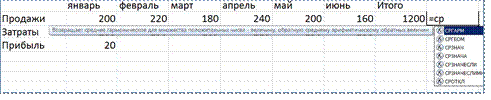
• выделяем диапазон нужных чисел и нажимаем Enter
Дале, используя функцию Автозаполнения, заполним прибыль по всем месяцам, итоги и среднее:

Программа автоматически считает результат, меняя в формуле номер строки при копировании формулы вниз и имя столбца при копировании формулы вправо:

ЗАДАНИЕ 1: Оформите таблицу 1_Формулы.xlsx на листе Лист1 в соответствии с образцом на листе Образец. Постройте диаграммы.
($)
В столбце F нам надо пересчитать зарплату, увеличив её на 4,5%, а точнее на процент, указанный в ячейке H1.
Нам необходимо закрепить ячейку H1 в нашей формуле с помощью значка $ перед номером строки, чтобы при копировании формулы вниз не менялся номер строки. Мы делаем это с помощью клавиши F4.
Формула в ячейке F2 будет выглядеть следующим образом: =E2+E2*H$1
Скопируем формулу в остальные ячейки с помощью маркера автозаполнения. Получим следующий результат:
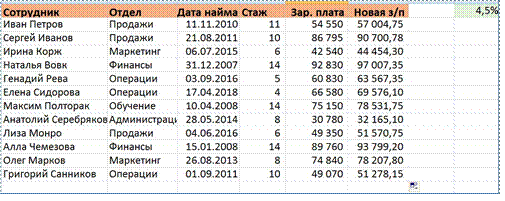
Примечание:
Закреплять адрес ячейки можно тремя способами (нажимаем F4):
H$2 - закрепляем номер строки, если формулу надо скопировать вниз
$H2 - закрепляем имя столбца, если формулу надо скопировать вправо
$H$2 - закрепляем и строку, и столбец, если формулу надо скопировать вниз и вправо
Весь набор функций Excel расположен во вкладке ФОРМУЛЫ, где они разделены по разделам:
финансовые, текстовые, дата\время, математические и другие функции.
В таблице 2_Расчет повышения зарплаты.xlsx создадим ещё один столбец Рейтинг:
• в G1 напишем РЕЙТИНГ (или места по баллам, например)
• в G3 введем формулу: = ра и выберем функцию РАНГ
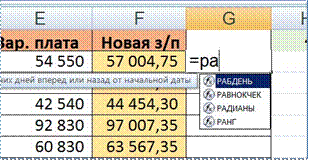
• появится подсказка РАНГ(число; ссылка; [порядок])
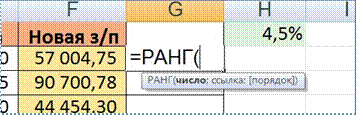
• щёлкаем F2, ставим ;
• затем можно выделить весь столбец F и нажать Enter. Затем заполнить этой формулой остальные ячейки. У нас получится:
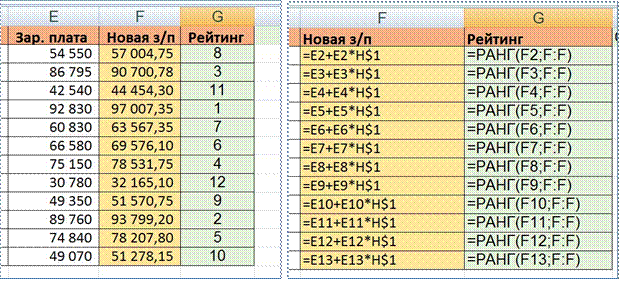
ЗАДАНИЕ 2:
Добавьте первую строку и напишите в A1 РАСЧЁТ ПОВЫШЕНИЯ ЗАРАБОТНОЙ ПЛАТЫ.
Далее выделяем нужный диапазон до конца таблицы и нажимаем кнопку Объединить и поместить в Центре. Пробуем разместить надписи в шапке вертикально. И оформить таблицу по образцу (рамки, выравнивание, заливка).
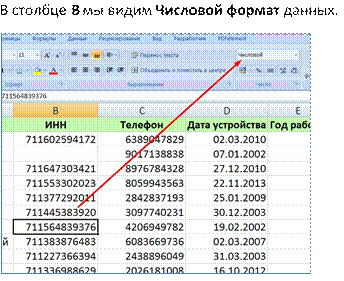
При копировании через строку формул содержимого ячейки I18 в B3 мы получаем число в Общем формате, такое бывает:
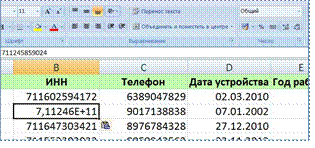
Откроем список форматов и выберем Числовой. Затем уберём два знака после запятой,
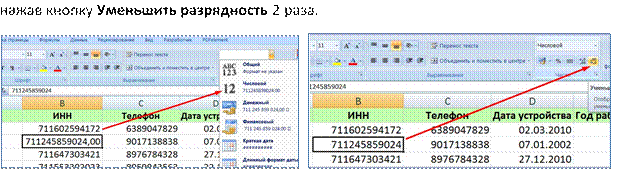
Теперь давайте выделим столбец С и поработаем с телефонными номерами. Преобразуем эти числа в более привычный для нас вид.
Горячие клавиши: [Ctrl+1] - откроем панель Формат ячеек (или через ленту). Далее выбираем Дополнительный и Номер телефона. Нажимаем ОК.
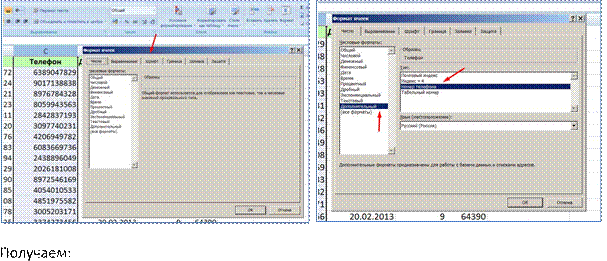
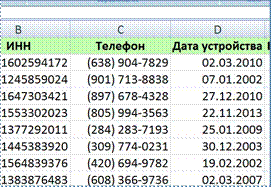
Далее выделим колонку F с заработной платой. Здесь у на тоже числа. Проставим рубли. И уберём копейки.
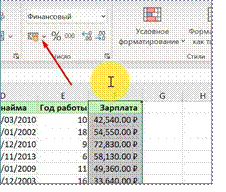
Далее выделим колонку D с датой. В Excel есть множество формат дат. Нажмём [Ctrl+1]. Выберем полный формат даты
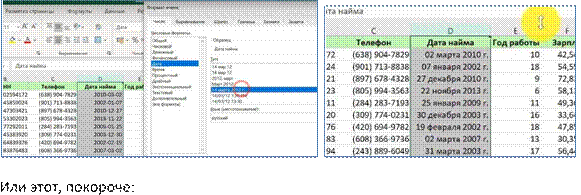
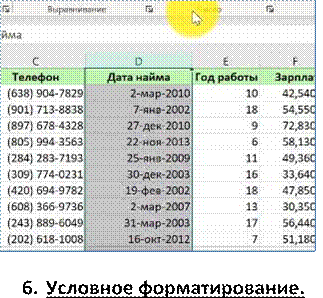
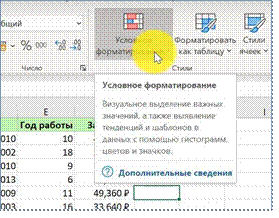
Данная функция помогает нам визуализировать данные, то есть выделить какую то часть из массива данных.
Выделим столбец F с зарплатой и рассмотрим первую функцию Правила выделения ячеек \ Больше...:
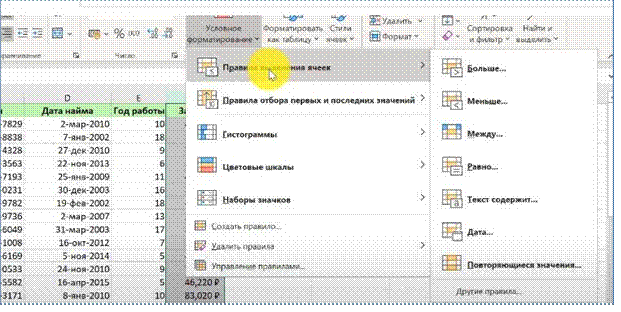
Выделим ячейки с зарплатой больше 60 тыс. руб. Справа можно выбрать цветовую гамму.
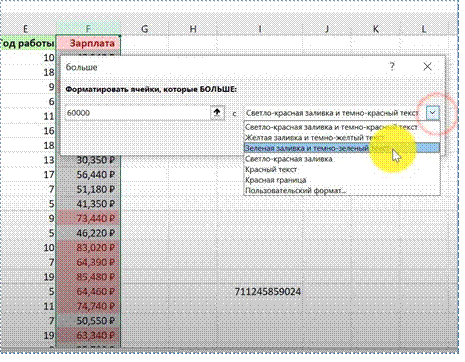
Можно выбрать Пользовательский формат и настроить его по нашему желанию.
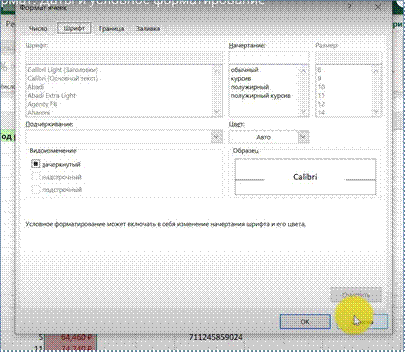
Установленное правило остаётся активным для всей колонки. Если мы изменим зарплату в другой ячейке под наше условие, то она станет выделенной. (попробуем)
Чтобы удалить Условное форматирование, выделяем столбец F, Условное форматирование - Удалить правила - Удалить правила из выделенных ячеек:
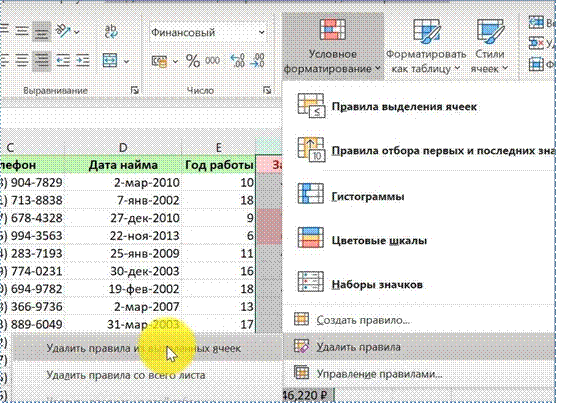
Рассмотрим, что ещё есть в Условном форматировании:
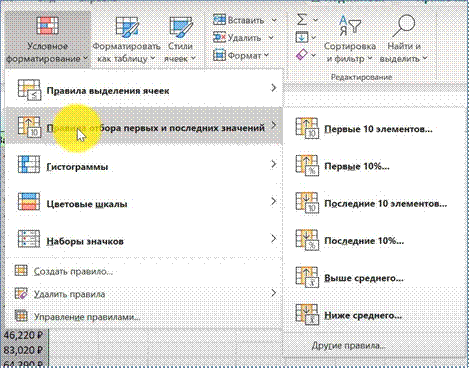
Вы можете применить вид Гистограммы к выделенным данным. Произойдёт добавление цветной гистограммы в ячейку. Длина столбца зависит от значения в ячейке. Более длинный столбец соответствует большему значению:
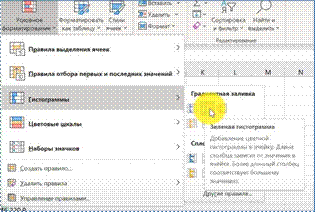
или Цветовую шкалу. Применение цветного градиента к диапазону ячеек. Оттенок цвета зависит от относительной величины значения по сравнению с другими ячейками в диапазоне:
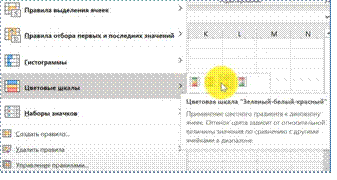
Ну и последнее, это Наборы значков:
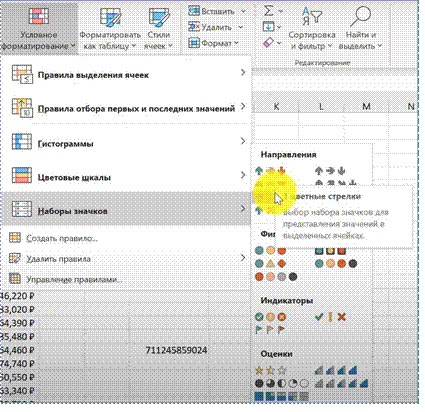
И ещё, если мы хотим отобразить только, например, Гистограммы без чисел, то мы идём Условное форматирование - Гистограммы - Другие правила и ставим галочку Показать только столбец:
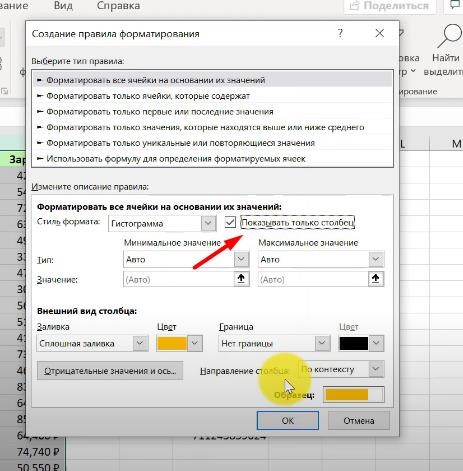
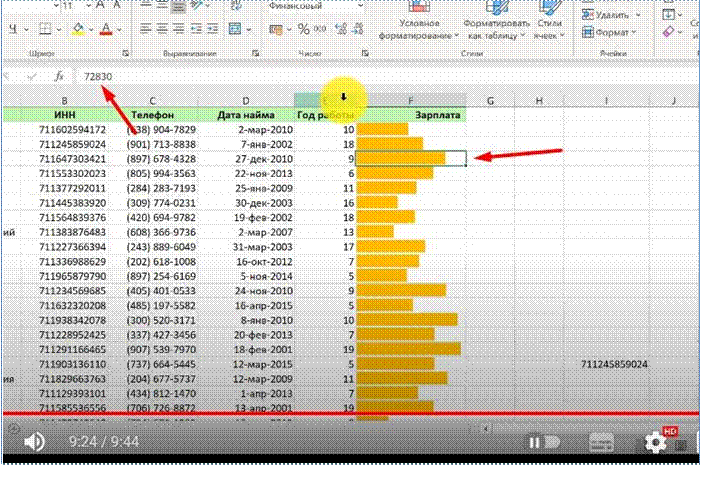
********************************************************************************
Если вы работаете с большими списками данных, то по мере увеличения или уменьшения списков вы можете упростить управление ими с помощью функции, называемой Таблицей.
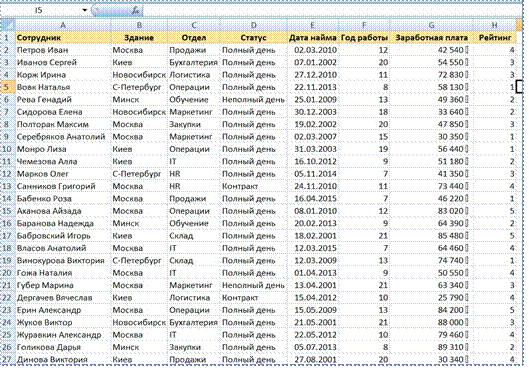
Для работы в этом режиме данные не должны содержать пустых строк и столбцов.
Чтобы форматировать наши данные как таблицу есть 3 способа. Предварительно надо выделить всю таблицу Ctrl+A или встать в любую ячейку и далее:
• На ленте Главная - Форматировать как таблицу
|
• |
• На ленте Вставка - Таблица Горячие клавиши Ctrl+T
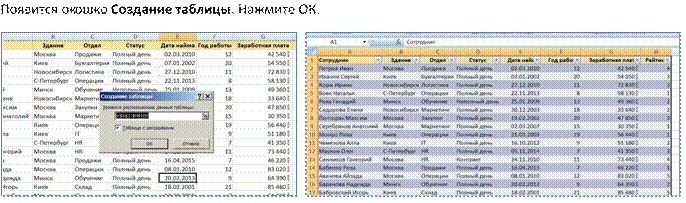
В верхнем меню появилась новая вкладка Конструктор.
Рассмотрим некоторые преимущества такого форматирования в режиме Таблица:
• Автоматически появилась функция Фильтра в заголовках столбцов
• Раскрыв список Стили таблиц, мы можем выбрать другой дизайн - стиль таблицы (пробуем)
• На вкладке Параметры стилей таблиц мы можем выделить сплошным цветом Первый или Последний столбец, поставив галочки или Убрать чередование строк или поставить Чередующиеся столбцы. Можно убрать и функцию Фильтра. (пробуем)
• Добавим в конец новую строку (Иванов Иван) и новый столбец (в I1 - Новая зарплата). Новые строки и новые столбцы автоматически берут стиль таблицы.
• Теперь поработаем с формулами в этом режиме. В K1 напишем 3,5%.
• В ячейке I2 подсчитаем новую зарплату по известной нам уже формуле и не забудем заморозить ячейку K$1. В результате формула сама распространилась на все ячейки - тоже очень удобно.
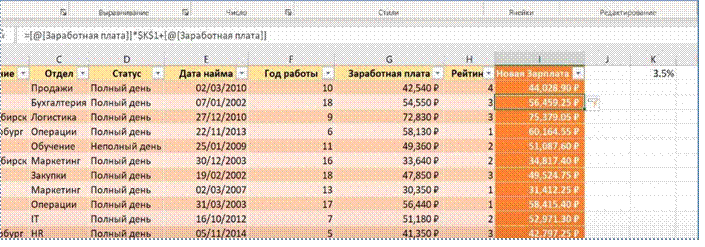
• Далее, поставим галочку Строка итогов. Excel автоматически показывает сумму в конце нашей таблицы (тоже удобно!).
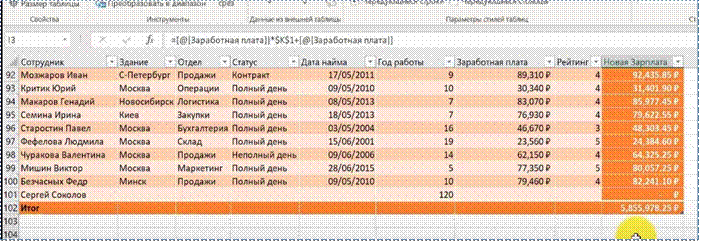
• Встав ячейку в итоговой строке, мы можем выбрать из списка другую функцию в этой или в других ячейках итоговой строки. Давайте выберем из списка и посчитаем средний рейтинг:
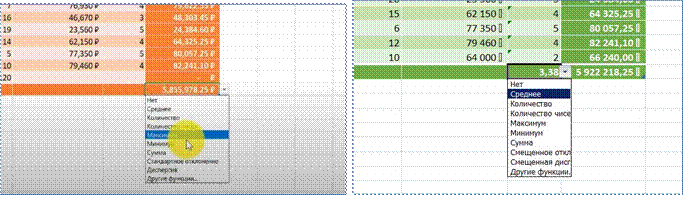
• Срезы в таблице.
Теперь, самое интересное в работе с такими таблицами, что сделает вас более уникальным пользователем
Excel.
Итак, мы создаём такие таблицы не только для красоты, но и потому, что они помогают нам работать с большими массивами данных.
Мы уже говорили, что можно использовать функцию Фильтра в заголовках столбцов или использовать функцию Вставить срез, которую мы видим на ленте Конструктор таблиц.
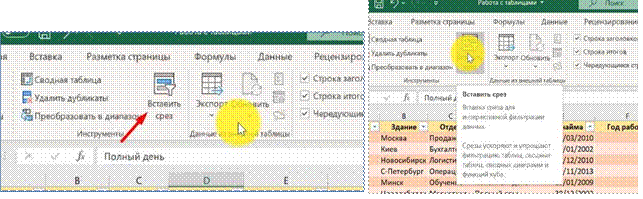
Нажмём на эту иконку. Открылось окно Вставка срезов - это наши столбцы. Здесь мы можем выбрать те параметры, которые мы хотим отслеживать. Например, мы хотим отслеживать Отделы и Статус - поставили галочки и жмём Ок. У нас появилось 2 окна!
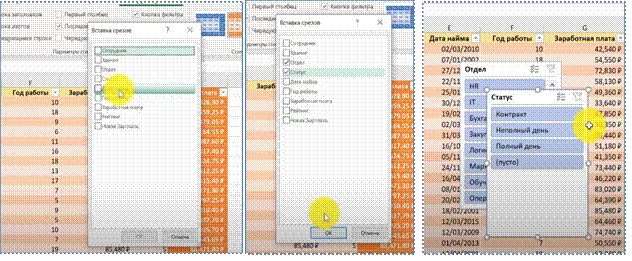
Перемести их вправо от таблицы, чтобы лучше было видно.
У нас появилась новая вкладка Срез. Здесь мы можем задать цвет (стиль) каждого среза.
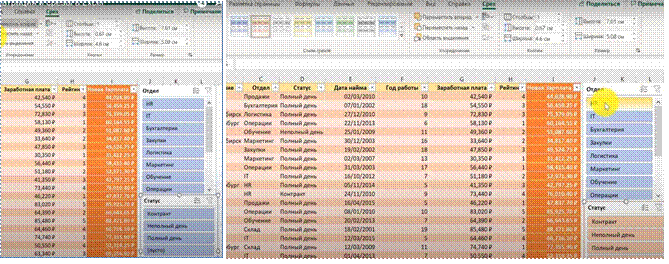
Теперь самое полезное!!! Например, мы хотим, чтобы в таблице отображались сотрудники, которые работают полный рабочий день. Жмём на кнопку Полный день в срезе Статус и результат видим в таблице:
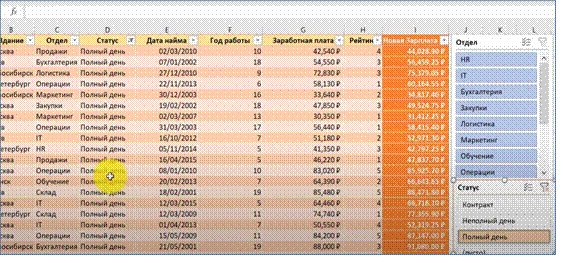
Теперь посмотрим сотрудников, работающих по Контракту (Жмём на кнопку Контракт в срезе Статус):
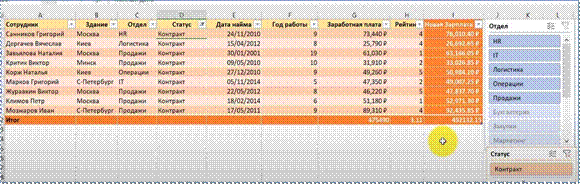
Итоги подсчитываются на основе видимой области.
Чтобы видеть и тех, и других, жмём на соответствующие кнопки вместе с Ctrl:
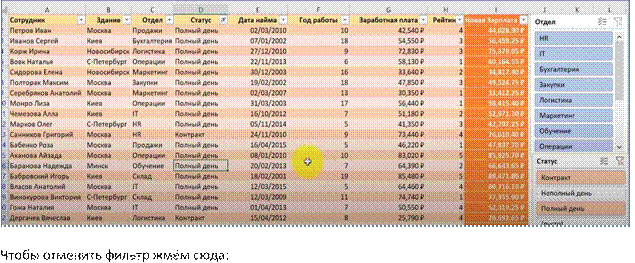
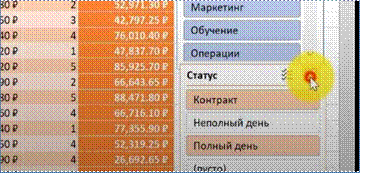
Теперь поработаем с отделами. Сначала посмотрим на Отдел Закупок и мы увидим, что здесь работают сотрудники все на полную ставку. А на Логистики работают и те, и другие, и третьи:
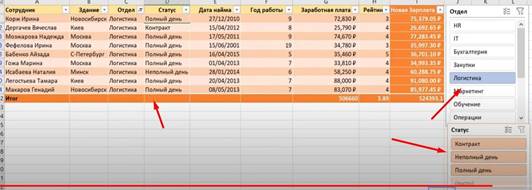
Можно добавить ещё один параметр: идём в Конструктор - Вставить срез и, например, выбираем Здание.
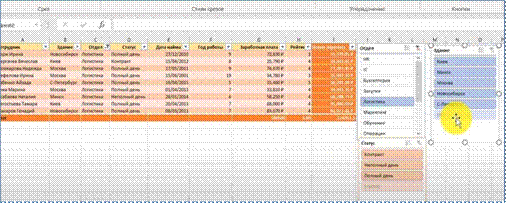
Так в чём же здесь основное отличие от простого фильтра, который мы видим вверху нв каждом столбце?
Дело в том, что работая со срезами, мы контролируем все эти параметры и у нас всё перед глазами. Поэтому Срезы очень удобно использовать в массивных таблицах.
Если 1-2 столбца, то удобно использовать встроенный фильтр.
=======================================================================================
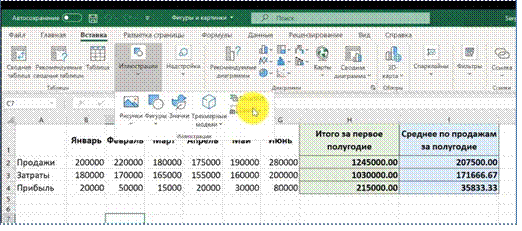
Откроем Вставка - Иллюстрации - Фигуры, выберем прямоугольник и нарисуем его под таблицей. Появилась вкладка Формат фигуры. Порисуем немного:
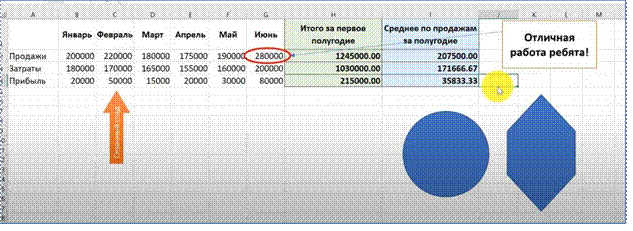
Теперь надо вставить, например, логотип. Вставим пустую строку сверху, сделаем её широкой, выделим ячейки вправо в пределах таблицы, объединим их и напишем заголовок.
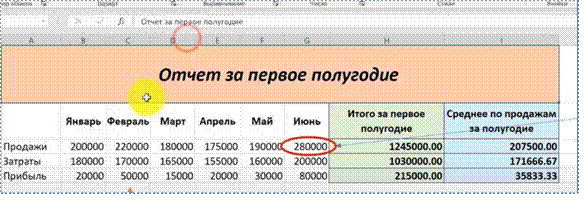
Далее вставляем рисунок (например логотип) из файла:
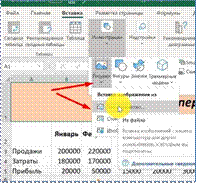
Удаляем фон из логотипа:
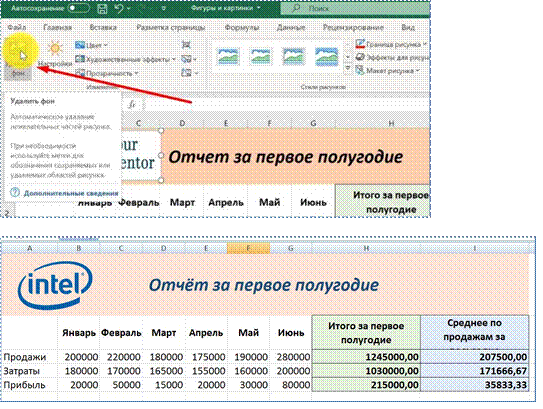
В Excel есть и другие параметры редактирования картинок: обрезать, добавить контраст, эффекты, стили и др.
Откроем Вставка - Иллюстрации - SmartArt
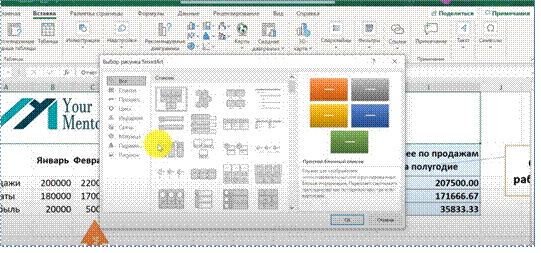
Выберем в разделе Иерархия первую фигуру. Размер текста автоматически подгоняется под фигуру.
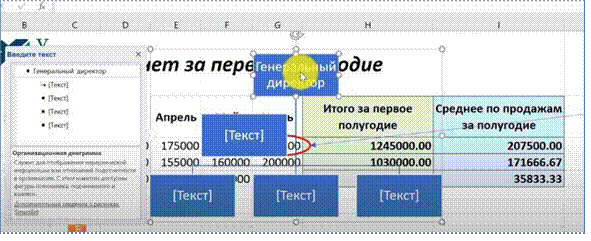
Можно добавлять фигуры к этой схеме, менять стиль и др.:
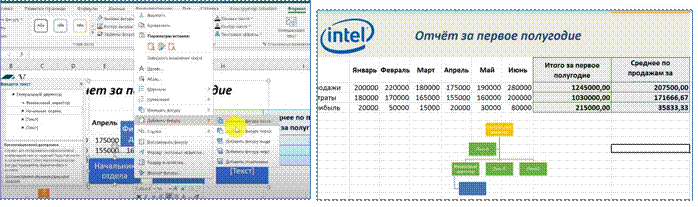
===============================================================================
Сегодня я вам покажу методы вставки и скрытия строк и столбцов, как быстро копировать и передвигать части таблицы без потерь. Мы также рассмотрим полезную функцию поиска и замены данных в ваших таблицах.
Мы будем изучать команды на двух листах (в режиме таблицы и в обычном режиме)
1. Вставка пустой строки в основную таблицу, не затрагивая таблицу справа.
Например, после 3-ей строки (Иванова) нам надо вставить ещё одного сотрудника. Если мы с вами вставим пустую строку, то появятся разрывы в таблице справа.
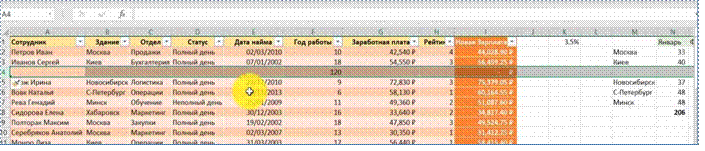
Давайте попробуем по-другому.
Выделяем в строке те ячейки, перед которыми надо вставить пустую строку и в контекстном меню выбираем команду Вставить - Строки таблицы выше (в обычной таблице Вставить - Ячейки со сдвигом вниз).
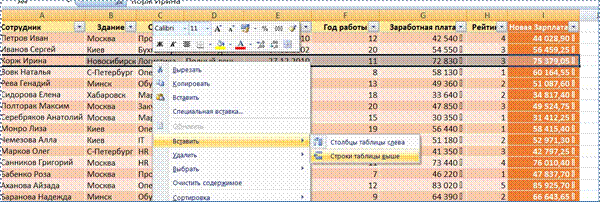
В основной таблице появилась строка, а в таблице справа ничего не изменилось, что нам и надо. Давайте отменим действия, чтобы изучать другие возможности.

2. Поменять местами две строки:
Например, нам надо поменять местами 2 строки: 5-ую и 6-ую.
Есть простой способ сделать это!
• выделяем ячейки 5-ой строки (мы не хотим тревожить таблицу справа!)
• берёмся за нижний край выделенной области и перетаскиваем этот диапазон на строку 6 (в обычной таблице перетаскиваем с нажатой клавишей Shift).
Можно перемещать ячейки строки со сдвигом в любое место и любое количество!
Например, выделим ячейки в 5, 6, 7 строках и вставим их перед 15.
3. Быстрый метод копирования данных или таблицы.
Это вы уже знаете, но повторим: выделяем ячейку, диапазон или всю таблицу и за нижнюю границу перемещаем объект в нужное место. Если мы при этом будем держать нажатой клавишу Ctrl, то мы получим копию объекта.
4. Скрытие строк и столбцов.
Чаще всего надо скрыть строки или столбцы перед печатью или временно скрыть по какой-то другой причине.
Выделяем, например, столбцы E и F и в контекстном меню выбираем команду Скрыть. Здесь и при печати мы их не увидим.
Чтобы показать скрытые столбцы: выделяем два столбца, между которыми они скрыты, и щёлкаем правой кнопкой мыши и выбираем Отобразить. Или двойной щелчок вверху на границе этих двух столбцов.
Можно скрывать и отдельно стоящие столбцы, если при выделении зажать Ctrl.
Аналогично можно скрывать и строки.
Если у вас в таблице множество скрытых строк и столбцов, то показать всё можно так:
• выделить весь лист (щёлкнув по углу таблицы)
• затем правой кнопкой мыши, например, на столбце A - Отобразить, и на строке 1 - Отобразить. 5. Поиск и Замена
Заменим Новосибирска на Хабаровск:
• на Главной нажимаем на значке поиска (горячие клавиши [Ctrl+F]) и выбираем Заменить

• Откроется окно: пишем что и на что заменить:
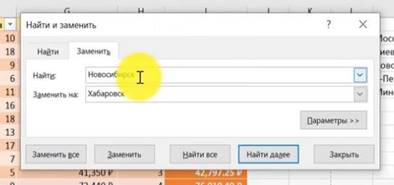
• Нажимаем Заменить все и получаем сообщение сколько ячеек поменяли значение.
Примечание: если мы выделим, например, столбец, то замена будет в нём.
Задание: заменить Неполный день на Контракт. При этом замененные ячейки выделить жёлтым цветом. А те, которые были раньше Контракт не выделять.
Материалы на данной страницы взяты из открытых источников либо размещены пользователем в соответствии с договором-офертой сайта. Вы можете сообщить о нарушении.