
Занятие 3. Расширенный курс Excel
Оглавление
Как сделать диаграмму в EXCEL ..................................................................................................................................... 1
1. Создание диаграммы .......................................................................................................................................... 1
2. Изменить тип диаграммы ................................................................................................................................... 4
3. Поменять местами строки и столбцы в диаграмме ......................................................................................... 4
4. Сравнение двух диаграмм одновременно ....................................................................................................... 4
5. Круговая диаграмма ........................................................................................................................................... 4
6. Диаграммы в виде Графика ............................................................................................................................... 5
7. Редактирование записей на диаграммах ......................................................................................................... 6
Форматирование диаграмм, Спарклайны в Excel ........................................................................................................ 7
1. Функции добавления элементов диаграммы .................................................................................................. 7
2. Спарклайны .......................................................................................................................................................... 8
В Excel есть большое разнообразие диаграмм, которые вы можете использовать в ваших отчетах, презентациях и других методах демонстрации данных.
1 способ. Выделяем данные в таблице и нажимаем горячие клавиши Alt+F1. Появляется стандартная диаграмма.
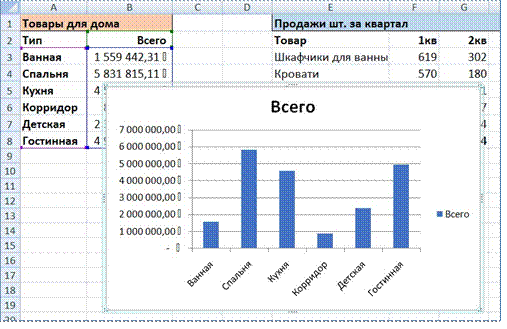
Диаграмму можно передвинуть. Сверху видим Легенду (её можно переименовать).
Вверху появились вкладки: Конструктор, Макет, Формат.
2 способ. Построим диаграмму для текущих данных таблицы.
Выделяем диапазон E2:I7
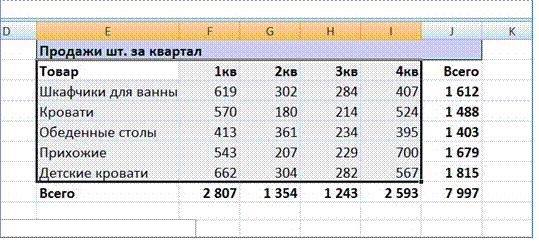
Переходим на Ленту Вставка, раздел Диаграммы и выбираем нужную нам диаграмму.
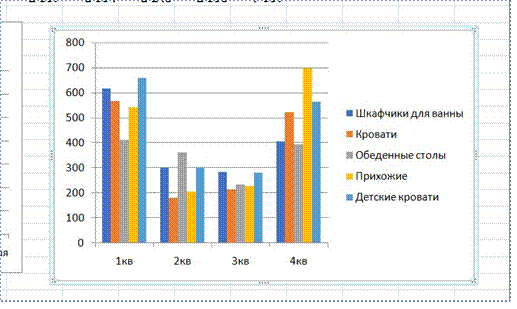
3 способ. Создадим диаграмму на отдельном листе за 1 и 3-ий кварталы. Выделяем первый диапазон, зажимаем Ctrl, выделяем второй диапазон и нажимаем F11 - сразу получили диаграмму на новом листе (Диаграмма1). Удобно для печати иметь диаграмму на отдельном листе.
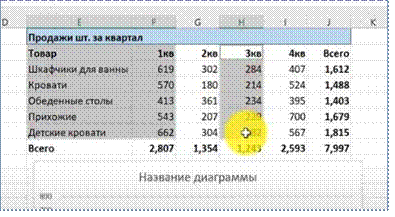
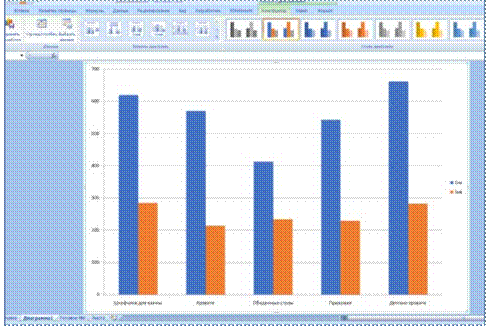
Если надо переместить диаграмму на лист с таблицами, то в контекстном меню Переместить диаграмму:
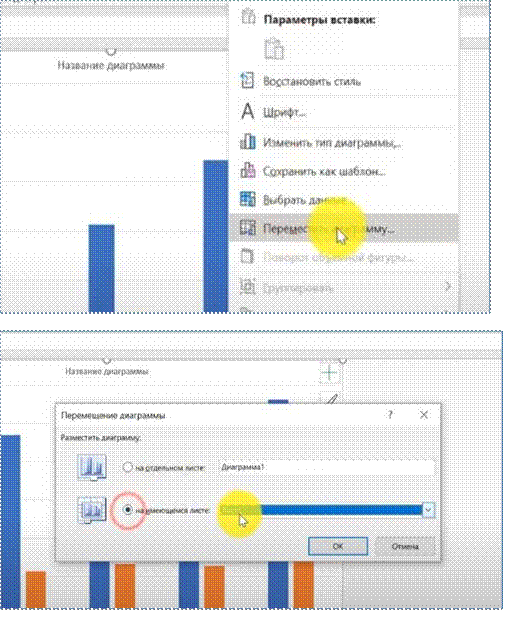
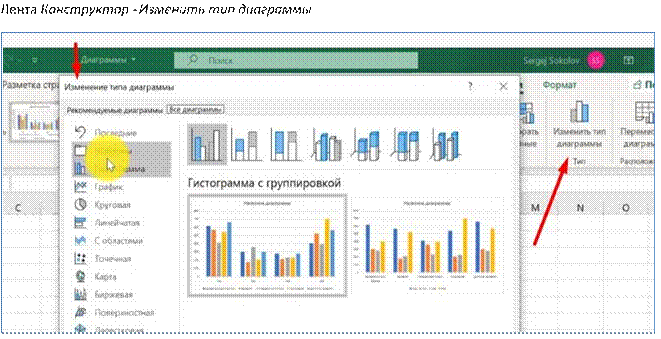
Лента Конструктор - Строка/Столбец
Горячие клавиши Ctrl+D (дублирует диаграмму) и, меняя тип одной, сравнивать диаграммы:
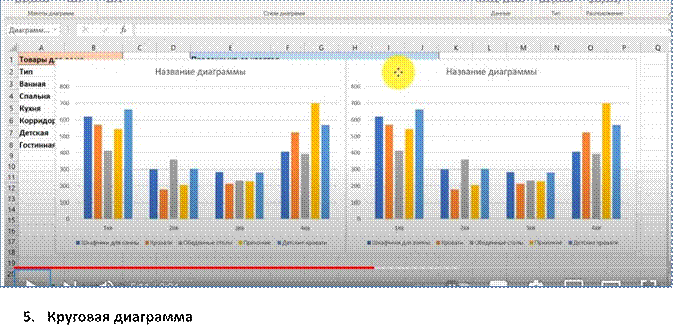
Далее построим круговую диаграмму для 1-ой таблицы. Выделяем диапазон и выбираем Объёмную круговую:
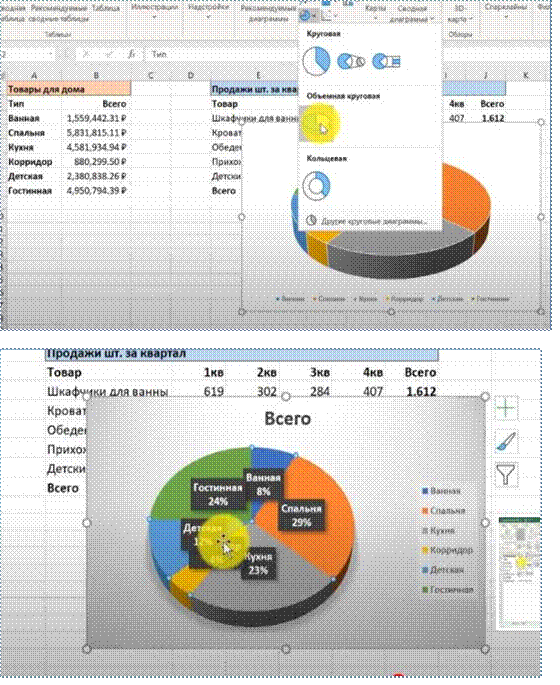
Вверху в Стилях (Макетах) диаграмм можно выбрать с надписями, процентами и др.
Графики хорошо смотрятся, когда есть временная шкала. Перейдём на Лист2 - продажу товара по месяцам.
Выделяем диапазон с текущими данными и выберем График:
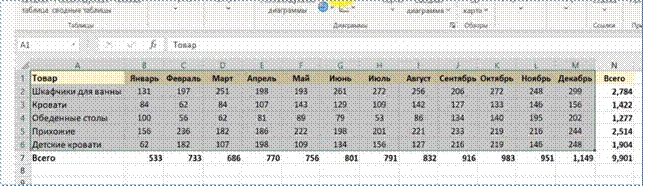
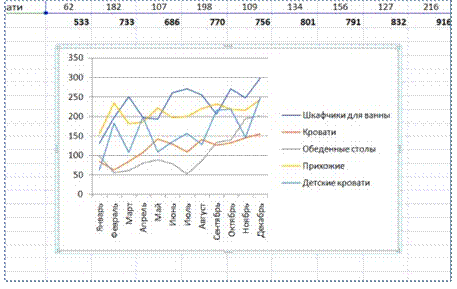
Можно поменять макет и стиль диаграммы.
• Чтобы поменять название диаграммы: можно набрать самим, а можно перейти на Название диаграммы, нажать =, щёлкнуть на названии таблицы и Enter:
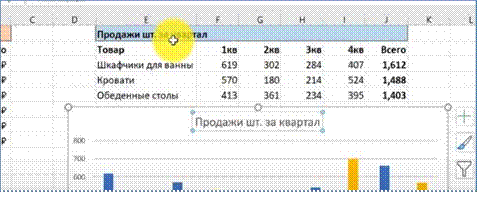
• Чтобы добавить надпись для оси Y, можно выбрать соответствующий макет (экспресс-макет). Здесь названия осей лучше написать вручную. И можно поработать вручную с дизайном.
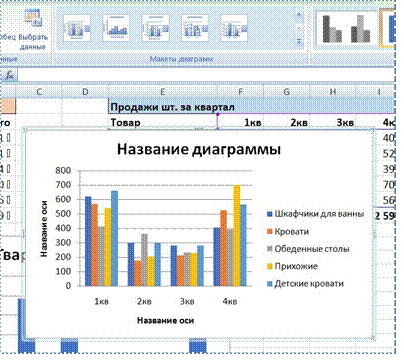
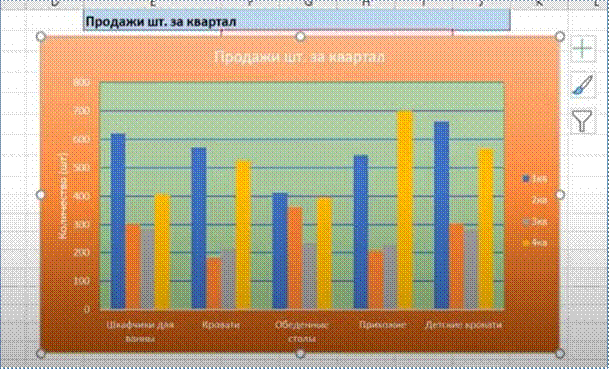
Продолжаем изучать дополнительные функции Excel для работы с диаграммами.
1 способ. Конструктор - Добавить элемент диаграммы и открывается список:
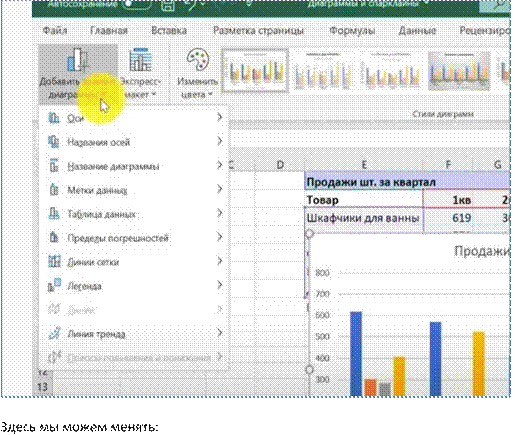
• отображение осей
• отображение названия осей
• убрать или изменить расположение названия диаграммы
• добавить и изменить расположение меток и т.д.
2 способ. 3 значка справа от диаграммы:
Справа от диаграммы мы видим 3 значка. Значок + это такая же функция добавления элементов диаграммы. Второй значок — это Стили диаграммы. Последний значок - Фильтр. Здесь можно убрать или добавить ряд или категорию на диаграмме:
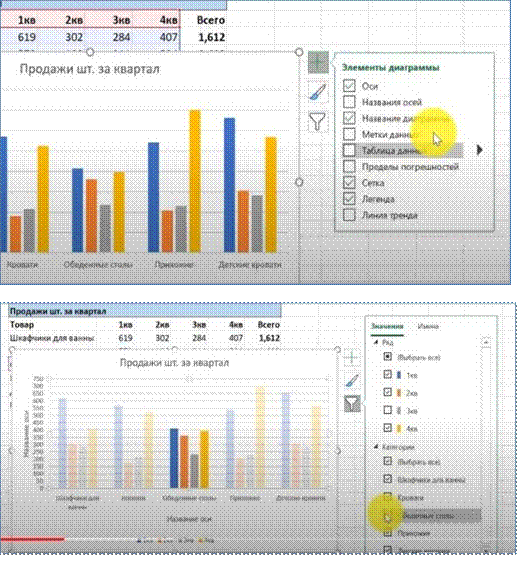
3 способ. Двойной щелчок по объекту на диаграмме открывает справа панель Формат... данного объекта. Аналогичные свойства объектов находятся на ленте Формат.
Рассмотрим ещё один вид диаграмм - Спарклайны.
Спарклайны — это мини-диаграммы, помещённые в отдельные ячейки.
1 способ создания спарклайнов:
• Выделим данные таблицы:
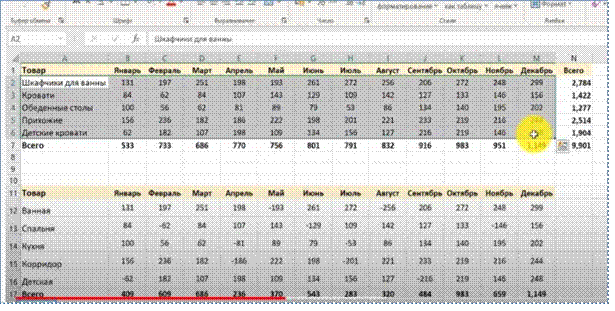
• Внизу справа жмём на значок Анализы и выбираем вкладку Спарклайны. Видим 3 вида: графический, гистограмма и биржевой (Выигрыш/проигрыш).
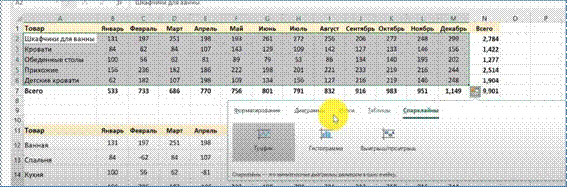
Выберем График и растянем столбец Всего. В столбце Всего мы увидим график продаж товара по месяцам:
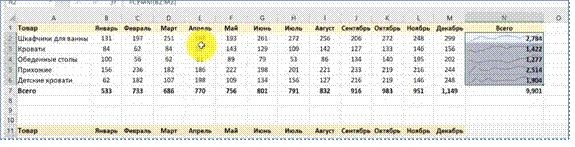
Когда мы находимся на этом столбце, появляется вкладка (Лента) Спарклайн, где можно форматировать вид графика: цвет, толщина, маркеры.
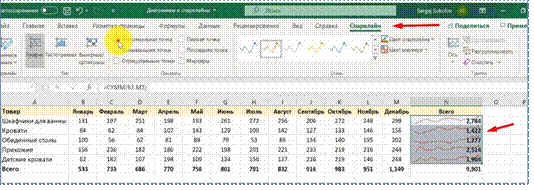
2 способ создания спарклайнов:
Выделяем в таблице итоговый диапазон и идём на вкладку Вставка - Спарклайны-График. Появляется окно для выбора диапазона данных. Выделяем диапазон и жмём Ок.
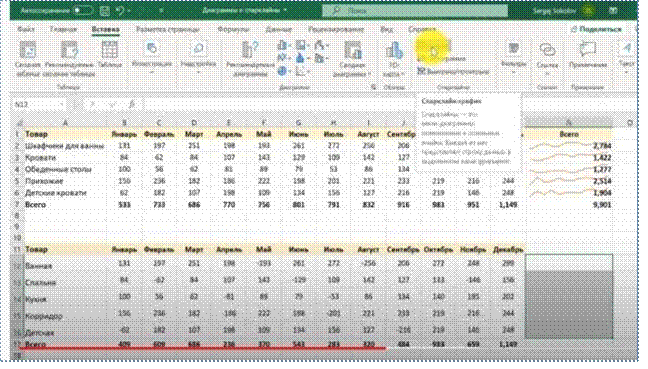
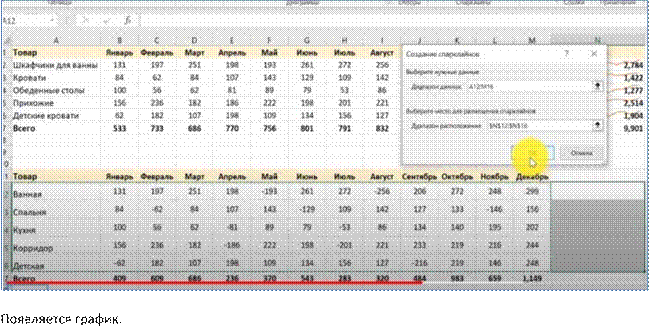
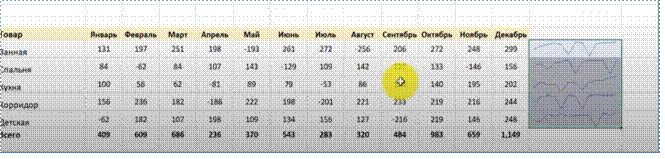
Добавление оси
Так как у нас в таблице есть отрицательные значения, давайте добавим ось: справа выбираем Ось - Показать:
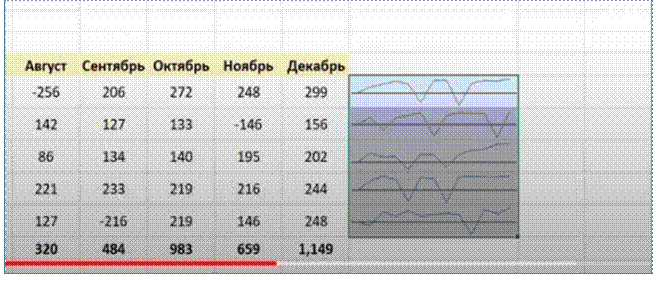
Теперь мы видим, где график уходит в отрицательные значения. Можно увеличить высоту строк, толщину и цвет графика:
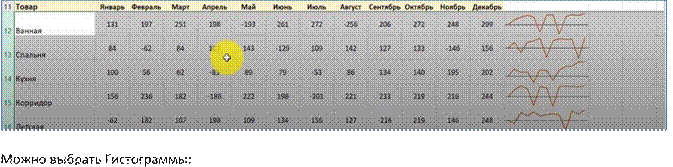
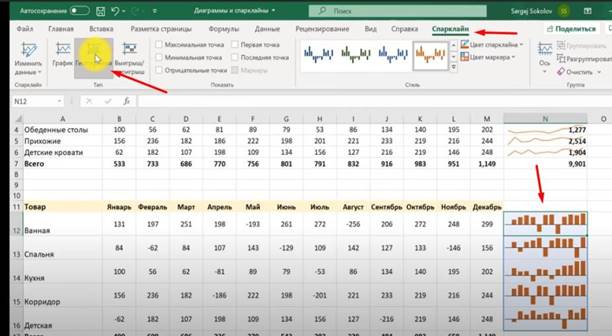
Очистить спарклайны:
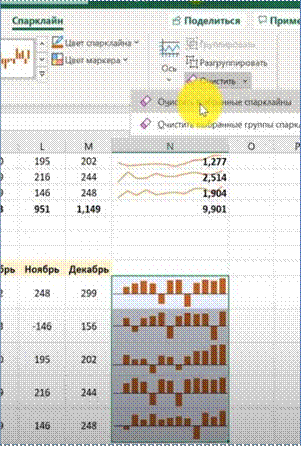
===================================================================
Материалы на данной страницы взяты из открытых источников либо размещены пользователем в соответствии с договором-офертой сайта. Вы можете сообщить о нарушении.