Инструкция: как создать рабочий лист в Wizer
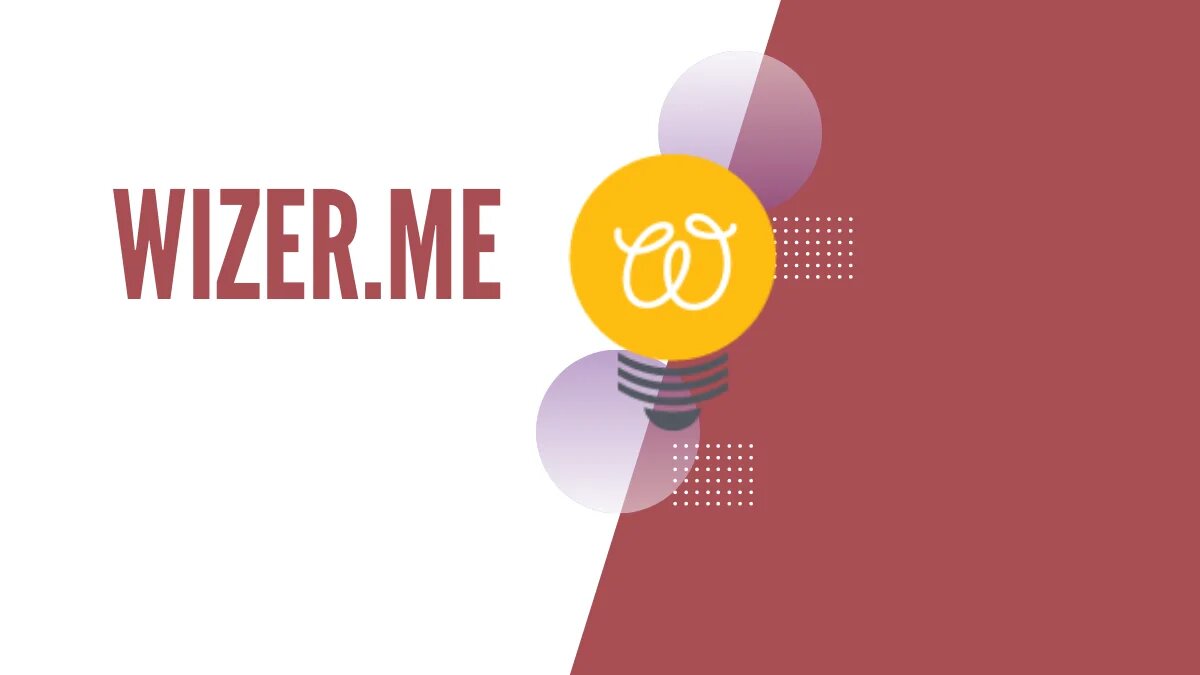
Wizer — конструктор интерактивных рабочих листов. Проводить проверочные теперь можно без листочков. Не придется тратить время и на то, чтобы их раздать и собрать. Сохраните нашу инструкцию: она поможет не растеряться в англоязычном интерфейсе.
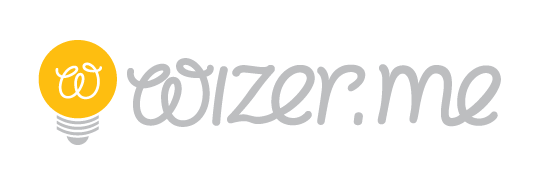
Шаг 1. Регистрация
Зарегистрироваться на wizer.me. Вверху справа ищите Join now. Чтобы создать личный кабинет, нужен аккаунт в Google или на образовательной платформе Edmodo. Необходимо выбрать роль — учитель/teacher, ученик/student, родитель/parent. Если нужно сменить роль, в левом нижнем углу нажмите Sign out и зарегистрируйтесь заново с другим email.
Работа с ИРЛ
Шаг 2. Выбрать способ
Есть два способа:
- Использовать рабочий лист другого участника сообщества Wizer.
- Создать свой.
Способ 1
Нужно перейти в раздел Community worksheets. В поисковой строке укажите название темы, предмета или номер класса. Пишите на русском языке — в комьюнити публикуют работы педагоги из разных стран, в том числе из России. Если вам понравился рабочий лист на английском, сохраните его к себе на дашборд. Для этого:
- Нажмите на рабочий лист.
- На странице листа выберите Use this worksheet.
- Начинайте редактировать — Edit my copy.
- В дашборде переведите текст на русский, добавьте задания или поменяйте обложку.
Способ 2
В Community worksheets сразу под названием раздела зеленая кнопка Create worksheet. После ее нажатия открывается белый лист. В центре место для заголовка — Your title here. При вводе текста надпись исчезнет. Слева варианты обложек и шрифтов — select design. Выберите подходящие и приступайте к заданиям.
Шаг 3. Выбрать задание
В бесплатной версии Wizer 14 типов заданий:
- Карточка с вопросом — Open question.
- Выбор правильного варианта — Multiple choice.
- Заполнить пропуски — Blanks.
- Подписи на изображении — Fill on an image.
- Найти соответствия — Matching.
- Таблица — Table.
- Группировка объектов или значений — Sorting.
- Рисунок — Draw.
- Текст — Text.
- Изображение — Image.
- Видео с Youtube — Video
- Работа с презентацией, картой или видео с Vimeo — Link.
- Работа со сторонним интернет-ресурсом — Embed.
- Обсуждение — Discussion.
В платной к этому списку добавится возможность задавать альтернативные вопросы и составлять пазлы.
Шаг 4. Создать задание
Чтобы создать задание, нужно нажать на соответствующую иконку. Появится окно, в котором нужно задать параметры:
— сформулировать вопрос или задачу;
— добавить комментарий — голосовой или видео;
— сохраните задание, нажав на кнопку «Done».
Шаг 5. Отправить задание
Поделиться рабочим листом с учениками можно:
— с помощью ссылки. Ее нужно отправить в чат или по email.
Ученик сможет приступить к выполнению после регистрации в Wizer.
— интегрировать рабочий лист в Google Classroom или Edmodo.
Шаг 6. Проверить ответы
Ответы учеников педагог найдет в разделе «Answers». К ответам можно добавить комментарии. Для случаев, когда ученику нужно дать быстрый ответ, Wizer предусмотрел функцию Automatic feedback — автоматический ответ. Просто включите ее перед тем, как поделиться листом с классом.
Наглядная инструкция по созданию рабочего листа в Wizer можно посмотреть здесь.
Читайте также другие статьи по теме:
© ООО «Знанио»
С вами с 2009 года.
![]()
