
Лабораторная работа
3D ЭФФЕКТЫ PHOTOSHOP
ЦЕЛЬ РАБОТЫ: научиться создавать объемные изображенияи в программе Adobe Photoshop.
Для выполнения работы необходимо знать особенности растровой графики, назначение и возможности программы Adobe Photoshop, основные настройки и команды программы, инструменты растровой графики; необходимо уметь: использовать простые инструменты рисования и заливки при работе в растровом графическом редакторе, работать со слоями, использовать различные инструменты выделения, каналы и маски, настраивать размеры и параметры изображения, работать с текстом и фильтрами, создавать многослойные графические изображения.
ВРЕМЯ ВЫПОЛНЕНИЯ: 90 минут.
ОБОРУДОВАНИЕ: ПК IBM, OS Windows, ПО Adobe Photoshop
КРАТКАЯ ТЕОРИЯ И МЕТОДИЧЕСКИЕ РЕКОМЕНДАЦИИ
Растровое изображение нелегко разобрать на составляющие его компоненты, поэтому для создания, например, монтажей из отдельных фрагментов изображений каждый из них предварительно необходимо выделить. Такая работа, напоминает вырезание кусков изображений из бумаги ножницами и называется процессом выделения (обтравки) изображений.
Выделение – это область, ограниченная замкнутым контуром выделения в виде подвижной пунктирной линии, которая отмечает часть изображения, доступную для редактирования. Выделенная часть изображения становится доступной для обработки командами графического редактора.
Инструменты выделения в Adobe Photoshop
По принципу формирования выделенных областей все инструменты выделения можно разделить на четыре группы:
1. геометрические, то есть использующие для построения выделений разнообразные геометрические формы (прямоугольную, эллиптическую).
2. инструменты выделения от руки, например, Лассо. Такие инструменты используются для выделения объектов сложной формы путем их обводки: лассо – выделение, которое следует за траекторией курсора; полигональное лассо – выделение с помощью указания вершин; магнитное лассо – выделение области изображения по линии цветового контраста.
3. инструменты выделения контуров, например, Pen (Перо). Пером можно создать замкнутый контур, который затем легко превращается в выделение.
4. цветочувствительные инструменты выделения, в которых выделенная область изображения определяется цветом изображения. К ним относятся инструмент Волшебная палочка и ряд команд из меню Select (Выделение). В основе работы этих инструментов лежит назначение двух параметров: базового цвета и диапазона цветов, близких к базовому.
Также для выделения можно использовать маску. Термины «маска» и «выделение» взаимосвязаны: выделенная область доступна для редактирования, а область изображения, закрытая маской, от редактирования защищена.
В графических редакторах слой – это дополнительный холст для рисования. Каждый слой изображения повторяет параметры основного изображения (размеры, разрешение, цветовую модель, число каналов). Для работы со слоями в Adobe Photoshop есть специальная палитра, которую вы можете вызвать с помощью команды Window(Окно) - Layers (Слои).
Параметры наложения слоя Создать корректирующий слой Удалить слой Создать новый слой Маска слоя Стиль слоя![]()
![]()
![]()
![]()
![]()
![]()
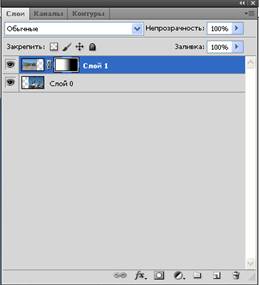
Рис. 1 Окно слоев (Палитра слоев)
На палитре Layers отображается список всех слоев, с их названиями, миниатюрами изображений и специальными пиктограммами.
В области Закрепить расположены атрибуты блокировки слоев, позволяющие блокировать прозрачность, цвет и положение слоя. Пиктограмма с изображением глаза управляет доступностью слоя для редактирования. Щелкните на ней, чтобы скрыть или показать слой в окне изображения. Если на палитре рядом со слоем изображен глаз, это значит, что слой включен.
Основные команды программы Adobe Photoshop
1. Создание нового документа: Файл – Создать. В окне создания нового документа можно установить размеры документа (например, 640х480 пикселей), разрешение (72 пикс/дюйм), цветовую модель (RGB с глубиной цвета 8 бит), содержимое фона (прозрачный).
2. Открытие документа: Файл – Открыть.
3. Сохранение документа: Файл – Сохранить как.
a. Всегда сохраняйте документ в оригинальном формате фотошопа .psd, это позволит в дальнейшем корректировать и улучшать изображение.
b. Чтобы открыть документ на любом ПК или распечатать его обязательно сохраните изображение в стандартном формате .jpeg, .gif или .png.
Программа Adobe Photoshop часто применяется для создания коллажей. Коллаж – это соединение нескольких графических изображений в единую композицию.
Алгоритм создания коллажа:
1. Открыть файлы с изображениями для коллажа
2. Выделить область на одной фотографии подходящим инструментом выделения (возможно с растушевкой)
3. Выбрать команду Редактирование – Копировать
4. Перейти на вторую фотографию.
5. Выбрать команду Редактирование – Вставить.
6. Командой Редактирование – Свободное трансформирование изменить размер вставленной фотографии или повернуть ее.
ПОРЯДОК ВЫПОЛНЕНИЯ И ФОРМА ОТЧЕТНОСТИ
Задание 1. Работа со слоями и инструментами выделения
1. Откройте фотографию с кошкой.
2. Разблокируйте фоновый слой для редактирования, для этого в окне Слои дважды щелкнув по замочку.
3. Инструментом Прямоугольная область выделяем область в нижней части картинки.
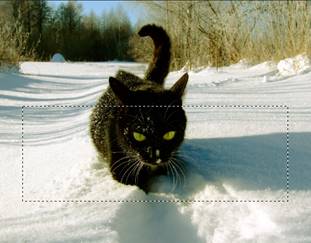
4. Измените выделенную область командой Выделение – Трансформировать выделенную область, в меню правой кнопки мыши выбрать Перспектива. Потяните за верхние уголки, чтобы получилась трапеция и нажмите Enter.
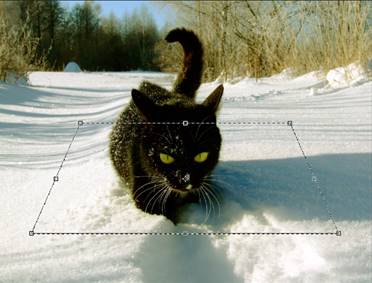
5. Скопируйте фоновый слой.
Способы копирования слоя:
Первый способ – перетянуть слой на значок в окне слоев, который отвечает за создание нового слоя.
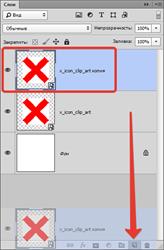
Второй способ – воспользоваться функцией «Создать дубликат слоя». Вызвать ее можно из меню «Слои» или кликнув правой кнопкой мыши по нужному слою в окне слоев.
6. Добавьте к дубликату маску слоя.
7. Еще раз скопируйте нижний фоновый слой и переносите его наверх.

8. С помощью инструмента Быстрое выделение выделите кошку. Если Вы вышли за грани, то лишние области можно убрать, переключившись в Вычитание из выделенной области.
![]()

9. Чтобы смягчить границу выделения выполните команду Выделение - Уточнить край и аккуратно проведите по краям кошки, чтобы появились мелкие волосики. Можно также выполнить команду Выделение – Модификация – Растушевка с параметром 2-3 пикселя.
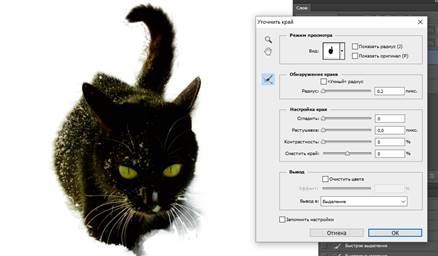
10. Добавьте маску к верхнему слою с выделением кошки.
11. Создайте пустой слой, поместите его под всеми слоями и залейте градиентом (цвета градиента подберите самостоятельно).
12. Отключите видимость начального фонового слоя, нажав на глаз в окне слоев.
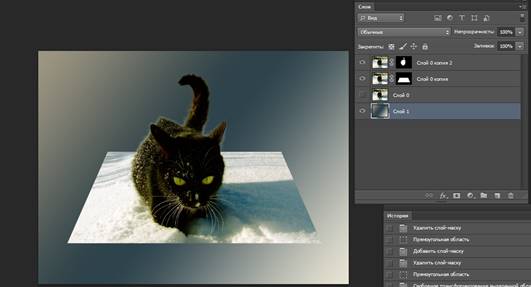
Создайте еще один пустой слой, переместите его над слоем с трапецией. Нажмите на CTRL и на маску с трапецией, при этом она должна выделится.
13. Выполните команду Редактирование – Выполнить обводку, подберите нужный цвет.

14. Перед следующим шагом можно немного поправить выделение у кошки, для этого щелкнуть по маске слоя с кошкой и черной мягкой кисточкой с непрозрачностью 50% провести по краям.
15. Выделите три верхних слоя и выполните объединение слоев (Ctrl+E).
16. Загните уголки командой Редактирование – Трансформирование – Деформация

Задание 2. Создание 3D коллажа
1. Откройте фотографию телефона
2. С помощью инструмента Перо (режим Фигура, заливка черным цветом) обведите экран телефона.
![]()
![]()
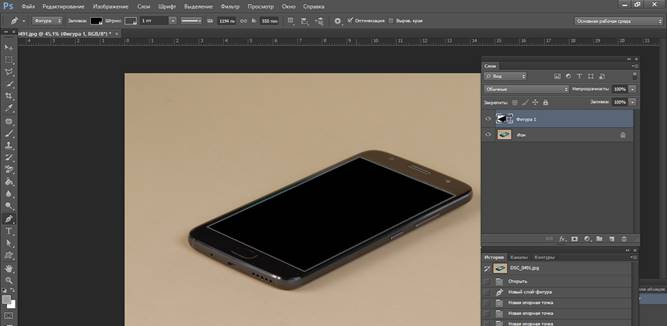
3. Щелкните правой кнопкой по получившемуся черному прямоугольнику и выберите команду Образовать выделенную область.
4. Уменьшите непрозрачность слоя до75%.
5. Откройте документ с птицей и выделите ее любым инструментом выделения.

6. Скопируйте выделение на новый слой командой Слои – Новый - Скопировать на новый слой (Ctrl +J).
7. Выделите оба слоя и переместите их в документ с телефоном. Измените размер и положение перемещённых слоев.

8. Щелкните по слою с фоновой картинкой птицы (второй снизу), зажмите Ctrl и затем щелкните по слою с маской телефона (верхний). При этом должно появиться выделение. Далее нажмите на кнопку создания маски слоя.
Скройте верхний слой.

9. Добавьте маску к слою с птичкой и черной мягкой кисточкой аккуратно удалите неточности выделения.
10. Инструментом Овальная область при режиме Добавить к выделенной области аккуратно выделите несколько капель.

11. Скопируйте капли на новый слой и переместите их вверх. Можно повторить копирование.

ЛИТЕРАТУРА
1. Немцова Т.И., Назарова Ю.В. Компьютерная графика и web-дизайн. Практикум: учебное пособие. – М.: ИД «ФОРУМ»: ИНФРА-М, 2011.
2. Петров М.Н., Молочков В.Н. Компьютерная графика. Учебник. – Спб.: Питер, 2009.
3. Элективный курс «Графический редактор Photoshop»/Сост. С.Н. Леготина, Волгоград: ИТД «Корифей», 2005.
4. Электронный ресурс «Шаблоны для Фотошопа». Форма доступа: http://best-host.ru/
5. Электронный ресурс «Уроки фотошопа» Форма доступа: http://photoshop-help.ru/
Скачано с www.znanio.ru
Материалы на данной страницы взяты из открытых источников либо размещены пользователем в соответствии с договором-офертой сайта. Вы можете сообщить о нарушении.