
Добавление изображения в текст с помощью объектов панели «Рисование»
Цель работы: знакомство с приёмами рисования в векторном графическом редакторе встроенном в LibreOffice Writer , изучить группы кнопок на панели Рисование, получить навыки создания графических объектов с помощью инструментов геометрических фигур, создания красочных заголовков с помощью инструмента «Галерея текстовых эффектов»
Краткие теоретические, справочно-информационные и т.п. материалы по теме занятия
В текстовом редакторе LibreOffice Writer встроен векторный графический редактор, который используется с помощью инструментов панели Рисования.
Векторная графика описывает изображения с использованием прямых и изогнутых линий (векторов), а также параметров, описывающих цвета и расположение. Совокупность таких “векторов” - векторное изображение.
При масштабировании векторных графических объектов качество изображения не меняется.
Если панель Рисования отсутствует, то её можно открыть из главного меню по команде Вид4 Панели инструментов4 Рисование – появится панель, как правило, внизу окна:

Первая кнопка ![]() служит
для выделения блока элементов, например, для последующей группировки.
служит
для выделения блока элементов, например, для последующей группировки.
Чтобы выделить элемент рисунка – надо щелкнуть по нему мышью – появится выделение маркером. Чтобы удалить – выделить и нажать Delete.
Виды и назначение маркеров выделения:
вид
назначение
Синие квадратики
Для растяжения и сжатия: при наведении курсора на марке он принимает вид двойной стрелки
Желтый кружок
Для модификации: при наведении на маркер курсора, он принимает вид руки.
Объекты рисунка имеют свойства: цвет линии, толщина линии, вид заливки, передний/задний план расположения и т.п. Для задания/изменения свойств графического объекта служат кнопки панели Свойства, которая доступна при выделении объекта:
![]()
Задание1: Создайте векторный рисунок по инструкции
Создайте заготовки и соберите из них рисунок вишни. (на панели Рисования - круг, овал, Луна, полилиния)
(Заливку задаваемую автоматически поменяйте на белую)
Чтобы повернуть объект, надо по правой кнопке в контекстном меню выбрать команду Положение и размер. Затем в открывшемся окне на закладке Поворот выберите точку поворота и угол поворота.
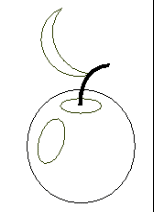
Выполните заливку.
Для ягоды: заливка – красный, линии - красный
Для бокового овала:
заливка – градиент серо-белый, стиль линий – нет линий.
Для верхнего овала: заливка - темнее ягоды, нет
линий.
Измените толщину веточки. Цвет линий коричневый.
Для заливки листа используйте градиентную заливку - 2 зелёных
цвета.
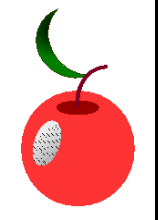
Выделите все элементы вишни и выполни команду Сгруппировать (по правой кнопке).
Скопируйте полученный рисунок (нажми и не отпускай CTRL и перетащите рисунок на свободное место).
Выполните поворот полученной копии и уменьшите её.
Нарисуйте поднос. Используй овал. Для овала выберите градиентную заливку и переместите на задний план (по правой кнопке команда Расположение)
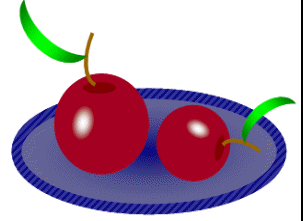
Внимание! Чтобы выделить несколько объектов используйте
кнопку ![]() на
панели Рисование.
на
панели Рисование.
Сохраните под именем Вишенки.odt
Материалы на данной страницы взяты из открытых источников либо размещены пользователем в соответствии с договором-офертой сайта. Вы можете сообщить о нарушении.