
Практическая работа №1
*включает 2 задания*
Организация расчетов в табличном процессоре Microsoft Excel.
Цель: изучение ИТ использования встроенных вычислительных функций
Microsoft Excel для финансового анализа.
;)
/// Пожалуйста, после окончания работы не забудьте выключить ПК
и привести рабочее место в порядок. \\\
FOR THOSE WHO doN’T understand по-RU.
/// Please, after working shut down the system correctly & set to rights. \\\
(;
Задание 1. Создать таблицу финансовой сводки за неделю, произвести расчеты, построить диаграмму изменения финансового результата, произвести фильтрацию данных. Исходные данные представлены на рис. 1.1, результаты работы – на рис. 1.7, 1.9 и 1.12.
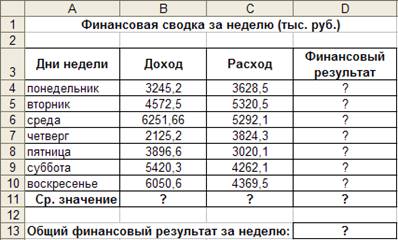
Рис. 1.1. Исходные данные для задания 1.1.
1. Создайте новый документ Excel.
2. Введите заголовок таблицы «Финансовая сводка за неделю (тыс. р.)», начиная с ячейки А1.
3. Для оформления шапки таблицы выделите ячейки на третьей строке A3:D3 и создайте стиль для оформления (Главная/Стили ячеек/Шапка таблиц). Не снимая выделения с ячеек перейдите в меню Формат ячейки (Главная/Формат/Формат ячеек). В открывшемся окне на вкладке Выравнивание задайте Переносить по словам и выберите горизонтальное и вертикальное выравнивание – по центру (рис. 1.3), на вкладке Число укажите формат – Текстовый. После этого нажмите кнопку ОК, Добавить, ОК.
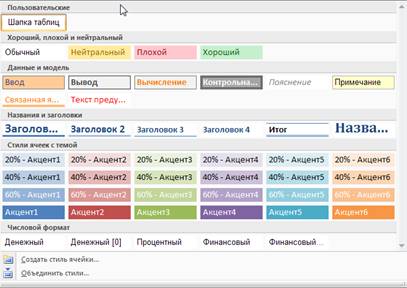
Рис. 1.2. Создание стиля оформления шапки таблицы.

Рис. 1.3. Форматирование ячеек – указание переноса по словам.
4. На третьей строке введите названия колонок таблицы – «Дни недели», «Доход», «Расход», «Финансовый результат», далее заполните таблицу исходными данными согласно рис. 1.1.
Краткая справка. Для ввода дней недели наберите «Понедельник» и произведите автокопирование до «Воскресенья» (левой кнопкой мыши «протяните» маркер автозаполнения, расположенный в правом нижнем углу ячейки).
5. Произведите расчеты в графе «Финансовый результат» по следующей формуле:
Финансовый результат = Доход – Расход
для этого в ячейке D4 наберите латинским алфавитом формулу = В4–С4 или введите в ячейку = а затем выберите мышью нужные ячейки, поставив знак - между ними.
Краткая справка. Введите расчетную формулу только для расчета по строке «Понедельник», далее произведите автокопирование формулы (т.к. в графе «Расход» нет незаполненных данными ячеек, можно производить автокопирование двойным щелчком мыши по маркеру автозаполнения в правом нижнем углу ячейки).
6. Для ячеек с результатом расчетов задайте формат – «Денежный» с выделением отрицательных чисел красным цветом (рис. 1.4) (Формат ячейки вкладка Число, числовой формат – Денежный/ отрицательные числа – красные. Число десятичных знаков задайте равное 2).

Рис. 1.4. Задание формата отрицательных чисел красным цветом.
Обратите внимание, как изменился цвет отрицательных значений финансового результата на красный.
7. Рассчитайте средние значения Дохода и Расхода, пользуясь мастером функций (кнопка fx). Функция «Среднее значение» (СРЗНАЧ) находится в разделе «Статистические». Для расчета функции СРЗНАЧ дохода установите курсор в соответствующей ячейке для расчета среднего значения (В11), запустите мастер функций (рис. 1.5). В качестве первого числа выделите группу ячеек с данными для расчета среднего значения – В4:В10.

Рис. 1.5. Выбор функции расчета среднего значения.
Аналогично рассчитайте «Среднее значение» расхода.
8. В ячейке D13 выполните расчет общего финансового результата (сумма по столбцу «Финансовый результат»). Для выполнения автосуммы удобно пользоваться кнопкой Автосуммирования (∑) на панели инструментов или функцией СУММ (рис. 1.6). В качестве первого числа выделите группу ячеек с данными для расчета суммы – D4:D10.
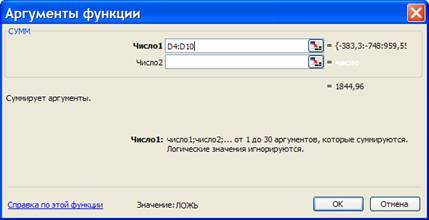
Рис. 1.6. Задание интервала ячеек при использовании функции СУММ.
9.
Проведите
форматирование заголовка таблицы. Для этого выделите интервал ячеек от А1
до D1, объедините их
кнопкой панели инструментов Главная /Объединить и
поместить в центре ![]() или командой меню Формат ячейки/вкладка
Выравнивание/Отображение – Объединение ячеек). Задайте
начертание шрифта – полужирное; цвет – по вашему усмотрению.
или командой меню Формат ячейки/вкладка
Выравнивание/Отображение – Объединение ячеек). Задайте
начертание шрифта – полужирное; цвет – по вашему усмотрению.
Конечный вид таблицы приведен на рис. 1.7.
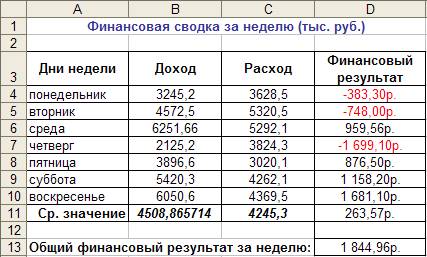
Рис. 1.7. Таблица расчета финансового результата (Задание 1.1.).
10. Постройте диаграмму (линейчатого типа) изменения финансовых результатов по дням недели с использованием мастера диаграмм.
Для этого выделите интервал ячеек с данными финансового результата и выберите команду Вставка/Линейчатая диаграмма.
С помощью Вкладки Работа с диаграммами и ее подкладок Макет, Формат, Конструктор оформите диаграмму: подпишите оси, выставите отображение подписей и процентного соотношения на столбцах диаграммы.
11. Произведите фильтрацию значений дохода, превышающих 4000 р.
Краткая справка. В режиме фильтра в таблице видны только те данные, которые удовлетворяют некоторому критерию, при этом остальные строки скрыты. В этом режиме все операции форматирования, копирования, автозаполнения, автосуммирования и т.д. применяются только к видимым ячейкам листа.
Для установления режима фильтра установите курсор внутри таблицы и воспользуйтесь командой Главная/Сортировка и фильтр/фильтр. В заголовках полей появятся стрелки выпадающих списков. Щелкните по стрелке в заголовке поля, на которое будет наложено условие (в столбце «Доход»), и вы увидите список всех неповторяющихся значений этого поля. Выберите команду для фильтрации – Числовые фильтры (рис. 8.10).
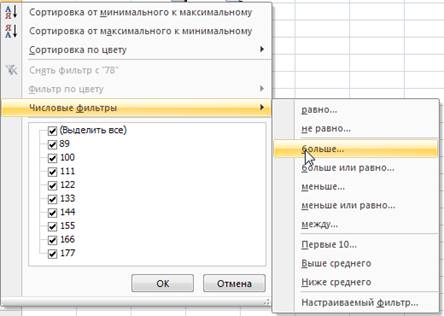
Рис. 1.13. Выбор команды для фильтрации Условие.
В открывшемся окне Пользовательский автофильтр задайте условие «Больше 4000» (рис. 1.14).
Произойдет отбор данных по заданному условию.

Рис. 1.14. Пользовательский автофильтр.
Проследите, как изменились вид таблицы и построенная диаграмма.
12. Сохраните созданную электронную книгу в своей папке.
Задание 2. Заполнить таблицу, произвести расчеты, выделить минимальную и максимальную суммы покупки (рис. 1.16); по результатам расчета построить круговую диаграмму суммы продаж.
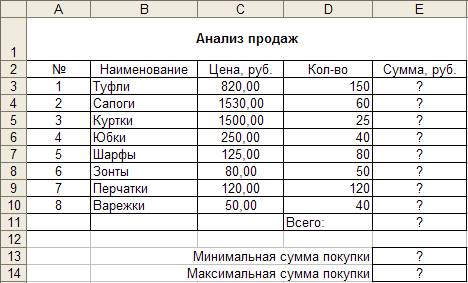
Рис. 1.13. Исходные данные для Задания 1.2
Используйте созданный стиль (Главная/Стили ячеек/Шапка таблиц). Формулы для расчета:
Сумма = Цена х Количество
Всего = сумма значений колонки «Сумма»
Краткая справка. Для выделения максимального/минимального значений установите курсор в ячейке расчета, выберите встроенную функцию МАКС (МИН) из категории «Статистические», в качестве первого числа выделите диапазон ячеек значений столбца «Сумма» (ячейки ЕЗ:Е10).
!!!
Пожалуйста, после выполнения всех заданий пригласите преподавателя.
После того как Ваша работа будет зачтена, не забудьте удалить созданные документы.
!!!
Материалы на данной страницы взяты из открытых источников либо размещены пользователем в соответствии с договором-офертой сайта. Вы можете сообщить о нарушении.