
Тема: Использование видов. Получение изображения в разных масштабах
Цель занятия: формирование навыков работы с инструментами отрезок, окружность, вспомогательные линии.
Задачи:
Обучающие: научиться выполнять чертежи фигур с разными видами.
Развивающие: формировать интерес к учению; развивать познавательные интересы, творческие способности; прививать исследовательские навыки.
Воспитательные: воспитание активности учащихся; обеспечение сознательного усвоения материала.
Оборудование:
Программное обеспечение: Компас-3D, мультимедиа-проектор, ПК, алгоритм выполнения задания для каждого учащегося, Интернет
Ход занятия
1. Организационный момент
Сообщение темы, определение цели и задач занятия учащимися.
2. Актуализация знаний
Повторим изученный материал
Ø Чем отличается фаска от скругления?
Ø Какими параметрами задаётся фаска?
Ø Где расположены команды скругление и фаска?
Ø Назовите способы создания фаски.
3. Изучение нового учебного материала.
Создание любого чертежа в компасе начинается с построения необходимых видов. Сегодня на занятии я буду вести речь только о видах, построенных по 3D модели.
Чертеж, содержащий ассоциативные виды на основе разработанной 3D-модели и связанный с ней различными связями и ограничениями, называется ассоциативным чертежом.
В Компас-3D доступно создание следующих ассоциативных видов: стандартные основные виды, произвольные виды, проекционные виды, разрезы/сечения, выносные элементы, местные виды, местные разрезы.
Все виды связаны с моделью: изменения в модели приводят к изменению изображения в ассоциативном виде.
При создании ассоциативного чертежа между чертежом и моделью формируется ассоциативная связь, благодаря которой любое изменение модели автоматически отражается на чертеже в форме изменения значений и положения размеров и технологических обозначений. Это достигается за счет формирования в режиме параметризации ассоциативных связей между геометрическими элементами, размерами и обозначениями в чертеже.
4. Операционно-исполнительский этап
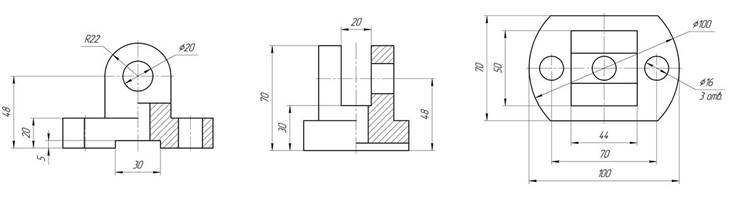
Упражнение №1. Начертите и
обозначьте размерами эскиз
Порядок выполнения работы:
Нарисуем вид сверху
1) Запускаем программу Компас-3D V16.
2)
Создаем
файл-фрагмент. Для этого нажимаем на кнопку ![]() создать
документ и выбираем тип нового документа – фрагмент
создать
документ и выбираем тип нового документа – фрагмент ![]()
3)
С
помощью горизонтальной вспомогательной прямой![]() и вертикальной вспомогательной прямой
и вертикальной вспомогательной прямой![]() отмечаем точку (0,0)
на эскизе
отмечаем точку (0,0)
на эскизе
4)
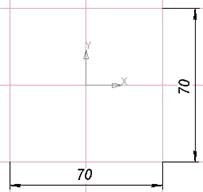 |
5)
Выбираем
инструмент прямоугольник ![]() и строим его центре точки (0,0)
и строим его центре точки (0,0) ![]() с
размерами 50х44
с
размерами 50х44
6)
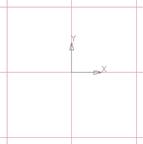 |
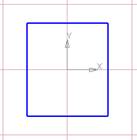 |
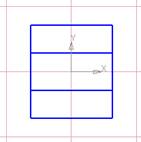 |
|||
7)
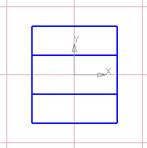 |
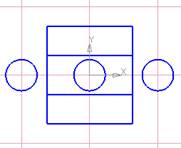 |
8)
В точке (0,0) строим окружность ![]() диаметром
100 мм. После отрезками замыкаем эскиз как на рисунке. Затем переходим
в панель
диаметром
100 мм. После отрезками замыкаем эскиз как на рисунке. Затем переходим
в панель ![]() Редактирование и
выбираем инструмент
Редактирование и
выбираем инструмент ![]() Усечь кривую. Обрежем
все ненужные линии и проставим осевые:
Усечь кривую. Обрежем
все ненужные линии и проставим осевые:
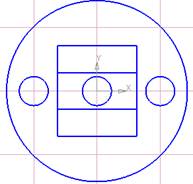
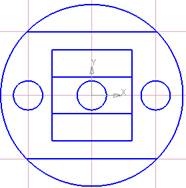
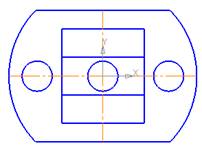
![]()
![]()
9)
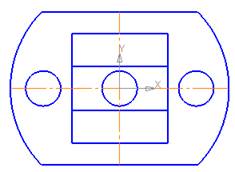 |
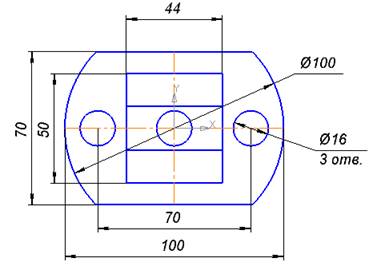 |
10) Сохраняем фрагмент назвав его «Вид сверху»
Нарисуем вид сбоку А
11) Создаем
файл-фрагмент. Для этого нажимаем на кнопку ![]() создать
документ и выбираем тип нового документа – фрагмент
создать
документ и выбираем тип нового документа – фрагмент ![]()
12) С помощью
горизонтальной вспомогательной прямой![]() и вертикальной вспомогательной прямой
и вертикальной вспомогательной прямой![]() отмечаем точку (0,0)
на эскизе
отмечаем точку (0,0)
на эскизе
13)
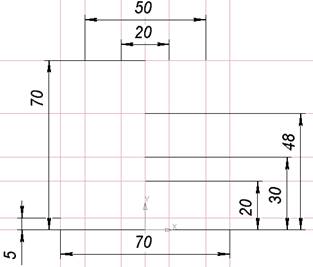 |
14)
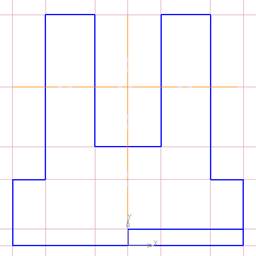 |
15) ![]()
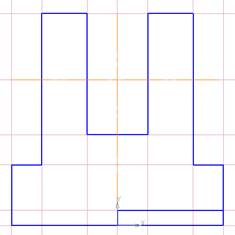 |
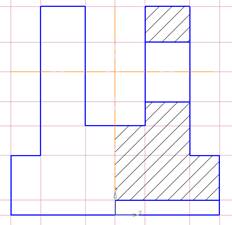 |
||
16)
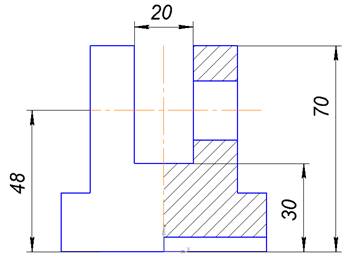 |
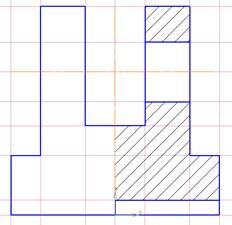 |
17) Сохраняем фрагмент назвав его «Вид сбоку А»
Нарисуем вид сбоку Б
18) Создаем
файл-фрагмент. Для этого нажимаем на кнопку ![]() создать
документ и выбираем тип нового документа – фрагмент
создать
документ и выбираем тип нового документа – фрагмент ![]()
19) С помощью
горизонтальной вспомогательной прямой![]() и вертикальной вспомогательной прямой
и вертикальной вспомогательной прямой![]() отмечаем точку (0,0)
на эскизе
отмечаем точку (0,0)
на эскизе
20)
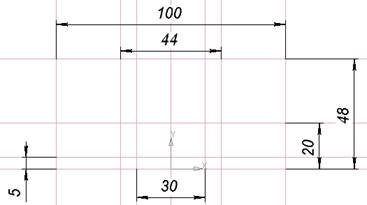 |
21)
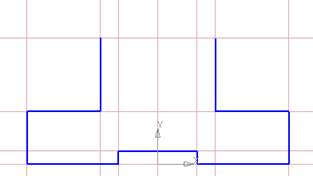 |
22) ![]()
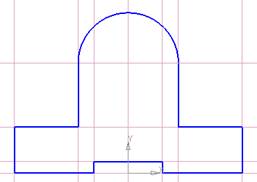 |
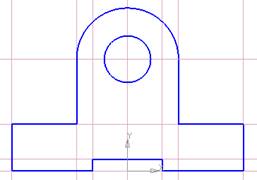 |
||
23)
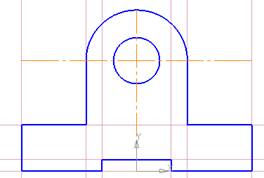 |
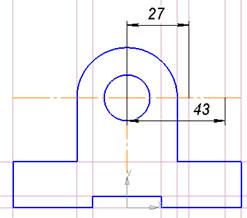 |
||
24) Строим
отрезки ![]() как на рисунке и выполняем
штриховку
как на рисунке и выполняем
штриховку ![]() в режиме ручного рисования
границ
в режиме ручного рисования
границ ![]() :
:
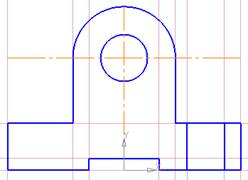 |
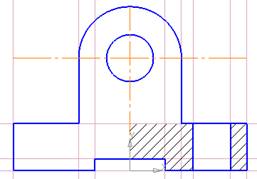 |
||
25)
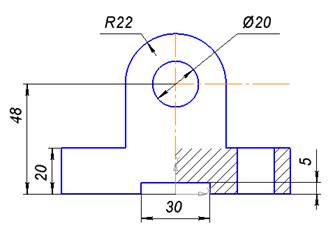 |
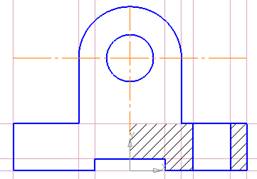
26) Сохраняем фрагмент назвав его «Вид сбоку Б»
Создаем чертеж
27) Создаем
файл-чертеж. Для этого нажимаем на кнопку ![]() создать
документ и выбираем тип нового документа – чертеж
создать
документ и выбираем тип нового документа – чертеж ![]()
28) Заходим в меню Сервис/Параметры/Параметры первого листа и меняем формат станицы листа на A3 - горизонтальная ориентация.
29) Переходим в меню Вставка/Фрагмент и выбираем файл «Вид сбоку А» вставляем его в чертеж
30) Переходим в меню Вставка/Фрагмент и выбираем файл «Вид сбоку Б» вставляем его в чертеж
31) Переходим в меню Вставка/Фрагмент и выбираем файл «Вид сверху» вставляем его в чертеж
В итоге имеем:
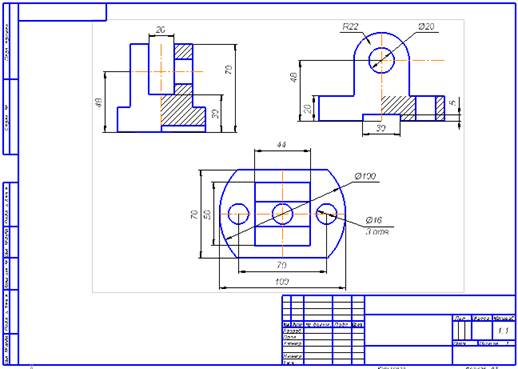
32) Заполняем основные надписи и сохраняем чертеж.
6. Итог занятия
Сегодня мы с вами создали чертеж модели, оформили и обозначили его. Наше занятие подошло к концу. Спасибо за внимание!
Материалы на данной страницы взяты из открытых источников либо размещены пользователем в соответствии с договором-офертой сайта. Вы можете сообщить о нарушении.