
На современном этапе сложно найти преподавателя, который бы не имел цифровую видеокамеру или (и) фотоаппарат. Яркие школьные события не оставляют учителей равнодушными и практически все они стремятся сохранить о них память в видеозаписях и фотографиях. Естественным является и то, что очень часто собственные видеоматериалы и фотографии служат наглядным материалом на уроках. Ученики такие материалы воспринимают значительно активнее; у многих вызывает удивление, что явления, о которых говорится на уроках, происходят непосредственно вокруг них.
Цифровые видеокамеры (камкордеры) существуют нескольких типов:
1. Камеры, в которых запись осуществляется на кассету с магнитной лентой. Наибольшее распространение получил стандарт с кассетами Mini-DV.
2. Камеры со встроенным DVD-рекордером. Запись осуществляется на мини – DVD диски в формате MPEG-2.
3. Камеры со встроенным жёстким диском.
4. Камеры со встроенными флэш-картами.
В результате соотношения цена – качество для преподавателей оптимальным решением оказались цифровые видеокамеры с кассетами Mini-DV (хотя последнее время на эту роль стали претендовать и камеры со встроенным жёстким диском).
Информация на ленте хранится в цифровом виде. Время записи – 1 час. Существует режим записи, при котором время можно увеличить до 120 мин, но при этом страдает качество записи.
Перенос видео с видеокамеры на компьютер для редактирования называется захватом. Захват можно осуществить, используя интерфейсы USB и IEEE1394 (FireWire).
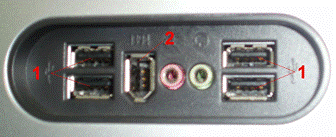 USB
– самый распространённый на сегодняшний день интерфейс (1, рис.1). Позволяет
подключать к компьютеру любые устройства, имеющие такой разъём без
перезагрузки компьютера.
USB
– самый распространённый на сегодняшний день интерфейс (1, рис.1). Позволяет
подключать к компьютеру любые устройства, имеющие такой разъём без
перезагрузки компьютера.
IEEE1394 – высокоскоростной интерфейс для передачи данных (2, рис.1). Обязателен на материнских платах, выпущенных после 2003 года. Захват видео с цифровой камеры осуществляется чаще с использованием этого разъёма. Компания Sony для устройства IEEE1394 использует название iLink [1].
Кабель FireWire, как правило, идёт в комплекте видеокамеры, но бывают и исключения. Если в поставке его нет, то надо приобрести его отдельно. Схема соединения видеокамеры с компьютером изображена на рис.2. По одному и тому же кабелю передаётся изображение, звук и информация о временном коде в формате DV. Стандарт DV сводит множество настроек изображения и звука в один параметр, что значительно упрощает нам работу. Рассмотрю захват видео с помощью программы PinnacleStudioPlus. Порядок действий для захвата:
1. Соединяем видеокамеру и ПК с помощью кабеля FireWire.
2. Включаем компьютер.
3. Включаем видеокамеру в режим PLAY.
4. Запускаем программу PinnacleStudioPlus.
5. В программе PinnacleStudioPlus переходим в режим Захват.
6. В режиме Захват нажимаем кнопку Настройки (рис.3).
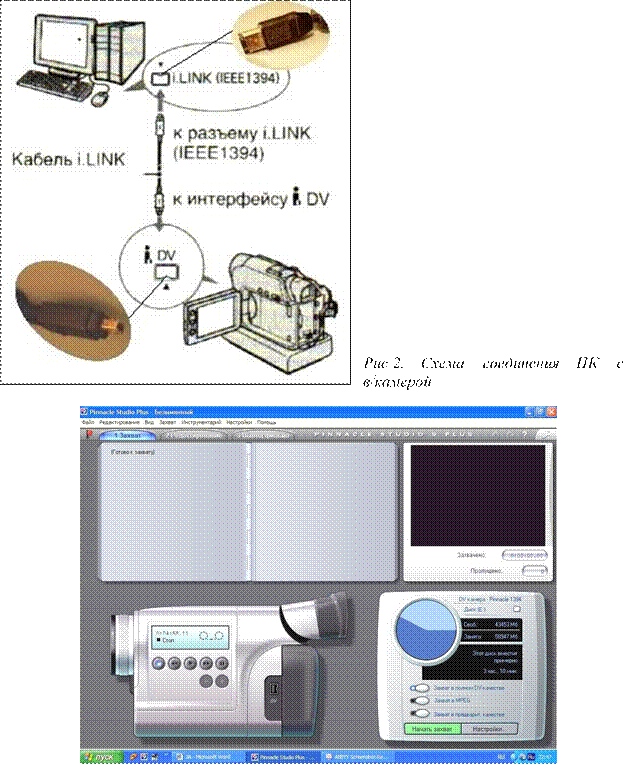
Рис.3. Режим Захват в PinnacleStudioPlus
7. В настройках нажимаем кнопку Источник (рис.4).
В устройствах захвата надо выставить: DV-камера (видео и аудио). ТВ-стандарт: PAL. Оставьте галочку на пункте Просмотр во время захвата, это позволит контролировать захват по монитору программы. Разбивка на сцены во время захвата – Автоматическая (по содержимому). Далее – ОК.

8.
С помощью кнопок на видеокамере ![]() (в окне захвата) находим
эпизод, с которого начинаем запись.
(в окне захвата) находим
эпизод, с которого начинаем запись.
9.
Выбираем папку для захваченного видео - ![]() .
.
10. Обращаем внимание на то, что захват производится в полном DV-качестве.
11. Нажимаем кнопку Начать захват, после чего выходит окно Захват видео. Снова нажимаем Начать захват.
12. Для прекращения захвата нажимаем Остановить захват.
Теперь Ваше видео доступно для редактирования. В режим редактирования можно войти сразу после захвата или сделать это позже.
Буквально 5 – 6 лет назад лишь малая часть преподавателей имела на вооружении фотоаппараты. Как правило, это были плёночные фотоаппараты, число снимков ограничивалось длиной плёнки (24 – 36 кадров). Снимки непосредственно для уроков можно было получить, только рассчитав время проявления плёнки и изготовления фотографий.
В настоящее время цифровые фотоаппараты практически полностью вытеснили плёночные. Их успех обеспечен целым рядом факторов [2]:
• При съёмке сразу получаем результат;
• Не нужен сканер для перевода снимков в цифровое изображение;
• Съёмку можно повторять до получения оптимального результата;
• Неудачные снимки удаляются;
• Карта памяти служит долгое время;
• Возможность выбора разрешения фотографий, с этим параметром напрямую связано качество;
• Минимальные навыки работы с графическими редакторами превратят неудачный снимок в хороший;
• Цифровые снимки не портятся от времени;
• Имеется возможность распечатать любые снимки;
• Цифровую фотографию легко разместить в Интернете;
• Для получения фотографий не надо обладать никакими специальными знаниями.
Большинство цифровых фотоаппаратов подключаются к компьютеру с помощью интерфейса USB. Это первый способ передачи данных. Второй заключается в том, что карту памяти из фотоаппарата можно поместить в карт-ридер (Card-Reader), удобен он тем, что экономится энергия аккумулятора фотоаппарата. И в первом и во втором случае компьютер определяет фотоаппарат и карту памяти как съёмный диск. Процедура переноса снимков очень проста:
1.
 Подключаем фотоаппарат к компьютеру;
Подключаем фотоаппарат к компьютеру;
2. Многие модели фотоаппаратов при подключении сами определяют ПК, требуется только нажать ОК; некоторые модели требуется включить кнопкой ON/OFF;
3. Фотоаппарат определяется как съёмный диск (рис.5);
4. Открываем диск и входим в папку с фотографиями;
5. Копируем фотографии;
6. Вставляем фотографии в нужную папку. Снимки готовы к показу или обработке.
7. Для отключения фотоаппарата от ПК применяем безопасное отключение устройства. Щёлкаем один раз на кнопке Безопасное отключение устройства и находим наш съёмный диск (рис.6).

Щёлкаем по строке Безопасное отключение диска Н (буква может быть другой) и компьютер информирует о том, что устройство может быть отключено (рис.7).

Цифровые фотографии в учебном процессе можно применять для:
• Одиночного показа стихийных бедствий, аварий, несчастных случаев и т.п.;
• Подготовки презентаций по различным темам;
• Подготовки видеофильмов с использованием фотографий;
• Оформления тематических стендов.
Довольно интересный способ применения цифрового фотоаппарата – получение изображений текста для его распознавания, т.е. им можно заменить сканер. При работе с программой FineReader мы вводим текст с помощью сканера. Если сканера нет, то порядок работы следующий:
1. Фотографируем текст (рис.8);
2. Переносим изображение на компьютер;
3. Открываем программу FineReader;
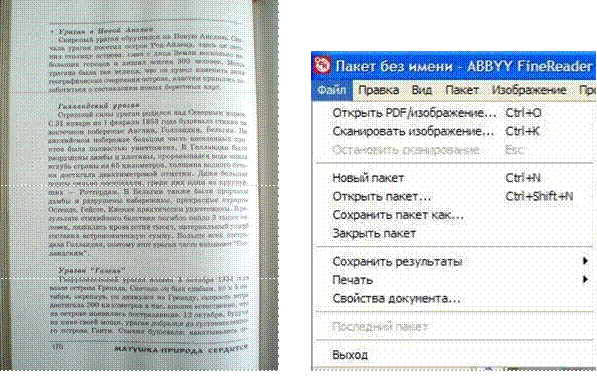 Рис.8. Фото
текста Рис.9. Открываем изображение
Рис.8. Фото
текста Рис.9. Открываем изображение
4. Открываем изображение: Файл – Открыть изображение (рис.9); 5. Запускаем распознавание: 2Распознать (рис.10).
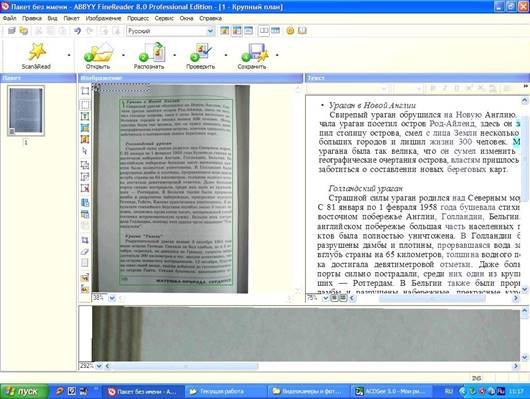
Далее работаем с текстом в любом текстовом редакторе.
Чем большее число преподавателей возьмётся за цифровую видеокамеру и цифровой фотоаппарат, тем более интересным для наших учеников будет учебный процесс.
1. Крымов Б., Pinnacle Studio 10. Русская версия: Учебное пособие / Б. Крымов. – Москва: Триумф, 2006. – 256с.
2. Шахов М., Данилова Т., Гурский Ю. Photoshop CS и цифровая фотография / М.Шахов, Т.Данилова, Ю.Гурский. – Санкт-Петербург: Питер, 2005. – 335с.
Материалы на данной страницы взяты из открытых источников либо размещены пользователем в соответствии с договором-офертой сайта. Вы можете сообщить о нарушении.