
МЕТОДИЧЕСКАЯ РАЗРАБОТКА
«Издательская система Adobe PageMaker 6.5»
Содержание
1. Введение ………………………………………………………………….стр.2
2. Глава 1. «Основные типы объектов.
Одностраничный оригинал-макет»….……….…………….…………….…….3
2.1. Урок 1. «Первая публикация»…….……………………………...…...3
2.2. Урок 2. «Работа с текстом»……………………………………….10
2.3. Урок 3. «Работа с графическими объектами»……………….…...14
2.4. Урок 4. «Приемы работы с объектами»…………………………..16
3. Глава 2. «Работа с текстами.
Создание публикации из двух страниц»…………….………………..………...19
3.1. Урок 5. «Работа с текстовыми блоками» ………...………………19
3.2. Урок 6. «Оформление текстов. Стили»…………….……………..27
3.3. Урок 7. «Особенности работы с многостраничной
публикацией» ……………………………………………………………...33
3.4. Урок 8. «Использование специальных эффектов для оформления
публикации»………………………………………………………………37
4. Глава 3. «Верстка газетной полосы»..……………………………………. 42
4.1. Урок 9. «Текстовый редактор» ……………..……………………..42
4.2. Урок 10. «Графические объекты: особенности сочетания их с
текстом» …...………………………………...………………………...46
4.3. Урок 11. «Фреймы»……………………………………………….… 50
5.Литература………………………………………………………….………....53
6.Приложение...................................................................................................…54
Введение
Методическая разработка факультативного курса Adobe PageMaker 6.5 посвящена программе Adobe PageMaker 6.5, которая является популярной издательской системой.
Современные текстовые редакторы обладают весьма широкими возможностями. Но для получения высококачественных макетов необходимо использовать издательскую систему верстки. При создании полиграфического продукта не обойтись без системы управления цветом, тонких настроек характеристик шрифта (точный, заказной и ручной кернинг и трекинг), треппинга, высокой точности расположения элементов и т.д.
Факультативный курс состоит из 3 глав, которые содержат 11 уроков, приложения и списка литературы. Изложение материала производится по принципу «от простого к сложному».
В первой главе рассматривается, как запустить программу Adobe PageMaker 6.5 и как завершить работу с ней. Изучаются принципы создания публикации, приобретаются первоначальные навыки работы с текстом и графическими объектами.
Вторая глава посвящена созданию публикаций из двух страниц, работе с текстовыми блоками, оформлению текстов, специальным эффектам для оформления публикации.
В третьей главе изучаются принципы верстки газетной полосы: особенности работы в текстовом режиме, способы сочетания графики и текста, фреймы.
Приложение содержит практические задания к каждому уроку изучаемой главы.
Изучение программы Adobe PageMaker 6.5 по данному курсу дает возможность обучающимся выполнять и оформлять творческие работы, создает предпосылки для дальнейшего освоения многих видов профессиональной деятельности, связанной с использованием компьютера.
Глава 1. Основные типы объектов.
Одностраничный оригинал-макет
Урок 1
Тема: «Первая публикация»
1. как войти в систему Adobe PageMaker и как создать новый файл публикации;
2. какие элементы включает в себя окно работы с системой;
3. что такое объект с точки зрения Adobe PageMaker, и какие действия можно с ним производить на примере работы с изображениями;
4. как сохранить сверстанную публикацию.
Запуск системы PageMaker производится обычным образом – двойным щелчком по соответствующей пиктограмме. Если пиктограмма отсутствует- вызовом программы через меню «Программы», открывающиеся щелч-ком по системной кнопке «Пуск».
Начало создания новой публикации
Перед нами находится пустое окно, верхнюю часть которого занимает строка заголовка. Под строкой заголовка располагается строка меню. Для выполнения нужной операции необходимо выбрать соответствующее слово (щелкнуть по нему). За каждым словом меню закреплена определенная группа операций (команд), список которых раскрывается после щелчка мышкой по заголовку.
1. Из меню Файл (File ) выберите команду Новый (New).
2. В результате раскрывается окно Параметры документа. Выполним установки некоторых из них, необходимых на данном этапе работы
В поле Формат указывается формат бумаги, на которой будет распечатываться окончательный вариант публикации (если не устраивает стандартный формат). Щелчок по кнопке со стрелкой раскрывает список стандартных форматов, дополненных строкой Заказной. Размеры публикации необходимо указать в поле Размер (ширину и высоту листа публикации).
Проверьте, чтобы система измерения была задана в мм, и выберите стандартный формат А4.
Переключатель Ориентация задает тип ориентации: Книжная- вертикальная или Альбомная- горизонтальная. Установим Книжную ориентацию. Установка Полей страницы. Размер полей одинаков для всех страниц публикации. При необходимости все параметры, устанавливаемые в окне Параметры документа, можно изменить в любой момент работы с публикацией с помощью команды Параметры страницы.
Перед началом работы необходимо убедиться, что в системе PageMaker установлен именно тот принтер, на котором вы будете печатать оригинал- макет. Тип принтера задается в поле Скомпоновать для принтера.
Устройство окна системы PageMaker
Посмотрим на экран после выполнения команды Файл\ Новый. Его содержимое можно условно разделить на 2 части: монтажный стол, на котором производится вся работа с материалами публикации, и интерфейсную часть системы, включающую в себя все вспомогательные функциональные элементы, необходимые для создания электронной версии публикации.
Подготовка оригинал-макета заключается в том, чтобы постепенно заполнять расположенную на монтажном столе страницу публикации нужными материалами. Такими “кирпичиками”, которые в системе PageMaker называют объектами, являются:
· текстовые блоки,
· иллюстрации (изображения),
· графические элементы.
Объекты могут быть сдвинутыми на поверхность монтажного стола. Объекты можно передвигать, удалять, накладывать друг на друга, как будто вы на листе ватманской бумаги (страница публикации), расположенном на большом столе (монтажный стол), раскладываете вырезки с текстами и картинками, добавляя геометрические элементы оформления-линии, обводки и др.
Каждая открытая в данный момент публикация идентифицируется своим именем. Это может быть имя файла или в качестве имени по умолчанию используется Untitled-1, Untitled-2, и т.д. Имя публикации высвечивается в строке заголовка. Строка заголовка снабжена кнопкой системного меню, раскрывающийся список которой содержит стандартный набор команд.
В правой части строки заголовка и строки меню расположены кнопки работы с окнами :
1. Кнопка сворачивания окна
2. Кнопка закрытия окна публикации
3. Кнопка закрытия окна программы.
4. Кнопка разворачивания окна
5. Кнопка восстановления размеров окна.
Если окно публикации или окно системы PageMaker развернуты не полностью, можно изменить их размеры. Указатель мыши поместить на границу окна (указатель превратится в двуглавую стрелку), нажать кнопку мыши и передвинуть границу. (Рис.1.)
Инструментарий (палитра инструментов)
В верхнем правом углу окна располагается вытянутая по вертикали таблица, содержащая комплект инструментальных средств, которую называют Палитрой инструментов. Если в окне инструментарий отсутствует, из меню Окно выберите команду Показать инструменты. Чтобы удалить палитру инструментов с экрана, в том же окне – команда Спрятать инструменты.
В процессе верстки публикации для каждой конкретной работы используется свой инструмент. В каждый момент времени можно работать только с одним из них. Курсор мыши принимает вид, характерный для выбранного инструмента, а окошко с изображением инструмента в палитре окрашивается в белый цвет.
Работа с изображениями. Размещение изображения
Компьютерное представление изображения может быть получено несколькими способами- например, сканированием фотографий или рисунков или «ручным» конструированием с помощью специальных программ. Предполагаем, что изображение получено заранее и хранится в виде файла с расширением .tif (или .pcx, .eps, .bmp и др.).
1. Выполнить команду Файл/Поместить
2. В открывшемся окне выберите файл с нужным именем. Например, А.tif.
Окно выбора файла закроется, а на его месте появится пиктограмма размещения изображения. Ее вид зависит от типа файла, в котором хранится изображение. Если размер файла слишком большой, на экране появится сообщение, требующее ответа.
Например, такое. Изображение из связанного файла будет занимать в публикации 15184 Кбайт. Включать полную копию изображения в публикацию?
Пока, не вникая в смысл вопроса, щелкнем по кнопке с надписью Нет.
3. Установите курсор-пиктограмму в любое место страницы и щелкните кнопкой мыши. На листе появится изображение из выбранного вами файла.
Изменение масштаба просмотра, размера изображения,
кадрирование, удаление объекта
Сейчас на своем экране мы видим полосу печати целиком, и картинка на ней выглядит очень мелко. Чтобы более подробно рассмотреть объект, необходимо изменить масштаб отображения публикации на экране. Для этого в элементе меню Просмотр существуют специальные команды. Ели щелкнуть правой кнопкой мыши, на экране появится меню, содержащее список, из которого можно выбрать нужный масштаб.
Масштабы изображения публикаций и способы их получения.
|
Команда изменения масштаба |
Назначенные команды |
Клавиатурные сокращения |
|
Целая страница |
Отображение страницы публикации целиком |
Ctrl 0 |
|
Монтажный стол |
Отображение не только страницы, но и всех рабочих материалов, расположенных вне ее границ |
Shift+ Ctrl 0 |
|
Реальный размер |
Отображение страницы публикации на экране в натуральную величину |
Ctrl 1 |
|
Список числовых значений масштаба в процентах |
50% 75% 100% 200% 400% |
Ctrl 5 Ctrl 7 Ctrl 1 Ctrl 2 Ctrl 4 |
|
Заказной масштаб |
Отображение страницы публикации на экране в любом масштабе |
|
Любые действия над объектом можно производить лишь в том случае, если он в данный момент является активным. Если необходимо изменить размер изображения, нужно установить курсор на один из квадратных ограничителей и «потянуть» в нужную сторону.
Активизированный объект можно перемещать, нажав на кнопку мыши в пределах изображения и передвигая мышь.
Программа PageMaker позволяет выделять фрагмент из изображения непосредственно на полосе печати. Эта операция называется кадрированием.
1. Активизировать фрагмент.
2. Выбрать инструмент «Рамка».
3. Установить курсор- рамку на один из ограничителей изображения, чтобы ограничитель попал внутрь границ рамки. Нажать кнопку мыши и, не отпуская ее, перемещать курсор, обрезая края картинки.
В любой момент изображение может быть открыто полностью или частично с использованием того же инструмента.
Любой созданный объект может быть удален с помощью клавиш «Delete » или «Backspace».
Сохранение файла с публикацией. Выход из системы
Для сохранения файла с публикацией необходимо выполнить команду Файл\ Сохранить или Файл\ Сохранить как. Для этого в раскрывающемся списке с заголовком Сохранить выберем диск и папку. Проверим, какой тип файла указан в поле Тип файла. Требуется тип Публикация.
Закрыть публикацию можно несколькими способами:
· двойным щелчком по кнопке системного меню публикации;
· по команде Файл\ Закрыть;
· щелчком по кнопке закрытия окна публикации.
Выйти из системы можно несколькими способами:
· двойным щелчком по кнопке системного меню окна PageMaker;
· по команде Файл\ Выход;
· щелчком по кнопке закрытия окна публикации.
Клавиатурные сокращения
|
Создать новую публикацию |
Ctrl +N |
|
Сохранить текущую публикацию |
Ctrl +S |
|
Сохранить текущую публикацию в новом файле |
Ctrl +shift+S |
|
Сохранить все открытые публикации |
Shift+Файл\Сохранить все |
|
Закрыть все открытые публикации |
Shift+Файл\Закрыть все |
|
Закрыть публикацию |
Ctrl +V |
|
Разместить файл с изображением |
Ctrl +D |
|
Пропорциональное масштабирование изображения |
Shift+перемещение ограничителя |
|
Перемещение объекта по вертикали или горизонтали |
Shift+ «перетащить» |
|
Перемещение объекта |
Клавиши - стрелки |
Урок 2
Тема: «Работа с текстом»
1. как ввести текст с клавиатуры непосредственно на полосу набора;
2. как редактировать текст на полосе печати;
3. как можно изменить внешний вид текста: основные характеристики шрифта и их редактирование;
4. что такое текстовый блок.
Воспользуемся файлом с публикацией, созданным ранее. Команда Файл\ Открыть публикацию. Удалим объекты.
На панели инструментов выберем инструмент Т (Буква). Нажмем кнопку мыши и растянем прямоугольник, ограничивающий зону ввода текста. Введем текст. Заметим, что программа сама переносит текст с одной строки на другую, чтобы закончить абзац, в конце его нажмем на клавишу «Enter».
Для ввода текста не обязательно нужно было строить прямоугольник. По умолчанию зона ввода текста определяется границами полосы печати.
Редактирование текста на полосе набора
Для редактирования текста на полосе печати используется инструмент «Буква». Приемы редактирования не отличаются от работы в любом текстовом редакторе. Основные приемы работы отражены в таблице «Клавиатурные сокращения».
Основные характеристики шрифта
Выразительность тексту придает удачно подобранный шрифт. Индивидуальность шрифту придают следующие основные характеристики.
Гарнитура- полный набор символов определенного рисунка.
Кегль или высота символов. Кегль измеряется в пунктах. Один пункт равен 0,376 мм в отечественной системе набора и 0,353 мм в англо-американской системе.
Начертание символа может быть нормальным, курсивным, полужирным, полужирным курсивным, подчеркнутым, перечеркнутым.
Трекинг- изменение плотности символов в строке.
Интерлиньяж- расстояние между воображаемыми линиями, на которых стоит большинство знаков шрифта в соседних строках.
Процесс выполнения операций над текстом, связанный с изменением его внешнего вида, называется форматированием.
Текстовый блок- это объект, с которым можно работать точно так же как и с другими объектами.
Установим курсор в виде стрелки в пределах текста и сделаем щелчок мышкой. Наш текст выделился как объект. Можно с помощью мышки можно переместить его, изменить его размеры.
Клавиатурные сокращения
|
Открыть публикацию |
Ctrl +O |
|
Выделение текста |
|
|
Выделить предложение слева |
Ctrl +shift +7 (доп. клавиатура) |
|
Выделить предложение справа |
Ctrl +shift +1 (доп. клавиатура) |
|
Выделить до начала строки |
Shift +7 (доп. клавиатура) |
|
Выделить до конца строки |
Shift +1 (доп. клавиатура) |
|
Выделить до начала материала |
Ctrl +shift +9 (доп. клавиатура) |
|
Выделить до конца материала |
Ctrl +shift +3 (доп. клавиатура) |
|
Выделить слово |
Двойной щелчок инструментом “Буква” |
|
Выделить слово слева |
Ctrl +shift +4 (доп. клавиатура) или Ctrl +shift + стрелка влево |
|
Выделить слово справа |
Ctrl +shift +6 (доп. клавиатура) или Ctrl +shift + стрелка вправо |
|
Выделить абзац |
Тройной щелчок инструментом “Буква” |
|
Выделить абзац сверху |
Ctrl +shift +8 (доп. клавиатура) или Ctrl +shift + стрелка вверх |
|
Выделить абзац снизу |
Ctrl +shift +2 (доп. клавиатура) или Ctrl +shift + стрелка вниз |
|
Выделить строку снизу |
Shift +2 (доп. клавиатура) или Shift + стрелка вниз |
|
Выделить строку сверху |
Shift +8 (доп. клавиатура) или Shift + стрелка вверх |
|
Выделить символ слева |
Shift +4 (доп. клавиатура) или Shift + стрелка влево |
|
Выделить символ справа |
Shift +6 (доп. клавиатура) или Shift + стрелка вправо |
|
Перемещение курсора |
|
|
В начало материала |
Ctrl +PageUp |
|
В конец материала |
Ctrl +PageDown |
|
Вверх/ вниз на 1строку |
Стрелка вверх/вниз |
|
Влево/ вправо на 1 символ |
Стрелка влево/вправо |
|
Влево на одно слово |
Ctrl +4 (доп. клавиатура) или Ctrl +стрелка влево |
|
Вправо на 1 слово |
Ctrl +6 (доп. клавиатура) или Ctrl +стрелка вправо |
|
В начало предложения |
Ctrl+Home |
|
В конец предложения |
Ctrl+End |
|
Вверх на 1 абзац |
Ctrl +8 (доп. клавиатура) или Ctrl +стрелка вверх |
|
Вниз на 1 абзац |
Ctrl +2 (доп. клавиатура) или Ctrl +стрелка вниз |
|
Форматирование текста |
|
|
Увеличить на 1 пункт |
Ctrl +shift +<> |
|
Уменьшить на 1 пункт |
Ctrl +shift +< |
|
Следующий большой кегль |
Ctrl +Alt +<> |
|
Следующий меньший кегль |
Ctrl +Alt +<< |
|
Нормальная ширина символа |
Ctrl +shift +X |
|
Без трекинга |
Ctrl +shift +Q |
|
Полужирное начертание |
Ctrl +shift +B или F6 |
|
Курсивное начертание |
Ctrl +shift +1 или F7 |
|
Нормальное начертание |
Ctrl +shift +<> или F5 |
|
Перечеркнутое начертание |
Ctrl +shift +/ |
|
Подчеркнутое начертание |
Ctrl +shift +U |
|
Инверсное начертание |
F6 |
|
Параметры шрифта |
Ctrl +T |
|
Надиндекс (переключатель) |
Ctrl +\ |
|
Подиндекс (переключатель) |
Ctrl +shift +\ |
|
Нормальная позиция |
Ctrl +shift +C |
Урок 3
Тема: «Работа с графическими объектами»
1. как средствами системы PageMaker создать графические объекты: линии, прямоугольники, овалы и многоугольники;
2. как редактировать уже нарисованные графические объекты.
Создадим новый файл. Убедимся, что на экране присутствует палитра инструментов. В ней для создания каждого вида графических объектов существует отдельный инструмент. Редактирование графических объектов производится с помощью инструмента «Стрелка». (Рис.3.)
Линия. Горизонтальные, вертикальные, а также линии под углом 45 градусов рисуются с помощью инструмента «Перпендикуляр». Для линий с произвольным углом наклона используется инструмент «Линия». При нажатой клавише Shift с помощью этого инструмента получим строго горизонтальную, вертикальную или линию под углом 450 . Если пользователь недоволен толщиной линии или ее фактурой, не отменяя выделения объекта, выполним команду Элемент\ Линия и в открывшемся списке стилей линий отметим нужный вариант. Ранее нарисованную линию можно отредактировать таким же образом, предварительно сделав ее активной.
Прямоугольник. Для создания прямоугольника выберем инструмент «Прямоугольник». Щелкнем мышкой в любом месте полосы и «протянем» по диагонали будущего прямоугольника. Чтобы получился квадрат, держим нажатой клавишу Shift.
Любую геометрическую фигуру можно закрасить и изменить стиль линии по ее границе. Команда Элемент\ Фон и линия.
Ранее построенную геометрическую фигуру можно отредактировать – изменить длину его сторон, внутреннюю окраску, характеристики границы и скруглить углы. Команда Элемент\ Скругленные углы.
Создание овалов производится с помощью инструмента «Овал» по тем же правилам, по которым строятся и прямоугольники.
Инструмент «Многоугольник» можно использовать двумя способами. Первый способ. Исполнить команду Элемент\ Многоугольник и в открывшимся окне задать параметры прямоугольника: число сторон (от 3 до 100) и глубину лучей (в процентах). Чтобы нарисовать правильный многоугольник, держим нажатой клавишу Shift.
Второй способ. Инструмент «Многоугольник». Создавая замкнутую ломаную, получаем произвольный многоугольник.
Клавиатурные сокращения
|
Фон и линия |
Ctrl+U |
Урок 4
Тема: «Приемы работы с объектами»
1. как работать с перекрывающими друг друга объектами;
2. как объединять объекты в группы;
3. что такое буфер обмена и как его использовать при построении публикации;
4. какую помощь в создании публикации могут оказать так называемые непечатаемые элементы.
![]()
![]() В полосе набора одновременно может
располагаться огромное количество разнообразных объектов – текстовых блоков,
изображений и графических элементов. Они могут частично или полностью
накладываться друг на друга. Чтобы выделить объект, расположенный под другим
объектом, необходимо нажать клавишу Ctrl и щелкнуть мышью на видимом объекте верхнего уровня в границах
выделяемого объекта.
В полосе набора одновременно может
располагаться огромное количество разнообразных объектов – текстовых блоков,
изображений и графических элементов. Они могут частично или полностью
накладываться друг на друга. Чтобы выделить объект, расположенный под другим
объектом, необходимо нажать клавишу Ctrl и щелкнуть мышью на видимом объекте верхнего уровня в границах
выделяемого объекта.
![]() Например, Слово.
Построим объекты и наложим друг на друга. Слово Первый
щелчок по тексту выделит первый блок, т.е. текст. Первый щелчок по тексту с
нажатой клавишей Ctrl выделит
прямоугольник. Второй- серый круг.
Например, Слово.
Построим объекты и наложим друг на друга. Слово Первый
щелчок по тексту выделит первый блок, т.е. текст. Первый щелчок по тексту с
нажатой клавишей Ctrl выделит
прямоугольник. Второй- серый круг.
Можно изменить уровень, на котором расположен объект относительно других объектов, - переместить его выше или ниже. Для этого используются команды из меню Элемент. Монтаж\ На задний план, Монтаж\ На передний план. Монтаж\ Сдвинуть назад. Монтаж\ Сдвинуть вперед.
Используя наложение объектов, можно добиться несложных по исполнению, но интересных эффектов, не прибегая к помощи специализированных систем конструирования изображений. Например, легко создать рамку с тенью.
Выделение группы объектов
Первый способ: выделение группы объектов с помощью контура. Применяется, когда объекты образуют одну группу, которую можно заключить в прямоугольник. Используем инструмент Стрелка.
Второй способ используют, когда объекты не образуют отдельно стоящей группы. Каждый объект выделяется с помощью инструмента Стрелка , но с нажатой клавишей Shift.
Третий способ- для всех объектов на странице и монтажном столе. Команда Редактирование\ Выделить все.
Чтобы объединить объекты в группу выполним команду Элемент\ Сгруппировать. При необходимости используем Элемент\ Разгруппировать.
Чтобы случайно не испортить созданные группы объектов, объекты можно закрепить. Команда Элемент\Закрепить. При необходимости- Элемент\ Отменить закрепление.
Использование буфера обмена
для копирования и перемещения объектов
Буфер обмена- выделенная системой память для временного хранения информации любого вида и передачи данных как внутри одного документа , так и так и между документами и даже разными приложениями.
Чтобы скопировать объект в буфер обмена, выделим объект. Команда Редактирование\ Скопировать. Если нужно удалить объект с экрана и поместить в буфер- Редактирование\ Вырезать. Вставить объект в указанное курсором место - Редактирование\ Вклеить.
Копировать объекты в пределах экрана можно, не используя буфер. Нажать комбинацию клавиш Ctrl + Alt.
Для точного расположения объектов на листе используются измерительные линейки и модульная сетка. Модульная сетка определяет композицию публикации, границы выравнивания объектов, зону из локализации в определенном месте и др.
Существует 3 типа непечатаемых линий: границы полей, границы колонок, направляющие линии, которые используются для точного расположения и выравнивания объектов на полосе набора.
Клавиатурные сокращения
|
Выделить все |
Ctrlt+A |
|
Отмена всех выделений |
Ctrl+Shift+A |
|
Выделение нескольких объектов |
Shift+щелчок на каждом элементе |
|
Сгруппировать |
Ctrl+G |
|
Разгруппировать |
Ctrl+Shift+G |
|
Выделить элемент позади другого |
Ctrlt+щелчок |
|
Выделить несколько элементов позади другого |
Ctrl+Shift+щелчок |
|
Сдвинуть вперед |
Ctrl+] |
|
Сдвинуть назад |
Ctrl+[ |
|
На передний план |
Ctrl+Shift+] |
|
На задний план |
Ctrl+Shift+[ |
|
Закрепить\ Освободить объект |
Ctrl+Alt+L |
|
Работа с буфером обмена |
|
|
Скопировать |
Ctrl+C |
|
Вырезать |
Ctrl+X |
|
Вклеить |
Ctrl+V |
|
Удалить |
Delete |
|
Отменить редактирование |
Ctrl+Z |
|
Работа с направляющими |
|
|
Выровнять по направляющим |
Ctrl+Shift+; |
|
Выровнять по линейкам |
Ctrl+Alt+R |
|
Закрепить направляющие |
Ctrl+Alt+; |
|
Спрятать направляющие |
Ctrl+; |
|
Спрятать линейки |
Ctrl+R |
Глава 2. Работа с текстами.
Создание публикаций из двух страниц.
Урок 5
Тема: «Работа с текстовыми блоками»
1. подготовка к работе с текстовыми блоками;
2. размещение в публикации текста, подготовленного вне системы Page Maker;
3. размещение текстов из других публикаций Page Maker;
4. заполнение страниц текстом;
5. изменение размеров текстовых блоков;
6. перекомпоновка текста по новым текстовым блокам;
7. разборка сцепленных текстовых блоков;
8. объединение текстовых блоков;
9. закрытие текстового блока.
При подготовке книг, газет и других многостраничных публикаций с объемными текстами одним текстовым блоком не обойтись. Материал, как правило, занимает несколько связанных друг с другом текстовых блоков, а их количество и размер определяется общим дизайном публикации.
В начале работы создадим новую публикацию формата А4, а полосу набора разделим на 2 колонки.
Создание колонок. Выполним команду Макет\ Границы колонок. В открывшимся окне в поле Количество колонок введите значение 2, а в поле Средник, что означает интервал между колонками, -значение 5 мм или близкое к нему. Число колонок на одной странице не превышает 20. Кнопка Да (ОК). И в центре полосы печати появились две вертикальные голубые полосы- границы колонок (это непечатаемые линии).
Размещение в публикации текста,
подготовленного вне системы Page Maker
Способы помещения текста на страницу публикации:
1. ввести текст с клавиатуры;
2. ввести текст, созданный заранее с помощью любого текстового редактора (Microsoft Word и т.д.) или из другого файла Page Maker, а также созданный в системах Excel, Access или других программах.
Предположим, что наш текст находится в файле А.*.
1. Если еще до размещения текста мы точно знаем, как он должен быть отформатирован –какой шрифт, кегль, расстояние между строками и другие характеристики, лучше заранее установить в системе эти значения. Для этого из палитры инструментов выберем инструмент «Стрелка» и зададим требуемые значения параметров.
2. Выполним команду Файл\ Поместить. В открывшемся окне выберем из нужного каталога файл А.*. Кнопка Открыть.
Размещение текстов из других публикаций Page Maker
Основная проблема здесь заключается в том, чтобы выбрать нужный текст среди всех остальных, размещенных в той же публикации. В окне под общим заголовком Выделить материалы находится список всех несвязанных между собой текстовых блоков. Каждый текстовый блок именуется своей начальной фразой, причем в список включены только те тексты, длина которых ограничена числом, указанным в поле Показать материалы длиной более … символов. Если не можем выбрать текст, ориентируясь только на начальную фразу, надо выделить начальную фразу и щелкнуть по кнопке Просмотр.
Заполнение страниц текстом
На рисунке изображен вид получившейся страницы после размещения на ней текста. Текстовый материал оказался достаточно объемным и не уместился в одной колонке; его размещение как бы приостановилось, дойдя до нижней границы полосы печати.
Новый материал образует один текстовый блок. Он выделен. По внешнему виду выделенного текстового блока можно многое узнать о находящемся в нем материале. Достаточно обратить внимание на «петельки», расположенные на горизонтальных границах текстового блока. Верхняя «петелька» пуста. Это означает, что данный блок содержит начало текста. В нижней «петельке» видим маленькую стрелку в виде направленного углом вниз треугольника. Она окрашена в красный цвет и сразу обращает на себя внимание- текст размещен не до конца! Продолжим размещение текста. Рис.4.
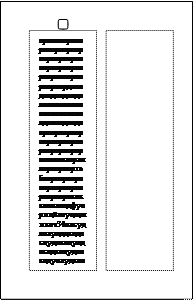 |
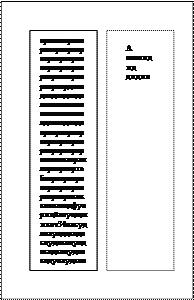 |
орпопопорпропоп
Рис. 4. А) Б)
А) Текст размещен не до конца; Б) Текст размещен полностью
1. Установим курсор-стрелку на красную «петельку» и щелкнем кнопкой мыши. Курсор принял вид пиктограммы загрузки текста.
2. Расположите пиктограмму загрузки текста во второй колонке и щелкнем мышью.
Если нижняя «петелька» 2-го текстового блока пуста, это признак того, что материал размещен полностью.
Посмотрим на нижнюю границу 1-го блока. Красный цвет «петельки» сменился на черный, а внутри ее появился «крестик». Точно такой же вид имеет верхняя «петелька» 2-го текстового блока. Крестик внутри петли означает:
· для нижней границы блока- текстовый материал продолжается в другом текстовом блоке;
· для верхней границы блока- текст, содержащийся в данном блоке, является продолжением текстового материала, расположенного в другом текстовом блоке.
Изменение размеров текстовых блоков
Это можно выполнить, «ухватившись» за угловой ограничитель блока и потянув в нужную сторону. В результате произойдет перераспределение текста по строкам.
![]()
![]()
![]() Аналогично можем изменить
длину текстового блока. Установим курсор-стрелку на нижнюю петельку 1-го
блока. Нажмем кнопку мыши и не отпустим ее, пока не поднимем границу блока
вверх на несколько строк на несколько строк. Первый блок стал короче, а второй
удлинился за счет того, что часть текста из 1-го блока перетекла во 2-й. Если
на нижней границе блока появился символ , это значит,
что часть текста осталась неразмещенной.
Аналогично можем изменить
длину текстового блока. Установим курсор-стрелку на нижнюю петельку 1-го
блока. Нажмем кнопку мыши и не отпустим ее, пока не поднимем границу блока
вверх на несколько строк на несколько строк. Первый блок стал короче, а второй
удлинился за счет того, что часть текста из 1-го блока перетекла во 2-й. Если
на нижней границе блока появился символ , это значит,
что часть текста осталась неразмещенной.
Текстовый материал можно распределить по двум, трем, четырем, пяти и т.д. блокам, разбив исходный текст на самые маленькие куски. Минимальный текстовый блок может состоять их одного символа или вообще не содержать символов.
1. С помощью инструмента «Стрелка» выделим 1-ый блок и установим курсор- стрелку на его нижнюю «петельку». Нажмем кнопку мыши и поднимем границу блока вверх, убрав все абзацы, кроме одного. Текст «перетек» во 2-й текстовый блок, в результате чего блок стал гораздо длиннее. (рис. А)
2. Подведем курсор-стрелку к
«петельке» с крестом на нижней границе
1-го блока и щелкните кнопкой мыши. Курсор принял вид пиктограммы загрузки
текста.(Рис.5)
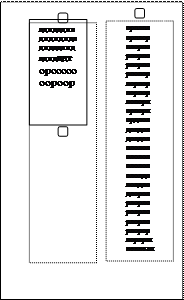 |
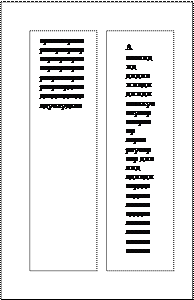 |
орпопопорпропоп
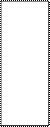 |
+
Рис.5. А) Б)
3. Новый текстовый блок попробуем создать иным способом, используемым только тогда, когда необходимо расположить текстовый блок в точно определенном месте и задать ширину блока, отличную от ширины колонки или полосы печати.
Установим пиктограмму загрузки текста в 1–й колонке несколько ниже верхнего текстового блока, прижав ее к левой границе полосы печати. Нажмем кнопку мыши и передвинем пиктограмму по воображаемой диагонали прямоугольника, в рамках которого вы хотели бы разместить текст. (рис.Б). И только после этого отпустите кнопку мыши. «Петельки» нового текстового блока содержат «крестики». (рис.5.В).
орплплорплорплорпорпорпорпорпорпопорлорпорпорпорлопорпорпорпордлолдолдолдолдололололололололололололдололдлодлоролрлорлоролрлорлорлорлорорлорлршненнеапраплорпорпортьбиоропропропорпорпорпорпорпорпкеккевпалпдфувржцйаоуцщшжкоч34оасудлоаулдцкцдосцудлкоцулдослдкоцудлоклдуоаудклл
![]()
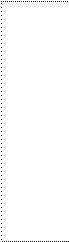
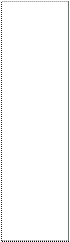
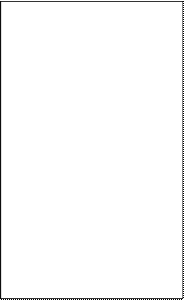
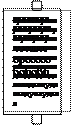 |
орпопопорпропоп
 |
+
![]()
![]()
![]()
Рис.5. В
Итак, мы расположили один текст в трех текстовых блоках. Все они связаны между собой в определенном порядке. Можем переставлять блоки, разносить их по разным страницам, менять очередность расположения блоков в публикации, они сохранят первоначальный порядок нумерации. Такие текстовые блоки называются сцепленными.
Разборка сцепленных текстовых блоков
В процессе верстки иногда возникает необходимость вырезать часть текста из большого текстового материала, расположенного в нескольких сцепленных блоках, и оформить этот отрывок в виде самостоятельного блока, не связанного со старым текстом.
1. С помощью инструмента «Буква» выделим 1-й абзац текста, содержащийся во втором текстовом блоке.
2. Поместим выделенный текст в буфер обмена, одновременно удалив его. Для этого надо выполнить команду Редактирование\ Вырезать. Мы вырезали текст из 2-го текстового блока, но границы блока остались на месте, так как блок заполнился текстом, который «перетек» сюда из 3-го блока. Соответственно, уменьшилась и длина 3-го блока.
3. С помощью инструмента «Буква» зададим границы нового текстового блока, расположив его на свободной части страницы, например, в нижней половине правой колонки.
4. Выполним команду Редактирование\ Вклеить. Текст появится на экране. Если выделим его с помощью инструмента «Стрелка», то увидим пустые «петельки» на границах текстового блока, то есть блок не связан ни с каким другим блоком.
Правильнее сказать- вставить один текстовый фрагмент внутрь другого.
1. С помощью инструмента «Стрелка» выделим блок текста.
2. Выполним команду Редактирование\ Вырезать. Текстовый блок исчез с экрана и попал в буфер обмена.
3. Оттянем на несколько строк вниз нижнюю границу первоначально имеющегося блока. Переключившись на инструмент «Буква», отметим точки вставки и выполним команду Редактирование\ Вклеить.
Если текстовый материал расположен в нескольких связанных блоках, текст просто «перетечет» в последующие блоки и размер самого последнего блока (если позволяет пространство на полосе печати) увеличится.
Если весь текст занимает только один текстовый блок или если вы работаете с последним блоком в цепочке текстовых блоков, «перетекать» ему будет некуда, он просто исчезнет с экрана, но не пропадет окончательно. Верхняя и нижняя границы блока совпадут, образуя единую линию. Верхняя «петелька» будет пустой, а в нижней появится красная стрелка.
На рисунке изображен текстовый блок с совмещенными границами.(Рис.6)
Рис.6.
Текстовый блок- это основной элемент, с помощью которого строится любая публикация.
Символы на границах текстовых блоков
|
|
Признак начала материала |
|||||||
|
|
Признак того, что после этого текстового блока есть еще один или несколько |
|||||||
|
|
Признак того, что перед этим текстовым блоком есть еще один или несколько |
|||||||
|
|
Материал размещен не до конца! |
|||||||
|
|
Признак конца материала |
Клавиатурные сокращения
|
Размещение текста |
Ctrl+D |
Урок 6
Тема: «Оформление текстов. Стили»
1. что такое абзац с точки зрения системы PageMaker ;
2. как устанавливать характеристики абзаца.
Абзацы- это минимальные элементы, «кирпичики», из которых состоит текстовый материал публикации.
Характеристики абзаца задаются командой Текст\ Абзац при активном инструменте «Буква».
Отступы. Задаются отступы текста от вертикальных границ текстового блока, в котором расположен абзац.
Слева- отступ от левой границы текстового блока;
Абзацный- отступ первой строки от левого края абзаца;
Справа- отступ от правой границы текстового блока.
Рис.6. Различные виды абзацных отступов
Строка заголовка снабжена кнопкой системного меню, раскрывающийся список которой содержит стандартный набор команд.
«Положительный» отступ: Слева=0, Абзацный=7.
Строка заголовка снабжена кнопкой системного меню, раскрывающийся
список которой содержит стандартный набор команд.
«Отрицательный» отступ: Слева=7, Абзацный=7.
Строка заголовка снабжена кнопкой системного меню, раскрывающийся список которой содержит стандартный набор команд.
«Тупая» строка: Слева=0, Абзацный=0.
Отбивки. Под общим заголовком Отбивки задаются расстояния между абзацами.
До- отступ абзаца от текста, расположенного выше;
После- отступ абзаца от текста, расположенного ниже.
Расстояние между двумя соседними абзацами складывается из их отступов до и после абзаца. Если абзац начинает новую колонку, значение До не учитывается.
Выключка- способ расположения текста внутри строки относительно вертикальных границ полосы набора. Существует несколько видов выключек.
Влево- текст выравнивается только по левому краю; правый край остается рваным.
По центру- текст располагается по центру текстового блока с учетом отступов слева и справа.
Вправо- текст выравнивается только по правому краю; левый край остается рваным.
По формату- все строки абзаца, кроме последней, выравнены одновременно по левому и по правому краю; последняя строка прижата к левому краю.
Полная- все строки абзаца выравнены одновременно по правому и по левому краю.
Задание выключки производится в поле Выключка выбором ее имени из раскрывающегося списка. Или командой Текст\ Выключка.
Рис.7. Виды выключек.
Имя публикации высвечивается в строке заголовка. Строка заголовка снабжена кнопкой системного меню, раскрывающийся список которой содержит стандартный набор команд.
По левому краю
Имя публикации высвечивается в строке заголовка. Строка заголовка снабжена кнопкой системного меню, раскрывающийся список которой содержит стандартный набор команд.
По правому краю
Имя публикации высвечивается в строке заголовка. Строка заголовка снабжена кнопкой системного меню, раскрывающийся список которой содержит стандартный набор команд.
По центру
Имя публикации высвечивается в строке заголовка. Строка заголовка снабжена кнопкой системного меню, раскрывающийся список которой содержит стандартный набор команд.
По формату
Имя публикации высвечивается в строке заголовка. Строка заголовка снабжена кнопкой с и с т е м н о г о м е н ю, р а с к р ы в а ю щ и й с я с п и с о к к о т о р о й с о д е р ж и т с т а н д а р т н ы й н а б о р к о м а н д.
Полная
Словарь. В раскрывающемся списке поля Словарь перечислены установленные на вашем компьютере языковые словари. Они используются для проверки орфографии и при расстановке знаков переноса слов со строки на строку. Для каждого абзаца можно устанавливать свой словарь.
Оформление абзаца горизонтальными линиями
Щелчок по кнопке Линии – и в окне Спецификации абзаца откроется дополнительное окно Линии абзаца. С помощью параметров из этого окна абзац можно отделить от предыдущего и\ или последующего абзаца горизонтальными разделительными линиями, указав их толщину, стиль, цвет, длину и величину отступов.
Местоположение линии – до абзаца, после абзаца либо обе сразу. Можем выбрать Стиль линии, Цвет линии, Длину линии. Отступы определяют, на каком расстоянии от границ колонки или текстового блока находятся концы линии слева и справа. Расположение линий абзаца укажет расстояние, на которое линии абзаца будут удалены от абзаца.
Быстрое форматирование: использование стилей
Стиль объединяет в себе конкретные параметры форматирования текста в пределах абзаца: отступы слева и справа, величину отступа красной строки, расстояние между строками, отступы до и после абзаца, а также шрифт, начертание символов, их размер и некоторые другие характеристики.
Встроено несколько стандартных стилей.
· Без стиля- такой стиль имеют все абзацы, которым не назначен никакой стиль;
· Висячий отступ-абзац с обратным абзацным отступом: первая строка выдвинута влево относительно всех остальных;
· Основной текст-стиль основного текста;
· Заголовок, Подзаголовок1, Поззаголовок2- стили для заголовков разного уровня;
· Подпись-название стиля говорит само за себя.
Список стилей можем увидеть в палитре стилей. Окно\ Показать стили. Убрать палитру с экрана по команде Окно\ Спрятать стили.
Создание нового стиля
1. Выполним команду Новый стиль из меню палитры стилей.
2. В раскрывшемся окне из списка Основан на выберем вариант Без стиля, а в поле Имя введем имя нового стиля.
3. Нажимая кнопки Шрифт, Абзац, Табуляция, перенос, зададим формат.
4. Завершим операцию щелчком по кнопке ОК.
Использование стилей дает два основных преимущества:
1. сокращает время верстки;
2. упрощает процесс изменения форматирования:
3. обеспечивает постоянство формата по всей публикации, что особенно важно, если над публикацией работает несколько человек.
Клавиатурные сокращения
|
Параметры абзаца |
Ctrl+M |
|
Выключка влево |
Ctrl+Shift+L |
|
Выключка вправо |
Ctrl+Shift+R |
|
Выключка по формату |
Ctrl+Shift+J |
|
Выключка полная |
Ctrl+Shift +F |
|
Автоинтерлиньяж |
Ctrl+Shift +Alt+A |
|
Увеличить/уменьшить интерлиньяж |
Shift+ кнопки настройки управляющей палитры |
|
Показать/спрятать палитру стилей |
Ctrl+B |
|
Редактировать стиль |
Двойной щелчок на имени стиля |
|
Работа с управляющей палитрой |
|
|
Показать/спрятать управляющую палитру |
Ctrl+ “апостроф” |
|
Переключение режимов Абзац и Шрифт |
Ctrl+Shift +~ |
|
Выбрать другую единицу измерения для текущего параметра |
Ctrl+Alt +M |
Урок 7
Тема: «Особенности работы с многостраничной публикацией»
1. какие особенности имеет многостраничная публикация с точки зрения системы PageMaker;
2. как нумеровать страницы публикации;
3. как перемещаться по страницам многостраничной публикации;
4. какие действия можно производить со страницами;
5. что такое шаблон страницы.
Параметры многостраничной публикации
Многостраничной называется публикация, состоящая из двух и более страниц.
Под общим заголовком Варианты расположено несколько признаков, от значений которых зависит способ отображения страницы на экране.
Двусторонняя. Типографская печать готовой публикации планируется с двух сторон бумажного листа.
Разворот. Отметка в поле около этого признака означает, что на экране одновременно мы можем увидеть левую и правую страницу разворота. Если признак не отмечен, PageMaker будет высвечивать на экране по одной странице. Признак используется только совместно с параметром Двусторонняя.
Номер первой страницы. Указывается значение, начиная с которого будет производиться нумерация страниц документа.
Количество страниц. Оно будет изменяться автоматически по мере появления новых страниц в публикации. Можно указать количество страниц до начала публикации.
Отображение страниц на экране
В каждый момент на экране может высвечиваться одна или две (в случае разворота) страницы. Всякая страница, независимо от того, заполнена она или пустая, представлена своим значком в последовательности пиктограмм страниц.
Перемещение по страницам публикации
Первый способ. Щелкнуть мышкой по пиктограмме нужной страницы в списке пиктограмм.
Второй способ. Выполнить команду Макет\ Перейти к странице.
Третий способ. С помощью команды Макет\Пролистать назад можно вернуться к странице, которая отображалась на экране до того, как мы перешли к текущей странице. Команда Макет\Пролистать вперед, выполненная нужное число раз, возвратит нас в последней странице, с которой мы работали.
Вставка и удаление страниц
Чтобы вставить новые страницы в публикацию, необходимо:
1. Открыть ту страницу (разворот), рядом с которой необходимо сделать вставку.
2. Исполнить команду Макет\ Вставить страницы, в открывшемся окне которой в поле Вставить ввести количество новых страниц. В раскрывающемся списке выбрать вариант вставки: после текущей, перед текущей или между текущими (для разворота).
3. Щелкнуть по кнопке Вставить.
Чтобы удалить страницы из публикации, необходимо:
1. Выполнить команду Макет\ Удалить страницы.
2. В раскрывшемся окне указать начальный (поле «Удалить страницы с») и конечный (поле «по») номер удаляемого диапазона страниц и щелкнуть по кнопке Да (ОК).
Страницы удаляются вместе со всеми расположенными на них материалами. При удалении и вставке страниц PageMaker автоматически перенумеровывает все последующие страницы.
Понятие шаблона страницы
Чтобы избавить пользователя от лишней работы по размещению на каждой странице одних и тех объектов (номеров страниц, колонтитулов), система PageMaker в каждой публикации автоматически создает так называемый Основной шаблон. Он представляет собой одну или две обычные страницы. Все элементы, которые мы единожды расположим на них, автоматически перенесутся на все остальные страницы публикации. С помощью страниц- шаблонов достигается единообразие в оформлении.
Создание страницы-шаблона начинается с вывода ее на экран. Это можно сделать щелчком по соответствующей пиктограмме. Элементами страниц-шаблонов могут быть любые допустимые в системе PageMaker объекты: текстовые блоки, изображения, графические элементы, а также непечатаемые элементы.
Нумерация страниц
Проставим маркеры номеров страниц на страницах-шаблонах. Автоматически будут проставлены номера по всем страницам публикации.
Ввод маркера номера страницы осуществляется раздельно для левой и правой страниц разворота.
1. С помощью инструмента «Буква» в нужном месте рисуется текстовый блок для размещения номера страницы.
2. После нажатия комбинации клавиш (Ctrl+Shift+3) в отмеченном месте появляется маркер номера страницы: (ЛШ)-на левой странице разворота, (ПШ)- на правой странице. Зададим желаемый шрифт, размер, начертание.
3. В окне Параметры документа соответствующей команды меню Файл описывается способ представления номеров страниц: арабскими, римскими цифрами или буквами латинского алфавита. Щелкнем по кнопке Номера и выберем нужный вариант.
Клавиатурные сокращения
|
Переход к следующей странице |
Page Down |
|
Переход к предыдущей странице |
Page Up |
|
Переход назад по цепочке страниц |
Ctrl+Page Up |
|
Переход вперед по цепочке страниц |
Ctrl+Page Down |
|
Перейти к странице |
Ctrl+Alt+G |
|
Листание страниц |
Shift+Макет\перейти к странице |
|
Вставка номеров страниц |
Ctrl+Shift+3 |
Урок 8
Тема: «Использование специальных эффектов
для оформления публикации»
1. как с помощью контура геометрической фигуры можно выделить из объекта (изображения, текста) его фрагмент;
2. как развернуть объект под нужным углом;
3. что PageMaker позволяет «перекосить объект», создавая этим фантастические, нереальные изображения;
4. как получить зеркальное изображение объекта.
Маскирование объекта контуром
Можно поместить изображение или текстовый блок «в рамку» требуемой формы, то есть вписать какую-то часть объекта внутрь заданного контура таким образом, что часть изображения или текстового блока, оставшаяся за пределами контура, будет «обрезана». Такой способ выделения части объекта называется маскированием. Контуры для маскирования строятся с помощью инструментов «Прямоугольник», «Овал», «Многоугольник».
1. Разместим на полосе печати изображение. Зададим нужный размер.
2. Рядом нарисуем овал подходящего размера и формы, зададим его параметры.
3. Передвигая овал, наложим его на изображение таким образом, чтобы внутри овала находилась нужная вам часть изображения. При необходимости можно откорректировать размер изображения или размер и форму овала.
Теперь, когда мы наложили «рамку » на изображение, можно приступать непосредственно к маскированию.
4. Выделим оба объекта- текст и рамку. Напомним, что для этого выделение второго объекта необходимо производить с нажатой клавишей Shift.
5. Убедимся, что оба объекта являются активными. Исполним команду Элемент\ Применить маску. Часть изображения, выступающая за границы «рамки», исчезнет.
6. Изображение (так же как и текстовый блок) можно передвигать внутри «рамки». Для этого с помощью инструмента «Стрелка» выделим его и, не отпуская кнопки мыши, будем перемещать в поисках лучшего фрагмента.
7. Чтобы случайно не сдвинуть удачно наложенную маску, оба объекта лучше объединить в один. Применим к выделенным объектам команду Монтаж\ Сгруппировать.
8. Для отмены маскирования выделите маскированное изображение или его «рамку» и исполним команду Элемент\ Отменить маску. На полосе печати появится полное изображение.
Создание рамки вокруг объекта
Заключить объекты в рамку можно вручную и с помощью специальной команды, использование которой гарантирует одинаковый отступ рамки от границ объекта. Кроме того, для объектов овальной формы рамка также будет иметь овальную форму, повторяющую форму объекта, чего вручную добиться почти невозможно.
1. Разместим на полосе печати текстовый блок. Создадим вокруг него рамку.
2. Выделим текстовый блок
3. Выполним команду Сервис\ Дополнения\ Создать рамку.
4. В раскрывшемся окне проделаем следующее:
4.1. в поле «Отступ_пт со всех сторон» укажем расстояние между внешним краем рамки и границей объекта. Отрицательная величина означает, что рамка будет находиться внутри объекта;
4.2. чтобы задать расположение рамки относительно объекта, щелкнем по одной из кнопок- Рамка впереди объекта или Рамка позади объекта;
4.3. с помощью кнопки Атрибуты откройте стандартное окно с описанием параметров границ и фона внутри рамки.
5. Завершим операцию щелчком по кнопке Да.
Операция создания рамки объединяет объект и рамку вокруг него в группу.
Вид рамки можно отредактировать. Для удаления рамки используется кнопка Удалить в окне команды. Рамку и объект можно отделить друг от друга, воспользовавшись операцией разгруппировки объектов.
Поворот объекта
Любой объект на листе публикации можно развернуть под нужным углом. Для установки точного значения угла поворота в диапазоне от 0 до 3600 работаем с управляющей панелью. Если же точность поворота устанавливается приблизительно – на глаз, удобнее воспользоваться инструментом «Поворот».
Поворот объекта инструментом «Поворот»
1. Выделим объект с помощью инструмента «Стрелка».
2. Выдерем в палитре инструментов инструмент «Поворот». Курсор принял вид звездочки.
3. Установим курсор на том ограничителе объекта, вокруг которого надо произвести вращение. Поворот объекта относительно его центра производится при нажатой клавише.
4. Нажмем кнопку мыши и, не отпуская ее, «отодвинем» курсор подальше от выбранной точки и только теперь начинаем поворот.
5. Когда объект займет требуемое положение, отпустите кнопку мыши. Рис.9.
![]()
![]()
Поворот объекта с использованием управляющей палитры
1. На схеме в управляющей палитре щелчком отметим активную точку. Обратим внимание на вид активной точки: если она имеет форму квадрата, то относительно нее будет происходить вращение. Если же точка отмечена двунаправленной стрелкой, то при повороте будет перемещаться именно она, а противоположный ограничитель останется на месте.
2. В поле управляющей палитры введите значение угла поворота в градусах.
3. Если новое положение объекта не устраивает, можно подправить его с помощью кнопок уменьшения/ увеличения угла поворота.
Наклон объекта
![]()
![]()
Рис.10. Наклон объекта.
1. Выделим объект.
2. На схеме щелчком мыши отметим активную точку.
3. В поле управляющей палитры введем значение угла наклона в градусах (от –850 до +850) и щелкнем по кнопке модификации. (Рис.10)
Зеркальное отображение объекта
Рис.11
![]()
![]()
1. Выделим объект
2. На схеме в управляющей палитре щелчком мыши отметьте активную точку.
3. Щелкнем по одной из кнопок, расположенных у правой границы управляющей палитры.
Клавиатурные сокращения
|
Маскировать |
Ctrl+6 |
|
Отменить маскирование |
Ctrl+Shift+6 |
|
Маскировать и сгруппировать |
Shift+Элемент\ Маскировать |
|
Отменить маску и разгруппировать |
Shift+Элемент\ Отменить маскирование |
|
Поворот относительно центра |
Ctrl+ инструмент “Поворот” |
|
Поворот на углы, кратные 450 |
Shift+ инструмент “Поворот” |
Глава 3. Верстка газетной полосы
Урок 9
Тема: «Текстовый редактор»
1. назначение текстового редактора;
2. особенности работы в текстовом режиме.
Назначение текстового редактора
В текстовом режиме можно не только быстро обрабатывать текст, но также:
· автоматически проверить правильность написания слов в тексте;
· найти и заменить любое слово или буквосочетание с учетом его формата;
· одновременно просматривать несколько текстовых материалов, каждый- в своем окне;
· увидеть на экране специальные символы, непечатаемые в режиме верстки.
Чтобы открыть текстовое окно с начала текстового блока, выделите этот блок с помощью инструмента Стрелка и выполните команду Редактирование \ Текстовый режим или Ctrl+E.
Чтобы открыть текстовое окно с определенного места текстового блока, работая с инструментом Буква, установим курсор в нужной точке и выполним команду Редактирование \ Текстовый режим.
Особенности работы в текстовом режиме
Основное назначение текстового режима – обеспечить быструю работу с текстом. Поэтому все действия, связанные с размещением и перекомпоновкой материала, вынесены за пределы текстового редактора.
В текстовом режиме можно изменять характеристики шрифта, назначать стили, менять цвета. Но эти изменения можно увидеть только после возвращения в общий режим. Не отображается в текстовом режиме также реальное разбиение текста по страницам, колонкам и строкам, весь текст представлен в одной цветовой гамме.
С помощью операций поиска и замены в текстовом материале можно найти и заменить любой текст, формат или непечатаемый символ.
С помощью инструмента Стрелка выберем текстовый блок и войдем в текстовый режим. Установим курсор в начало текста. Поиск будет выполняться с места расположения курсора. Выполним команду Сервис\ Найти.
Укажем область поиска. С помощью команды Сервис\Заменить можно выполнить замену одного текста другим.
Можно проверить орфографию текстовых материалов, т.е.
· неправильно написанных или неизвестных слов;
· стоящих рядом одинаковых слов;
· слов, в которых присутствует вероятность неправильного использования прописных и строчных букв.
Переход в режим верстки можно осуществить тремя способами.
1. Команда Редактирование\ Режим верстки.
2. Щелкнуть мышью в пределах границ окна публикации. Текстовое окно переместится на задний план.
3. В меню Окно щелкнем по имени публикации, расположенном в нижней части окна.
Клавиатурные сокращения
|
Переключатель между режимом верстки и текстовым режимом |
Ctrl+E |
|
Орфография |
Ctrl+L |
|
Найти |
Ctrl+F |
|
Найти следующий |
Ctrl+G |
|
Заменить |
Ctrl+H |
|
Расположить каскадом открытые окна |
Shift+Окно\Каскад |
|
Расположить мозаикой открытые окна |
Shift+Окно\Мозаика |
|
Закрыть активный материал |
Ctrl+W |
|
Закрыть все материалы публикации |
Shift+Материал\Закрыть материал |
|
В диалоговых окнах Найти и Заменить |
|
|
Восстановить атрибут шрифта «Любой» |
Alt+атрибуты шрифта |
|
Восстановить атрибут абзаца «Любой» |
Alt+атрибуты абзаца |
|
Восстановить атрибут шрифта и абзаца «Любой» |
Shift+Alt+атрибуты абзаца |
|
Коды специальных символов |
|
|
Жирная точка |
Alt+8 |
|
Знак авторского права |
Alt+G |
|
Зарегистрированный товарный знак |
Alt+R |
|
Дискреционный (мягкий) перенос |
Ctrl+Shift+- |
|
Неразрывный перенос |
Ctrl+Alt+- |
|
Длинное тире |
Alt+Shift+- |
|
Короткое тире |
Alt+- |
|
Фиксированный пробел |
Ctrl+Alt+пробел |
|
Неразрывная косая черта
|
Ctrl+Alt+/ |
|
Открывающиеся или закрывающиеся одинарные кавычки |
Alt+[или Alt+] |
|
Открывающиеся или закрывающиеся двойные кавычки |
Alt+Shift+[или Alt+Shift+] |
|
Символ конца абзаца |
Alt+7 |
|
Зарегистрированный товарный знак |
Alt+R |
|
Символ параграфа |
Alt+6 |
|
Фут |
Ctrl+Alt+» |
|
Дюйм |
Ctrl+shift+Alt+» |
|
Принудительный перенос строки |
Shift +Enter |
|
Номер страницы |
Ctrl+Alt+P |
|
Параграф |
Alt +6 |
Урок 10
Тема: «Графические объекты:
особенности сочетания их с текстом»
1. свободные и вложенные изображения;
2. работа с разными типами изображений;
3. способы обтекания изображения текстом.
Свободные и вложенные изображения
Свободные изображения представляют собой независимые объекты, которые, как и любые другие, можно разместить в любом месте полосы набора.
В отличие от свободного, вложенный объект является частью текста, а следовательно, перемещаясь вместе с текстовым блоком, «перетекает» со строки на строку или со страницы на страницу.
Способы размещения на полосе набора свободного изображения:
1. Команда Файл\ Поместить. В открывшимся окне выбрать имя файла с изображением. Установим его в нужном месте полосы набора.
2. Если изображение находится в буфере обмена, разместить его на полосе можно по команде Редактирование\ Вклеить.
3. Изображение, созданное с помощью графического инструментария системы PageMaker, является свободным по определению.
Свободные изображения можно:
1. перемещать по полосе печати, а также на другие страницы и даже в другие публикации, используя буфер обмена;
2. изменять размеры изображений по известным правилам;
3. кадрировать изображения, то есть вырезать из них фрагменты или обрезать края.
Существует несколько способов размещения на полосе печати свободных изображений. Можно задать режим обтекания, при котором вокруг изображения строится невидимая глазу граница, которая не может пересекаться с текстом. Граница обтекания может быть прямоугольной или произвольной формы.
1. Разместим на полосе набора текст большого размера и иллюстрацию. Верхний объект закрывает нижний. Текст накладывается на изображение.
2. С помощью инструмента Стрелка выделим изображение.
3. Выполним команду Элемент\ Обтекание текстом .
4. В открывшемся окне зададим вариант обтекания, где пиктограммы обозначают следующее:
· текст помещается поверх изображения;
· вокруг изображения создается прямоугольная рамка- граница обтекания изображения текстом.
Отметим второй вариант обтекания.
5. Выберем подходящий способ среди вариантов размещение текста (конец колонки, скачок, со всех сторон). Выберем третий вариант заполнения текстом.
6. Установим отступы в мм.
7. Завершим операцию кнопкой ДА.
В углах прямоугольного контура находятся ограничители, имеющие вид точек. Ограничители можно перемещать в любом направлении, меняя тем самым контур обтекания.
Работа с вложенными изображениями
Чтобы размещаемое на полосе печати изображение стало частью текстового блока, необходимо еще до начала операции переключиться на инструмент Буква, а потом установить курсор в точку вставки изображения.
Если изображение требуется вставить в уже существующий текстовый блок, курсор надо установить в требуемое место.
Для вставки изображения как вложенного используются следующие команды:
· Файл\ Поместить, в окне которой в группе параметров Поместить следует отметить вариант Как вложенное изображение;
· Редактирование\ Вклеить, если изображение было предварительно помещено в буфер обмена.
Вложенное изображение обладает как свойствами текста, так и свойствами свободного графического объекта.
Свойства текста:
1. Имеет атрибуты трекинга и интерлиньяжа.
2. Если вложенное изображение составляет отдельный абзац, оно обладает всеми атрибутами абзаца.
3. Удаляется в текстовом режиме с помощью инструмента Буква.
Свойства свободного графического объекта
1. Имеет границы.
2. Размеры свободного графического объекта можно изменять обычным образом, «потянув» курсором один из ограничителей.
3. Могут быть изменены цвет фона и вид графического объекта.
4. Удаляется с помощью инструмента «Стрелка».
5. К вложенному изображению можно применить инструмент «Рамка».
Вложенное изображение можно перемещать по вертикали, нор только в пределах строки, в которой оно расположено. Так как изображение является частью строки с текстом, оно должно иметь базовую линию. По умолчанию базовая линия располагается на уровне 2/3 высоты изображения от его верхней границы. С помощью инструмента Стрелка можно сместить изображение вверх или вниз.
Чтобы вложенное изображение сделать свободным надо:
1. Переключившись на инструмент «Буква», выделим вложенное изображение.
2. Командой Редактирование\ Вырезать удалим его, поместив в буфер обмена.
3. Переключимся на инструмент Стрелка.
4. Выполним команду Редактирование\ Вклеить.
Клавиатурные сокращения
|
Обтекание текстом |
Ctrl+Alt+E |
|
Отмена перерисовки при настройке границы обтекания |
Удерживать клавишу пробела |
Урок 11
Тема: «Фреймы»
1. для чего используются фреймы;
2. как создать фрейм;
3. какие операции можно выполнять с фреймами.
Мы уже работали с тремя видами объектов- текстами, изображениями и графическими объектами. Но существует еще один тип объекта- фрейм.
Фрейм напоминает графический объект, имеет те же атрибуты фона и линии, но отличается от него тем, что может быть заполнен текстом или изображением.
Фрейм напоминает текстовый блок: текстовые материалы могут «перетекать» из одного фрейма в другой, образуя сцепленные фреймы. Но в отличие от текстового блока, имеющего всегда прямоугольные границы, фрейму можно придать произвольную форму.
Пустые фреймы чаще всего используются в качестве заполнителей пространства для резервирования места под текст или изображение в документах со сложной структурой- например, в газетах. С их помощью на полосе создается шаблон для верстки, точно определяющий расположение материалов и структуру документа. Пример «фигурного» текста, созданного с помощью фрейма:
![]()
![]()
Город- асфальто-
вый луг, на котором табун Если
небоскребов пасется. В гулкие посмотреть
улицы как аукнется- так отзо- утром на вер-
вется. Эх, жизнь городская, шину горы, когда
репетиция ада и рая ! Эх, с еще розоватое солнце
двухкопеечною душою теле- золотит своими нежными
фоны твои , автоматы. Стих лучами буйную растительность
раскачаю, тяжелую лиру наст- на ее склонах, кажется, что лето
рою. Джаз жизни как ни будет вечным, никогда не наступит суро-
прекрасен, все же вая зима. Жаворонки исполняют свою песню.
Рис.12. Фрейм
Как создать фрейм
Для создания фреймов в инструментарии присутствуют 3 инструмента: «Овальный фрейм», «Прямоугольный фрейм» и «Многоугольный фрейм».
Правила построения фреймов, редактирования границы и фона такие же, как и для одноименных графических объектов.
1. Выберем инструмент «Прямоугольный фрейм».
2. Щелкнем мышкой в любом месте полосы и , не отпуская кнопку мыши, «протянем» ее по диагонали будущего прямоугольного фрейма в нужном направлении.
Получился прямоугольник. Крест внутри него и есть признак фрейма. Если линия, ограничивающая фрейм, задана как невидимая, вокруг фрейма высвечивается непечатная светло-серая граница, которая пропадает после исполнения команды Просмотр\ Спрятать направляющие.
Во фрейм может быть преобразован любой объект, созданный с помощью графических инструментов- прямоугольника, овала или многоугольника. Команда Элемент\ Фрейм\ Заменить на фреймы.
Способы наполнения фрейма содержимым
Первый способ: текст или изображение находятся на полосе печати.
1. С помощью инструмента Стрелка выделим фрейм.
2. Одновременно, нажимая клавишу Shift, выделите объект, который нужно помесить во фрейме.
3. Исполнить команду Элемент/Фрейм/Добавить содержимое.
Второй способ: текст или изображение хранятся в виде файла.
1. С помощью инструмента Стрелка выделим фрейм.
2. Выполним команду Файл\Поместить.
3. При задании параметров отметьте вариант Как содержимое фрейма.
Третий способ: текст вводится с клавиатуры.
1. Переключимся на инструмент Буква.
2. Щелкните мышью в пустом или в текстовом фрейме и введите текст непосредственно во фрейм.
Управлять способом размещения объекта внутри фрейма можно спомощью команды Элемент\ Фрейм\ Параметры фрейма.
Для редактирования текста используем инструмент Буква. Для выделения в тексте вложенного изображения воспользуемся инструментом Стрелка.
Редактирование изображения выполняется с помощью команды Элемент\ Изображение\ Корректировка.
Чтобы отделить содержимое от фрейма используется команда Элемент\ Фрейм\ Отделить содержимое.
Чтобы удалить содержимое фрейма –команда Элемент\ Фрейм\ Удалить содержимое.
Преобразование фрейма в графический объект производится с помощью команды Элемент\ Фрейм\ Заменить на изображение.
Клавиатурные сокращения
|
Параметры фрейма |
Ctrl+Alt+F |
|
Заменить на изображение |
Ctrl+Alt+Shift +F |
|
Заменить на фрейм |
Ctrl+Alt+Shift +F |
|
Добавить содержимое |
Ctrl+F |
|
Следующий фрейм |
Ctrl+Alt+] |
|
Предыдущий фрейм |
Ctrl+Alt+] |
Литература
1. А.А. Тайц, А.М. Тайц. Adobe Page Maker 6,5 –СПб.: ВНV-Санкт-Петербург, 2015.-832 с.: ил.
2. Вовк Е.Т. Page Maker 6,5. Самоучитель.-М.: Диалог-МИФИ, 2012.-288 с.
3. Фогт М. Page Maker 4,0: Пер.с нем.- –СПб.: ВНV-Санкт-Петербург, 29.-192 с.: ил.
Материалы на данной страницы взяты из открытых источников либо размещены пользователем в соответствии с договором-офертой сайта. Вы можете сообщить о нарушении.