
Название дисциплины – Информационные технологии в профессиональной деятельности.
Тема урока – Учет операций по расчетному счету и кассе.
Тип урока – Совершенствования (закрепления) знаний, умений и способов деятельности.
Цель учебного занятия - создание условий для освоения и изучения информационной технологии оформления кассовых и банковских операций с помощью программы «1С: Бухгалтерия».
Задачи:
- закрепить основные понятия автоматизированной обработки информации (З1), основные направления автоматизации бухгалтерской деятельности (З10), назначение принципов организации и эксплуатации бухгалтерских информационных систем (З11);
- сформировать умение применять специализированное программное обеспечение для сбора, хранения и обработки бухгалтерской информации в соответствии с изучаемыми профессиональными модулями (У7);
-сформировать компетенции проведения учета денежных средств, оформления денежных и кассовых документов (ПК1.3), оформления платежных документов для перечисления налогов и сборов в бюджет, контроля по расчетно-кассовым банковским операциям (ПК3.2).
Технологическое обеспечение урока - элементы кейс-технологии.
Формы организации учебной деятельности – индивидуальная, парная
Методическое обеспечение урока – электронная доска, компьютерная программа 1С: Бухгалтерия, методические рекомендации к выполнению практической работы.
Структура занятия.
1 этап – Оргмомент.
2 этап – Формулировка цели.
3 этап – Актуализация.
4 этап - Применение знаний и формирование умений (задания из кейса):
- в знакомой ситуации (типовые),
- в измененной ситуации (конструктивные), - в новой ситуации (проблемные).
5 этап – Закрепление изученного материала.
6 этап - Информация о домашнем задании
7 этап - Рефлексия (подведение итогов, оценка успехов обучающихся; само- и взаимооценка обучающихся)
Ход занятия.
Краткая справка. Для автоматизации ввода кассовых операций в типовой конфигурации программы «1С: Бухгалтерия предприятия» предусмотрены документы «Приходный кассовый ордер» и «Расходный кассовый ордер».
Документы могут использоваться для разных целей;
– для ввода и сохранения информация из реального первичного документа в компьютерной базе данных;
– для формирования бухгалтерских записей (проводок) и их сохранения в базе учетных данных;
– для формирования печатного образа документа, который может быть просмотрен, сохранен в компьютере или выдан на печать.
Форма диалога для ввода документа представляет собой экранную форму, содержащую поля для ввода реквизитов документа.
Для кассовых документов предусмотрен журнал с наименованием «Журнал кассовых документов», этот журнал используется для регистрации документов двух типов – приходных и расходных кассовых ордеров.
Заметим, что один и тот же документ может одновременно регистрироваться не в одном, а в нескольких журналах. Однако в отличие от ручного учета ввод документа осуществляется однократно, а компьютер самостоятельно осуществляет «разноску» записей о документе по разным журналам в соответствии с правилами, определенными при конфигурировании системы.
Задание 8.1. Выполните работу с документами: «Приходной кассовый ордер» и «Расходный кассовый ордер» на следующих операциях:
а) Получены из банка 01.01.16 наличные денежные средства 70 000 руб. Движение денежных средств: получение наличных из банка.
б) 01.01.16 из кассы выдано под отчет Тимохину Валерию Михайловичу 20000 руб. на командировочные расходы. Движение денежных средств: выдача денежных средств подотчетнику.
в) 01.01.16 получены денежные средства в сумме 50450 руб. от ООО «Леприкс» с основанием за поставленную продукцию. Движение денежных средств: оплата покупателя.
г) 01.01.16 сдача наличных в банк в сумме 50450 руб. Движение денежных средств: сдача наличных в банк.
д) 01.01.16 Тимохин Валерий Михайлович внес неизрасходованный в подотчете остаток денежных средств в сумме 6750 руб. Движение денежных средств: возврат денежных средств подочетником.
Порядок работы.
1. Для ввода нового документа в меню «Банк и касса» воспользуйтесь пунктом «Приходный кассовый ордер» или «Расходный кассовый ордер». Откроется окно, в котором для создания нового документа надо щелкнуть по кнопке «Добавить». В зависимости от выбранного вида операции форма ввода изменяется (изменяются состав и назначение полей в нижней половине окна).
Краткая справка. Первое поле предназначено для ввода номера документа. Автоматически документу присваивается номер по порядку. Это поле может быть откорректировано, однако обычно в этом нет необходимости. Во втором поле «от:» проставляется дата документа, которая должна соответствовать дате поступления (расхода) денежных средств. Также автоматически заполняется поле «Организация».
2. Введите исходные данные.
3. Кнопкой Печать распечатайте «Расходный кассовый ордер» («Приходный кассовый ордер»). Нажмите кнопку ОК.
4. Откройте кассовый журнал. После проведения и записи документов он имеет вид, как на рис 8.1.
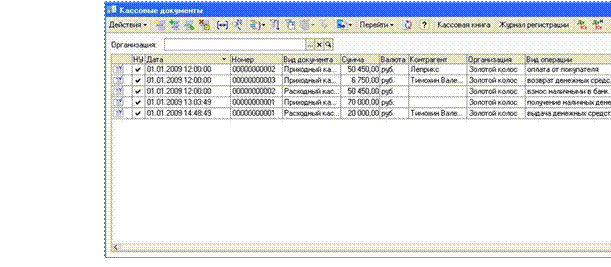
Рис. 8.1. Журнал кассовых документов
Задание 8.2. Сформировать кассовую книгу, отражающую выше приведенные кассовые операции.
Краткая справка. Помимо рассмотренной регистрации кассовых документов в журнале кассовых документов в типовой конфигурации программы «1С: Бухгалтерия предприятия» предусмотрен режим печати ежедневного отчета кассира, представляющего собой один лист кассовой книги. Допускается использовать распечатанные на компьютере листы для последующего формирования кассовой книги. Данный отчет составляется программой на основании проводок по счету 50 «Касса». Порядок работы.
1. Для формирования данного отчета выполните последовательность команд «Банк и касса» – «Кассовая книга».
2. На экране появится окно настройки параметров данного отчета
(рис.8.2). В этом окне укажите требующие данные.
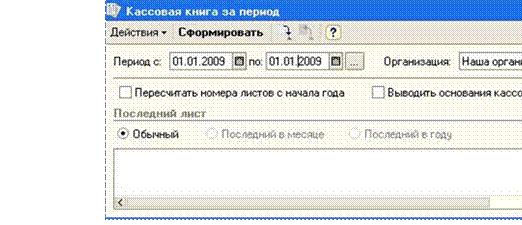
Рис. 8.2 Окно настройки параметров отчета «Кассовая книга»
3. После указания необходимых параметров для формирования отчета нажмите кнопку «Сформировать». Сформированный отчет открывается в нижней части этого окна (рис. 8.3). Он может затем быть выведен на печать.
4. Сформированный отчет содержит остатки на начало даты по счету 50, все проводки по этому счету за день, а также итоговые обороты и остаток на конец дня.
5. Для каждой кассовой операции, включенной в отчет, приводятся описание операции, корреспондирующий счет, сумма и наименования субконто.
Записи в отчете представлены в хронологическом порядке.
6.
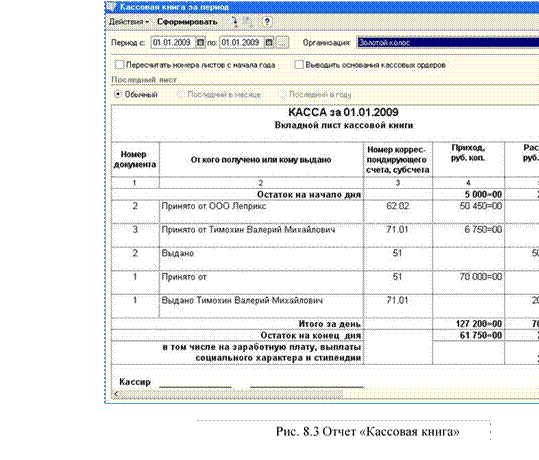
При двойном щелчке мышью по строке, содержащей информацию о кассовом ордере, происходит мгновенный переход в форму данного документа. Данное обстоятельство удобно использовать для быстрого поиска и корректировки проводок при обнаружении ошибочных данных.
Задание 8.3. Оформить счет покупателю.
От ЗАО «Сигма» по договору № 84 от 01.01.2016г., поступила заявка на следующую продукцию: пальто мужское 58 шт. Оформить счет от 02.01.2016г. (цена 2500,00 НДС 18% сверху).
Порядок работы.
1. Для оформления счета покупателю в меню Основная деятельность выберите пункт Продажа документ Счет на оплату покупателю. Кнопкой Добавить создайте новый документ. Заполните реквизиты документа.
2. После заполнения всех реквизитов нажмите кнопку Записать в нижней части формы документа Счет на оплату покупателю.
3. Для получения печатной формы счета нажмите на кнопку Счет на оплату или кнопку Печать в нижней части формы документа (рис. 8.4.)
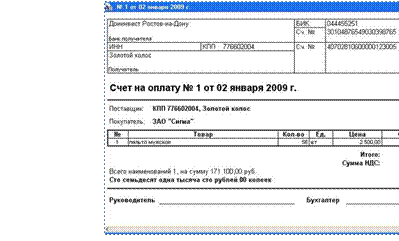
Рис.8.4. Счет на оплату покупателю.
Задание 8.4. Оформить платежное поручение от 01.01.16г.
ООО «Северный» по договору № 321 от 01.01.2016 г. поставило ткань «Джерси» в кол-ве 300 м по накладной № 12 от 01.01.16г. на сумму 10002,00 руб. в т.ч. НДС 18%.
Краткая справка. В конфигурации Бухгалтерия предприятия разработано два вида платежных поручений: «Платежное поручение исходящее» и «Платежное поручение входящее». Первый документ предназначен для печати платежных поручений и учета списания безналичных денежных средств. Второй – для учета поступления безналичных денежных средств. Работа по формированию этих документов производится аналогично, но в форме второго документа нет возможности его распечатать.
Порядок работы.
1. Для формирования документа «Платежное поручение исходящее» выберите в меню «Банк и касса» пункт «Платежное поручение исходящее», щелкните по кнопке «Добавить». Откроется форма ввода документа (рис. 8.5.).
2. Номер документа заполняется автоматически – предлагается текущий номер. Его можно изменить. Проверка на уникальность номеров установлена в пределах года, так что с начала нового года можно опять начинать нумерацию с номера «1». Дата документа устанавливается в соответствии с рабочей датой программы, но может быть изменена. Автоматически также заполняется счет учета, организация и банковский счет организации.
3. Поле «Получатель» (организация – получатель средств) выбирается из предложенного программой справочника «Контрагенты». Если такая информация в справочнике отсутствует, ее можно ввести в справочник в процессе выписки платежного поручения. Банковские реквизиты получателя выбираются в поле «Банковский счет» из списка банковских счетов получателя
(например, основной).
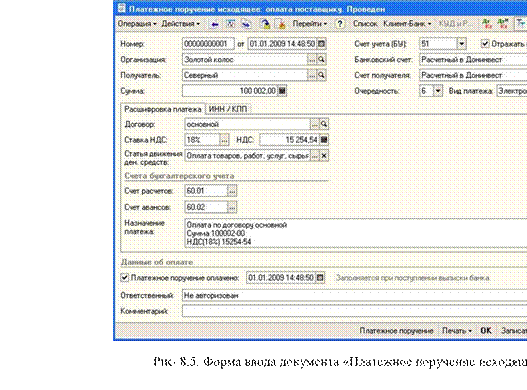
Справочник «Расчетные счета» подчинен справочнику «Контрагенты», поэтому в открывающемся окне выбора показываются только те расчетные счета, которые относятся к конкретному получателю.
4. В поле «Сумма» указывается сумма к перечислению.
5. В поле «Очередность платежа» следует указать номер группы очередности платежа в соответствии со статьей Гражданского кодекса Российской Федерации (например, 6). Обычно это поле заполнено по умолчанию.
6. В поле «Вид платежа» надо выбрать вид платежа: почтой, телеграфом, электронной почтой при осуществлении расчетов соответствующими способами (например, электронно). Обычно это поле тоже заполнено по умолчанию.
7. Затем заполняется поле «Договор с контрагентом» выбором из списка договоров (например, Основной договор).
Если вы производите оплату за товарно-материальные ценности, работы или услуги, которые подлежат обложению налогом на добавленную стоимость, то необходимо, либо указать ставку налога (реквизит «Ставка НДС»), либо ввести сумму налога (реквизит «НДС»). Для платежей без НДС (налоги, взносы, проценты за кредит, возврат ссуды и займа и т. д.) эти реквизиты должны быть равны нулю. Введем ставку НДС – 18%.
8. После заполнения всех реквизитов сформируйте платежное поручение для вывода на печать (нажать кнопки «Записать» и «Платежное поручение»).
Откроется печатная форма документа (рис. 8.6).
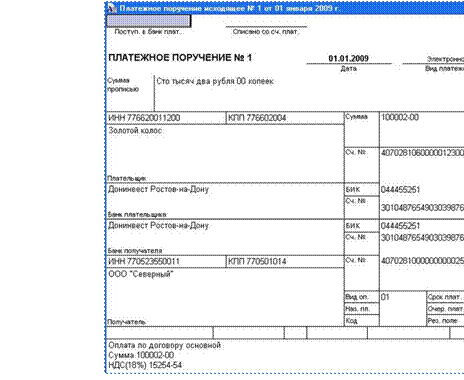
![]() Рис. 8.6. Печатная форма документа
«Платежное поручение исходящее»
Рис. 8.6. Печатная форма документа
«Платежное поручение исходящее»
При формировании платежного поручения реквизиты плательщика и получателя выбираются соответственно из справочников. Для правильного отражения этих реквизитов и платежном поручении важно правильно заполнить их в соответствующих справочниках.
Поля «Сумма прописью» и «Сумма» заполняются автоматически. В поле «Сумма прописью» указывается с начала строки с главной буквы сумма платежа прописью в рублях, при этом слово «рубль» (рублей, рубля) не сокращается, копейки указываются цифрами, слово «копейка» (копейки, копеек) также не сокращается.
В поле «Сумма» указывается сумма платежа цифрами, рубли отделяются от копеек знаком тире.
Задание 8.5. Заполнить выписку банка. Получена выписка банка от 01.01.16 г.
Зачислена на расчетный счет от ЗАО «Сигма» по договору № 84 от 01.01.2016г. денежная сумма в размере 161 100 руб. К выписке прилагается копия платежного поручения от 01.01.16. Движение денежных средств: оплата покупателя.
Получены по чеку № 35 от 01.01.16 наличные денежные средства на выплату заработной платы в сумме 70000 руб. Движение денежных средств: получение наличных из банка.
Прошла оплата денежных средств в сумме 10002,00 руб. по платежному поручению от 01.01.16г. поставщику ООО «Северный». Движение денежных средств: оплата поставщику. Провести выписку банка
Краткая справка.
Выписка банка – это обработка, с помощью которой можно проверить, все ли операции по движению денежных средств на расчетном счете должным образом отражены в информационной базе программы.
Порядок работы.
1. В меню Банк и касса выберите пункт Выписка банка. В появившемся окне «Банковские выписки» укажите дату, организацию, расчетный счет. После указания реквизитов табличная часть заполняется в автоматическом режиме, как показано на рисунке 8.7.
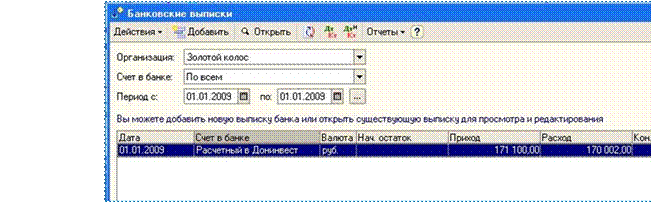
Рис. 8.7. Окно «Банковские выписки»
2. Двойным щелчком откройте банковскую выписку. В окне «Выписка банка» система отберет документы по выбранному банковскому счету с датой оплаты, равной дате выписки (рис. 8.8).
1. С помощью кнопки (Дт/Кт) просмотрите проводки по бухгалтерскому и налоговому учету, сформированные всеми документами, входящими в выписку.
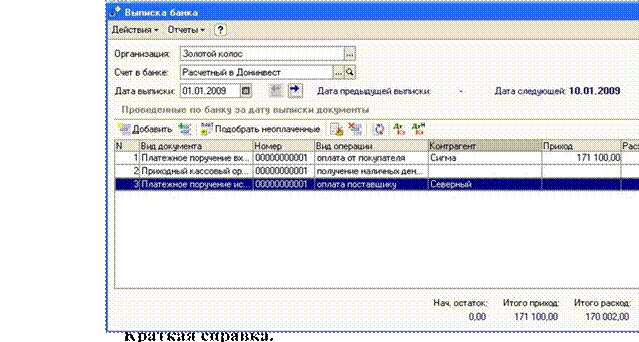
Всем исходящим платежным документам, введенным ранее в информационную базу, в соответствии с выпиской банка, можно установить признак оплаты. Для этого предназначена кнопка "Подобрать неоплаченные" - в отдельном окне будет отобран список всех документов "Платежное поручение исходящее" ("Платежный ордер, перечисление денежных средств"), оплата которых не была отражена ранее. В списке документов нужно отметить флажками оплаченные платежные поручения и нажать кнопку "Провести отмеченные". Отмеченным платежным документам автоматически будет установлен признак оплаты, документы сформируют проводки перечисления денежных средств.
Контрольные вопросы, предусматривающие краткие ответы по изучаемому содержанию учебного материала:
1. Расскажите о документальном оформлении кассовых операций.
2. На каком счете ведется учет кассовых операций? Какие счета наиболее часто с ним корреспондируются?
3. Какие документы в программе «1С: Бухгалтерия» предусмотрены для автоматизации ввода кассовых операций? Приведите примеры.
4. Приведите порядок формирования приходного кассового ордера.
5. Каким образом в программе «1С: Бухгалтерия» формируется кассовая книга?
6. Расскажите о документальном оформлении расчетов с банком.
7. На каком счете ведется учет банковских операций? Какие счета наиболее часто с ним корреспондируются?
8. Назначение справочника «Банки». Способы его заполнения.
9. Приведите порядок формирования расходного кассового ордера.
10. Что такое платежное поручение? Порядок его формирования в программе «1С: Бухгалтерия».
11. Что такое банковская выписка? Порядок еѐ формирования в программе «1С: Бухгалтерия».
Домашнее задание: Трофимова В.В. Информационные технологии. Том 1:
учебник для студентов СПО. Страницы 40-43.
Материалы на данной страницы взяты из открытых источников либо размещены пользователем в соответствии с договором-офертой сайта. Вы можете сообщить о нарушении.