Конспект урока по информатике для 1 курса на тему: "Создание, редактирование и форматирование текстовых документов различных видов" (1 курс, информатика)
Лекции
docx
информатика
Взрослым
22.02.2018
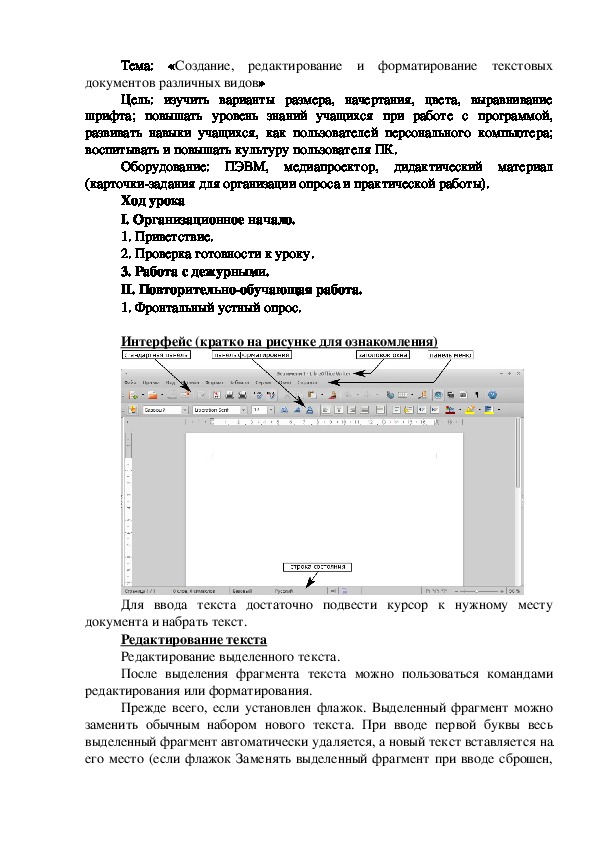
Изучить варианты размера, начертания, цвета, выравнивание шрифта; повышать уровень знаний учащихся при работе с программой, развивать навыки учащихся, как пользователей персонального компьютера; воспитывать и повышать культуру пользователя ПК.
Оборудование: ПЭВМ, медиапроектор, дидактический материал (карточки-задания для организации опроса и практической работы).
В конспекте содержится материал по работе с функциями форматирования и редактирования. В закрепление материла предложена практическая работа.
редактирование и форматирование текста.docx
Тема: «Создание, редактирование и форматирование текстовых
документов различных видов»
Цель: изучить варианты размера, начертания, цвета, выравнивание
шрифта; повышать уровень знаний учащихся при работе с программой,
развивать навыки учащихся, как пользователей персонального компьютера;
воспитывать и повышать культуру пользователя ПК.
Оборудование: ПЭВМ, медиапроектор, дидактический материал
(карточкизадания для организации опроса и практической работы).
Ход урока
І. Организационное начало.
1. Приветствие.
2. Проверка готовности к уроку.
3. Работа с дежурными.
ІІ. Повторительнообучающая работа.
1. Фронтальный устный опрос.
Интерфейс (кратко на рисунке для ознакомления)
Для ввода текста достаточно подвести курсор к нужному месту
документа и набрать текст.
Редактирование текста
Редактирование выделенного текста.
После выделения фрагмента текста можно пользоваться командами
редактирования или форматирования.
Прежде всего, если установлен флажок. Выделенный фрагмент можно
заменить обычным набором нового текста. При вводе первой буквы весь
выделенный фрагмент автоматически удаляется, а новый текст вставляется на
его место (если флажок Заменять выделенный фрагмент при вводе сброшен, то выделенный текст остается на месте, выделение пропадает, а новый текст
вставляется перед тем, что было выделено).
Чтобы удалить выделенный фрагмент, нажмите клавишу BACKSPACE
или DELETE или выполните команду Удалить в меню Правка.
Для перемещения выполните команду Вырезать (Cut) из меню Правка
или нажмите Ctrl+X. Текст будет вырезан (скопирован в буфер обмена и
удален) то есть пропадет из документа и окажется перенесенным в буфер
обмена.
Для копирования выполните команду Копировать (Copy) в меню Правка
или нажмите Ctrl+C. При этом текст останется в документе, а его копия будет
помещена в буфер обмена.
Установите курсор в той позиции, где хотите вставить вырезанный или
скопированный в буфер обмена текст. Это место может находиться в том же
самом или в другом документе.
Выполните команду Вставить (Paste) в меню Правка или нажмите
Ctrl+V. Текст из буфера обмена вставляется в документ.
Форматирование
Выделение текста цветом. Чтобы привлечь внимание к какойлибо
части текста, можно выделить ее цветом. Это выглядит так же, как выделение
маркером на бумажной странице текста. Выбирается инструмент «Выделение
цветом» (Highlighting) на Панели инструментов. Нажатием на треугольник
справа, открывается палитра цветов. Инструмент меняет форму мышки на
изображение банки с краской. Теперь этой «банкой» можно «провести» по
тексту. Тот же эффект можно получить выделив сначала необходимый текст,
а затем выбрав цвет в инструменте «Выделение цветом». Текст с заданным
выделением можно напечатать на цветном принтере. Для отключения цвета
необходимо выделить текст мышкой и нажать «Без заливки» в палитре цветов
выделителя.
Привлечь внимание к тексту можно другим способом – изменив цвет
шрифта. Это делается аналогично выделению маркером, только используется
инструмент «Цвет шрифта» (Font Color) , который и определяет новый цвет,
например, синий или зеленый. Вернуть шрифт к обычному цвету можно,
выбрав в палитре цветов «Автоматически».
Выделение элементов текста Выделяемый
Как выделить:
элемент
Фрагмент
произвольной
величины
Слово
Ставим курсор в начало выделяемого фрагмента.
Нажимаем левую кнопку мыши и тащим курсор по тексту
до конца выделяемой области.
Двойной щелчок левой кнопкой мыши внутри
выделяемого слова
Предложение
Тройной щелчок левой кнопкой мыши внутри
предложения
Четыре щелчка левой кнопкой мыши внутри абзаца.
Абзац
Абзацное выравнивание
Формально слово «абзац» означает отступ новой строки в тексте. Как
понятие русского языка абзац – это законченная по смыслу часть
литературного произведения.
В текстовом редакторе абзац –
последовательность символов, заканчивающаяся символом (маркером) конца
абзаца, который вводится нажатием клавиши . Если включить режим
показа непечатаемых знаков, то конец каждого абзаца будет помечен таким
символом: .
Ширина текста на странице определяется положением кнопок «Отступ
слева» (Before text), «Отступ справа» (After text), «Отступ первой строки»
(First line), расположенных на Горизонтальной Линейке. Передвигая кнопки
отступов, можно задать ширину абзаца на ширине страницы. Эти действия
можно выполнять как до начала ввода текста, так и после. Отступы будут
применяться ко всему вводимому тексту до тех пор, пока установки не будут
изменены.
→
Абзац(
Используя диалоговое окно,
вызываемое пунктом меню
Формат(Format)
Paragraph…) для абзаца можно задать интервалы
перед (Spacing Above Paragraph) и после абзаца (Spacing Below Paragraph),
межстрочный интервал (Line spacing), а также уже знакомые параметры
ширины текста на странице «Отступ слева» (Before text), «Отступ справа»
(After text), «Отступ первой строки» (First line), расстояния в сантиметрах,
измеряемые от поля страницы до текста.
Выравнивание абзацев (Alignment) – это расположение текста на
печатной странице относительно ее краев. Чаще всего это горизонтальное
выравнивание текста, то есть расположение его между левым и правым
полями страницы, но можно также задать и вертикальное выравнивание.
Существует четыре способа выравнивания текста:
При выравнивании по левому краю (Align left) все строки абзаца
начинаются с одной и той же позиции. Заканчивается каждая строка в своей
позиции. Такое выравнивание является стандартом англоязычного документа.
При выравнивании по правому краю (Align right) строка может
начинаться в любой позиции, но заканчиваются все они в крайней правой
позиции. Так можно выравнивать текст той части бланка заявления, где
пишется обращение «кому», «от кого».
При выравнивании по центру (Centered) текст симметричен
относительно середины страницы. Так выравнивают заголовки текстов.
При выравнивании по ширине (Justified) оба края совершенно
ровные. Это достигается за счет увеличения количества пробелов между
словами. Так оформляют документы на русском языке и в печатных изданиях.
Кнопки выравнивания расположены на панели инструментов.
Назначение кнопки понятно по рисунку на ней, но можно также
воспользоваться всплывающими подсказками, которые появляются, если
подвести стрелку указателя мыши к кнопке на панели инструментов.
Действие выравнивания распространяется на весь абзац.
Изменение гарнитуры и размера шрифта
Основная графическая единица текста – символ. Символ имеет
следующие параметры:
гарнитура – вид шрифта;
кегль (размер);
цвет.
Форматирование шрифта – это изменение его параметров. Выполнить
форматирование можно с помощью Панели форматирования и с помощью
диалогового окна Формат (Format)
Character…). Рассмотрим
Панель форматирования шрифта:
Символы (
→
Если изменить формат шрифта во время ввода текста, то эта команда
будет действовать до ее отмены. Если нужно переформатировать символ
после его ввода, то его надо выделить. Кроме этих способов форматирования,
с помощью Панели форматирования шрифта можно изменить цвет шрифта,
выделить его цветом (аналогично выделению маркером на бумаге) и сделать
цветной фон для какойто часть текста.
Чтобы попасть в диалоговое окно форматирования шрифта,
необходимо выполнить Формат (Format)
Character) или
щелкнуть правой кнопкой мыши на нужном слове или выделенном фрагменте.
В открывшемся диалоговом окне на вкладке Шрифт (Font) можно задать вид
шрифта (гарнитуру) (Font), размер (кегль) (Size), начертание (обычный,
полужирный, курсив) (Typeface).
Символы (
→
На вкладке Эффекты (Font Effects) шрифта можно задать различные
виды подчеркивания, зачеркивания текста, рельефы, контуры, мигания, цвет.
На вкладке Положение (Position) можно выбрать ориентацию шрифта,
интервал между символами, масштаб шрифта.
Часто используемые эффекты шрифтов обычно объединяют в стили.
(Подробнее о стилях будет рассказано далее).
Обрамление и фон абзаца →
Абзац (
Попробуем разнообразить текст, применяя обрамления (всевозможные
рамки) и цветные заливки абзацев. К текущему абзацу можно применить
обрамление и заливку: Формат(Format)
Paragraph…). На вкладке
Обрамление (Borders) можно выбрать тип рамки, тип линии, ее цвет и
ширину. Посмотрите как делается неполная рамка, рамка с тенью, как
выбрать тип линии и какими они бывают. Вкладка Фон (Background) брать
цвет заливки, а также назначить в качестве фона какойнибудь графический
файл.
В пункте меню Формат(Format) → Страница(Page) можно выбрать те
же варианты оформления, что и для абзаца, но относиться они будут ко всей
странице.
Вот пример оформления абзаца:
Первый этаж готов! Показали его заказчику. Он интересовался, почему
в разных комнатах разная высота потолков, почему из стен вываливаются
кирпичи, и почему в доме нет подъезда, а влезать приходится через окно.
Объяснили ему, что это специальные ограничения демоверсии. Уходим на
праздники, гордые собой.
IV. Практическая работа.
№1. Создайте документ приложения Writer. Сохраните его под именем
Работа в папке Мои документы. Наберите следующий текст, выполняя
следующее форматирование текста и абзаца:
Ориентация страницы – альбомная, поля – верхнее и нижнее – 2 см,
справа и слева – 1,5 см. Тип шрифта по усмотрению, размер шрифта – 16 пт,
начертание – курсив, цвет шрифта – красный.
Расположение текста – по центру, междустрочный интервал –
полуторный, абзац первая строка – 1 см.
С чем сравнить тебя, родная?
С зорькою рассветною,
С колокольчиком Валдая,
С песнею заветною,
С белою березою,
Гибкою и стройною,
Или с ланью быстрою,
Словно ветер вольною?
Слов поток разбуженный, Плещется, качается.
Где то слово нужное
Для моей красавицы?!
Все, что есть хорошее,
Все, что есть желанное,
Для тебя, пригожая,
Я отдам в приданое!
V. Итог урока.
Writer это универсальный редактор текстов и средство подготовки
оригиналмакетов. Вот только некоторые из функций, поддерживаемых Writer
:
использование множества различных шрифтов (размеров и начертаний)
символов и различных способов их выделения (полужирные, курсивные,
подчеркнутые символы и т.д.)
указание параметров абзацев текста и страниц документа
печать верхних и нижних колонтитулов произвольного вида
автоматическое формирование оглавления и различных видов
указателей
оформление таблиц и абзацев “ бок о бок “
включение рисунков (графических файлов)
размещение абзацев (например, рисунков) в любом месте страницы
(остальной текст при этом может огибать рисунок)
VI. Задавание на дом.
Записи в тетрадях, повторить прошлый материал.
Материалы на данной страницы взяты из открытых истончиков либо размещены пользователем в соответствии с договором-офертой сайта. Вы можете сообщить о нарушении.
22.02.2018
© ООО «Знанио»
С вами с 2009 года.
![]()
О портале

