
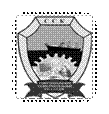
Государственное бюджетное образовательное учреждение
профессионального образования города Севастополя
«Севастопольский судостроительный колледж»
КОНТРОЛЬНО-ИЗМЕРИТЕЛЬНЫЕ МАТЕРИАЛЫ
ПО УЧЕБНОЙ ДИСЦИПЛИНЕ
Информационные технологии в профессиональной деятельности
по профессии
среднего профессионального образования
180103.01 Судостроитель-судоремонтник металлических судов
код и наименование профессии
базовой подготовки
Контрольно-измерительные материалы разработаны на основе Федерального государственного образовательного стандарта по профессии среднего профессионального образования 180103.01 Судостроитель-судоремонтник металлических судов
Разработчики:
Государственное бюджетное образовательное учреждение профессионального образования города Севастополя «Севастопольский судостроительный колледж»
Разработала: преподаватель Мирошник Татьяна Васильевна
Контрольно-измерительные материалы рассмотрены на заседании методического объединения преподавателей и мастеров п/о по профессиям: «Судостроитель-судоремонтник металлических судов», «Слесарь-монтажник судовой»
Протокол заседания № ___ от « _______________ » 201_ г.
Председатель _____________ И.А. Аронсон
Содержание
I Паспорт контрольно-измерительных материалов дисциплины…………… 4
II Комплект материалов для промежуточной аттестации по дисциплине….. 7
Контрольно-измерительные материалы предназначены для проверки результатов освоения дисциплины «Информационные технологии в профессиональной деятельности» основной профессиональной образовательной программы по профессии 180103.01 Судостроитель-судоремонтник металлических судов.
Контрольно-измерительные материалы позволяют оценивать освоение умений и усвоения знаний по дисциплине.
1.1 Контроль и оценка результатов освоения дисциплины
и распределение основных показателей оценки результатов
по видам аттестации
|
Результаты обучения (освоенные умения, усвоенные знания) |
Формы и методы контроля и оценки результатов обучения |
Виды аттестации |
|
|
В результате изучения дисциплины обучающийся должен: |
Текущий контроль |
Промежуточный контроль |
|
|
уметь: - использовать информационно – коммуникационную сеть «Интернет» (далее сеть Интернет) и ее возможности для организации оперативного обмена информацией; - использовать технологии сбора, размещения, хранения, накопления, преобразования и передачи данных в профессионально ориентированных информационных системах; - обрабатывать и анализировать информацию с применением программных средств и вычислительной техники; - получать информацию в локальных и глобальных компьютерных сетях; - оценивать достоверность информации, сопоставляя различные источники; - применять графические редакторы для создания и редактирования изображений; - применять компьютерные программы для поиска информации, составления и оформления документов и презентаций; - использовать готовые информационные модели, оценивать их соответствие реальному объекту и целям моделирования; - осуществлять выбор способа представления информации в соответствии с поставленной задачей; - иллюстрировать учебные работы с использованием средств информационных технологий; - соблюдать правила техники безопасности и гигиенические рекомендации при использовании средств ИКТ
|
Тестирование Оценка домашних работ Дифференцированный зачет Практическая работа |
+
+
+
+
+
+
+
+
+
+
+ |
+
+
+
+
+
+
+
+
+
+
|
|
знать: - базовые системные программные продукты и пакеты прикладных программ (текстовые процессоры, электронные таблицы, системы управления базами данных, графические редакторы, информационно-поисковые системы); - общий состав и структуру персональных электронно-вычислительных машин и вычислительных систем; - технологию поиска информации в Интернет; - методы и приемы обеспечения информационной безопасности; - основные положения и принципы автоматизированной обработки и передачи информации; - основные понятия автоматизированной обработки информации; - основные принципы, методы и свойства информационных и телекоммуникационных технологий в профессиональной деятельности |
Оценка домашних работ Опрос Тестирование Дифференцированный зачет |
+
+
+
+
+
+
+
|
+
+
+
+
|
1.2 Организация промежуточного контроля по дисциплине
Промежуточный контроль освоения дисциплины осуществляется в форме Дифференцированного зачета. Дифференцированный зачет проводится в виде письменного ответа на тестовые вопросы закрытого и открытого типа, решения практических заданий.
1.3. Освоение общих компетенций
|
Наименование результата обучения |
Средства проверки |
|
ОК 1. Понимать сущность и социальную значимость будущей профессии, проявлять к ней устойчивый интерес. ОК 2. Организовывать собственную деятельность, исходя из цели и способов ее достижения, определенных руководителем. ОК 3. Анализировать рабочую ситуацию, осуществлять текущий и итоговый контроль, оценку и коррекцию собственной деятельности, нести ответственность за результаты своей работы. ОК 4. Осуществлять поиск информации, необходимой для эффективного выполнения профессиональных задач. ОК 5. Использовать информационно-коммуникационные технологии в профессиональной деятельности. ОК 6. Работать в команде, эффективно общаться с коллегами, руководством, клиентами. |
Вопросы для текущего контроля Самостоятеьная работа Тесты Практическая работа |
2.1. Перечень тем самостоятельных работ по дисциплине «Информационные технологии в профессиональной дейятельности» (Приложение 1).
2.2. Тесты для проведения промежуточной аттестации (приложение 2)
2.3 Перечень практических работ по дисциплине «Информационные технологии в профессиональной дейятельности» (Приложение 3).
Приложение 1
Тематика самостоятельных работ
по учебной дисциплине
«Информационные технологии в профессиональной деятельности»
|
№ |
Тема программы |
Тема самостоятельной работы |
Количество часов на работу (ак.час) |
|
1 |
Тема 1.1. Информационная деятельность человека Самостоятельная работа обучающихся Подготовка рефератов и тематических выступлений (на выбор) |
Роль информации в современном обществе |
3 |
|
Мы живем в ХХ1 веке, а это значит мы живем в информационном обществе |
|||
|
Этапы развития технических средств и информационных ресурсов |
|||
|
|
Тема 1.2. Информация и информационные процессы Самостоятельная работа обучающихся поиск и использование необходимой информации из различных источников для подготовки рефератов на темы (на выбор)
|
Основы информационной безопасности ПК. Метод интеллектуального перебора паролей
|
2 |
|
Компьютерные вирусы: классификация, характеристики. Защита от вирусов.
|
|||
|
|
Тема 1.3. Технологии создания и преобразования информационных объектов Работа над индивидуальными проектами, по тематике (на выбор) |
- Создание презентации по профессии; - Создание учебных презентаций по спец.дисциплинам |
5 |
|
Подготовка докладов по темам (на выбор):
|
- Пользовательские макеты в POWER POINT. - Индивидуальные настройки дизайна слайдов. |
2 |
|
|
|
Тема 1.4. Глобальная сеть Интернет
|
Современная структура сети Интернет
|
2 |
|
Интернет как единая система ресурсов. |
|||
|
|
Тема 2.2 Использование информационных и компьютерных технологий для автоматизации производства. Понятие о системах управления автоматизированным оборудованием (на выбор) |
Тематический доклад «САПР в судостроении»
|
2 |
|
Подготовка презентации по САПР
|
|||
|
ВСЕГО |
16 |
||
Приложение 2
Тесты для проведения промежуточной аттестации
При выполнении заданий в тестовой форме
обычно используются следующие критерии оценки
|
Процент результативности (правильных ответов) |
Качественная оценка уровня подготовки |
|
|
балл (отметка) |
вербальный аналог |
|
|
90 ÷ 100 |
5 |
отлично |
|
80 ÷ 89 |
4 |
хорошо |
|
70 ÷ 79 |
3 |
удовлетворительно |
|
менее 70 |
2 |
неудовлетворительно |
Разновидности типов заданий
в зависимости от уровня познавательной деятельности
|
Уровни познавательной деятельности |
Типы контрольных заданий |
|
1.Восприятие информации, знакомство с предметом. Признак – опознавание объектов, явлений. |
1. Задания (вопросы, задачи), способствующие усвоению информации на уровне знакомства, в т.ч. на узнавание, воспроизведение отдельных фактов, понятий, правил. |
|
2. Восприятие и механическое отображение полученной информации. Признак – передача, пересказ информации. |
2. Задания, предполагающие усвоение и воспроизведение информации на уровне простых мыслительных операций. Формируются навыки деятельности по образцу в стандартах, известных условиях. |
|
3. Информация воспринимается, отображается, анализируется, осмысливается и на основе этого применяется. Признак – практическое применение полученных знаний в различных ситуациях. |
3. Задания, требующие для усвоения информации сложных мыслительных операций и формирующие умения действовать в нестандартной обстановке: проблемные, предполагающие мыслительные действия на интерпретацию. |
|
4. Полученные знания не только применяются, но на их основе создаются новые. Признак – творческое репродуцирование нового знания. |
4. Проблемные задания, развивающие продуктивно-творческое мышление, в т.ч. задания по анализу сложных ситуаций. |
Спецификация теста
1. Назначение
Тестовые задания составлены в соответствии с действующей программой дисциплины «Информационные технологии в профессиональной деятельности» для студентов, обучающихся по ППКРС по профессии 180103.01 Судостроитель-судоремонтник металлических судов.
Тесты проводятся по следующим темам:
Тема 1.1. Информационная деятельность человека
Тема 1.2. Информация и информационные процессы
Тема 2.2 Использование информационных и компьютерных технологий для автоматизации производства. Понятие о системах управления автоматизированным оборудованием.
Главная цель данных тестовых заданий – проверка и закрепление знаний, полученных на занятиях по учебной дисциплине «Информационные технологии в профессиональной деятельности», обучение системному подходу к анализу разнообразных процессов; развитие логического мышления, аналитического и познавательного потенциала обучающихся; развитие у обучающихся умение интерпретировать полученные знания и использовать их в работе.
Данная система контроля реализуется по следующим направлениям:
- развитие навыков самостоятельной работы;
- формирование и усвоение знаний и умений;
- ориентация на ФГОС по профессии 180103.01 Судостроитель-судоремонт-ник металлических судов;
- применение полученных знаний на практических работах.
Для успешного выполнения тестовых заданий обучающиеся обязаны ознакомиться с порядком их проведения и изучить соответствующие разделы теоретического курса.
2. Правила выполнения тестовых заданий
Тестовые задания проводятся после изучения студентами соответствующих тем теоретического курса для закрепления пройденного материала.
Тестовые задания выполняются студентами индивидуально. На выполнение теста дается 45 минут. Работа состоит из двух частей.
Часть 1 содержит задания с выбором ответа по темам 1.1. Информационная деятельность человека и 1.2. Информация и информационные процессы. К каждому заданию предложено 3-5 ответа, из которых только один верный. Задание считается выполненным, если тестируемый указал верный ответ. Часть 2 – батарея тестов по теме 2.2 Использование информационных и компьютерных технологий для автоматизации производства. Понятие о системах управления автоматизированным оборудованием.
Критерии оценки тестовых заданий:
90 – 100% – «5»
80 – 89 % – «4»
70 – 79 % – «3»
Ниже 69 % – «2»
Тест № 1
Тема 1.1. Информационная деятельность человека
Тема 1.2. Информация и информационные процессы
Часть 1: Закрытые задания
Прочитайте задания, подумайте, выберите в предложенных ответах один правильный и соответствующую букву впишите в таблицу на отдельном листе. Каждый правильный ответ оценивается в 2 балла.
|
№ |
Текст задания |
Варианты ответов |
|
1 |
Какие технологии востребованы в равной степени во всех предметных областях? |
А обеспечивающие Б базовые В функциональные |
|
2 |
Информационная технология включает… |
А совокупность методов, производственных процессов и программно-технических средств для обработки данных Б технологии общения с компьютером В технологии обработки данных на ЭВМ Г технологии ввода и передачи данных Д технологии описания информации |
|
3 |
Автоматизированное рабочее место – это… |
А пакет прикладных программ Б компьютер, оснащенный предметными приложениями и установленный на рабочем месте В электронный офис Г рабочее место консультанта по предметнымприложениям и автоматизации предприятия |
|
4 |
Обеспечивающие предметные информационные технологии (ИТ) предназначены для создания … |
А ИТ общего назначение Б средств защиты В электронного офиса Г функциональных информационных систем |
|
5 |
Термин «развитие информационных процессов» означает… |
А уменьшение конфликта между ограниченными возможностями человека по восприятию и переработке информации и объемом информации, циркулирующей в социуме Б увеличение влияния средств массовой информации на деятельность человека В увеличение информационных ресурсов страны Г увеличение доли информационной деятельности в общем объеме различных видов деятельности человека |
|
6 |
Среди негативных последствий развития современных информационных и коммуникационных технологий указывают… |
А реализацию гуманистических принципов управления обществом и государством Б формирование единого информационного пространства В вторжение информационных технологий в частную жизнь людей, доступность личной информации для общества и государства Г организацию свободного доступа каждого человека к информационным ресурсам человеческой цивилизации |
|
7 |
Какая из последовательностей отражает истинную хронологию… |
А почта, телеграф, телефон, телевидение, радио, компьютерные сети Б почта, радио, телеграф, телефон, телевидение, компьютерные сети В почта, телеграф, телефон, радио, телевидение, компьютерные сети Г почта, телефон, телеграф, телевидение, радио, компьютерные сети |
|
8 |
Использование информации с целью шантажа есть… |
А процесс передачи информации Б уголовно наказуемый процесс использования информации В процесс поиска информации Г процесс обработки информации Д процесс кодирования информации |
|
9 |
Открытые или скрытые целенаправленные информационные воздействия социальных структур (систем) друг на друга с целью получения определенного выигрыша в материальной, военной, политической, идеологической сферах называют… |
А компьютерным преступлением Б информатизацией В информационным подходом Г информационной войной Д информационной преступностью |
|
10 |
Система, ориентированная на автоматизацию какого-либо одного вида деятельности предприятия – это |
А локальная тиражная ИС Б стандартизированная тиражная ИС В адаптируемая тиражная ИС |
Эталон ответов на тест № 1
|
№ вопроса |
1. |
2. |
3. |
4. |
5. |
6. |
7. |
8. |
9. |
10. |
|
ответ |
Б |
А |
Б |
Г |
А |
В |
В |
Б |
Г |
А |
БАТАРЕЯ ТЕСТОВ
1 Добавьте в предложение-определение пропущенные слова
Технология в общем случае определяется как … деятельности
Информационные технологии – это технологии формирования и управления процессами работы с …и …, в т.ч. с применением вычислительной, … и … техники.
Эталон-ответ: система, данными, информацией, компьютерной, коммуникативной
2 Выберите правильные ответы
Информационная система должна обеспечивать
1 сбор информации
2 сканирование информационных процессов
3 преобразование и обработка информации
4 возвращение информации
5 анализ информации
6 анализирование информационного анализа
7 хранение и защита информации
8 вскрытие защитного кода
9 передача для использования
Эталон-ответ: 1, 3, 5, 7, 9
3 Установите соответствие определения средств протекания информационных процессов:
|
1 Механизация производственного процесса – |
1 процесс, оборудование или производство, не требующие присутствия человека в течение определенного промежутка времени для выполнения ряда повторяющихся рабочих циклов. |
|
2 Автоматизация производственного процесса – |
2 применение энергии неживой природы в производственном процессе (ПП) или его составных частях, полностью управляемых людьми, и осуществляемое в целях сокращения трудовых затрат и улучшения условий производства. |
|
3 Автоматическими - |
3 такой процесс, часть которого выполняется автоматически, а другая часть требует присутствие рабочего. |
|
4 Автоматизированным |
4 применение энергии неживой природы в производственном процессе или его составных частях для их выполнения и управления ими без непосредственного участия человека. |
Эталон-ответ: 1-2, 2-4, 3-1, 4-3
4 Чем определяется уровень автоматизации прозводственного процесса?
Выберите уровни автоматизации производства
1 Частичная автоматизация
2 Параллельная автоматизация
3 Запасная автоматизация
4 Комплексная автоматизация
5 Полная автоматизация
Эталон-ответ: Уровень АПП определяется необходимой долей участия оператора в управлении этим процессом. 1, 4, 5
5 Выберите правильный ответ для типа производства
|
1 Поточное производство
2 Непоточное производство |
1 высокий уровень и постоянство качества продукции; |
|
2 не обеспечивает непрерывности движения изготовляемых изделий |
|
|
3 не обеспечивает равномерного выпуска изделий в единицу времени |
|
|
4 операции выполняются на специализированных рабочих местах, расположенных в последовательности технологического процесса, |
|
|
5 многообразие разработки объектов новой продукции |
|
|
6 позволяет реализовать принципы прямоточности, специализации, непрерывности, параллельности, пропорциональности и ритмичности. |
|
|
7 частая сменяемость выпускаемых изделий. |
|
|
8 многономенклатурность производства изделий. |
|
|
9 более высокая производительность производственного процесса; |
|
|
10 снижение объема выпуска отдельных изделий при увеличении объема выпуска других |
|
|
11 более короткий цикл изготовления изделий; |
|
|
12 более высокие технико-экономические показатели (например: выпуск продукции на единицу площади, единицу оборудования, на одного работающего и т. п.); |
|
|
13 основано на ритмичной повторяемости согласованных во времени основных и вспомогательных операций, |
|
|
14 значительное упрощение планирования, управления и учета; |
|
|
15 значительное снижение себестоимости. |
Эталон-ответ: 1 – 13, 4, 6, 9, 11, 12, 1, 14, 15
2 – 2, 3, 5, 7, 8, 10
6 Определите в чем основное преимущество станков с ЧПУ и допишите предложения, используя предложенные слова
1 - высокий уровень …производства
2 – рациональная мощность …
3 – интеграция …
4 - … гибкость
6 - … точность и повторяемость обработки
Эталон-ответ: 1, автоматизации; 4, производственная; 6, высокая;
7 Расшифруйте аббревиатуру АСУП и САПР
Эталон-ответ: АСУП - автоматизированная система управления предприятием
САПР - система автоматизированного проектирования
8 Выберите типы АСУП по характеру производства
1 непрерывное
2 незавершенное
3 завершенное
4 дискретное (единичное, мелкосерийное, среднесерийное производство)
5 непрерывно-дискретное (поточно-массовое и крупносерийное производство)
6 функциональное
Эталон-ответ: 1, 4, 5
9 Дайте определение САПР
Эталон-ответ: программный пакет, предназначенный для создания чертежей, конструкторской и/или технологической документации и/или 3D моделей
Эталон-ответ: 1, 3, 4, 6, 7, 9, 11
За каждый правильный тест 1 балл, за тест №5 – 2 балла
Максимальное количество баллов - 11
Спецификация практических работ
1. Назначение
Главная цель данных практических работ – практическое закрепление и углубление знаний, полученных на теоретических занятиях.
Практические работы составлены в соответствии с действующей программой « Информационные технологии в профессиональной деятельности».
Для успешного выполнения практических работ студенты обязаны ознакомиться с порядком их проведения и изучить соответствующие разделы теоретического курса, они должны четко представлять задачу.
2. Правила выполнения лабораторных и практических работ
Практические работы проводятся после изучения студентами соответствующих тем теоретического курса и закрепления пройденного материала.
Основными критериями оценки лабораторных и практических работ являются:
1. Выполнение работы в полном объеме и в отведенное время.
2. Аккуратность и соблюдение режима.
3. Самостоятельность и активность при выполнении работы.
4. Техническая грамотность в оформлении работы.
5. Правильные ответы на контрольные вопросы.
Список тем практических работ
|
№ |
Наименование темы программы |
Наименование темы практической работы |
|
1 |
Тема 1.1. Информационная деятельность человека
|
Информационные ресурсы общества. Образовательные информационные ресурсы. Работа с ними. Виды профессиональной информационной деятельности человека с использованием технических средств и информационных ресурсов социально-экономической деятельности (специального ПО, порталов, юридических баз данных |
|
2 |
Тема 1.2. Информация и информационные процессы
|
Архивация файлов |
|
3 |
|
Компьютерные вирусы и антивирусные программы |
|
4 |
Тема 1.3. Технологии создания и преобразования информационных объектов
|
Форматирование текста в MS Word |
|
5 |
Тема 1.4. Глобальная сеть Интернет
|
Создание компьютерных публикаций на основе использования готовых шаблонов(для выполнения учебных заданий из различных предметных областей). |
|
6 |
|
Работа с электронной почтой и поиск информации в сети |
Практическая работа № 1
Информационные ресурсы общества. Образовательные
информационные ресурсы. Работа с ними. Виды профессиональной
информационной деятельности человека с использованием технических средств и информационных ресурсов социально-экономической деятельности (специального ПО, порталов, юридических баз данных)
Аппаратное и программное обеспечение: компьютер с установленной операционной системой, подключенный к Интернету.
Цель работы: формирование у обучающихся практических навыков применения информационных ресурсов Интернета для нахождения информации в электронном виде по всем вопросам .
План работы:
1. В операционной системе, используя браузер, найти электронные образовательные ресурсы на сайте в Интернете
2. В операционной системе установить модуль из коллекции электронных образовательных ресурсов на компьютер.
3. Выполнить зачетное задание.
Задание №1. Найти в Интернете информацию о наличии, стоимости, возможности заказать доставку нужного … в Севастополе.
Войти в поисковый сервис в Интернете www.yandex.ru и сформировать запрос:
«Наличие … в Севастополе»
В результате выполнения запроса появится перечень сайтов и интересующей нас информацией. Выберем один из них. Войдя на выбранный сайт, в специальном окне поиска наберем название … и при желании укажем ближайшую к вам улицу или остановку транспорта. В результате исполнения увидим перечень …, где есть это …, его цену, есть ли служба доставки на дом.
Задание №2. Познакомиться с сайтом образовательных ресурсов.
Войти в поисковый сервис в Интернете www.yandex.ru и сформировать запрос:
В строку адреса вписать http://school-collection.edu.ru/ - это коллекция цифровых образовательных ресурсов для учебных заведений нашей страны. Ознакомиться с этой коллекцией.
Найти размещенные там электронные учебники и задания по предмету «Информатика»
Задание №3. Познакомиться с ресурсами сайта Российской государственной библиотеки.
Найти нужную информацию.
Адрес Российской государственной электронной библиотеки http://www.rsl.ru
Войти по электронному адресу Российской государственной библиотеки на головную страницу и ознакомиться с ним. Найти нужное произведение в электронном виде, изучаемое по программе предмета литература.
В программе Word составьте таблицу ссылок на сайты библиотек г. Москвы.
Задание №4. Познакомиться с сайтом образовательных ресурсов. Раздел СПО
Используя сайт «Единое окно» (http:windows.edu.ru), составить список ссылок на ресурсы www.fcior.edu.ru. (разделы НПО и СПО), имеющих непосредственное отношение к подготовке по вашей будущей профессии.
Воспользоваться также подборкой сайтов по профориентации http://www.edu.ru/abitur/act.11/index.php
http://pedsovet.org/
Зачетное задание
Воспользуйтесь расширенным поиском в коллекции ФЦИОР и найдите электронные образовательные ресурсы:
· По своему профилю профессии;
· Для использования в изучении других дисциплин;
· Для подготовки к контрольной работе по дисциплинам по профилю обучения.
Контрольные вопросы
1.Как информационные технологии изменили характер труда? В чем состоит автоматизация труда на современном производстве, в образовательных учреждениях, медицине, а также?
2.В каких областях применяют промышленных роботов, автоматизированные системы управления, компьютерную диагностику?
3.Какие функции конструктора (проектировщика) сегодня «взяли на себя» САПР?
4.Почему информационные технологии позволяют индивидуализировать процесс обучения и как они помогают реализовать потребности в самообразовании людей?
5.Как меняется уклад всей жизни человека современного общества? В чем заключается концепция электронного, или «умного дома»? Какова роль информационных технологии в росте коммуникативной активности людей?
Оформление отчета
В отчете о проведенной практической работе должны быть указаны:
· наименование практической работы;
· цель работы;
· используемое аппаратное и программное обеспечение;
· краткие теоретические сведения по теме практической работы.
По данным проведенной работы, формулируются выводы по результатам проведенных исследований. В отчете представляются ответы на контрольные вопросы.
Практическая работа №2
Архивация файлов
Теоретические сведения
Архив — это файл, содержащий в себе один или несколько файлов в сжатом виде. Расширения файлов, являющихся архивами, могут быть ZIP, ARJ, RAR и др. Тип расширения зависит от программы-архиватора, в которой они были созданы.
Архивация – процесс сжатия файлов, папок, содержимого дисков с помощью специальных программ. При помощи архивации можно уменьшить размер в несколько раз без потери текста и качества
Программы-архиваторы — это специальные программы, с помощью которых можно сжимать отдельные файлы или группы файлов. С их помощью можно не только непосредственно сжимать файлы, но и просматривать содержание архивов, контролировать их целостность, распаковывать, восстанавливать поврежденные архивы, устанавливать защиту и т.д. Наиболее популярными программами-архиваторами являются WinRar, WinZip, WinArj.
Целью упаковки файлов обычно являются обеспечение более компактного размещения информации на диске, сокращение времени и соответственно стоимости передачи информации по каналам связи в компьютерных сетях. Кроме того, упаковка в один архивный файл группы файлов существенно упрощает их перенос с одного компьютера на другой, сокращает время копирования файлов на диски, позволяет защитить информацию от несанкционированного доступа, способствует защите от заражения компьютерными вирусами.
Степень сжатия зависит от используемой программы, метода сжатия и типа исходного файла и характеризуется коэффициентом Кс, определяемым как отношение объема сжатого файла Vc к объему исходного файла Vо, выраженное в процентах: Кс=(Vc/Vo)*100%
Программы архивирования файлов (архиваторы) служат для сжатия файлов, что позволяет хранить их на меньших дисковых объемах. Для того, чтобы сжатый файл можно было использовать, его необходимо разархивировать.
Сжатие – это такое представление информации, при котором она занимает меньший объем в байтах.
Процесс сжатия называется архивацией, или упаковыванием, сжатая информация – архивом.
Процесс, обратный сжатию, называется разархивацией, или распаковыванием.
Программы-архиваторы приобретаются и устанавливаются на компьютер.
Наиболее распространены программы-архиваторы: PKZIP, PKUNZIP, ARJ, RAR, WinRAR, WinZIP.
Основные возможности программ-архиваторов:
§ Просмотр содержания архива
§ Добавление файлов в архив
§ Извлечение файлов из архива
§ Удаление файлов из архива
§ Обновление файла в архиве
§ Создание многотомного архива
§ Создание самораспаковывающихся файлов-архивов
§ Дополнительные возможности
При создании архива нужно задать параметры архивирования:
· Имя архивного файла и место сохранения
· Выбрать формат архивации RAR или ZIP.
· Метод сжатия (без сжатия, скоростной, быстрый, обычный, хороший, максимальный).
· Параметры сжатия (например: удалить файлы после упаковки, создать самораспаковывающийся архив, создать непрерывный архив, добавить электронную подпись, добавить информацию для восстановления).
В дополнительных опциях возможно создать пароль для открытия архива.
Технология выполнения работы:
1. Создайте в своей рабочей папке (папке с вашей группой) следующие папки: папку со своей фамилией, в ней папки Архивы.
2. Запустите программу WinRar.
3. Откройте на компьютере учителя папку с исходным материалом для практической работы Практикум. В этой папке хранятся три типа файлов .doc, .bmp, .exe.
Ответьте на вопрос письменно в тетради, какого типа документы имеют вышеперечисленные расширения?
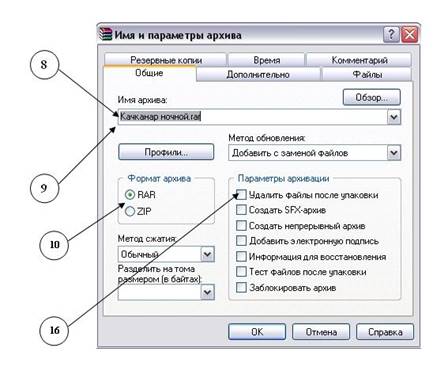
4. Скопируйте в папку Архивы файлы из папки Практикум.
5. Заархивируйте графический файл и сравните размеры обоих файлов. Для этого выполните следующие действия:
6. Щелчком правой кнопки мыши выделите файл типа .bmp
7. Щелкните на кнопке Добавить в архив…, появится диалоговое окно, уточняющее параметры архивации.
8. По умолчанию архивный файл имеет имя исходного файла.
9. Если необходимо задать иное имя архива, то введите его в поле ввода имени.
10. Выберите формат архивного файла, например RAR.
11. Остальные параметры оставьте без изменения.
12. Щелкните по кнопке Ok.
13. Сравните размеры исходного файла и архивного. Данные внесите в таблицу 1.
14. Заархивируйте файл типа .doc и сравните размеры обоих файлов. Данные внесите в таблицу 1.
15. Заархивируйте файл типа .exe и сравните размеры обоих файлов. Данные внесите в таблицу 1.
16. Удалите исходные файлы.
17. Заархивируйте файлы в формате архива ZIP. Заполните таблицу 1. полученными данными.
Внимание!!! Возможно упаковывать файлы с их последующим удалением, если был выбран такой метод.
Таблица 1
|
Формат архива |
Имя файла и его расширение |
Исходный размер |
Размер после архивации |
|
|
|
|
|
|
|
|
|
|
|
|
|
|
|
|
|
|
|
|
|
|
|
|
|
При создании нового архива нужно задать параметры архивирования. Прежде всего, необходимо задать имя архивного файла и место его сохранения на диске. Далее, нужно выбрать формат архивации RAR или ZIP (формат ZIP более широко распространен, а метод RAR обеспечивает больше возможностей и более сильное сжатие).
В обоих форматах поддерживаются шесть методов архивации: Без сжатия, Скоростной, Быстрый, Обычный, Хороший и Максимальный. Максимальный метод обеспечивает наиболее высокую степень сжатия, но с наименьшей скоростью. Напротив, Скоростной сжимает плохо, но очень быстро. Метод Без сжатия просто помещает файлы в архив без их упаковки. Если вы создаете архив для передачи по компьютерным сетям или для долговременного хранения, имеет смысл выбрать метод Максимальный для получения наилучшего сжатия. Если же вы создаете ежедневную резервную копию данных, то, как правило, лучше использовать Обычный метод. Следующий параметр архивации — размер словаря. Он может принимать значения 64, 128, 256, 512 и 1024 Кб. Чем больше размер словаря, тем лучше, но медленнее сжатие.
WinRAR позволяет создавать многотомные архивы, то есть архивы, состоящие из нескольких частей. Обычно тома используются для сохранения большого архива на нескольких дискетах или других сменных носителях. Первый том архива имеет обычное расширение гаг, а расширения последующих томов нумеруются как r00, r01, r02 и так далее.
Архив может быть непрерывным (позволяет добиться максимальной степени сжатия) и самораспаковывающимся (SFX, от англ. Self-eXtracting). Для разархивации такого архива не нужна специальная программа, достаточно запустить файл архива на выполнение, так как он является исполняемым файлом и имеет расширение .exe.
Для архивации звуковых и графических файлов может использоваться дополнительный специальный метод мультимедиа сжатие, при котором может быть достигнута на 30% более высокая степень сжатия, чем при обычном сжатии.
Вывод:
Практическая работа № 3
Компьютерные вирусы и антивирусные программы
Задание к работе:
1. Создайте в личном каталоге на диске Z: папку Практическая работа 15_Фамилия.
2. Повторите теоретический материал темы с помощью презентаций: 1 Вирусы, 2 Антивирусные программы, 3 Защита информации.
3. Откройте файл Конспект, заполнить его и сохраните в папке Практическая работа 15_Фамилия.
4. Просканируйте свою личную папку с помощью программы ESETEndpointAntivirus. Результаты проверки вставьте в файл Проверка личной папки.
5. Откройте файл Тест. Удалите неверные ответы и сохраните в папке Практическая работа 15_Фамилия.
6. С помощью фигур (Вставка – Фигуры) создайте схему классификации антивирусных программ. Все фигуры сгруппируйте, предварительно их, выделив с нажатой клавишей Shift

Сохраните в папке Практическая работа 15_Фамилия с именем Схема.
7. Создайте многоуровневый список Классификация вирусов. Сохраните в папке Практическая работа 15_Фамилия с именем Список.
8. 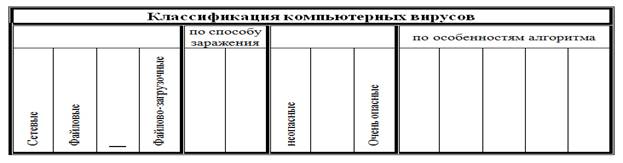 Создайте таблицу по образцу, заполнив
пустые ячейки.
Создайте таблицу по образцу, заполнив
пустые ячейки.
9. Сохраните в папке Практическая работа 15_Фамилия с именем Таблица.
10. С помощью таблицы без границ напечатайте текст Зарядка для шеи. Сохраните в папке Практическая работа 15_Фамилия с именем Дополнительно

Приложение 1
Заготовка файла-конспекта
Тема: Защита информации, антивирусная защита.
Компьютерный вирус -
Признаки заражения
·
Классификация компьютерных вирусов
По среде обитания
По способу заражения
По воздействию
·
По особенностям алгоритма
1.
2.
3.
4.
5.
Основные меры по защите от вирусов
Классификация антивирусного программного обеспечения(с описанием принципа работы и примерами конкретных программ)
Приложение 2
Файл - Тест
Тест. «Вирусы и антивирусные программы»
1. Что такое компьютерный вирус?
1. Прикладная программа
2. Системная программа
3. Программа, выполняющая на компьютере несанкционированные действия
4. База данных.
2. Компьютерным вирусом является
1. Программа проверки и лечения дисков
2. Любая программа, созданная на языках низкого уровня
3. Программа, скопированная с плохо отформатированной дискеты
4. Специальная программа небольшого размера, которая может приписывать себя к другим программам, она обладает способностью " размножаться "
3. Заражение компьютерными вирусами может произойти в процессе ...
1. Работы с файлами
2. Форматирования дискеты
3. Выключения компьютера
4. Печати на принтере
4. Основные типы компьютерных вирусов:
1. Аппаратные, программные, загрузочные
2. Сетевые, загрузочные, макровирусы
3. Файловые, программные, макровирусы
5. Что называется вирусной атакой?
1. Неоднократное копирование кода вируса в код программы
2. Отключение компьютера в результате попадания вируса
3. Нарушение работы программы, уничтожение данных, форматирование жесткого диска
6. Какие существуют средства защиты?
1. Аппаратные средства
2. Программные средства
3. Аппаратныесредства и антивирусные программы
7. На чем основано действие антивирусной программы?
1. На ожидании начала вирусной атаки
2. На сравнении программных кодов с известными вирусами
3. На удалении зараженных файлов
8. Какие программы относятся к антивирусным
1. AVP, DrWeb, NortonAntiVirus
2. MS-DOS, MS Word, AVP
3. MS Word, MS Excel, Norton Commander
9. Какие файлы заражают макро-вирусы?
1 Исполнительные
2 Графические и звуковые
3 Файлы документов Word и электронных таблиц Excel
4 Html документы
10. Не опасные компьютерные вирусы могут привести
1 К потере программ и данных
2 К сбоям и зависаниям при работе компьютера
3 К форматированию винчестера
4 К уменьшению свободной памяти компьютера
11. Какой вид компьютерных вирусов внедряются и поражают исполнительные файлы с расширением *.com, *.exe?
1 Файловые вирусы
2 Загрузочные вирусы
3 Макро-вирусы
4 Сетевые вирусы
12. Основные меры по защите информации от повреждения вирусами
1 Проверка дисков на вирус
2 Создавать архивные копии ценной информации
3 Не пользоваться «пиратскими» сборниками программного обеспечения
4 Передавать файлы только по сети
15. Основные признаки проявления вирусов
1 Частые зависания и сбои в работе компьютера
2 Уменьшение размера свободной памяти
3 Значительное увеличение количества файлов
4 Медленная работа компьютера
Антивирусные программы
Компьютерный вирус – это вредоносная программа, ее отличительные особенности: небольшой размер, способность «размножаться» (внедрять свой программный код в другие программы или служебные области диска). Активизация компьютерного вируса может вызывать уничтожение программ и данных.
Сигнатура – вирусная «маска», программный код, характерный для данного вируса.
Пути заражения: мобильные носители информации, компьютерная сеть.
Основные признаки заражения:
ü Замедление работы, «зависание компьютера», появление аудио-, видео- эффектов.
ü Некорректная работа программ, потеря данных.
ü Изменение характеристик файлов: размера, даты, времени и др.
ü Уменьшение размера свободного места на дисках и в ОП.
Файловые вирусы различными способами внедряются в исполнимые файлы (программы) и обычно активизируются при их запуске. После запуска зараженной программы вирус находится в оперативной памяти ПК и является активным (т. е. может заражать другие файлы) вплоть до момента выключения ПК или перезагрузки ОС.
При этом файловые вирусы не могут заразить файлы данных (например, файлы, содержащие изображение или звук).
Профилактика: не рекомендуется запускать на выполнение файлы, полученные из сомнительного источника и предварительно не проверенные антивирусными программами.
Загрузочные вирусы записывают себя в загрузочный сектор диска. При загрузке операционной системы с зараженного диска вирусы внедряются в оперативную память компьютера. В дальнейшем загрузочный вирус ведет себя так же, как файловый, то есть может заражать файлы при обращении к ним компьютера.
Профилактическая защита от таких вирусов состоит в отказе от загрузки операционной системы с гибких дисков и установке в BIOS вашего компьютера защиты загрузочного сектора от изменений.
Макровирусы заражают файлы документов Word и электронных таблиц Ехсе1. Макровирусы являются фактически макрокомандами (макросами), которые встраиваются в документ.
После загрузки зараженного документа в приложение макровирусы постоянно присутствуют в памяти компьютера и могут заражать другие документы. Угроза заражения прекращается только после закрытия приложения.
Профилактическая защита от макровирусов состоит в предотвращении запуска вируса. При открытии документа в приложениях Word и Ехсеl сообщается о присутствии в них макросов (потенциальных вирусов) и предлагается запретить их загрузку. Выбор запрета на загрузку макросов надежно защитит ваш компьютер от заражения макровирусами, однако отключит и полезные макросы, содержащиеся в документе.
Сетевые вирусы. По компьютерной сети могут распространяться и заражать компьютеры любые обычные вирусы. Это может происходить, например, при получении зараженных файлов с серверов файловых архивов. Однако существуют и специфические сетевые вирусы, которые используют для своего распространения электронную почту и Всемирную паутину.
Интернет-черви (worm) — это вирусы, которые распространяются в компьютерной сети во вложенных в почтовое сообщение файлах. Автоматическая активизация червя и заражение компьютера могут произойти при обычном просмотре сообщения. Опасность таких вирусов состоит в том, что они по определенным датам активизируются и уничтожают файлы на дисках зараженного компьютера.
Кроме того, интернет-черви часто являются троянами, выполняя роль «троянского коня», внедренного в операционную систему. Такие вирусы «похищают» идентификатор
и пароль пользователя для доступа в Интернет и передают их на определенный почтовый адрес. В результате злоумышленники получают возможность доступа в Интернет за деньги ничего не подозревающих пользователей.
Лавинообразная цепная реакция распространения вируса базируется на том, что вирус после заражения компьютера начинает рассылать себя по всем адресам электронной почты, которые имеются в адресной книге пользователя. Кроме того, может происходить заражение и по локальной сети, так как червь перебирает все локальные диски и сетевые диски с правом доступа и копируется туда под случайным именем.
Профилактическая защита от интернет-червей состоит в том, что не рекомендуется открывать вложенные в почтовые сообщения файлы, полученные из сомнительных источников.
Особой разновидностью вирусов являются активные элементы (программы) на языках JavaScript или VBScript, которые могут выполнять разрушительные действия, то есть являться вирусами (скрипт-вирусами). Такие программы передаются по Всемирной паутине в процессе загрузки WеЬ-страниц с серверов Интернета в браузер локального компьютера.
Антивирусные программы – это комплекс программ, предназначенных для профилактики заражения вирусом, обнаружения и уничтожения вирусов.
После заражения ПК вирус может активизироваться и заставить компьютер выполнять какие-либо действия. Активизация вируса может быть связана с различными событиями (с наступлением определенной даты или дня недели, запуском программы, открытием документа, и т. д.).
1. Полифаги, Сканеры. (Kaspersky Anti-Virus, Dr.Web). Осуществляют поиск вируса по его сигнатуре, имеющейся в антивирусной базе. Достоинство полифагов: универсальность. Недостатки: большие размеры используемых антивирусных баз данных.
2. Ревизоры. (Adinf). Сохраняют информацию для присутствующих на диске файлов в специальных таблицах – длины файлов, даты их последней модификации, и пр.,
- и сравнивают эти значения при каждом запуске ОС. Недостаток: не могут обнаружить вирус в новых файлах, т. к. в их базах данных отсутствует информация об этих файлах.
3. Мониторы (сторожа, фильтры, блокировщики). Резидентные программы. Отслеживают вирусоопасные ситуации и выдают предупреждение пользователю. Достоинства: способность обнаруживать и останавливать вирус на самой ранней стадии его размножения.
Критические (вирусоопасные) ситуации:
ü коррекция ЕХЕ/ СОМ-файлов, изменение параметров файлов,
ü прямая запись на диск по абсолютному адресу, запись в загрузочные сектора
диска,
ü форматирование диска,
ü загрузка резидентной программы.
Способы защиты:
1. Периодическая диагностика системы современными антивирусными
средствами.
2. Предварительная проверка съемных дисков, проверка новых файлов.
3. Использование защиты при работе в компьютерных сетях.
4. Резервное копирование, создание архивных копий для ценной информации.
Современные антивирусные программы:
ü Российские: AVP «Лаборатория Е.Касперского», Dr.Web ЗАО «Диалог-Наука»,
ü Зарубежные: Norton Antivirus, Panda Antivirus, McAffe VirusScan.
Контрольные вопросы
1. Что такое вирус? Виды вирусов.
2. Какие антивирусные программы вы знаете?
ПРАКТИЧЕСКАЯ РАБОТА № 4
Тема: «Форматирование текста в MS Word»
Цель работы: закрепление знаний студентов и получение ими практических навыков по текстовому редактору.
Ход занятия
1. Выполнение заданий.
2. Контрольные вопросы.
Теоретические сведения
Для работы с текстовой информацией предназначены специальные программы, которые называются текстовыми редакторами (ТР) или процессорами. Сейчас существует большое количество различных ТР, особое место среди них занимает ТР WORD .
MICROSOFT WORD представляет собой приложение для обработки текстов. Его можно использовать для создания писем, отчетов, накладных, брошюр, романов и других текстовых документов.
Текстовый документ – это любая информация, изображенная символами клавиатуры компьютера.
Документы, созданные в WORD , могут содержать как текст, так и графику, и другие объекты, например, звук и видео клипы.
WORD позволяет легко форматировать символы и абзацы. Встроенные программы проверки орфографии и грамматики проверяют документ не только после его завершения, но и в процессе создания. Существующие средства работы с объектами позволяют создавать привлекательные документы для печати, отображения на экране и размещения в INTERNET . И, наконец, поддержка формата HTML обеспечивает хороший инструмент для начинающих дизайнеров WEB -страниц.
Текстовый процессор WORD предназначен для ввода, редактирования, вёрстки и печати документов различной степени сложности. Он обеспечивает следующие функции:
- ввод, просмотр и корректировку текста;
- манипулирование фрагментами текста;
- использование различных шрифтов;
- автоматическую вёрстку абзацев и страниц текста с учётом заданных параметров;
- использование в документе рисунков, диаграмм, формул, таблиц и др. объектов
- автоматическое создание оглавления документа
- одновременное редактирование нескольких документов.
Задание
1. Запустите Word, известным вам способом.
2. Наберите следующий текст:
XX век. 1994-й год был годом, когда многие люди впервые услышали о сети Интернет. Этому предшествовало несколько этапов. 2 января 1969 года Управление перспективных исследований (ARPA), являющееся одним из подразделений Министерства обороны США, начало работу над проектом связи компьютеров оборонных организаций. В результате исследований была создана сеть ARPAnet. Но в отличие от ARPAnet, Интернет вырос из множества небольших, независимых локальных сетей, принадлежащих компаниям и другим организациям, которые смогли увидеть преимущества объединения друг с другом. Следующим этапом в развитии Интернет было создание сети Национального научного фонда США (NSF). Сеть, названная NSFnet, объединила научные центры США. При этом основой сети стали пять суперкомпьютеров, соединенных между собой высокоскоростными линиями связи.
3. Обратите внимание, что некоторые слова в тексте подчеркнуты красной волнистой линией или зеленой волнистой линией. Значит Ваш Word настроен на автоматическую проверку орфографии и грамматики. Красная линия - орфографическая ошибка. Щелкаем правой кнопкой по подчеркнутому слову. Встроенный словарь предлагает слова для замены, вы выбираете слово из списка, если же слово набрано верно, и в этом уверены, можете егоДобавить в словарь. Если сомневаетесь нажмитеПропустить все.
Сохраните файл в своей папке под названием Интернет
Отредактируйте созданный вами документ
ü Озаглавьте текст
ü Установите отступ 1,25см. Вызвать конт. меню команда Абзац (первая строка выступ на 1,25 см) ОК
ü Разбейте текст на три абзаца: 1-й абзац – заголовок, 2-й абзац заканчивается словами: «…друг с другом.» ;(после каждого абзаца нажимать клавишу Enter)
√ «Интернет» замените на «Internet»;
√ «ARPA» замените на «AdvancedResearchProjectsAgency»;
√ Слово «пять» замените на «5»;
√ Выделите заголовок «XX век» и замените шрифт на полужирный;
√ Выделите в тексте слова на английском языке и замените шрифт на полужирный. Возможно выполнить это задание последовательно выделяя
каждое слова и видоизменять его начертание. Есть более эффективный способ: удерживая нажатой клавишу Ctrl, щелкаем каждое необходимо слово двойным щелчком левой кнопки мыши и присваиваем необходимое начертание;
√ Расположите текст по ширине страницы, используя вкладку Абзац Сохраните текст под названием INTERNET
ü Внимание: При выравнивании по ширине могут возникать слишком большие интервалы между словами. Чтобы этого избежать, необходимо установить переносы в словах. Если же в начале работы с документом задать функцию автопереноса, то этот автоматизируется.
ü Сделайте расстановку переносов
Перенос в тексте (автоперенос);
Чтобы включить режим расстановки переносов в тексте, необходимо перейти на вкладку Разметка страницы и выбрать команду Расстановка переносов. Эта команда имеет вложенные пункты:

ü Если выбрать команду Авто, то переносы в вашем тексте будут расставлены автоматически.
ü Если выбрать команду Ручная, то откроется диалоговое окошко с предложением вариантов переноса в текущем слове:

ü При этом вы вручную управляете режимом переносов в тексте. Сами определяете, в каком слове сделать перенос, а в каком - отклонить.
ü Если вы хотите настроить свои параметры расстановки переносов в словах, то для этого служит одноимённая команда Параметры расстановки переносов.
Сохраните текст в своей папке под названием «Текст с переносом»
Задание.
1.Откройте текст под названием « Текст с переносом».
2. Уберите перенос.
3.Вызовите контекстное меню и выберите команду Абзац установите для заголовков абзацные отступы (интервалы): «перед» и «после» - по 6 пт.
и выравнивание по центру; в первых строках абзацев текста справки
установите отступы величиной 1 см.
3. Поменяйте местами первый и второй абзацы, выровнять текст по ширине
Сохраните текст под названием «Текст перевернутый»
&Задание 5.
1. Откройте файл INTERNET и разбейте текст на 3 колонки.
2. Сохраните текст под названием «Текст в колонки»
Задание для отчета. Ответьте на тесты по теме «Текстовый процессор Word».
Выберите правильный вариант ответа:
1. Текстовый редактор – это…
a) программа для создания текстовых документов и работы с ними;
b) программа для создания таблиц и работы с ними;
c) программа для автоматизации задач;
2. Основные функции текстового редактора:
a) создание таблиц и выполнение расчетов по ним;
b) редактирование текста, форматирование текста, вывод текста на печать;
c) разработка графических приложений.
3. Основными функциями редактирования текста являются:
a) выделение фрагментов текста;
b) установка межстрочных интервалов;
c) ввод текста, корректировка, вставка, удаление, копирование, перемещение.
4. Какую команду не содержит пункт меню «Файл» редактора Word : а) создать; b) открыть c) шрифт d) сохранить
5. Для установки значения полей для нового документа в редакторе Word необходимо:
a) выбрать команду «Шаблоны» из меню «Файл», в появившемся окне установить необходимые атрибуты;
b) выбрать команду «Параметры страницы» из меню «Файл», в появившемся окне установить необходимые атрибуты;
c) выбрать команду «Абзац» из меню «Формат».
6. Для выделения абзаца текста в редакторе Word необходимо:
a) установить курсор на любое место абзаца и щелкнуть левой кнопкой мыши;
b) установить курсор на любое место абзаца и трижды щелкнуть левой кнопкой мыши;
c) в) установить курсор на поле слева от абзаца и дважды щелкнуть левой кнопкой мыши;
7. Для выделения слова в тексте в редакторе Word необходимо:
a) установить указатель мыши на слове и щелкнуть левой кнопкой мыши;
b) установить указатель мыши на слове и дважды щелкнуть левой кнопкой мыши;
c) щелкнуть левой кнопкой мыши в любом месте текста.
8. Для создания таблицы с заданным числом строк и столбцов необходимо:
a) выполнить команду «Вставить таблицу» из меню «Таблица», в поле
«Число столбцов» и «Число строк» задать необходимые значения;
b) выполнить команду «Вставить таблицу» из меню «Таблица»;
c) выполнить команду «Поле» из меню «Вставка».
9. Что пропущено в ряду: “символ — ... — строка — фрагмент текста”:
а) слово; b) абзац; c) страница.
10. Для переключения режимов при наборе прописных и строчных букв в текстовых редакторах, как правило, служит клавиша:
а)<Caps Lock>; b)<Shift >; c)<Ctrl>.
11. Редактирование текста представляет собой:
a) процесс внесения изменений в имеющийся текст;
b) процедуру сохранения текста на диске в виде текстового файла;
c) процесс передачи текстовой информации по компьютерной сети;
12. При редактировании текста для удаления неверно набранного символа используется клавиша:
а) <Insert> b) <Esc> c) <Delete>.
13. Клавиша <Backspace> используется для удаления:
a) символа, стоящего слева от курсора;
b) символа, находящегося в позиции курсора;
c) целиком всей строки.
14. Текст, набранный в текстовом редакторе, хранится на внешнем запоминающем устройстве (магнитном, оптических дисках и др.):
а) в виде файла; b) таблицы кодировки; c) каталога.
15. В процессе форматирования текста меняется:
а) параметры страницы; b) размер шрифта; c) расположение текста.
Контрольные вопросы
1. Что такое текстовый процессор? Его назначение.
2. Опишите все известные вам способы запуска Microsoft Word. В чем преимущества и недостатки каждого?
3. Что такое абзац текста, чем он отличается от предложения? Какие параметры оформления абзаца вы знаете?
4. Что такое стиль? Чем отличается раскрывающийся список стилей оформления в панели инструментов Форматирование от раскрывающегося списка шрифтов?
5. Перечислите структурные элементы страницы и покажите их на примере документа. Опишите способы изменения параметров страницы.
6. Что такое колонтитул? Приведите примеры колонтитулов в журналах и ваших учебниках. Опишите назначение кнопок на панели инструментов Колонтитулы.
7. Опишите возможности рисования Microsoft Word. Исследуйте и опишите все пиктограммы панели Рисование. Как называются объекты, которые мы создаем с помощью этой панели?
8. Каковы особенности применения таблиц в Microsoft Word? Каковы правила именования ячеек таблицы? Опишите синтаксис формул в таблицах.
9. Опишите порядок создания оглавления и указателя.
ПРАКТИЧЕСКАЯ РАБОТА № 5
Тема: «Технология подготовки презентаций»
Цель работы: закрепление знаний студентов и получение ими практических навыков по созданию презентаций.
Ход занятия
1. Выполнение заданий.
2. Контрольные вопросы.
Теоретические сведения
Подготовка презентации – очень важный и ответственный процесс, отнимающий много времени, требующий применения разнообразных инструментов. Одним из наиболее эффективных и универсальных средств для подготовки презентаций является приложение Microsoft Office – PowerPoint. Программа предоставляет широкие возможности создания и совместного использования динамических презентаций. С помощью новых звуковых и визуальных функций можно представить зрителям ясную и динамичную картину, которую настолько же легко создать, насколько интересно смотреть. Новые и усовершенствованные инструменты редактирования видео и фотографий – графические элементы SmartArt и анимация – позволяют придать презентациям вид, привлекающий внимание аудитории.
Рассмотрим основные термины, используемые в программе.
Презентация – это связная последовательность слайдов, предназначенная для доклада, сообщения или отчета. Файл программы PowerPoint, создающий такую последовательность слайдов, также называется презентация и имеет расширение .pptx.
Вторым важным видом файла программы является демонстрация.
Демонстрация – это такая же презентации, но имеющая очень важную особенность: демонстрацию можно запустить на компьютере, где не установлена программа PowerPoint или установлена более ранняя версия этой программы, часто несовместимая с PowerPoint 2010.
Демонстрация версии 2010 имеет расширение .ppsx. При создании демонстрации к файлу присоединяется небольшая служебная программа, отвечающая за просмотр демонстрации, поэтому, если сравнить по объему (в мегабайтах) полностью одинаковые по содержанию и оформлению презентацию и демонстрацию, то демонстрация будет несколько больше. Кроме того, демонстрацию нельзя редактировать, т. к. присоединенная служебная программа не может заменить полноценную PowerPoint.
Программа может создавать файлы и других форматов: предыдущих версий (1997, 2003) с расширением .ррх, демонстрации этих версий с расширением .pps , шаблоны презентации новой версии .potx и т.д.
Презентация (т. е. основной файл программы PowerPoint) представляет собой последовательность слайдов. Слайд – это страница визуального материала (содержание экрана в режиме слайдов), основная графическая единица, с которой работает данная программа. Слайд – логически автономная информационная структура, содержащая различные объекты, которые представляются на общем экране монитора, листе бумаги в виде единой композиции.
В составе слайда могут присутствовать следующие объекты: заголовок и подзаголовок, графические изображения (рисунки), таблицы, диаграммы, организационные диаграммы, тексты, звуки, маркированные списки, фон, колонтитул, номер слайда, дата, различные внешние объекты.
Задания для практического выполнения
&Задание 1.
Разработать презентацию на тему в соответствии со своим вариантом, которая должна выглядеть следующим образом:
1. Первый слайд – представление (Тема работы, ее вид (например, реферат, доклад и т.д.), автор(ы)).
2. Следующий – СОДЕРЖАНИЕ презентации. На этом слайде каждый пункт вашего содержания должен быть выполнен в виде гиперссылок на соответствующие слайды. То есть, нажав пункт содержания, мы должны попадать на заданный слайд.
3. Остальные слайды (6-7) – представление вашей темы. Каждый слайд должен иметь название (сверху), графический(е) объект(ы) и текстовую информацию. Приветствуется наличие диаграмм, аудио-и/или видео объектов. Следите за тем, чтобы слайды не были перегружены текстом. К объектам слайда должна быть обязательно применена анимация. Количество анимации и ее целесообразность – на усмотрение автора.
4. На некоторых слайдах должна присутствовать «навигация», выполненная в виде трех кнопок «назад», «вперед» и «содержание» (управляющие кнопки), при нажатии на которые осуществляется переход соответственно на предыдущий слайд, на следующий слайд и на первую страницу.
5. Презентация должна быть сделана на основе собственного шаблона, а не взятого из стандартных шаблонов PowerPoint.
6. Презентация должна быть аккуратной – картинки должны иметь примерно одинаковый размер и не разбредаться по слайду. Надписи должны быть осмысленными.
Контрольные вопросы
1. Что такое компьютерная презентация?
2. С каким расширением по умолчанию сохраняется файл презентации в MS Power Point 2013?
3. Какая информация выводится в строке состояния?
4. Где располагается и как настраивается панель быстрого доступа в окне MS Power Point 2013?
5. Что такое слайд? Из чего он состоит?
6. Каким образом можно создать новую презентацию?
7. Что такое шаблон презентации?
8. Что такое тема оформления
9. Как добавить новый слайд в презентацию?
10. Как удалить слайд?
11. Как изменить порядок слайдов в презентации?
12. Как изменить фон и цвета на слайде?
13. Как изменить разметку слайда?
14. Какие существуют режимы просмотра презентации?
15. Как включить режим полноэкранного просмотра презентации?
16. Как добавить на слайд картинку?
17. Что такое рисунки Smart Art?
18. Как добавить на слайд диаграмму?
19. Как добавить на слайд таблицу?
20. Как добавить на слайд текстовую надпись?
21. Как изменить маркировку пунктов списка на слайде?
22. Как изменить шрифт для текста на слайде?
23. Как изменить положение текстовой надписи на слайде?
24. Для чего нужен режим «Сортировщик слайдов»?
25. Как настроить анимацию объектов на слайде?
26. Какие параметры эффектов анимации можно изменять при их настройке?
27. Как добиться постепенного появления на экране рисунка Smart Art?
28. Как настроить автоматическую смену слайдов во время полноэкранной демонстрации презентации?
29. Как установить анимацию для смены слайдов при демонстрации презентации?
30. Что такое репетиция просмотра презентации?
31. С какого слайда может начинаться показ презентации?
32. Что такое произвольный показ и как его создать?
33. Какие действия можно настроить для объектов на слайдах?
34. Как создаются управляющие кнопки? Для чего их можно использовать?
ПРАКТИЧЕСКАЯ РАБОТА №6
Работа с электронной почтой и
поиск информации в сети
Цель работы: научиться работать с поисковыми системами
научиться пользоваться электронной почтой;
научиться формировать адресную книгу;
научиться искать информацию в сети;
научиться архивировать файлы;
научиться отправлять файлы по почте;
научиться делать снимки с экранов (скриншоты).
1.
Основные понятия:
Поиск информации в Интернете осуществляется с помощью специальных
программ, обрабатывающих запросы — информационно-поисковых систем (ИПС).
Существует несколько моделей, на которых основана работа поисковых систем, но
исторически две модели приобрели наибольшую популярность — это поисковые
каталоги и поисковые указатели.
Поисковые каталоги устроены по тому же принципу, что и тематические
каталоги крупных библиотек. Они обычно представляют собой иерархические
гипертекстовые меню с пунктами и подпунктами, определяющими тематику сайтов,
адреса которых содержатся в данном каталоге, с постепенным, от уровня к уровню,
уточнением темы. Поисковые каталоги создаются вручную. Высококвалифицированные
редакторы лично просматривают информационное пространство WWW, отбирают то, что
по их мнению представляет общественный интерес, и заносят в каталог
Основной проблемой поисковых каталогов является чрезвычайно низкий коэффициент
охвата ресурсов WWW. Чтобы многократно увеличить коэффициент охвата ресурсов
Web, из процесса наполнения базы данных поисковой системы необходимо исключить
человеческий фактор — работа должна быть автоматизирована.
· Автоматическую каталогизацию Web-ресурсов и удовлетворение запросов клиентов выполняют поисковые указатели. Работу поискового указателя можно условно разделить на три этапа:
· сбор первичной базы данных. Для сканирования информационного пространства WWW используются специальные агентские программы — черви, задача которых состоит в поиске неизвестных ресурсов и регистрация их в базе данных;
· индексация базы данных — первичная обработка с целью оптимизации поиска. На этапе индексации создаются специализированные документы — собственно поисковые указатели;
· рафинирование результирующего списка. На этом этапе создается список ссылок, который будет передан пользователю в качестве результирующего. Рафинирование результирующего списка заключается в фильтрации и ранжировании результатов поиска. Под фильтрацией понимается отсев ссылок, которые нецелесообразно выдавать пользователю (например, проверяется наличие дубликатов). Ранжирование заключается в создании специального порядка представления результирующего списка (по количеству ключевых слов, сопутствующих слов и др.). В России наиболее крупными и популярными поисковыми указателями являются:
· «Яndex» (www.yandex.ru)
· «Pамблер» (www.rambler.ru)
· «Google» (www.google.ru)
· «Апорт2000» (www.aport.ru)
Упражнение
1. Освоение элементарных приемов поиска информации в сети Интернет.
Цель упражнения: Изучение интерфейса, назначения и особенностей
поисковых WWW-серверов. Разъяснение понятия «запрос», отличие запроса от
вопроса.
Задание: :Найти, как называется самое большое пресноводное озеро в мире.
Порядок выполнения.
· Запустить обозреватель MS Internet Explorer.
· В адресной строке набрать адрес поискового WWW-сервера.
· Открыть новое окно браузера, выполнив последовательность команд в главном меню Файл - Создать - Окно или использовав сочетание клавиш Ctrl+N.
· Повторить п.п. 2, 3 не менее четырех раз. В разные окна браузера загрузите главные страницы поисковых машин.
· Сравнить интерфейсы поисковых WWW-серверов.
Примечание. Для оптимальной и быстрой работы с поисковыми системами существуют определенные правила написания запросов. Подробный перечень для конкретного поискового сервера можно, как правило, найти на самом сервере по ссылкам Помощь, Подсказка, Правила составления запроса и т.п.
· С помощью справочных систем познакомьтесь с основными средствами простого и расширенного поиска.
· Организуйте поиск, заполните таблицу и прокомментируйте результаты поиска:
|
Ключевая фраза |
Результаты поиска |
|||
|
Yandex |
|
Rambler |
Апорт |
|
|
информационные технологии в образовании |
||||
|
"информационные технологии в образовании" |
||||
|
педагогические технологии личностно-ориентированного обучения |
||||
· Дополните таблицу самостоятельно построенными запросами.
· Познакомьтесь с избранными документами и оцените их релевантность (смысловое соответствие результатов поиска указанному запросу). Организуйте поиск интересующей Вас информации и внесите результаты в таблицу.
·
Сравнить результаты поиска (только
первые блоки) всех серверов и прокомментировать их.
Примечание. Для многократного дублирования одного и того же запроса (и
«чистоты» эксперимента), необходимо воспользоваться буфером обмена Windows.
При анализе интерфейса поисковых WWW-серверов обратить внимание не только на
окна запросов и кнопку Пуск (Старт, Начать, Искать, Go и т.д.), но и на ссылки
о помощи (Помощь, Help, Как искать, Как сформировать запрос и т.д.).
Упражнение
2. Поиск образовательных сайтов.
Цель упражнения: Освоение приёмов поиска информации через каталоги и
применения средств простого поиска.
Задание:Найти сайты физико-математических школ с помощью тематического
поискового каталога.
Примечание:
Поскольку каждый поисковый ресурс, имея общие принципы построения, обладает
своими особенностями, рассмотрим два возможных варианта поиска через каталоги.
Порядок выполнения.
· В интерфейсе поисковой системы найти список тематических категорий и, продолжая погружаться в тему поиска, дойти до списка конкретных Web-страниц.
· Если список страниц небольшой, выбрать среди них те ресурсы, которые лучше подходят для решения поставленной задачи. Если список ресурсов достаточно велик, необходимо в форме для поиска в строку ввода внести список ключевых, для уточнения поиска.
1 вариант. Поиск в каталоге LIST.RU.
· Запустить обозреватель MS Internet Explorer.
· Ввести адрес http://www.list.ru в адресную строку обозревателя.
· В списке категорий перейти последовательно по следующим ссылкам Образование - Наука - Школы - Физико-математические школы:
В результате мы получили список физико-математических школ Каждая строка списка – гипертекстовая ссылка, перейдя по которой, можно просмотреть заинтересовавший вас школьный сайт.
2 вариант. Поиск в каталоге WWW.RU.
1. Запустить обозреватель MS Internet Explorer.
2. Ввести адрес http://www.www.ru в адресную строку обозревателя.
3. В форме для поиска перейти на русскоязычную версию сайта: щёлкнуть по ссылке Русская версия.
4. В форме для поиска убрать флажок Искать в английской версии (поскольку мы хотим найти русскоязычную информацию), щёлкнув мышкой по галочке в соответствующем окошке (галочка должна исчезнуть).
5. В списке категорий перейти последовательно по следующим ссылкам (разделам) Наука и образование - Образовательные учреждения. В разделе Образовательные учреждения список категорий отсутствует. В данном разделе представлены 582 ссылки на сайты образовательных учреждений (Данные на 11 марта 2003 года. Ваши результаты могут отличаться, поскольку информация в Интернет меняется очень быстро). Для выбора среди них сайтов физико-математических школ (поскольку просмотреть все 582 ссылки просто невозможно) необходимо произвести уточнение поиска.
6. Для уточнения параметров поиска проделаем следующие действия:
· ввести в строку на форме для поиска ключевые слова, разделяя их написание пробелом: школа физика математика;
· в форме для поиска под строкой ввода ключевых слов поставить флажок Искать в текущем разделе и убрать флажок Искать в английской версии;
· нажать кнопку Поиск для инициализации процесса поиска.
Задание Создание своего почтового ящика.
Получить почтовый ящик (и не один) можно, зарегистрировавшись на сервере одной из бесплатных почтовых служб. Таких служб в Интернете несколько. Наибольшей популярностью пользуются службы «Hotmail», «Yahoo», «Inbox.ru», «Land.ru», «Mail.ru». Последние три — российские службы.
Порядок работы
1. Введите в адресную строку адрес российской бесплатной почтовой службы Mail — www.mail.ru и нажмите клавишу Enter. Подождите, пока загрузится страница.
2. Найдите ссылку «Регистрация», наведите на нее курсор и щелкните по ней мышкой.
3. Следуя указаниям, произведите регистрацию своего почтового ящика. В итоге вы получите адрес своего почтового ящика, например olga20042003@mail.ru.
4. Для дальнейшей работы важно запомнить две вещи: свой логин и пароль, ведь при каждом входе в почтовую систему с вашего компьютера или любого другого пароль и логин вводятся в соответствующие поля. Пароль вводится в точности, как при регистрации с соблюдением больших и маленьких букв, обязательно в том же регистре и на том же языке.
Теоретическая часть
Услугу электронной почты (email) предоставляют разные сервера, например, google.com, yandex.ru, mail.ru и другие. Кроме того, указанные ресурсы обладают функцией поисковых систем. Используя ключевые слова в запросах, можно находит нужную информацию в глобальной сети. Необходимо уметь правильно задавать условия (критерии) поиска, чтобы отфильтровывать ненужную информацию. Языки запросов разных поисковых систем отличаются, поэтому справку о правилах задания критериев для поиска смотрите в выбранном вами поисковике. Перечисленные ресурсы также предоставляют и другие сервисы, к примеру, социальные сети, Интернет-хранилища данных и многое другое.
При работе с документами в команде часто приходится обмениваться файлами. Один из удобных способов - электронная почта. Для того чтобы начать пользоваться этим сервисом необходимо сначала зарегистрироваться на одном из почтовых серверов. При выборе логина и пароля будьте внимательны, они должны быть запоминающимися для вас, но при этом не иметь смысла для других, в них не должна содержаться личная информация, в противном случае для злоумышленников не составит труда подобрать пароль.
В случае отправки по почте нескольких файлов удобно предварительно сжать их в один архив. Для этого необходимо воспользоваться программой архиватором (7-zip, WinRar, WinZip и т. п.). Таким образом, решаются две задачи: вместо множества файлов пересылается один архив, а данные сжимаются в объеме, что ускоряет пересылку.
Адреса электронной почты товарищей и коллег следует добавлять в список контактов. Кроме того, можно распределять контакты по категориям (коллеги, друзья, сокурсники, клиенты и т. п.), что крайне удобно для массовой рассылки писем. К примеру, у вас на экран вышло сообщение о неизвестной ошибке, и вы хотите попросить помощи у своих друзей. Для этого можно сделать скриншот окна (alt+PrntScr) или всего монитора (PrntScr). Снимок можно вставить в любой графический редактор и сохранить картинку в файл. Затем полученную картинку можно отправить с вопросом об ошибке всем адресатам, входящим в категорию «друзья».
Практическая часть
Выполните следующие задания:
1. Зарегистрируйтесь на одном из почтовых серверов (если у вас нет учетной записи).
2. Найдите информацию касательно форматирования и редактирования текста в Word. Файлы сохраните в свой рабочий каталог в формате doc.
3. Сформируйте адресную книгу электронной почты, добавив туда контакты товарищей и преподавателя.
4. Сделайте скриншот ваших контактов и сохраните картинку в рабочий каталог под именем адреса.jpg.
5. Запакуйте созданные файлы из вашего каталога в один архив
(формат zip, rar или 7z).
6. Архив перешлите по почте преподавателю (не забудьте указать ФИО, номер подгруппы и работы в теме письма и содержании письма).
7. Скачано с www.znanio.ru
Материалы на данной страницы взяты из открытых источников либо размещены пользователем в соответствии с договором-офертой сайта. Вы можете сообщить о нарушении.