
Практическая работа № 15
Создание таблиц в СУБД MS Access
Цель работы. Изучение информационной технологии создания базы данных в системе управления базами данных (СУБД) MS Access.
Краткая справка. Таблицы являются основой базы данных. Данные в таблицах организованы таким образом, что каждое поле расположено в отдельном столбце, а каждая запись – в отдельной строке. В таблицу вносятся необработанные данные.
Задание 1. Создайте таблицу «Сотрудник» со следующими полями: Фамилия, Имя, Отчество, Должность, Адрес, Домашний телефон, Табельный номер, Дата рождения, Дата найма, Примечание.
Последовательность выполнения задания
1. Откройте программу СУБД Microsoft Access (при стандартной установке MS Office выполните Пуск/Программы/Microsoft Office|Microsoft Access).
2. В открывшемся окне (рис. 1) выполните команду Пустая База Данных. Затем в поле Имя файла (рис. 2) вместо База данных1.accdb (Database1) укажите имя базы данных – в качестве имени используйте свою фамилию. Также укажите путь к папке «Мои документы». Нажмите кнопку Создать. Откроется новая база данных, в которой будет создана и открыта в режиме таблицы новая таблица с именем «Таблица1».
3. Если вы увидите на экране под лентой предупреждение системы безопасности, то нажмите кнопку Параметры и в открывшемся окне Параметры безопасности установите Включить содержимое.
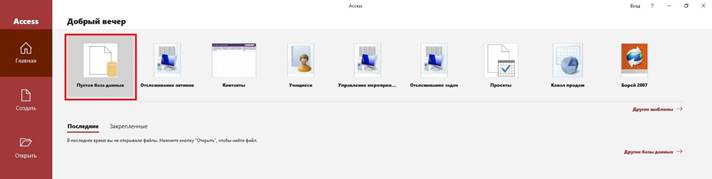
Рис. 1
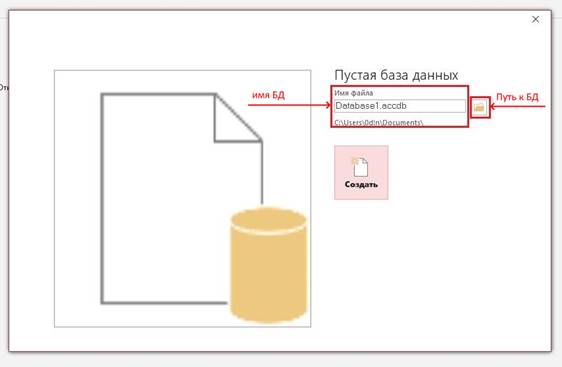
Рис. 2
4. Изучите интерфейс программы, подводя мышь к различным элементам экрана. Войдите в меню Справка, изучите раздел «Создание таблиц в базе данных».
5. Создайте структуру таблицы Сотрудники. Созданная новая таблица открывается в режиме таблицы (рис. 3). Для добавления нового поля нужно открыть список надписи Щелкните для добавления, выбрать в нем тип данных (для поля Фамилия выбираем тип данных — Краткий текст), и ввести название поля — Фамилия.
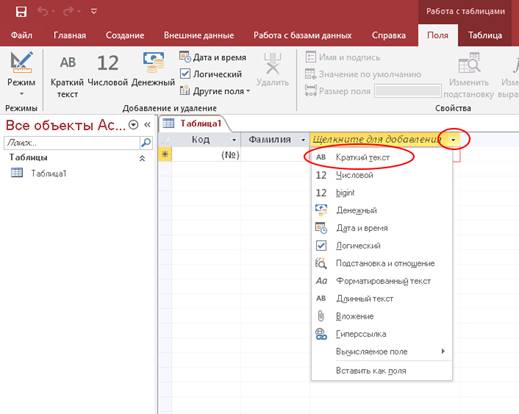
Рис. 3
6. Аналогично введите все последующие названия полей. Для полей Дата рождения и Дата найма укажите тип данных — Дата и Время, для всех остальных полей — Краткий текст. Таблица должна содержать следующие поля: Фамилия, Имя, Отчество, Должность, Адрес, Домашний телефон, Табельный номер, Дата рождения, Дата найма, Примечание.
7.
В
панели быстрого доступа нажмите кнопку Сохранить ![]() и
в открывшемся окне задайте имя таблицы — «Сотрудники». При сохранении
программа спросит, нужно ли создать ключевое поле? Нажмите Да. Будет
создано новое поле Код с типом данных Счетчик.
и
в открывшемся окне задайте имя таблицы — «Сотрудники». При сохранении
программа спросит, нужно ли создать ключевое поле? Нажмите Да. Будет
создано новое поле Код с типом данных Счетчик.
Краткая справка. Ключ — это одно или несколько полей, однозначно определяющих каждую запись в таблице. В ключевом поле не должно быть повторяющихся или пустых значений.
8. Откройте таблицу «Сотрудники» в режиме Конструктор (рис. 4), вы увидите, что слева от имени поля Код появился значок ключа — отметка ключевого поля. Переименуйте поле Код, присвоив ему имя КодСотрудника (рис. 5).
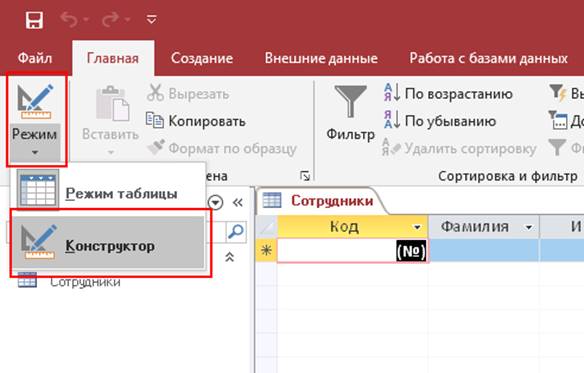
Рис. 4
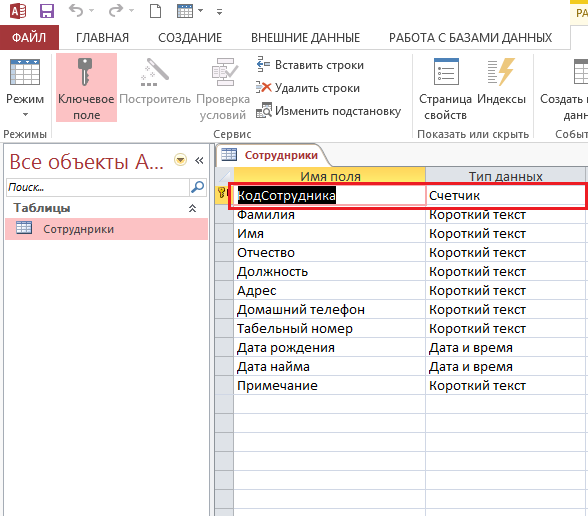
Рис. 5
9. Перейдите в режим таблицы (Главная/Режимы/Режим/Режим таблицы).
Краткая справка. В верхней части окна Конструктор вводятся имена, типы данных и описания полей. В нижней части отображаются свойства текущего поля. В правом нижнем углу выводится краткая информация о текущем поле или текущем свойстве поля.
10. Введите в таблицу «Сотрудники» 10 записей (строк); в качестве данных для первой записи используйте свою фамилию и личные данные, далее введите произвольные данные. Для корректной работы в последующих практических работах введите несколько фамилий, начинающихся на букву «О»; несколько сотрудников с должностью «Монтажник» и «Менеджер», одного сотрудника с должностью «Главный бухгалтер», несколько сотрудников с датой найма до 10 октября 2016 г.
Примечание. Ключевое поле КодСотудника программа заполняет автоматически, поэтому ввод данных начните с поля Фамилия.
Сохраните созданную таблицу с данными. Закройте созданную таблицу, нажимая на кнопку закрытия таблицы (крестик) в верхнем правом углу рабочего поля (рис. 6) (не спутайте с кнопкой закрытия программы, расположенной в строке заголовка программы).
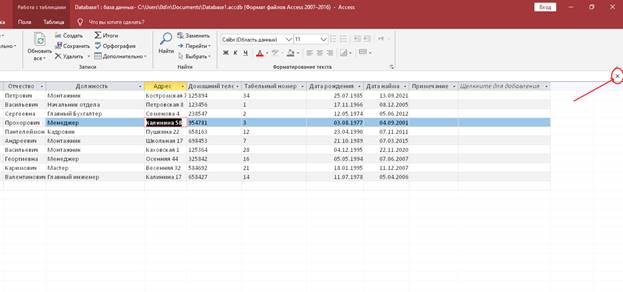
Рис. 6
Задание 2. С помощью Конструктора создания таблиц в той же базе данных создайте таблицу «Мои расходы». Имена, типы и размеры полей приведены в табл. 1. Исходные данные для ввода в таблицу представлены в табл. 2.
|
Таблица 1. Параметры полей таблицы «Мои расходы» |
|||
|
№ п/п |
Название поля |
Тип данных |
Свойства полей |
|
1 |
Тип расходов |
Короткий текст |
Размер поля – 30 |
|
2 |
Цель расходов |
Короткий текст |
Размер поля – 155 |
|
3 |
Дата покупки |
Дата и время |
Формат поля – Краткий формат даты |
|
4 |
Сумма затрат |
Денежный |
Денежный/Авто |
|
5 |
Примечания |
Короткий текст |
Размер поля – 50 |
|
Таблица 2. Исходные данные для таблицы «Мои расходы» |
|||||
|
Код |
Тип расходов |
Цель расходов |
Дата покупки |
Сумма затрат, р. |
Примечания |
|
1 |
Питание |
Жизненная необходимость |
––– |
4 500 |
––– |
|
2 |
Дискотека |
Развлечение |
15.11.2024 |
1 800 |
––– |
|
3 |
Роликовые коньки |
Спорт |
27.11.2024 |
2 500 |
Накоплено 1 000 р. |
|
4 |
Медиа контент |
Хобби |
02.11.2024 |
540 |
––– |
|
5 |
Одежда |
Жизненная необходимость |
––– |
2 700 |
Отложено 1 300 р. |
Последовательность выполнения задания
1. В созданной базе данных выполните команду Создание/Таблицы/ Конструктор таблиц (рис. 7).
Сохраните таблицу, присвоив ей имя «Мои расходы». При сохранении программа спросит вас, нужно ли создавать ключевое поле?
2.
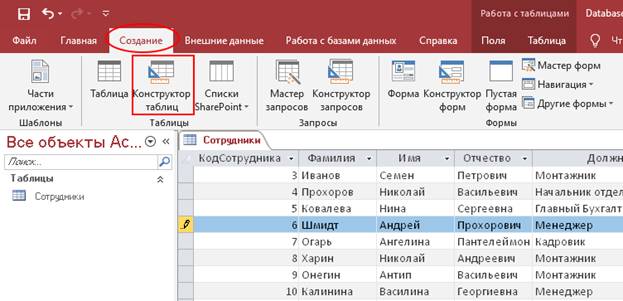
Рис.7
В верхней части окна Конструктора (рис. 8) вводятся имена, типы данных и описания полей. В нижней части отображаются свойства текущего поля. В правом нижнем углу выводится краткая информация о текущем поле или текущем свойстве поля.
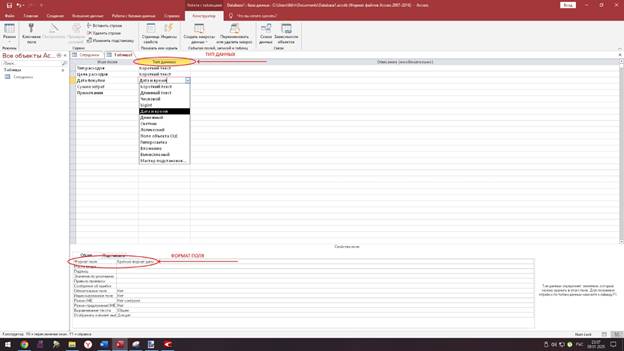
Рис. 8
3. Введите имена полей, задайте типы данных и их свойства согласно табл. 1 (рис. 8).
Нажмите кнопку Да для создания ключевого поля, при этом будет создано новое поле Код с типом данных Счетчик. Если открыть таблицу «Мои расходы» в Конструкторе, вы увидите, что слева от имени поля Код появился значок ключа — отметка ключевого поля
4. Заполните таблицу данными согласно табл. 2. Поле Код программа заполняет автоматически. Конечный вид таблицы приведен на рис. 9
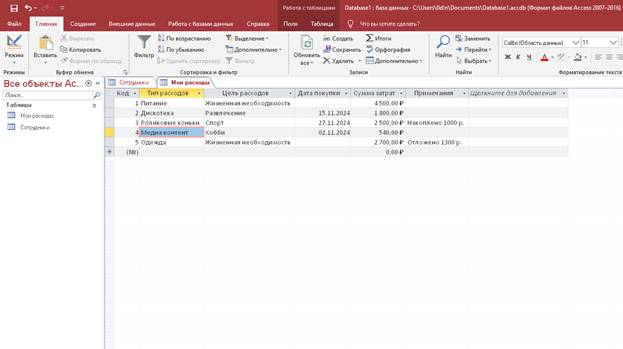
Рис. 9 Конечный вид таблицы «Мои расходы
5. Сохраните и закройте таблицу.
Задание 3. В той же базе данных создайте таблицы «Поставщики» и «Товары» в режиме Конструктор.
Имена полей, типы данных и значения исходных данных для таблицы «Поставщики» показаны на рис. 10 и 11, для таблицы «Товары» показаны на рис. 12 и 13.
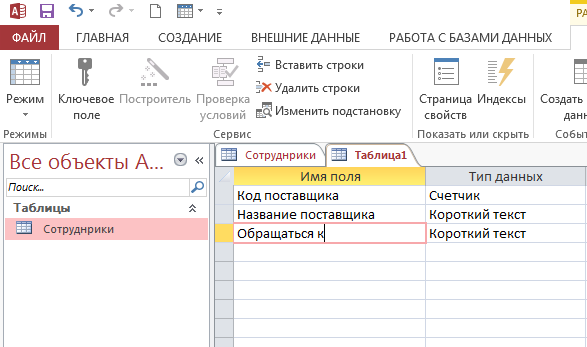
Рис. 10 Имена полей и типы данных таблицы «Поставщики»
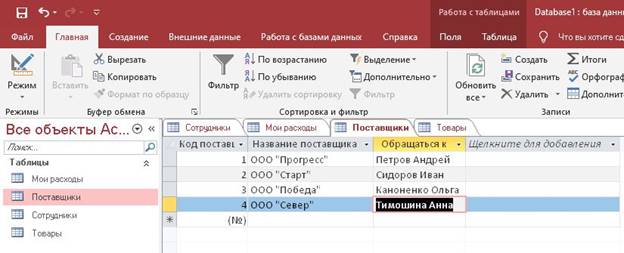
Рис. 11 Исходные данные для таблицы «Поставщики»
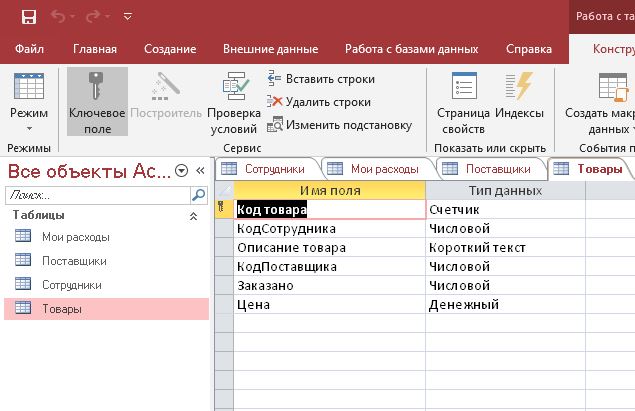
Рис. 12 Имена полей и типы данных таблицы «Товары»
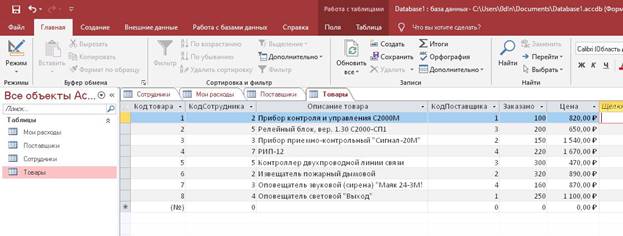
Рис. 12 Исходные данные для таблицы «Товары»
Примечание. Для задания ключевого поля в режиме Конструктор выделите поле (для таблицы «Поставщики» поле КодПоставщика и таблицы «Товары» поле КодТовара) и задайте команду Конструктор/ Сервис/Ключевое поле.
Задание 4. Свяжите таблицы «Поставщики» и «Сотрудники» с таблицей «Товары»
1. Закройте все открытые таблицы, так как нельзя создавать или изменять связи между открытыми таблицами.
2. Для создания связей между таблицами откройте окно Схема данных (Работа с данными/Отношения/Схема данных). Откроется окно Добавление таблицы (рис. 13)
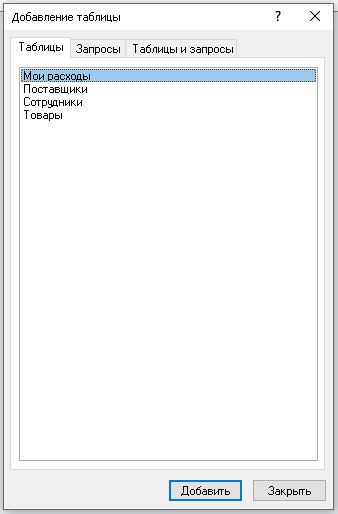
Рис. 13 Окно Добавление таблицы
3. Добавьте таблицы «Поставщики», «Товары» и «Сотрудники». Для размещения таблицы в окне Схема данных выделите ее и нажмите кнопку Добавить. Выделение нескольких таблиц производится при нажатой клавише [Ctrl]. Включив все нужные таблицы в схему данных, закройте окно Добавление таблицы.
4. Создайте связи между таблицами. Для установления связей между парой таблиц «Поставщики» и «Товары» в окне схемы данных в таблице «Поставщики» выделите ключевое поле, по которому устанавливается связь (КодПоставщика), и при нажатой клавише мыши протащите курсор в соответствующее поле таблицы «Товары».
В открывшемся окне Изменение связей отметьте галочкой операции «Объединение целостности данных», «Каскадное обновление связанных полей» и «Каскадное удаление связанных полей» (рис. 14), после чего нажмите кнопку Создать.
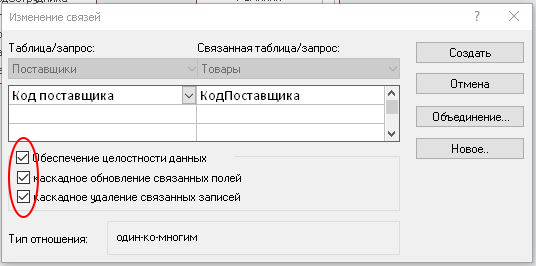
Рис. 14 Создание связей между полями таблицы
5. Аналогично создайте связь по полю КодСотрудника таблиц «Товары» и «Сотрудники». Конечный вид схемы связей таблиц показан на рис. 15
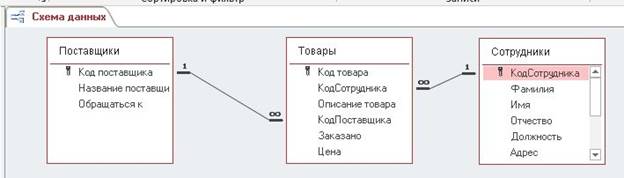
Рис. 15 Схема связей таблицы
6. Сохраните и закройте все объекты базы данных
Зачетное задание
Задание 5. В той же базе данных создайте таблицу «Друзья» в режиме Конструктор со следующими полями: Фамилия, Интересы, Дата знакомства, Электронная почта, Телефон, Дата мероприятия, Результаты встречи, Замечания.
Для полей Дата знакомства и Дата мероприятия задайте тип данных Дата/Время. Выполните автоматическое создание ключевого поля при сохранении таблицы.
В режиме таблицы введите пять записей в созданную таблицу «Друзья». Просмотрите таблицу «Друзья» в режиме Предварительный просмотр (Файл/Печать/Предварительный просмотр) и разместите ее на одном листе. Вероятно, вам придется задать альбомную ориентацию листа и уменьшить размеры полей. Сохраните таблицу.
Материалы на данной страницы взяты из открытых источников либо размещены пользователем в соответствии с договором-офертой сайта. Вы можете сообщить о нарушении.