
Лабораторная работа № 1. Построение таблиц базы данных и схемы данных
Цель: 1-й этап реализации приложений. На основе разработанной модели информационной системы (ИС) – нормализованной базы данных (НБД) – описать поля и ключи в таблицах БД, связи между ними.
1. Пусть разработка проекта ИС, учитывающей реализацию услуг населению или организациям (например, оплату коммунальных платежей), привела к следующему схематическому представлению связей между отдельными таблицами БД, т.е. к схеме данных такого вида:
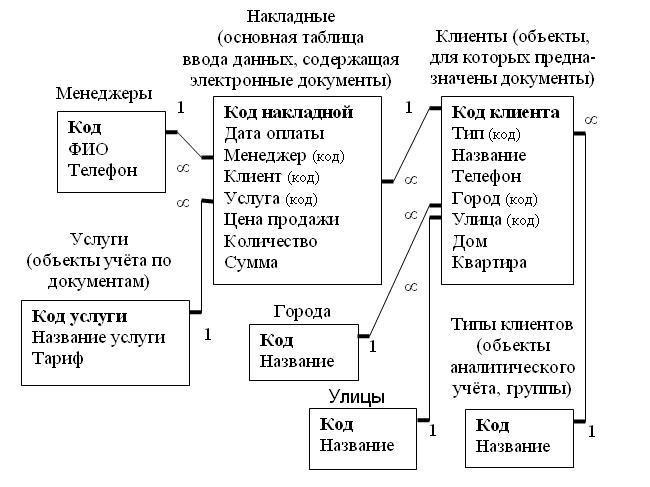
Рис. 1. Схема данных информационной системы «Реализация услуг»
Жирным шрифтом в схеме выделены ключевые поля таблиц БД.
Соглашения: Имена полей таблиц базы данных заданы так, чтобы затем в экранных формах вносить наименьшие изменения в текст меток полей. По умолчанию имена и метки полей совпадают. Имена таблиц и полей могут и для удобства работы при необходимости должны содержать пробелы.
Дополнительное задание. В схему данных добавить таблицу Единицы измерения, а в таблицу Услуги – числовое внешнее поле Единица измерения количества, ссылающееся на первичный ключ новой таблицы. В таблицу Улицы добавить числовое внешнее поле Город, связать его с таблицей Города. Это позволит вести учёт улиц конкретных городов. Дальнейшую разработку базы данных вести с учётом выполненных изменений.
2. Для программной реализации ИС «Реализация услуг», учитывающей оплату предоставляемых клиентам услуг, запустите Access, входящий в состав пакета Microsoft Office. Выбрав вариант Новая база данных, создайте в каталоге своей группы собственный проект с именем Реализация (<<Ваша фамилия>>).mdb . Расширение mdb можно не указывать, в этом случае оно будет добавлено по умолчанию к имени файла базы данных.
3. При открытии СУБД предоставляется возможность работать со следующими объектами: Таблицы, Запросы, Формы, Отчёты, Страницы, Макросы, Модули. Просмотрите окна, в которых создаются эти объекты.
4. Для создания каждой таблицы в Access опишите и скорректируйте её структуру в режиме конструктора. Создайте 7 таблиц. Две из них – таблицы Города и Улицы – удобно создать путём копирования структуры таблицы Типы клиентов: Ctrl-C – копировать в буфер памяти, Ctrl-V – вставить из буфера, указав имя новой таблицы. Для создания каждой таблицы нажмите кнопку Создать и в режиме Конструктор опишите все поля отдельной таблицы согласно пунктам 5, 6 и таблице 1.
Замечание: Иногда значение Авто свойства Число десятичных знаков округляет денежные величины (например, рубли) до целых. В этом случае установите значение свойства равным 2 (для учёта копеек).
Для внешних полей Город и Улица таблицы Клиенты удалите значения по умолчанию, равные нулю. Эти поля при вводе новой записи в таблицу будут выглядеть «пустыми». После подключения к этим полям полей со списками города и улицы можно будет не указывать (коды этих полей можно будет не вводить), а нулевые значения, вводимые по умолчанию, будут вызывать сообщения об ошибке.
Удалите значение по умолчанию «0» для полей Дом, Квартира и для «денежных» полей. Для поля Количество можно установить значение, равное 1, это облегчит ввод данных при предоставлении разовых услуг.
Таблица 1
Структура данных таблиц базы данных «Реализация услуг»
|
Ключ |
Имя поля |
Тип данных |
Описание |
Размер поля |
|
Типы клиентов (таблицы Города и Улицы получить копированием) |
||||
|
К |
КодНазвание |
Счетчик Текстовый |
Автонумератор таблицы Название типа клиента |
20 (символов) |
|
Менеджеры |
||||
|
К |
КодФИО Телефон |
Счетчик Текстовый Текстовый |
Автонумератор таблицы Введите ФИО менеджера Контактный телефон |
Длинное целое 20 15 |
|
Услуги |
||||
|
К |
Код услугиНазвание услуги Тариф |
Счетчик Текстовый Денежный |
Автонумератор таблицы Название услуги/товара Тариф (план.цена единицы) |
30
|
|
Клиенты |
||||
|
К |
Код клиентаТип Название Телефон Город Улица Дом Квартира |
Счетчик Числовой Текстовый Текстовый Числовой Числовой Числовой Числовой |
Автонумератор таблицы Выбор типа клиента Название Контактный тел.клиента Выбор города (внеш.поле) Выбор улицы (внеш.поле) Номер дома Номер квартиры |
Длинное целое 30 15 Длинное целое Длинное целое Целое Целое |
|
Накладные |
||||
|
К |
Код накладнойДата оплаты Менеджер Клиент Услуга Цена продажи Количество Сумма |
Счетчик Дата/время Числовой Числовой Числовой Денежный Числовой Денежный |
№ накладнойДата выписки накладной Выбор оформителя Выбор клиента(внеш.поле) Выбор услуги (внеш.поле) Тариф при оформлении Количество по накладной Стоимость услуг |
Длинное целое Длинное целое Длинное целое
Одинарное с пл.т. |
5. Атрибутами каждого поля являются 1) признак ключа, 2) Имя поля, 3) Тип данных поля, 4) Описание и 5) набор Свойства поля, задаваемый внизу в отдельном подокне. В частности, устанавливаются Размер поля и Формат поля, шаблон ввода данных, начальное значение при вводе записи (Значение по умолчанию), индексировано поле или нет, для индекса является ли он уникальным (Допускаются совпадения или Совпадения не допускаются). Нажав кнопку на панели инструментов Ключевое поле с изображением ключа, можно установить или отключить признак ключевого поля.
6. Для ускорения ввода данных описания можно не вводить. Описание задаётся в произвольной словесной форме и представляет собой текст, который будет высвечиваться в строке статуса при заполнении полей таблиц. Имя каждой таблицы задаётся либо после выполнения команды Сохранить, либо по запросу системы после попытки закрытия окна конструктора таблиц. Для поля Дата оплаты можно на закладке Макет установить Маску ввода, например, в виде «99.99.99;0;_».
7. После создания всех таблиц следует задать схему данных, т.е. определить связи между таблицами. Схема данных может обеспечивать ссылочную целостность данных. Например, при удалении записей в таблицах допускается удаление только тех, на которые не осталось ссылок в других таблицах базы данных. В главном окне базы данных нажмите кнопку Схема данных на Панели инструментов. В схеме нажмите кнопку Отобразить таблицу и в окне Добавление таблиц двойным щелчком мыши на именах в списке таблиц добавьте таблицы в схему.
8. Для установки связей перетащите мышью связываемое поле одной таблицы на связываемое поле другой. В открывшемся окне установите флажок Обеспечение целостности данных и нажмите Создать. «Односторонняя» связь обеспечивается выбором третьего варианта объединения таблиц.
9. После построения схемы данных введите в таблицы по 2 - 3 записи в порядке, учитывающем установленные связи. Например, только после ввода записи в таблицу Города, соответствующий код города можно использовать в таблице Клиенты.
10. Можно избавиться от ручного ввода кодов в таблицы, а в дальнейшем и в экранные формы. Для этого подключите списки ко всем внешним полям таблиц, содержащим числовой код. Эти поля входят в состав отношений со стороны многие (∞). Например, после подключения поля со списком значение числового кода для поля Клиент устанавливается путём выбора из списка названия одного из клиентов. Этим и объясняется то, что вместо имени поля Код клиента используется имя Клиент.
11. Для подключения поля со списком выделите внешнее поле и перейдите в нижнем подокне Свойства поля на закладку Подстановка.
Подключение справочников произведём к полям: 1) Тип, 2) Город, 3) Улица в таблице Клиенты, 4) Менеджер, 5) Клиент, 6) Услуга в таблице Накладные. На закладке Подстановка этих полей установите значения следующих параметров:
Таблица 2
Установка свойств подстановочных элементов
управления для заданных полей таблиц
|
Тип элемента управления |
Поле со списком |
|
Тип источника строк |
Таблица или запрос |
|
Источник строк |
Соответственно: 1) Типы клиентов, 2) Города, 3) Улицы, 4) Менеджеры, 5) Клиенты, 6) Услуги |
|
Присоединённый столбец |
1 |
|
Число столбцов |
2 для полей 1-3, или 4 для поля 5, или 3 для полей 4 и 6 |
|
Заглавия столбцов |
Нет для полей 1-3, Да для полей 4-6 |
|
Ширина столбцов |
0;3 для полей 1-3 или только «0», т.к. ширину последнего столбца можно не указывать. 0;0;3;2 для поля 5 или 0;3;2 для полей 4 и 6 для вывода в списках дополнительной колонки о телефонах менеджеров или клиентов, или о величине тарифов на услуги |
Нулевой размер первого столбца нужен для того, чтобы при раскрытии (распахивании) списка не выводился код справочника. В дальнейшем все установленные параметры подключения (подстановки) поля со списком можно будет изменить.
12. После построения схемы данных и выполнения подстановки полей со списком можно в порядке, учитывающем установленные связи, заполнить таблицы отладочными данными, скопировать, удалить или отредактировать записи и, используя кнопки панели инструментов, выполнить другие простые операции с табличными данными: сортировку, фильтрацию, поиск значений в столбце.
13. Просмотр подчинённых записей. Откройте таблицу Города в режиме просмотра. Во втором (слева) служебном столбце таблицы, нажав знак «плюс», расположенный в квадратной рамке, можно открыть окно подчинённых записей связанной таблицы Клиенты. Просмотрите подчинённые записи других таблиц.
Материалы на данной страницы взяты из открытых источников либо размещены пользователем в соответствии с договором-офертой сайта. Вы можете сообщить о нарушении.