
Лабораторная работа 2.1. Форматирование документа
1 Создайте новый документ. Войдите в меню Файл и выберите пункт Создать… В открывшемся окне выберите Новый документ.
2 Установите панели инструментов. Войдите в меню Вид. Выберите пункт Панели инструментов. Отметьте панели: Стандартная и Форматирование.
3 С помощью меню Файл / Параметры страницы установите верхнее поле шириной 2,5 см, левое поле 2 см, правое 1,5 см. Войдите в меню Формат / Абзац / Первая строка и установите отступ абзаца 1,25 см.
4 На панели инструментов откройте раскрывающийся список шрифтов. Установите Times New Roman. Откройте раскрывающийся список размера шрифтов. Установите размер 14.
5 Наберите следующий текст:
Современная ЭВМ представляет собой сложную техническую систему, состоящую из двух тесно связанных и в то же время качественно различных компонентов: аппаратной части и программного обеспечения. По своей значимости и трудоемкости программное обеспечение не только не уступает, но и часто во много раз превосходит стоимость аппаратных средств.
По назначению программное обеспечение (ПО) персональных ЭВМ можно условно разделить на следующие составные части: системное ПО, инструментальные системы, прикладное ПО.
Системное ПО - это совокупность программ и программных комплексов для обеспечения работы компьютера и сетей ЭВМ. Прикладное ПО - комплекс взаимосвязанных программ для решения задач определенного класса конкретной предметной области. Пакеты прикладных программ служат программным инструментарием решения функциональных задач и являются самым многочисленным классом программных продуктов. Инструментальные системы представляют собой совокупность программ и программных комплексов, обеспечивающих технологию разработки, отладки и внедрения создаваемых программных продуктов.
6 Скопируйте первый абзац в конец текста. Для этого выделите первый абзац. Войдите в меню Правка / Копировать (или нажмите кнопку Копировать на панели инструментов, или воспользуйтесь правой кнопкой мыши). Установите курсор в конце текста. Войдите в меню Правка / Вставить (или нажмите кнопку Вставить на панели инструментов, или воспользуйтесь правой кнопкой мыши).
7 Второй абзац сделайте первым. Для этого выделите 2-й абзац. Войдите в меню Правка / Вырезать (или нажмите кнопку Вырезать на панели инструментов, или воспользуйтесь правой кнопкой мыши). Установите курсор в начале текста. Войдите в меню Правка / Вставить (или нажмите кнопку Вставить на панели инструментов, или воспользуйтесь правой кнопкой мыши).
8 Удалите последний абзац. Для этого выделите последний абзац. Войдите в меню Правка / Очистить содержимое (или нажмите кнопку Del на клавиатуре).
9 Измените параметры текста (сделайте двойной междустрочный интервал и отступ абзаца 1,5 см). Для этого войдите в меню Правка / Выделить все. Войдите в меню Формат / Абзац. Откройте раскрывающийся список Первая строка. Выберите отступ. Установите на 1,5 см. Откройте раскрывающийся список Междустрочный. Выберите Двойной. Нажмите ОК.
10 Измените выравнивание текста. Для этого выделите весь текст. На панели инструментов по очереди нажимайте кнопки По центру, По левому краю, По правому краю, По ширине.
11 Скопируйте последний абзац. Затем выделите последний абзац, войдите в меню Формат / Шрифт (или нажмите правую кнопку мыши и выберите Шрифт). В открывшемся окне выберите Шрифт - Arial, Начертание - Обычный, Размер - 15, Эффекты - Зачеркнутый, Цвет - Красный. Нажмите ОК.
12 Наберите следующий текст и отформатируйте так, как указано в самом тексте:
Это предложение я набираю шрифтом Arial, размер шрифта 12, выравнивание по ширине.
Панель инструментов Форматирование позволяет изменить:
- начертание шрифта: обычный, курсив, полужирный, полужирный курсив, подчеркнутый;
- размер шрифта в пунктах (пт) или других единицах: 12 размер, 16 размер, 19 размер.
13 Выполните команду Файл / Сохранить как и сохраните документ в своей папке.
14 Перейдите на следующую страницу документа (нажатием клавиши Enter), на которой наберите и отформатируйте текст, приведенный на рис. 2.2.
Указания:
• При форматировании символов используйте пункт меню Формат / Шрифт или пункт Шрифт контекстного меню. На вкладке Шрифт диалогового окна Шрифт раскрывающийся список Подчеркивание предоставляет нестандартные варианты подчеркивания текста. Цвет текста изменяют в раскрывающемся списке Цвет. Нестандартные эффекты оформления текста создают установкой флажков на панели Эффекты. Элементы управления вкладки Интервал позволяют изменить интервал между символами. Благодаря этому текст может быть уплотнен или разрежен. Средства вкладки Анимация используют для динамического оформления текста.
15 Для вставки символов «¶», «§» примените команду Вставка / Символ.
16 Для нумерации абзацев выделите их и нажмите на кнопку Нумерация на панели Форматирование.
17 Задайте следующие параметры страницы с помощью меню Файл / Параметры страницы: левое - 3,5; правое - 2,5; верхнее - 2; нижнее - 2.

Основы форматирования в Word
§ Шрифт
Настройка формата выделенных символов осуществляется в диалоге [Формат-Шрифт] и включает такие характеристики:
1 шрифт (Arial, Times, Courier);
2 начертание (Обычный, Курсив, Полужирный, Полужирный курсив);
3 размер;
4 подчеркивание;
5 цвет;
6 эффекты (зачеркнутый,
двойное зачеркивание,
7 верхний индекс, нижний индекс, с тенью, контур, приподнятый, утопленный, малые прописные, все прописные.
8 интервал (обычный, уплотненный, разреженный).
9 смещение (нет, вверх, вниз).
¶ Абзац
Формат абзаца (меню [Формат-Абзац]) включает такие параметры:
1 способ выравнивания:
влево,
вправо,
по центру,
по ширине;
2 отступ в первой строке абзаца (отступ, выступ, нет);
3 ширину и положение абзаца на странице, устанавливаемое отступами абзаца слева и справа относительно полей страницы;
4 интервалы – межстрочное расстояние и расстояние между смежными абзацами (перед и после абзаца).
Маркер конца абзаца “¶” хранит всю информацию о форматировании абзаца.
18 Для вставки рисунка установите курсор в начале текста и нажмите на клавиатуре Enter. После этого поставьте курсор в созданную верхнюю строку и нажмите кнопку По центру на панели инструментов. Далее войдите в меню Вставка / Рисунок / Картинки / Коллекция картинок / Коллекции Microsoft Office.
19 Сохраните изменения и закройте файл.
20 Создайте новый документ. Наберите в нем приглашение по образцу, указанному на рис. 2.3.
21 Адрес получателя наберите шрифтом Arial, размера 10, жирным, и выровняйте по левому краю.
22 Адрес отправителя наберите шрифтом Times New Roman, размера 9, жирным, и выровняйте по правому краю.
23 Заголовок приглашения поместите в центре. Шрифт - жирный, курсив, 16, красный. Примените анимацию.
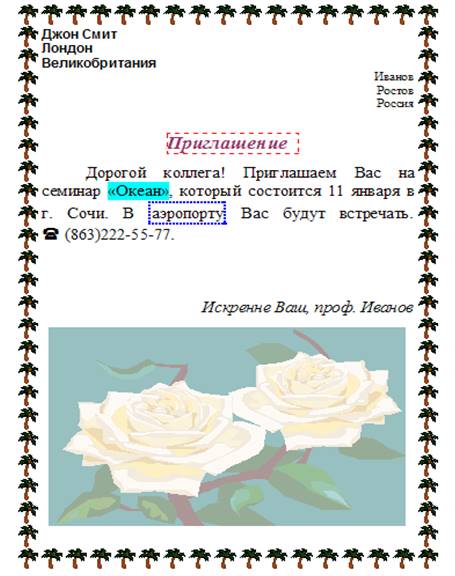
24 Текст приглашения наберите шрифтом размера 14, абзацный отступ установите равным 2 см, междустрочный интервал - двойной.
25 К слову «океан» примените голубую заливку. Для этого выделите это слово, затем воспользуйтесь пунктом меню Формат / Границы и заливка, вкладка Заливка.
26 Слово «аэропорту» обведите рамкой. Для этого выделите это слово, войдите в меню Формат / Границы и заливка, на вкладке Граница выберите Рамка, затем задайте тип линии, например, двойной волнистый. Выберите цвет рамки.
27 Значок телефона найдите в меню Вставка / Символ, шрифт Wingdings.
28 Подпись к приглашению выровняйте по правому краю, оформите курсивом, цвет - зеленый.
29 Вставьте рисунок, расположите его поверх текста, затем под текстом (контекстное меню, пункт Формат рисунка, вкладка Положение). Верните обратно.
30 Весь лист обрамите ажурной рамкой. Для этого войдите в меню Формат / Границы и заливка, вкладка Страница. В раскрывающемся списке Рисунок выберите понравившуюся рамку.
Материалы на данной страницы взяты из открытых источников либо размещены пользователем в соответствии с договором-офертой сайта. Вы можете сообщить о нарушении.