
Лабораторная работа 2.5. Формулы
1 Наберите следующую формулу:
![]() .
.
Указания:
1.1 При вводе формулы надо воспользоваться Редактором
формул - кнопка ![]() на панели
инструментов. Добавить ее на любую панель можно следующим образом: войти в меню
Вид / Панели инструментов / Настройка, вкладка Команды, категория
- Вставка,
найти кнопку Редактор формул и перетащить на панель инструментов. Для
вызова Редактора формул можно использовать команду Вставка / Объект,
на вкладке Создание выбрать из списка Тип объекта Microsoft Equation 3.0.
на панели
инструментов. Добавить ее на любую панель можно следующим образом: войти в меню
Вид / Панели инструментов / Настройка, вкладка Команды, категория
- Вставка,
найти кнопку Редактор формул и перетащить на панель инструментов. Для
вызова Редактора формул можно использовать команду Вставка / Объект,
на вкладке Создание выбрать из списка Тип объекта Microsoft Equation 3.0.
1.2 После вызова Редактора формул на экране появляется панель Формула (рис. 2.11).

Текст формулы вводится в область, ограниченную штриховой рамкой. Цифры, буквы и знаки операций вводятся непосредственно с клавиатуры.
1.3 Ввод индексов: после набора
«2 sin» нажмите ![]() на панели формул
(кнопка 3 в нижнем ряду) и выберите из появившегося списка первую кнопку; в
результате рядом с буквой «n» в формуле появится прямоугольник на месте
верхнего индекса, в который введите цифру «2». Для того чтобы перейти к набору
следующего символа (не индекса), надо нажать клавишу [®] на клавиатуре (если этого не
сделать, то все набираемые символы будут включаться в индекс).
на панели формул
(кнопка 3 в нижнем ряду) и выберите из появившегося списка первую кнопку; в
результате рядом с буквой «n» в формуле появится прямоугольник на месте
верхнего индекса, в который введите цифру «2». Для того чтобы перейти к набору
следующего символа (не индекса), надо нажать клавишу [®] на клавиатуре (если этого не
сделать, то все набираемые символы будут включаться в индекс).
1.4 Ввод греческих букв: для
ввода малых греческих букв предназначена кнопка ![]() (кнопка 9 в первом ряду); следующая,
десятая кнопка обеспечивает ввод заглавных греческих букв.
(кнопка 9 в первом ряду); следующая,
десятая кнопка обеспечивает ввод заглавных греческих букв.
1.5 Выход из редактора формул: после завершения ввода формулы щелкните мышью вне прямоугольной области с формулой.
1.6 Для возврата к редактированию уже имеющейся формулы достаточно выполнить по ней двойной щелчок мышью.
2 Введите формулу:
![]() .
.
2.1 Ввод надстрочных знаков:
нажмите на панели формул кнопку ![]() (шаблоны надчеркивания и подчеркивания),
выберите третий сверху вариант. Введите в прямоугольник, ограниченный
пунктирной линией, текст «АВ». Нажмите клавишу [®] и продолжите ввод формулы.
(шаблоны надчеркивания и подчеркивания),
выберите третий сверху вариант. Введите в прямоугольник, ограниченный
пунктирной линией, текст «АВ». Нажмите клавишу [®] и продолжите ввод формулы.
3 Введите формулу:
![]() .
.
3.1 Ввод специальных символов:
все специальные символы, отсутствующие на клавиатуре, набираются с помощью
панели формул. Эти символы разбиты на группы, и каждой группе соответствует
отдельный выпадающий список в верхнем ряду панели. Так, знак «Ð » находится в группе, связанной с
кнопкой ![]() (разные
символы).
(разные
символы).
4 Введите формулу:
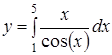 .
.
4.1 Ввод интегралов: нажмите
кнопку ![]() (шаблоны
интегралов), выберите второй вариант в верхнем ряду. Введите пределы
интегрирования, поставьте курсор в область подынтегрального выражения.
(шаблоны
интегралов), выберите второй вариант в верхнем ряду. Введите пределы
интегрирования, поставьте курсор в область подынтегрального выражения.
4.2 Ввод дробей: нажмите
![]() (шаблоны дробей и
радикалов) и выберите из появившегося списка первую кнопку; в результате в
формуле появятся прямоугольники, отвечающие позиции числителя и знаменателя, и
курсор перейдет на позицию числителя. Перейти от числителя к знаменателю можно
с помощью мыши, или использовать клавиши [] и [¯], а для перехода на позицию,
расположенную за дробью, надо нажать [®].
(шаблоны дробей и
радикалов) и выберите из появившегося списка первую кнопку; в результате в
формуле появятся прямоугольники, отвечающие позиции числителя и знаменателя, и
курсор перейдет на позицию числителя. Перейти от числителя к знаменателю можно
с помощью мыши, или использовать клавиши [] и [¯], а для перехода на позицию,
расположенную за дробью, надо нажать [®].
5 Введите формулу:
 .
.
5.1 Ввод радикалов: для ввода
квадратного корня нажмите ![]() на панели формул и выберите из
появившегося списка первую кнопку в четвертом ряду
на панели формул и выберите из
появившегося списка первую кнопку в четвертом ряду ![]() . Для выхода из-под знака корня надо
нажать клавишу [®].
. Для выхода из-под знака корня надо
нажать клавишу [®].
6 Наберите формулы:
![]() ,
, 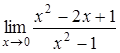 ,
,
![]() .
.
6.1 Ввод подстрочных знаков:
нажмите кнопку ![]() ,
выберите вариант
,
выберите вариант ![]() (он находится
посредине списка). В верхний прямоугольник введите «lim», в нижний - «x®0».
(он находится
посредине списка). В верхний прямоугольник введите «lim», в нижний - «x®0».
7 Наберите формулы:
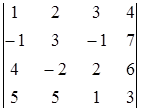 ,
, 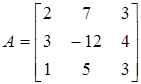 .
.
7.1 Ввод скобок: различные
варианты скобок (как парных, так и отдельных), собраны в группе, связанной с
кнопкой ![]() (шаблоны
скобок). Нужные в нашем первом случае вертикальные скобки введите кнопкой
(шаблоны
скобок). Нужные в нашем первом случае вертикальные скобки введите кнопкой ![]() (первой во втором ряду), поместите курсор
в прямоугольник, ограниченный пунктирной линией.
(первой во втором ряду), поместите курсор
в прямоугольник, ограниченный пунктирной линией.
7.2 Ввод матричных формул:
нажмите кнопку ![]() (шаблоны
матриц) и из появившегося списка выберите вариант
(шаблоны
матриц) и из появившегося списка выберите вариант ![]() (кнопка 3 в третьем ряду). В каждую
ячейку введите соответствующее число, для перехода к следующей ячейке
используйте щелчок мыши или клавишу [Tab].
(кнопка 3 в третьем ряду). В каждую
ячейку введите соответствующее число, для перехода к следующей ячейке
используйте щелчок мыши или клавишу [Tab].
7.3 С помощью кнопок данной группы можно также создавать многострочные формулы.
8 Введите формулы:
1) 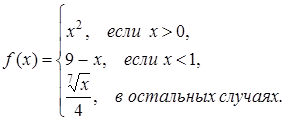
2) 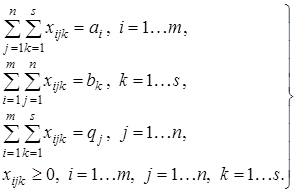
8.1 Для ввода первой формулы после набора «f(x)=» выберите вариант
открывающей фигурной скобки ![]() , расположенной в
шестом ряду раскрывающегося списка скобок. Поставьте курсор в прямоугольник и
нажмите кнопку
, расположенной в
шестом ряду раскрывающегося списка скобок. Поставьте курсор в прямоугольник и
нажмите кнопку ![]() , в
появившемся списке найдите вариант
, в
появившемся списке найдите вариант ![]() (второй во втором
ряду). Наберите текст в соответствующие прямоугольники.
(второй во втором
ряду). Наберите текст в соответствующие прямоугольники.
8.2 Ввод пробелов: с помощью
кнопки ![]() (пробелы и
многоточия) можно выбрать различные по ширине варианты пробелов. Второй способ - в меню Стиль редактора
формул установить флажок на пункте Текст, после этого можно пользоваться
привычной клавишей «пробел» на клавиатуре.
(пробелы и
многоточия) можно выбрать различные по ширине варианты пробелов. Второй способ - в меню Стиль редактора
формул установить флажок на пункте Текст, после этого можно пользоваться
привычной клавишей «пробел» на клавиатуре.
9 Наберите следующие формулы:
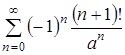 ,
,
![]() .
.
Материалы на данной страницы взяты из открытых источников либо размещены пользователем в соответствии с договором-офертой сайта. Вы можете сообщить о нарушении.