
Познакомиться с работой текстового процессора Microsoft Word. Изучить его основные возможности, настройку и работу с панелями инструментов. Научиться создавать современные, грамотные и красивые документы.
Для выполнения лабораторной работы необходим персональный компьютер, функционирующий под управлением операционной системы семейства WINDOWS. Должен быть установлен текстовый процессор Microsoft Word.
Текстовый процессор Microsoft Word является многофункциональной программой для обработки текстов.
Работая с текстовым процессором Microsoft Word, пользователь имеет возможность редактировать любой текст, легко вставлять в него рисунки, формулы, графики и таблицы, создавать для разрабатываемых документов аннотации и оглавление, печатать текст в соответствии с требованиями, предъявляемыми для печати данного документа, создавать шаблоны и использовать уже имеющиеся для более быстрой работы.
Кроме того, существенным достоинством текстового процессора Microsoft Word является возможность импортирования в него из других программ текстов и иллюстраций различных форматов, в результате чего они становятся частью документа Microsoft Word.
Текстовый процессор Microsoft Word может быть вызван для работы множеством различных способов.
Во-первых, текстовый процессор Microsoft Word может быть вызван через основное меню операционной системы меню кнопки «Пуск», как и любая другая программа, установленная для работы на компьютере под управлением операционной системы семейства Windows. Вызывается меню кнопки «Пуск», в нем выбирается пункт «Все программы» и далее выбирается пункт «MSOffice», в открывшемся списке выбирается пункт «Microsoft Word». После запуска программа редактирования предоставляет пользователю чистый лист для документа со стандартным именем Документ1. В этом случае пользователю необходимо помнить, что написанный в таком документе текст необходимо сохранить в своей папке, присвоив ему соответствующее имя.
Создать документ Microsoft Word можно и сразу в своей рабочей папке, используя пункт меню «создать» и выбирая в выплывающем меню пункт «создать документ Microsoft Word». Замените стандартное имя созданного документа на необходимое вам, и файл готов. Затем, дважды кликнув на его пиктограмме, откройте редактор для работы над документом.
При необходимости пользователь имеет возможность отредактировать текст, уже созданный им ранее, он должен загрузить его для работы, воспользовавшись командой «Открыть...», выбрав эту команду из контрольного меню. Окно диалога этой команды показано на рисунке 29.
Тексты документов, создаваемых в редакторе Microsoft Word, имеют свой собственный формат, отличный от формата текстового документа, создаваемого другими программами-редакторами. Однако программа Microsoft Word достаточно легко переводит тексты, созданные в других редакторах, в свой формат.

Рисунок 29 – Окно диалога «Открытие документа»
Поэтому, открывая свой текст, созданный в другом редакторе, для работы в редакторе Microsoft Word, подскажите редактору в открывающемся перед Вами диалоговом окне, какой тип файла Вы загружаете. В списке рядом с полем редактирования «Имя файла» выбирайте значение «Все файлы». В этом случае будут видны файлы, созданные Вами ранее в текстовом редакторе.
Обработку текста, созданного в другом редакторе и
открытого в редакторе Microsoft Word, удобнее выполнять, выделяя фрагменты текста для
обработки. Таким же способом удобно обрабатывать тексты отсканированных
документов. Например, если в таком тексте имеются специальные непечатаемые
символы «знак абзаца» (конец строки, перевод каретки), то их надо заменить на
пробелы в рамках одного абзаца текста. В таких случаях оставляют только один
такой знак в конце абзаца. Это необходимо для выравнивания текста по левому и
правому краю. В этом случае пользователь должен нажать кнопку ![]() (непечатаемые
символы) на стандартной панели инструментов и убедиться в наличии лишних
специальных символов. Затем выделить фрагмент текста, который в новом документе
будет абзацем. Воспользовавшись командой «Заменить...», заменить непечатаемый символ
¶ на пробел. Специальный непечатаемый символ ¶ имеет код ^p.
(непечатаемые
символы) на стандартной панели инструментов и убедиться в наличии лишних
специальных символов. Затем выделить фрагмент текста, который в новом документе
будет абзацем. Воспользовавшись командой «Заменить...», заменить непечатаемый символ
¶ на пробел. Специальный непечатаемый символ ¶ имеет код ^p.
Внимание!!! Если Вы работали в текстовом процессоре Microsoft Word с текстом, созданном Вами в текстовом редакторе, например «Блокнот», не забудьте сохранить отредактированный документ в удобном вам формате текстового процессора Microsoft Word.
В настоящее время разработан новый пользовательский интерфейс для работы с программами пакета Microsoft Office.
Практика показала, что развитые возможности программ из пакета Microsoft Office предыдущих версий в подавляющем большинстве случаев пользователем не задействуются. Согласно статистике рядовой пользователь в своей работе задействует лишь 5-7% от возможностей программ из этого пакета. Поэтому была предложена новая концепция работы с программами пакета Microsoft Office. Во всех программах офисного пакета, начиная с 2007 года, используется новый ленточный интерфейс.
Развернутое окно программы Microsoft Word показано на рисунке 30.
Как видно из рисунка вся работа в текстовом процессоре ведется с командами, выбираемыми на ленте, которая расположена в верхней части окна. Лента имеет несколько вкладок, переход между которыми осуществляется щелчком мыши по их названиям. Названия вкладок размещаются над самой лентой и заменяют собой строку меню, которая фактически отсутствует.
Каждая из вкладок ленты содержит группу или группы инструментов, предназначенных для выполнения определенного класса задач.
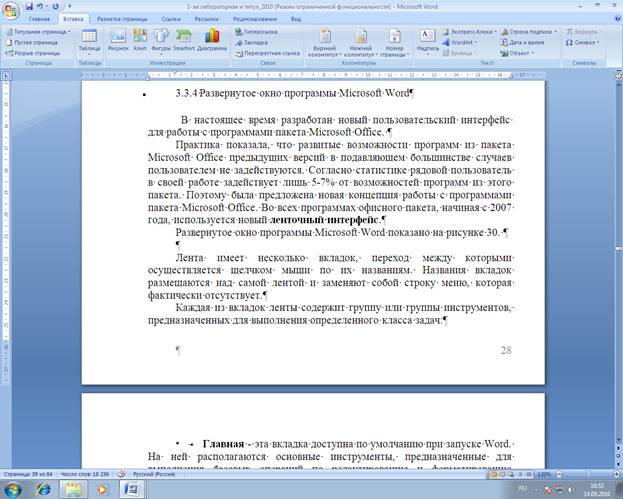
Рисунок 30 – Развернутое окно текстового процессора Microsoft Word
Современная версия текстового процессора Microsoft Word имеет на ленте следующие основные вкладки.
• Главная - эта вкладка доступна по умолчанию при запуске Word. На ней располагаются основные инструменты, предназначенные для выполнения базовых операций по редактированию и форматированию (оформлению) текста. На данной вкладке вы найдете инструменты пяти групп: Буфер обмена, Шрифт, Абзац, Стили и Редактирование (см. рисунок 31).
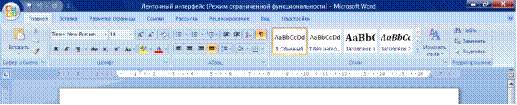
Рисунок 31 – вкладка Главная
• Вставка - как следует из названия этой вкладки, она предназначена для вставки в документ всевозможных элементов: рисунков, таблиц, колонтитулов, специальных символов номеров страниц, экспресс блоков и автотекста и т.д. и т.п. (см. рисунок 32).

Рисунок 32 – вкладка Вставка
• Разметка страницы - содержит инструменты, ориентированные на установку и настройку различных параметров разметки страницы: размеров полей, цвета и ориентации страницы, отступов и т.д. (см. рисунок 33).

Рисунок 33 – вкладка Разметка страницы
• Ссылки – используется для создания в документе оглавления, сносок, индексов и т.п. (см. рисунок 34)

Рисунок 34 – вкладка Ссылки
• Рассылки - данная вкладка предназначена для работы с электронной почтой (см. рисунок 35).

Рисунок 35 – вкладка Рассылки
• Рецензирование содержит такие инструменты рецензирования документов, как вставка примечаний, редактирование текста документа в режиме запоминания исправлений и т.п. Кроме того, инструменты, размещенные на этой вкладке, позволяют принимать или отменять исправления, внесенные другими пользователями, производить сравнение документов и многое другое. Именно эта вкладка содержит команды защиты документа. (см. рисунок 36).

Рисунок 36 – вкладка Рецензирование
Вид – эта вкладка предназначена для настройки режима просмотра документов в окне программы (см. рисунок 37).

Рисунок 37 – вкладка Вид
Если присмотреться, то можно увидеть, что все инструменты на вкладках ленты объединены в группы. Каждая из групп обведена малозаметной прямоугольной рамкой. И говорить об этом не стоило бы, если бы не одна особенность. Несмотря на то, что на ленте достаточно вкладок, все инструменты на ней не поместились.
Инструменты, которые не поместились, (доступные раньше через
меню) никуда не пропали. В правом нижнем углу некоторых групп инструментов на
ленте присутствует значок ![]() . Если щелкнуть по нему мышкой, то получите
доступ к дополнительным инструментам группы. Например, щелкнув мышкой по такому
значку, расположенному в группе Шрифт на вкладке Главная, вы
откроете диалоговое окно Шрифт, в котором и будут доступны расширенные
настройки шрифтового оформления.
. Если щелкнуть по нему мышкой, то получите
доступ к дополнительным инструментам группы. Например, щелкнув мышкой по такому
значку, расположенному в группе Шрифт на вкладке Главная, вы
откроете диалоговое окно Шрифт, в котором и будут доступны расширенные
настройки шрифтового оформления.
В некоторых случаях вместо диалогового окна отображается панель с инструментами и/или настройками. Например, в случае со стилями, щелкнув по вышеозначенному значку мышкой в группе Стили, вы отобразите одноименную панель, в которой будут приведены все имеющиеся стили. Вызванная таким образом панель отличается от диалогового окна тем, что в диалоговом окне вы должны произвести какую-либо настройку, а только потом сможете продолжить работу с документом, панель же доступна и может периодически использоваться на всем протяжении работы с документом.
Кнопки на вкладках ленты могут быть простыми, двухсекционными, а также иметь вид полей ввода со свернутыми списками.
Простые кнопки никакого затруднения у вас вызывать не должны - просто щелкайте по ним мышкой, когда это понадобится. Поля ввода со свернутыми (см. рисунок 38) предназначены для выбора из списка нужного значения или ввода в поле своего значения. Выбрать значение из списка можно, щелкнув мышкой по расположенной рядом стрелке, а чтобы ввести новое значение, щелкните мышкой по полю ввода, наберите нужное с клавиатуры и нажмите по окончании «Enter».
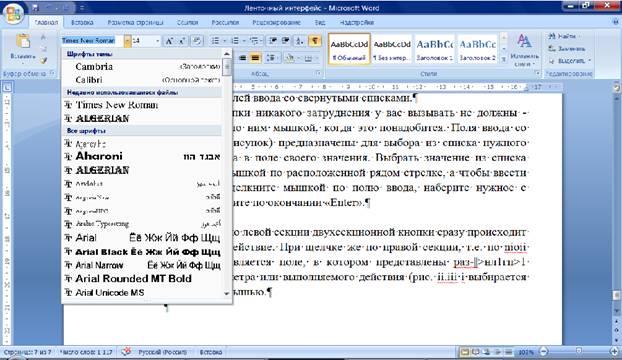
Рисунок 38 – Пример работы со свернутой кнопкой
При щелчке по левой секции двухсекционной кнопки сразу происходит заранее предопределенное действие. При щелчке же по правой секции, т.е. по направленной вниз стрелке, появляется поле, в котором представлены различные варианты изменяемого параметра или выполняемого действия (см. рисунок 39). Вариант выбирается щелчком по нему мышью.
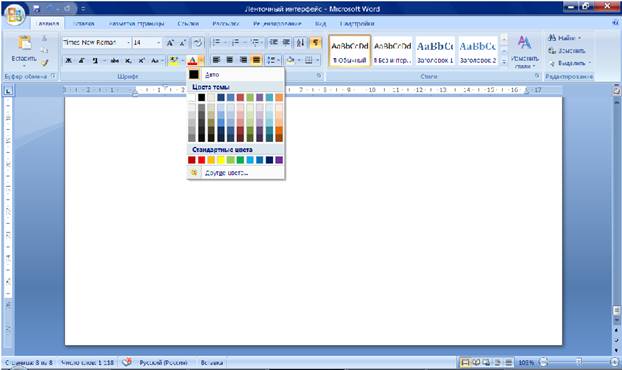
Рисунок 39 – Пример работы с двухсекционной кнопкой
ПАНЕЛЬ БЫСТРОГО ДОСТУПА В самом верху окна программы,
над лентой располагается панель быстрого доступа. На этой панели располагаются
инструменты, доступные в любой момент и видимые в окне независимо от того, на
какие вкладки ленты вы переходите. По умолчанию на данной панели размещено
всего три инструмента Сохранить - ![]() - Отменить
- Отменить ![]() и Повторить
и Повторить ![]() . Однако вы можете добавить на
панель быстрого доступа и другие инструменты, какие вам будут нужны.
. Однако вы можете добавить на
панель быстрого доступа и другие инструменты, какие вам будут нужны.
Чтобы сделать это, щелкните мышкой по направленной вниз стрелочке, расположенной по правому краю панели, и в раскрывшемся списке (выпадающее меню для настройки панели быстрого доступа) выберите, чтобы вы еще хотели иметь всегда под рукой. (см. рисунок 40).
Если в предлагаемом списке вы не нашли нужного инструмента, выберите команду Другие команды.... В результате на экране появится диалоговое окно «Параметры Word», открытое на настройках нужной нам панели. В окне вы увидите два перечня (см. рисунок 41). В левом перечне приводится полный список имеющихся в Word инструментов, а в правом - инструменты, размещенные на панели быстрого доступа. Чтобы добавить новый инструмент, выделите его в левом списке и нажмите кнопку «Добавить» (см. рисунок 41). Следует отметить, что все возможности работы с текстом предоставляемые в предыдущих версиях Microsoft Word доступны и в современной версии. Те возможности, которые не вынесены на ленту, можно добавить кнопками на панель быстрого доступа. Например, очень полезна команда «Выбор объектов» или команда «Выделить всё».

Рисунок 40 – выпадающее меню для настройки панели быстрого доступа
Кнопки на панель быстрого доступа можно добавлять и с ленты. Найдя на ленте нужный инструмент, можно быстро добавить его на панель быстрого доступа следующим образом: щелкните по нему правой кнопкой мыши и в появившемся контекстном меню выберите команду «Добавить» на панель быстрого доступа. Чтобы убрать какой-либо инструмент с панели быстрого доступа, щелкните по нему правой кнопкой мыши и в появившемся контекстном меню выберите «Удалить» с панели быстрого доступа.
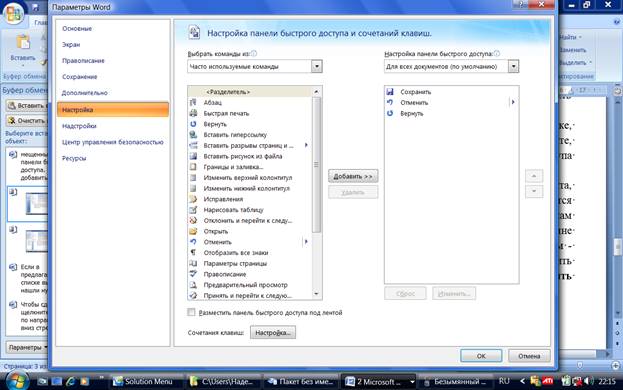
Рисунок 41 – Окно диалога «Параметры Word»
![]()
Рисунок 42 – Строка состояния
Последняя строка текстового процессора Microsoft Word строка состояния (см. рисунок 42). Она претерпела существенные изменения по сравнению с предыдущими версиями и теперь по умолчанию содержит следующие элементы:
Страница: «номер» из «номер» - с левого края строки состояния можно увидеть номер текущей страницы, отображенной в данный момент на экране монитора. Щелкнув мышкой по индикатору номера страницы в строке состояния, можно вызывать диалоговое окно «Найти и заменить», открытое на вкладке «Перейти» (см. рисунок 43). Введите номер страницы, на которую вам требуется перейти, и вы переведете курсор в ее начало.
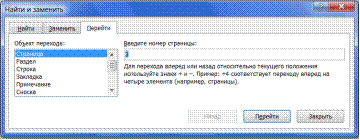
Рисунок 43 – Окно «Найти и заменить»
Число слов «количество» — показывает текущее количество слов и документе. Щелкнув по нему мышкой, вы отобразите диалоговое окно Статистка (см. рисунок 44), из которого сможете почерпнуть разностороннюю статистическую информацию о документе: количество страниц, слов, знаков с пробелами, знаков без пробелов, абзацев, строк. Если в документе выделить какой-либо фрагмент текста, то в строке состояния помимо общего количества слов в документе отобразится количество слов в выделенном блоке.

Рисунок 44 – Окно «Статистика»
Значок ![]() - говорит о том, что, по мнению
программы, в документе имеются орфографические и/или грамматические ошибки.
Щелкнув мышкой по данному значку, вы перейдете к первой же попавшейся ошибке.
При этом вам будет выдана краткая сопроводительная информация. Изображение
зеленой галочки на книге свидетельствует об отсутствии ошибок.
- говорит о том, что, по мнению
программы, в документе имеются орфографические и/или грамматические ошибки.
Щелкнув мышкой по данному значку, вы перейдете к первой же попавшейся ошибке.
При этом вам будет выдана краткая сопроводительная информация. Изображение
зеленой галочки на книге свидетельствует об отсутствии ошибок.
Русский — показывает язык, который в данный момент используется для проверки орфографии. Щелкните по названию языка мышкой, и на экране монитора появится диалоговое окно Язык, в котором вы сможете выбрать какой-либо другой язык в случае такой необходимости (см. рисунок 45).
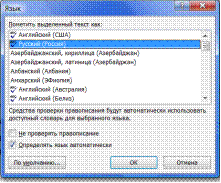
Рисунок 45 – Окно для выбора языка для набора текста и проверки правописания
![]() -
ярлыки режимов просмотра.
-
ярлыки режимов просмотра.
Ползунок – предназначен для настройки масштаба, в котором должен отображаться документ в окне Word'a. Рядом с ползунком отображается численное значение масштаба. Если щелкнуть мышкой по значению масштаба, откроется диалоговое окно Масштаб, в котором можно настроить масштаб (см. рисунок 46).

Рисунок 46 – Окно «Масштаб»
Кроме перечисленных, в строке состояния еще могут находиться индикатор ввода большими буквами, индикатор работы в режиме записи исправлений и т.д. Настроить, что должно, а что не должно находиться в строке состояния, можно в раскрывающемся списке, вызываемом щелчком правой кнопки мыши по строке состояния (см. рисунок 47).
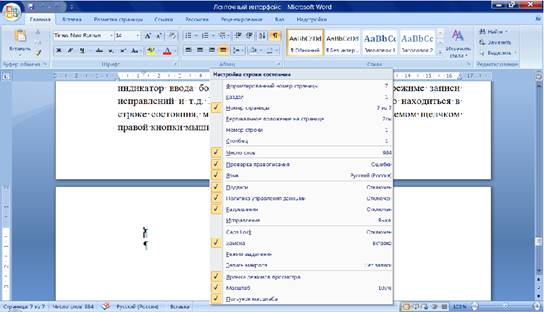
Рисунок 47 – Окно для настройки строки состояния
Написав текст, пользователь должен сохранить его в своей папке, в файле с желательным для него именем и в удобном для него формате. На современном этапе работы пользователя с текстовым процессором Microsoft Word пользователи предпочитают работать в версии Microsoft Word 2007. Эта версия текстового процессора появилась в 2007 году. В 2007 году фирма Microsoft полностью обновила программное обеспечение своего пакета прикладных программ Microsoft Office. Однако еще достаточно много организаций, которые используют программы прошлой версии пакета Microsoft Office. Программа Microsoft Word 2007 позволяет сохранять документы, созданные в ней как в новом формате – этот формат имеет расширение создаваемого файла – .docx так и документы Microsoft Word старого формата с расширением имени файла – .doc. Например, Вы открыли редактор для работы и на чистом листе написали свою фамилию, и имя. Выберите в верхнем меню развернутого окна программы Microsoft Word пункт «Сохранить как…». Так как этот пункт связан с расширенной командой, на экране появится окно диалога. Вид этого окна показан на рисунке 48.
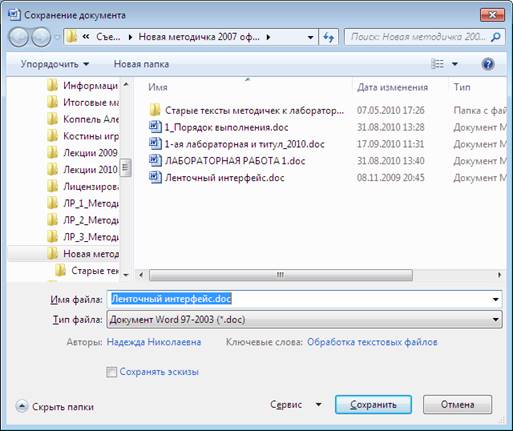
Рисунок 48- окно диалога «Сохранение документа»
Для сохранения документа можно нажать сочетание
клавиш «CTRL»+«S» или щелкнуть мышкой по кнопке ![]() - на панели быстрого
доступа. Если документ сохраняется впервые, то на экране также появится окно
«Сохранение документа»
- на панели быстрого
доступа. Если документ сохраняется впервые, то на экране также появится окно
«Сохранение документа»
В окне «Сохранение документа» необходимо выбрать папку, в которую требуется сохранить документ. При необходимости можно создать новую папку. В поле ввода «Имя файла» вводят название файла.
Если забыли правильно задать формат файла в поле «Тип файла» выбираем формат, в котором мы хотим файл сохранить. Так как в настоящее время достаточно популярен текстовый процессор Word (версия 2003) часто требуется сохранение текстов в этом формате.
Приступая к работе с текстом в редакторе Microsoft Word, пользователю необходимо задуматься о том, в каком виде он хочет получить документ, создаваемый данной программой, и какие инструменты ему будут нужны для работы.
Документы, созданные с помощью редактора Microsoft Word, могут быть не только красиво оформлены, но и напечатаны пользователем на листе бумаги в соответствии с его требованиями.
Так пользователь может расположить свой лист бумаги не только вертикально, но и горизонтально, изменить поля листа бумаги в соответствии со своими требованиями. Все перечисленные действия пользователь выполняет, используя вкладку «Разметка страницы».
Также имеется возможность сформировать текст на странице в две колонки, формируя из имеющегося текста маленькую книжечку. Справедливости ради надо заметить, что это удобнее делать с помощью программы PageMaker. Формирование текста по колонкам выполняется с использованием кнопки «Колонки».
Пользователь может поместить необходимые ему для работы кнопки на панель быстрого доступа, что позволит быстрее оформить документ.
Настройка параметров программы редактор Microsoft Word возможна через кнопку «Параметры», которая доступна в контрольном меню программы Microsoft Word 2007.
Набирая текст в программе Microsoft Word, пользователь может выбирать тип и размер шрифтов, форматировать текст, выравнивая его по краям или располагая в центре.
При наборе и редактировании текста возникает необходимость удалять, перемещать и вставлять фразы и слова. Отдельные фрагменты текста могут быть использованы в других документах. Для осуществления этих действий фрагменты текста необходимо выделить. Это легко выполнить, установив курсор на начало фрагмента и перемещая его при нажатой левой клавише мыши. Далее, используя пункты контекстных меню выделенных фрагментов текста, легко копировать, удалять и перемещать фрагменты текста.
Набирая текстовый документ в редакторе Microsoft Word, пользователь должен соблюдать некоторые правила, которые позволят ему сделать текст красивым и удобным для чтения.
Правила набора текста
1. Microsoft Word осуществляет автоматический перевод на следующую строку при приближении курсора к правому полю. Не нажимайте клавишу <Enter> в конце каждой строки, а нажмите ее только в конце абзаца. Если Вам необходимо принудительно перейти на новую строку внутри абзаца нажмите <Shift>+<Enter>.
2. Используйте пробел только тогда, когда надо отделить друг от друга слова или предложения. Между словами и предложениями при наборе текста не ставьте больше одного пробела. Правильное расположение текста должно достигаться его правильным форматированием.
3. Ставя знаки препинания: точки, запятые и т. д., - делайте их принадлежностью слова. Между словом и знаком препинания не должно быть пробелов.
4. Помните о команде «Отменить», которая находится на панели быстрого доступа. И используйте ее, если случайно сделали что-то не то.
5. Старайтесь при наборе текста шире использовать возможности текстового процессора Microsoft Word. Используйте контекстные меню и сервис, предоставляемый пользователю программой Microsoft Word. Как можно меньше делайте вручную.
6. Используйте набор часто повторяющихся фраз с помощью автотекста, который является одной из коллекций Экспресс-блоков. Очень часто пользователю при наборе текста приходится повторять одну и ту же фразу или какое-либо сочетание слов. В этом случае очень удобно организовать из этих фраз или слов автотекст. Для этого необходимо выделить фразу и выбрать кнопку «Экспресс-блоки» на ленте «Вставка» Выбрав пункт «Сохранить выделенный фрагмент в коллекцию экспресс-блоков» В появившемся диалоговом окне пользователь определяет имя элемента для автотекста (лучше давать имена, состоящие из одной буквы) определяет коллекцию «автотекст». Далее при наборе пользователь может вставлять автотекст, задав имя элемента для автотекста и нажав клавишу F3.
7. Для замещения слов с чисто машинальными ошибками, случающимися во время быстрого набора текста, используйте автозамену. Параметры автозамены можно установить в окне диалога, которое появляется при выборе команды «Автодиспетчер…». Кнопку для вызова автодиспетчера можно поместить на панель быстрого доступа.
8. Пронумеровать страницы текста для печати можно, использовав ленту «Вставка».
9. В том случае, когда Вы точно знаете, что на данной странице у Вас больше не будет текста, а следующий абзац текста начинается со следующей страницы, вставляйте разрыв текста, а не переходите на следующую страницу многократным нажатием клавиши <Enter>. Разрывы можно установить, воспользовавшись кнопкой на ленте «Разметка страницы». Внимательно проанализируйте, какой тип разрыва необходим: разрыв страницы или разрыв раздела.
10.
Используйте кнопку ![]() (непечатаемые символы) на стандартной
панели инструментов. Появившиеся непечатаемые символы помогут Вам разрешить
многие вопросы.
(непечатаемые символы) на стандартной
панели инструментов. Появившиеся непечатаемые символы помогут Вам разрешить
многие вопросы.
11. Нужное расстояние между строками и границами документа достигается операциями форматирования (о них подробно будет рассказано в следующем параграфе).
12. Набирайте текст документа, правильно задавая стиль (подробно о стилях рассказано в пункте «форматирование с помощью стиля»)
13. Вставка нестандартных и специальных символов осуществляется следующим образом: курсор устанавливается в нужную позицию; на ленте «Вставка» выбирается кнопка «Символ».
14.
Обработку текста, созданного в другом редакторе и открытого в редакторе Microsoft Word,
удобнее выполнять, устанавливая курсор в тот фрагмент текста, который
необходимо отредактировать. Например, если в таком тексте имеются специальные
непечатаемые символы (конец строки, перевод каретки), то их надо заменить на
пробелы в рамках одного абзаца текста. Это необходимо для выравнивания текста
по левому и правому краю. В этом случае пользователь должен нажать кнопку ![]() (непечатаемые
символы) на ленте «Главная» и убедиться в наличии лишних специальных символов.
Затем выделить фрагмент текста, который в новом документе будет абзацем. Выбрав
кнопку «Заменить...» заменить непечатаемый символ ¶ на пробел. Специальный непечатаемый символ
¶ имеет код ^p. Не забудьте, сохраняя
отредактированный текст, определить формат файла - документ текстового
процессора Microsoft Word.
(непечатаемые
символы) на ленте «Главная» и убедиться в наличии лишних специальных символов.
Затем выделить фрагмент текста, который в новом документе будет абзацем. Выбрав
кнопку «Заменить...» заменить непечатаемый символ ¶ на пробел. Специальный непечатаемый символ
¶ имеет код ^p. Не забудьте, сохраняя
отредактированный текст, определить формат файла - документ текстового
процессора Microsoft Word.
15. Прежде чем нажать кнопку «OK» или «ДА», отвечая на вопрос программы, внимательно прочитайте вопрос и обдумайте свой ответ.
16. Прежде чем выйти из текстового процессора Microsoft Word сохраните свой документ на внешнем носителе информации. При сохранении убедитесь, что Вы сохраняете его в свою папку (помните, что нельзя сохранять файлы на (DLINK-51B110).
17. В названии файлов используйте содержательные и запоминающиеся имена.
Форматирование символов
Форматировать текст можно, преобразуя вид символов так, чтобы сделать их полужирными (выделенными), подчеркнутыми, написанными курсивом (италикой), большими или маленькими, шрифтом одного вида или другого.
Вид символа – это один из атрибутов текста. Другим атрибутом текста является его размер. Характеристикой размера печати является кегль шрифта. Единица измерения кегля – это пункт (point) – точка. Среди терминов, относящихся к размеру шрифта, используется еще цицеро.
1 пункт = 1/72 дюйма = 0,375 мм
3 пункта = 1мм
72 пункта = 1 дюйм
12 пунктов = 1 цицеро = 0,43 см = 1 интервал на пишущей машинке
6 цицеро = 1 дюйм = 2,54 см
Понятие шрифт относится к полному набору символов алфавита, имеющих рисунок, определенную насыщенность, наклон и размер. Шрифты, разные по размеру и начертанию, но одинаковые по характеру рисунка, объединяются в одну группу, называемую гарнитурой шрифта. Каждая гарнитура имеет свое наименование (Arial, Times New Roman и т.п.). Кегль – размер шрифта, включающий высоту буквы и свободные пространства над и под буквами, образующие промежутки между строками текста.
Чтобы применить форматирование по размеру и виду уже набранного текста, его следует выделить, а затем установить требуемые размеры и вид шрифта. Это можно выполнить, вызвав окно диалога «Шрифт» на ленте «Главная» или нажав сочетание клавиш Ctrl +D.
Форматирование абзацев
Форматируя абзацы их можно центрировать, выравнивать по левому и правому краю, изменять междустрочное расстояние, располагать абзацы на расстоянии друг от друга. Это можно делать либо по ходу работы, либо включить форматирование в описание стиля.
Форматирование абзаца удобнее задавать, вызвав окно диалога «Абзац». Это окно можно увидеть при вызове команды «Абзац…» на ленте «Главная». Вид окна диалога показан на рисунке 49. Выравнивать текст можно по ширине, левому или правому краю, а также текст можно центрировать (расположить в середине страницы).
Уровень текста связан со стилем, которым этот текст набран. Об этом мы поговорим чуть позднее.
Можно задавать отступы текста от левого и правого полей.
Для выделения абзаца на станице его принято оформлять абзацным отступом. Отступом на первой строке абзаца. Величина отступа задается в поле счетчика.
Между абзацами может быть задан интервал. Это особенно актуально, когда требуется интервал между заголовком и основным текстом.
Очень важный для оформления документа параметр междустрочный интервал. Такое расстояние называется интерлиньяжем. Междустрочный интервал в Microsoft Word, подобно кеглю, измеряется в пунктах. Стандартное значение междустрочного интервала, заданное по умолчанию соответствует примерно 120% от кегля шрифта. Например, для кегля в 10 пунктов будет использоваться интерлиньяж в 12 пунктов.
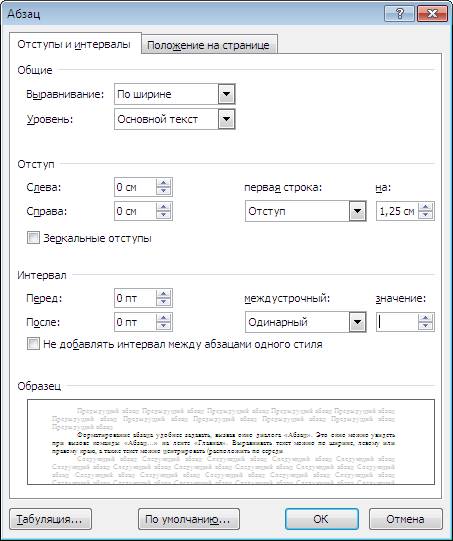
Рисунок 49 – Окно диалога «Абзац»
Форматирование с помощью стиля
Современный текстовый процессор Microsoft Word имеет в своем арсенале средство автоматизации труда пользователей – стили. Стили присоединяются к документу и определяют особенность формы текстового абзаца. Применение стилей совершенно необходимо, если Вы создаете многостраничный документ или разрабатываете стандартную форму, которая затем будет часто повторяться и в других документах. Разработав однажды нужный стиль, Вы можете затем легко использовать его в остальных документах.
Стилем называется совокупность приемов форматирования (гарнитура шрифта, его начертание, размер, выравнивание и т.д.), которой присвоено имя и отведено специальное место в памяти компьютера. Стиль абзаца позволяет присвоить какому-либо абзацу весь набор установленных параметров за один этап.
Задать нужный стиль можно, выделив абзац и выбрав нужный стиль из списка стилей. При просмотре списка стилей следует обратить внимание, что многие из них помечены символом конца абзаца ¶. Если Вы в тексте выделили не полностью абзац, только часть его, и хотите задать такой стиль, Вы присвоите только гарнитуру шрифта и ее начертание.
Если в списке нет нужного Вам стиля, можно его создать, выбрав стиль, на основе которого будет создан ваш, стиль следующего абзаца и определив форматирование шрифта и абзаца для данного стиля.
При использовании стиля для форматирования абзацев нужно следовать следующим правилам:
· правильно выбирайте задаваемый стиль в соответствии с его спецификой (если это заголовок текста, то и стиль следует выбирать – «заголовок», если основной текст, то «основной текст» и т.д.);
· если Вы хотите применить стиль к абзацу на экране, то курсор должен быть внутри абзаца, если курсор будет на свободном месте, то применяемый стиль будет применен к набираемому тексту;
·
для форматирования с помощью стилей можно использовать кнопку на ленте
«Главная» -![]() . Для этого надо щелкнуть кнопку «Формат
по образцу», выбрать абзац, который имеет данный стиль как образец, выделить
его, затем щелкнуть внутри абзаца, которому требуется задать данный стиль.
. Для этого надо щелкнуть кнопку «Формат
по образцу», выбрать абзац, который имеет данный стиль как образец, выделить
его, затем щелкнуть внутри абзаца, которому требуется задать данный стиль.
Используя стили серии «заголовок» в Microsoft Word имеется возможность создания структурированного документа. В этой структуре можно присваивать абзацам различные иерархические уровни. Это позволяет работать с документом в режимах структуры и схемы документа. А также создавать красивые оглавления для документа.
Если нужно, чтобы одни части документа отличались по внешнему виду от других, текст можно разделить на разделы. Все установки текста действуют в пределах одного раздела. Если требуется, чтобы различные участки документа имели разную ширину поля, специфический тип заголовка, различное количество колонок и т.д. нужно применить разбивку на разделы. Для этого вставляют разрыв раздела. Обычно в отдельные разделы выделяют: титульный лист, введение, приложение, схемы и т.д.
1. Внимательно изучите методические указания к лабораторной работе.
2. Познакомьтесь с развернутым окном программы Microsoft Word. Изучите ленточный интерфейс и попробуйте добавить кнопки на панель быстрого доступа. Например, добавьте кнопку «Выделить все».
3. Получите допуск на выполнение работы у преподавателя.
Откройте программу Microsoft Word, используя меню кнопку «Пуск».
4. Включите линейку;
5 На первой странице документа оформите титульный лист для отчета по первой лабораторной работе в соответствии с требованиями, предъявляемыми в институте к оформлению лабораторных работ студентов. Оформление титульного листа показано в приложении 1.
6 Сохраните созданный Вами титульный лист в Вашей папке, в отдельном файле с именем титул.doc.
7 Откройте файл с отчетом по первой лабораторной работе
8 Отредактируйте текст отчета по первой лабораторной работе в соответствии с возможностями текстового процессора Microsoft Word 2007. Правильно задайте форматирование для различных абзацев текста.
9 Используя буфер обмена, добавьте титульный лист в отредактированный Вами документ.
10 Переверните лист бумаги из вертикального (книжного) положения в горизонтальное (альбомное) положение. Установите на листе бумаги, на котором будет напечатан документ, следующие поля: правое 2 см, левое 2 см, верхнее 1,5 см, нижнее 1,5 см, от верхнего и нижнего края до колонтитула пропустите по 1 см. Свой документ оформите книжечкой, оставив для переплета 1см.
11 Воспользовавшись пунктом меню «предварительный просмотр», посмотрите на книжечку с Вашим отчетом по первой лабораторной работе.
12 Сохраните файл с отчетом по первой лабораторной работе в виде книжечки, в отдельном файле, добавив к его имени букву к.
Внимание!!! После выполнения первых 12-ти пунктов этой лабораторной работы в Вашей папке на рабочем компьютере должно быть четыре файла. Два текстовых с отчетами по первым двум работам. Файл титул в формате Microsoft Word 2007. И файл Отчет 1_к, также в формате Microsoft Word 2007.
13 Откройте для редактирования файл с отчетом по второй лабораторной работе.
14 Отредактируйте текст файла по всем правилам работы в Microsoft Word.
15 Используя буфер обмена, добавьте в текст, созданный Вами ранее титульный лист. Отредактируйте название и номер лабораторной работы.
16 Пронумеруйте страницы. Титульный лист не нумеруйте. Нумерацию начинайте со второй страницы.
17 Создайте «автотекст» из следующих фраз: цель работы; контрольные вопросы; выводы.
18 Сохраните документ с отчетом по второй лабораторной работе.
19 Создайте новый документ, используя кнопку «создать» на панели инструментов.
20 Оформите отчет по третьей лабораторной работе, копируя титульный лист и воспользовавшись созданным «автотекстом». Ответы на контрольные вопросы скопируйте из файла с текстом методических указаний, который находиться на сервере в папке «Методички». Не забудьте пронумеровать страницы и проверить правописание.
21 Сохраните документ с отчетом в своей папке на рабочем компьютере.
22 После выполнения лабораторной работы в Вашей папке должны храниться следующие документы:
а) файл с отчетом по первой лабораторной работе оформленный в виде книжечки;
б) файлы с отчетами по второй и третьей лабораторным работам оформленные как обычные документы в одну колонку;
в) файл, в котором хранится титульный лист для следующих отчетов.
г) файлы в формате .txt, которые были созданы ранее.
23 Созданные отчеты должны содержать абзацы:
заголовков – стиль «заголовок 1» отформатированный в соответствии с ГОСТ;
обычного текста – стиль – обычный отформатированный в соответствии с ГОСТ.
А также абзацы нумерованного и маркированного списков, отформатированные в соответствии с ГОСТ.
ГОСТ на оформление документов описан в приложении 2.
Отчет по лабораторной работе должен включать:
а) титульный лист в соответствии с требованиями, предъявляемыми в институте к оформлению лабораторных работ студентов;
б) цель работы;
в) письменные ответы на два (по заданию преподавателя) контрольных вопроса;
г) выводы.
1 Перечислите основные возможности программы Microsoft Word.
2 Что такое ленточный интерфейс?
3 Перечислите ленты, предоставляемые пользователю программой Microsoft Word.
4 Расскажите о компонентах развернутого окна программы Microsoft Word?
5 Как добавить или убрать кнопки на панель быстрого доступа?
6 В каком виде можно просматривать текст в развернутом окне программы Microsoft Word?
7 Расскажите последовательность действий для создания «автотекста».
8 Какие параметры можно менять у листа бумаги, на котором текст должен быть напечатан?
9 Расскажите о способах копирования и вставки фрагментов текста.
10 Как в редакторе Microsoft Word отредактировать текст, созданный в другом редакторе.
11 Проанализируйте диалоговое окно «Автозамена...».
12 Как изменять параметры настройки программы Microsoft Word?
13 Как настроить строку состояния тестового процессора Microsoft Word 2007? Какие параметры можно добавлять?
14 Какие параметры можно менять, форматируя шрифт?
15 Какие параметры можно менять, форматируя абзац?
16 Как и зачем используются стили?
17 Как правильно создать оглавление для текста?
Федеральное агентство по образованию
![]() Государственное
образовательное учреждение
Государственное
образовательное учреждение
высшего профессионального образования
«Санкт-Петербургский государственный технологический институт
(технический университет)»
![]() Кафедра менеджмента и маркетинга
Кафедра менеджмента и маркетинга
Форма обучения: очное или вечернее (выбрать нужное)
Направление подготовки: (вписать специальность)
Степень (квалификация): бакалавр, специалист (выбрать нужное)
Учебная дисциплина: Информатика
Отчёт о лабораторной работе №
на тему: « »
Студент группы № 7ХХ ___________________ Фамилия И. О.
Руководитель (вписать имя преподавателя)
Санкт-Петербург 20ХХг.
При оформлении текста должны быть выполнены следующие правила:
1. Гарнитура шрифта Times New Roman;
2. Размер шрифта 14 пунктов;
3. Отступ для первой строки абзаца 1,25 см.;
4. Межстрочный интервал – полуторный;
5. Текст абзацев обычного стиля должен быть выровнен по ширине;
6. Левая и правая граница у абзацев обычного стиля должна быть у полей;
7. Абзацы стиля заголовок должны быть по центру;
8. Абзацы стиля заголовок должны содержать интервалы 18 пунктов до абзаца и 24 пункта после абзаца;
9. Номер нумерованного списка или маркер маркированного должны быть на уровне красной строки основного абзаца, т.е. 1,25 см.;
10. Отступ от номера или маркера текста абзаца должен быть приблизительно 1 см.;
11. Нумерованные и маркированные абзацы должны быть выровнены по ширине;
12. Левая и правая граница у абзацев нумерованного и маркированного списков должна быть у полей.
Скачано с www.znanio.ru
Материалы на данной страницы взяты из открытых источников либо размещены пользователем в соответствии с договором-офертой сайта. Вы можете сообщить о нарушении.