
Лабораторная работа №3
«Решение задачи табулирования функции в Excel»
Цели работы:
· закрепить навыки заполнения и редактирования таблиц;
· познакомиться со способами адресации;
· освоить некоторые приемы оформления таблиц.
Для дальнейшего знакомства с Excel рассмотрим задачу табулирования функции.
Постановка задачи: вычислить значения функции y=kx(x2-1)/(x2+1) для всех x на интервале [-2; 2 ] с шагом 0,2 при k=10.
Решение должно быть получено в виде таблицы:
|
№ |
x |
K |
y1=x^2-1 |
Y2=x^2+1 |
y=k*(y1/y2) |
|
|
|
|
|
|
|
Задание 1. Прежде чем перейти к выполнению задачи, познакомтесь со способами адресации в Excel.
блоков (диапазонов)
При обращении к ячейке можно использовать описанные ранее способы: B3, A1: G9 и т. д. Такая адресация называется относительной. При её использовании в формулах Excel запоминает расположение относительно текущей ячейки. Так, например, когда вы вводите формулу =B1+B2 в ячейку B4, то Excel интерпретирует формулу как “прибавить содержимое ячейки, расположенной тремя рядами выше, к содержимому ячейки, расположенной двумя рядами выше”.
Если вы скопировали формулу =В1+B2 из ячейки B4 в С4, Excel также интерпретирует формулу как “прибавить содержимое ячейки, расположенной тремя рядами выше, к содержимому ячейки двумя рядами выше”. Таким образом, формула в ячейке С4 примет вид =С1+С2.
Если при копировании формул вы пожелаете сохранить ссылку на конкретную ячейку или область, то вам необходимо воспользоваться абсолютной адресацией. Для её задания необходимо перед именем столбца и перед номером строки ввести символ $. Например: B$4 или $C2. Тогда при копировании один параметр адреса изменяется, а другой - нет.
Задание 2. Заполните основную и вспомогательную таблицы
· 2. 1. Заполните шапку основной таблицы начиная с ячейки А1:
в ячейку А1 занесите N;
в ячейку B1 занесите X;
в ячейку C1 занесите K и т.д.
установите ширину столбцов такой, чтобы надписи были видны полностью.
· 2.2. Заполните вспомогательную таблицу начальными исходными данными начиная с ячейки H1:
|
X0 |
Step |
K |
|
-2 |
0,2 |
10 |
Где х0 - начальное значение х, step - шаг изменения х, k - коэффициент (константа).
Данный пункт при решении задачи табулирования функции является не обязательным и введен искусственно - для демонстрации способов адресации.
· 2. 3. Используя функцию автозаполнения, заполните столбец А числами от 1 до 21, начиная с ячейки А2 и заканчивая ячейкой А22.
· 2. 4. Заполните столбец В значениями х:
· в ячейку В2 занесите $H$2.
Это означает, что в ячейку В2 заносится значение из ячейки Н2 (начальное значение х), знак $ указывает на абсолютную адресацию;
· в ячейку В3 занесите =В2 + $I$2.
Это означает, что начальное значение х будет увеличено на величину шага, который берется из ячейки I2;
· скопируйте формулы из ячейки В3 в ячейки В4 ; В22.
Столбец заполнится значениями х от 2 до -2 шагом 0,2.
· 2. 5. Заполните столбец С значениями коэффициента k:
· в ячейку С2 занесите =$J$2;
· в ячейку С3 занесите =С2.
Посмотрите на введенные формулы. Почему они так записаны?
· скопируйте формулу из ячейки С3 в ячейки С4: С22.
Весь столбец заполнится значением 10.
· 2. 6. Заполните столбец D значениями функции y1 =x^2-1:
· в ячейку D2 занесите =B2 *B2-1;
· скопируйте формулу из ячейки D2 в ячейки D3: D 22.
Столбец заполнится как положительными, так и отрицательными значениями функции у1. Начальное и конечное значения равны 3.
· 2. 7. Аналогичным образом заполните столбец Е значениями функции у2=х^2+1.
Проверьте! Все значения положительные; начальное и конечное значения равны 5.
· 2. 8. Заполните столбец F значениями функции y = k*(x^2-1)/(x^2+1):
· в ячейку F2 занесите =С2*(D2/E2);
· скопируйте формулу из F2 в ячейки F2 :F22.
Проверьте! Значения функции как положительные, так и отрицательные; начальное и конечное значения равны 6.
Задание 3. Понаблюдайте за изменениями в основной таблице при смене данных во вспомогательной.
· 3. 1. Измените во вспомогательной таблице начальное значение х: в ячейку Н2 занесите -5.
· 3. 2. Измените значение шага: в ячейку I2 занесите 2.
· 3. 3. Измените значение коэффициента: в ячейку J2 занесите 1.
Внимание! При всех изменениях данных во вспомогательной таблице в основной таблице пересчет производится автоматически.
· 3. 4. Прежде чем продолжить работу, верните прежние начальные значения во вспомогательной таблице: х0 = –2, step = 0,2, k=10.
Задание 4. Оформить основную и вспомогательную таблицы.
· 4. 1. Вставьте две пустые строки для оформления заголовков:
· установите курсор на строку номер 1;
· выполните команды меню Вставка, Строки (2 раза).
· 4. 2. Введите заголовки:
· в ячейку А1 «Таблицы»;
· в ячейку А2 «Основная»;
· в ячейку Н2 «Вспомогательная».
· 4. 3. Объедините ячейки А1:J1 и разместите заголовок «Таблицы» по центру:
· выделите блок А1:J1;
· кнопку Центрировать используйте ко столбцам панели инструментов Форматирование.
· 4. 4. Аналогичным образом разместите по центру заголовки «основная» и «вспомогательная».
· 4. 5. Оформите заголовки определенными шрифтами.
Шрифтовое оформление текста.
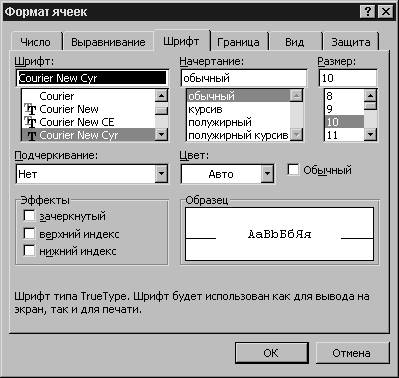 |
Рис. 3. 1.
· для заголовка «Таблицы» задайте шрифт Courier New Cyr, размер шрифта 14, полужирный.
Используйте кнопки панели инструментов Форматирование;
· Для заголовков «основная» и «вспомогательная» задайте шрифт Courier New Cyr, размер шрифта 12, полужирный.
Используя команды меню Формат, Ячейки, Шрифт;
· для шапок таблиц установите шрифт Courier New Cyr, размер шрифта 12, курсив.
Любым способом.
· 4. 6. Подгоните ширину столбцов так, чтобы текст помещался полностью.
· 4. 7. Произведите выравнивание надписей шапок по центру.
Выравнивание.
Содержимое любой ячейки можно выровнять по левому или правому краю, по центру (по горизонтали и вертикали), а так же можно задать необходимую ориентацию текста (снизу вверх, сверху вниз и т. д.).
Для задания необходимой ориентации используют кнопки в панели Форматирование или команды меню Формат, Ячейки, Выравнивание.
· 4.8. Задайте рамки для основной и вспомогательной таблиц, используя кнопку панели инструментов Форматирование.
Для задания рамки используется кнопка в панели Форматирование или команда меню Формат, Ячейки, Рамка
· Задайте фон заполнения внутри таблиц – желтый, фон заполнения шапок таблиц – малиновый.
Содержимое любой ячейки или блока может иметь необходимый фон (тип штриховки, цвет штриховки, цвет фона.)
Для задания фона используется кнопка в панели Форматирование или команда мену Формат, Ячейка, Вид.
Вид экрана после выполнения работы представлен на рис. 3. 2.
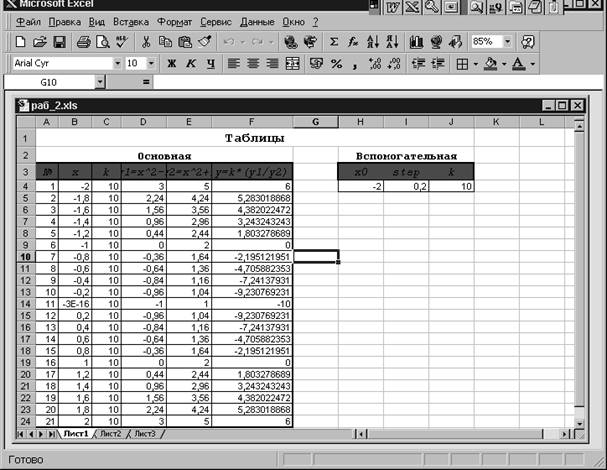
Рис. 3. 2.
Задание 5. Сохранить результаты работы на дискете в личном каталоге файле
Задание 6. Завершите работу.
Задание 7. Подведите итоги.
Проверьте:
§ знаете ли вы, что такое относительная адресация; абсолютная; смешанная;
§ умеете ли вы: использовать различные способы адресации при обращении к ячейкам, оформлять символы, производить выравнивание, задавать рамку, изменять фон.
Если нет, то еще раз внимательно перечитайте соответствующие разделы работы.
Предьявите преподавателю:
§ краткий конспект;
§ файл раб_2.xls на экране и на рабочем диске в личном каталоге.
Материалы на данной страницы взяты из открытых источников либо размещены пользователем в соответствии с договором-офертой сайта. Вы можете сообщить о нарушении.