
Лабораторная работа 3.1. Форматирование ячеек
1 Запустите программу Excel (меню Пуск / Программы / Средства Microsoft Office / Microsoft Excel). Откроется новая книга, созданная автоматически.
2 Переименуйте Лист1, назвав его Задание №1. Для этого щелкните правой кнопкой мыши по ярлычку листа и выберите пункт Переименовать, либо через меню Формат / Лист / Переименовать. Введите новое имя. Завершив ввод, нажмите на клавишу Enter.
3 Введите в ячейки информацию, как показано на рис. 3.2. При этом:
• Для ввода первого столбца воспользуйтесь Автозаполнением, т.е.
- введите в верхнюю ячейку диапазона (А2) единицу, во вторую ячейку (А3) - двойку;
- выделите обе ячейки (А2:А3);
- подведите курсор в правый нижний угол рамки, курсор превратится в черный крестик;
- нажав левую кнопку мыши, протащите курсор до конца диапазона (до ячейки А15).
Автозаполнением удобно пользоваться, если числа в столбце (или строке) составляют арифметическую прогрессию, т.е. каждое последующее число отличается от предыдущего на постоянную величину. Для правильного автозаполнения необходимо предварительно выделить две подряд идущие ячейки (чтобы система «увидела» закономерность).
4 После ввода всей информации выполните автоподбор ширины столбцов. Для этого подведите указатель мыши к правой границе названия столбца, который собираетесь расширить. Указатель примет форму двухстрелочного значка. Теперь выполните двойной щелчок, в результате ширина столбца автоматически выровняется по максимальной ширине введенной в этот столбец информации. Другой способ - выделите столбец, после чего войдите в меню Формат / Столбец / Автоподбор ширины. При этом границы столбца расширяются по ширине текста в активной ячейке (а не по максимуму).
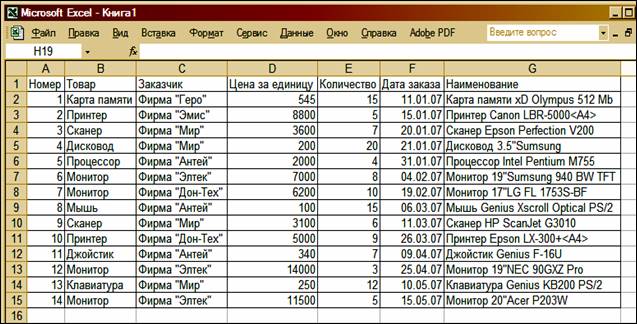
5 При вводе данных в столбец F используйте формат Дата. Для этого выберите Формат ячейки, вкладка Число, в списке Числовые форматы выберите нужный образец (рис. 3.3).
6 С помощью Автовычисления узнайте суммарное количество товаров на складе:
- выделите столбец таблицы Количество - ячейки Е2:Е15;
- поместите курсор мыши в правую часть строки состояния, находящейся в нижней части экрана;
- щелкните правой кнопкой мыши, в предлагаемом списке функций выберите Сумма.
Аналогично узнайте среднюю цену; самый дешевый товар. Автовычисление дает возможность быстрого получения результата некоторых вычислений без использования формул.
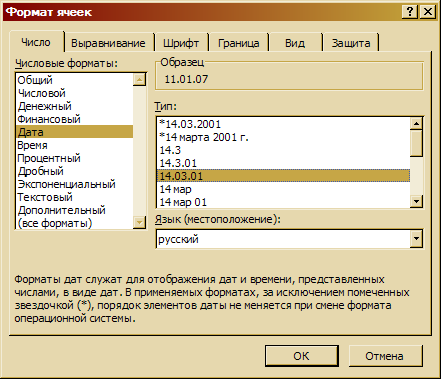
7 Зафиксируйте на экране заголовок таблицы (верхнюю строку) так, чтобы при прокрутке менялась только информация о товарах:
- выделите строку, расположенную ниже той, которую необходимо зафиксировать (в нашем случае это строка 2);
- в меню Окно выберите Закрепить области.
Чтобы «разморозить» окно, следует в меню Окно выбрать Снять закрепление областей. Аналогичным образом можно закреплять столбцы слева, выделив столбец, левее которого будет закреплена область.
8 Сохраните в своей папке созданную вами рабочую книгу, присвоив ей имя Лабораторные. Для этого выполните команду Файл / Сохранить как.
9 Сделайте копию первого листа Задание №1:
- щелкните на ярлычке этого листа;
- удерживая нажатой клавишу Ctrl и левую кнопку мыши, перетащите этот ярлычок на новое место (при этом курсор сопровождается значком листа со знаком «+» и возникает маркер - маленький черный треугольник, указывающий место возможной вставки листа);
- отпустите кнопку мыши, установив курсор в нужную позицию, копируемый лист станет точно в указанное место. Excel присваивает копии имя оригинала, добавляя к нему «(2)».
Переименуйте полученный лист Задание №1(2) в лист Задание №2.
10 Сделайте так, чтобы на экране одновременно можно было наблюдать сразу два листа рабочей книги Лабораторные (лист Задание №1 и лист Задание №2). Для этого:
- в меню Окно выберите Новое, на экране появится новое окно Лабораторные:2;
- в меню Окно выберите команду Расположить, после чего установите режим упорядочивания, например, Рядом;
- щелкните в новом окне на ярлычке листа Задание №2, чтобы на экране отображались два разных окна одновременно.
11 Оставьте в книге только два листа: лист Задание №1 и лист Задание №2, остальные удалите - щелкните правой кнопкой мыши на ярлычке удаляемого листа, выберите Удалить.
12 Сгруппируйте вместе оставшиеся два листа: щелкните сначала на ярлычке первого листа, а затем, удерживая нажатой клавишу Ctrl, - на ярлычке следующего. Теперь всё, что будет выполняться на первом листе, автоматически будет переноситься на аналогичные ячейки второго листа.
13 С помощью панели инструментов Форматирование и диалогового окна Формат ячеек приведите таблицу к виду, изображенному на рис. 3.4. При этом необходимо:
13.1 Вставить новую строку выше таблицы. Для этого щелкните в строке 1 (или выделите ее) и выберите меню Вставка / Строки. Новая строка вставляется выше выделенной строки.
13.2 Верхние ячейки, соответствующие
«шапке» таблицы, выделить и нажать кнопку Объединить и поместить в центре
- ![]() , расположенную на панели
форматирования. В объединенную ячейку ввести текст «Товары на складе».
, расположенную на панели
форматирования. В объединенную ячейку ввести текст «Товары на складе».
13.3 Первый столбец выделить и отформатировать с помощью меню Формат / Ячейки / Выравнивание, выбрать в списках тип выравнивания - по центру.
13.4 Для ячеек столбца Цена за единицу установите денежный формат. Для этого нужно выделить диапазон D3:D16, щелчком правой кнопкой мыши или в строке меню выбрать Формат / Ячейки, перейти на вкладку Число, в поле Числовые форматы найти Денежный, число десятичных знаков установить равным единице.
13.5 Оформить таблицу границами, предварительно ее выделив (войти в меню Формат / Ячейки, вкладка Граница).
13.6 Для «шапки» таблицы установить заливку (выделить «шапку», меню Формат / Ячейки, вкладка Вид) и полужирное начертание шрифта.
13.7 Данные столбца Дата заказа отформатировать в другом виде, выбрав в списке Тип значение 14 мар 01.
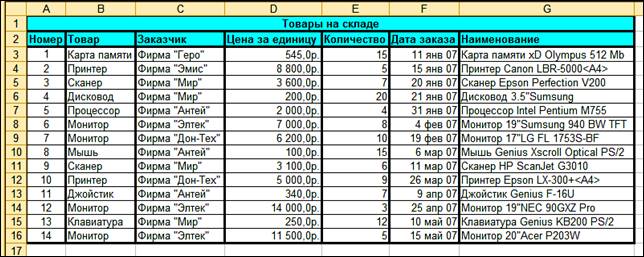
Обратите внимание, что при изменении таблицы на одном листе изменения вносятся также и в таблицу, расположенную на втором листе.
14 Разгруппируйте листы, щелкнув правой кнопкой мыши по ярлычку листа и выбрав команду Разгруппировать листы.
15 Добавьте в книгу третий лист (щелкнув правой кнопкой мыши по ярлычку листа и выбрав команду Добавить). Назовите новый лист Анкета. Заполните ячейки нового листа следующей информацией (рис. 3.5).
|
Студент |
||
|
Факультета |
Курса |
Группы |
|
|
|
|
|
Адрес |
||
|
Индекс |
Область |
Город |
|
|
|
|
|
Улица |
Дом |
Квартира |
|
|
|
|
|
Дата рождения |
||
|
Год |
Месяц |
День |
|
|
|
|
|
Паспортные данные |
||
|
Серия |
Номер |
Дата выдачи |
|
|
|
|
14 Установите защиту листа таким образом,
чтобы изменять информацию можно было бы только в белых ячейках. Для этого
необходимо сделать активной одну из белых ячеек. В меню Формат / Ячейки /
Защита убрать флажок в поле Защищаемая ячейка. Затем установить
такой же формат для всех белых ячеек, воспользовавшись кнопкой Формат по
образцу ![]() ,
расположенной на стандартной панели инструментов. Для этого нужно вначале
щелкнуть по ячейке с образцом, затем по этой кнопке, после по ячейке, в которой
устанавливается такой же формат. После этого необходимо защитить лист (меню Сервис
/ Защита / Защитить лист). В результате получен шаблон анкеты, куда учащиеся
могут заносить информацию о себе, не боясь испортить основные поля таблицы.
,
расположенной на стандартной панели инструментов. Для этого нужно вначале
щелкнуть по ячейке с образцом, затем по этой кнопке, после по ячейке, в которой
устанавливается такой же формат. После этого необходимо защитить лист (меню Сервис
/ Защита / Защитить лист). В результате получен шаблон анкеты, куда учащиеся
могут заносить информацию о себе, не боясь испортить основные поля таблицы.
17 Создайте новую книгу. Назовите ее О себе.
18 Скопируйте ячейки с анкетой из книги Лабораторные в книгу О себе, разместив копируемые ячейки на Лист 1:
- откройте книгу Лабораторные;
- выделите ячейки с анкетой;
- щелкните на кнопке Копировать (или в меню Правка / Копировать, или правая кнопка мыши);
- откройте книгу О себе;
- щелкните на ячейке, которая будет верхней левой в диапазоне вставки;
- щелкните на кнопке Вставить.
19 Скопируйте лист под названием Анкета из книги Лабораторные в книгу О себе:
- откройте обе книги: Лабораторные и О себе;
- в меню Окно выберите Расположить / Рядом / ОК. На экране становятся видны одновременно обе книги;
- щелкните на ярлычке листа Анкета;
- удерживая нажатой клавишу Ctrl, перетащите этот ярлычок в книгу О себе, черный треугольник указывает место возможной вставки.
20 Сделайте так, чтобы в книге Лабораторные первым был лист под названием Анкета, вторым лист Задание №1, а третьим лист Задание №2. При перемещении листов необходимо щелкнуть на ярлычке листа, который надо переместить, и, удерживая нажатой левую кнопку мыши, перетащить этот ярлычок на новое место.
21 Сохраните все изменения. Закройте книги.
Скачано с www.znanio.ru
Материалы на данной страницы взяты из открытых источников либо размещены пользователем в соответствии с договором-офертой сайта. Вы можете сообщить о нарушении.