
ЛАБОРАТОРНАЯ РАБОТА 4
СОЗДАНИЕ ТАБЛИЦ, ФОРМУЛ И СХЕМ В ДОКУМЕНТАХ
4.1 ЦЕЛЬ РАБОТЫ
Познакомиться с использованием текстового процессора Microsoft Word для создания таблиц, ввода формул и рисования схем в документах пользователя. Научиться создавать современные красивые документы.
4.2 ПРИБОРЫ И МАТЕРИАЛЫ
Для выполнения лабораторной работы необходим персональный компьютер, функционирующий под управлением операционной системы семейства WINDOWS-7. Должен быть установлен текстовый процессор Microsoft Word 2007, включая панель «Рисование» и редактор формул.
4.3 ОПИСАНИЕ РАБОТЫ
4.3.1 Создание таблиц в редакторе Microsoft Word
Текстовый процессор Microsoft Word предоставляет пользователям усовершенствованные средства создания и обработки таблиц
Создание таблиц в текстовом процессоре Microsoft Word выполняется по нажатию на кнопку на ленте «Вставка». Кнопка показана на рисунке 50.
![]()
Рисунок 50 – кнопка для вставки таблиц
В Microsoft Office Word 2007 можно вставить таблицу, выбрав одну из предварительно отформатированных таблиц, заполненных примерными данными, или указав нужное количество строк и столбцов в таблице. Таблица может быть вставлена непосредственно в документ или вложена в другую таблицу, что позволяет создавать сложные таблицы.
Чтобы вставить в документ таблицу из коллекции предварительно отформатированных таблиц, можно воспользоваться шаблонами таблиц. Шаблоны таблиц содержат примерные данные, которые помогают оценить вид таблицы после того, как в нее будут добавлены данные.
Внимание!!! Помните!!! Прежде, чем начать вставлять таблицу щелкните место, куда требуется вставить новую таблицу.
Если нужно вставить таблицу из коллекции предварительно отформатированных таблиц на вкладке «Вставка» в группе «Таблицы» нажмите кнопку «Таблица», выделите пункт Экспресс-таблицы и выберите нужный шаблон. Замените данные шаблона своими данными.
Можно создать таблицу если в области «Вставить таблицу» путем перетаскивания выберите нужное число строк и столбцов.
Очень удобно добавлять таблицы воспользовавшись расширенной командой «Вставить таблицу…». Окно диалога, которое появляется на экране, показано на рисунке 51.

Рисунок 51 – Окно диалога «Вставка таблицы»
В области «Размер таблицы» вводится количество столбцов и строк. В области «Автоподбор ширины столбцов» выберите параметры подстройки размера таблицы. Как бы ни была выбрана ширина столбцов таблицы, пользователь в любой момент может изменить ширину в соответствии со своими требованиями в процессе работы с таблицей, воспользовавшись маркерами на линейке.
Таблицу можно создать, нарисовав ее или преобразовав текст в таблицу. Сложную таблицу, например таблицу с ячейками разной высоты или с меняющимся числом столбцов в строке, можно нарисовать. Выберите команду «Нарисовать таблицу». Указатель мыши примет вид карандаша. Чтобы определить внешние границы таблицы, нарисуйте прямоугольник. Затем внутри этого прямоугольника нарисуйте линии столбцов и строк. Чтобы стереть линию или блок линий, на вкладке «Конструктор контекстных инструментов» в группе «Нарисовать границы» нажмите кнопку «Ластик». Щелкните линию, которую требуется стереть. Нарисовав таблицу, щелкните одну из ее ячеек, чтобы начать ввод текста или вставить изображение.
Для того, чтобы преобразовать текст в таблицу необходимо вставить знаки разделителей, такие как запятая или знак табуляции, в местах, где текст должен быть разбит по столбцам. Используя знак абзаца, укажите, где должны начинаться новые строки. Например, в списке с двумя словами в строке вставьте запятые или знаки табуляции после первых слов, чтобы создать таблицу с двумя столбцами. Далее выделите текст, который требуется преобразовать. Выберите команду «Преобразовать в таблицу». В диалоговом окне «Преобразовать в таблицу» в области «Разделитель» укажите знак разделителя, использованный в тексте. Задайте другие необходимые параметры.
Можно вкладывать таблицы одна в другую таблицу. Таблицы, находящиеся внутри других таблиц, называются вложенными. Они часто используются при создании веб-страниц. Если представить веб-страницу в виде большой таблицы, содержащей другие таблицы, в ячейках которой помещены текст и изображения, можно создать разметку разных частей веб-страницы. Чтобы вставить вложенную таблицу, щелкните ячейку, а затем вставьте таблицу любым из способов вставки или нарисуйте ее. Можно также скопировать существующую таблицу и вставить ее в другую таблицу.
4.3.2 Работа с таблицами
При создании таблиц трудно точно определить необходимое количество строк. Иногда требуется добавить столбец или только одну ячейку.
Для добавления ячейки щелкните ячейку справа или сверху от того места, куда требуется вставить новую ячейку. В группе «Средства таблицы» щелкните вкладку «Макет», а затем нажмите кнопку запуска диалогового окна «Строки и столбцы». Выберите один из параметров в зависимости от того куда необходимо вставить ячейку. При добавлении ячейки не появляется новый столбец. В результате количество ячеек в строке может оказаться больше, чем в других строках.
Для добавления строки сверху или снизу щелкните ячейку, в строке, над или под которой требуется добавить новую строку. На вкладке «Положение контекстных инструментов» нажмите кнопку «Вставить выше» или кнопку «Вставить ниже». Таким же способом можно добавлять столбцы. Кроме того удобно добавлять ячейки строки и столбцы в таблицу воспользовавшись командами из контекстного меню таблицы.
Иногда требуется не добавление, удаление строк и столбцов. Для удаления необходимо выделить ячейку, строку или столбец, а затем выбрать необходимую команду «Удалить…» либо на вкладке «Макет» либо в контекстном меню.
Несколько ячеек, расположенных в одной строке таблицы или в одном столбце, можно объединить в одну. Например, можно объединить несколько ячеек в одной строке, чтобы создать заголовок таблицы, общий для нескольких столбцов. Выделите ячейки, которые необходимо объединить. В группе «Средства таблицы» щелкните вкладку «Макет», а затем в группе «Слияние» выберите команду «Объединить ячейки». Ячейки таблицы можно также разбить. В этом случае выберите в группе «Слияние» команду «Разбить ячейки», а в появившемся окне диалога введите число столбцов и строк, на которое следует разбить выделенные ячейки.
Таблицы можно копировать, перемещать и удалять по мере необходимости. Для этого их необходимо выделить. Можно также перемещать и копировать элементы таблицы.
Строки таблицы легко пронумеровать. Для этого в группе «Абзац» выберите команду «Нумерованный список». Можно провести сортировку, как всего содержимого таблицы, так и отдельного столбца.
Если таблица расположена на нескольких страницах часто требуется повторение заголовка таблицы на последующих страницах. Очень длинные таблицы разбиваются на части в местах разрыва страниц. Чтобы заголовки таблицы отображались на каждой странице, в таблицу следует внести изменения. Выделите строку (или строки) заголовка. Выделенный фрагмент должен включать в себя первую строку таблицы. В группе «Средства таблицы» щелкните вкладку «Макет», а затем в группе «Данные» выберите команду «Повторять заголовки».
Внимание!!! Microsoft Office Word автоматически повторяет заголовки таблицы на новых страницах, если разрывы страниц автоматические. Если же разрыв страницы вставлен в таблицу вручную, то на новой странице заголовок не повторяется.
Для заполнения таблицы пользователю необходимо установить курсор в ту ячейку таблицы, которую он хочет заполнить. Перемещение по таблице осуществляется с помощью мыши или клавиш управления курсором.
Заполняя ячейки таблицы, пользователь имеет возможность выполнять простейшие вычисления. Формула для вычислений задается с помощью кнопки «Формула», которую можно вывести на панель быстрого доступа. Например, для вставки результата умножения пятой строки второго столбца на величину 1,14 в ячейку третьего столбца соответствующей строки можно воспользоваться функцией PRODUCT(B5;1,14). В этом примере B5 определяет место первого сомножителя (второй столбец, пятая строка). Второй сомножитель указан явно. Сомножители разделены знаком «;».
Пользователь, заполняя таблицу, должен помнить, что не требуется ставить пробелов для выравнивания информации в таблице. Выравнивание информации в таблице можно произвести, например, с помощью кнопок в группе «Абзац».
4.3.3 Ввод формул
Прикладная программа «Редактор формул», входящая в состав Microsoft Word, позволяет вставлять в текст документа математические формулы и символы. Вставленная в текст формула представляет собой объект. Редактор формул очень полезен при оформлении научных отчетов, статей и т.д.
В процессе создания объектов с помощью Редактора формул можно использовать интегралы, матрицы, символы теории множеств, дроби, корни и т.д. Их вид на экране и бумаге одинаков.
Для ввода формулы можно использовать коды символов Юникода и математические элементы автозамены для замены текста символами.
При вводе формулы приложение Microsoft Word 2007 может автоматически преобразовать формулу в профессионально-форматированную формулу.
Современный редактор формул предоставляет пользователю возможность вставлять, не набирая каждый раз, часто используемые и заранее отформатированные формулы. На вкладке «Вставка» в группе «Символы» щелкните стрелку рядом с надписью «Формулы», а затем выберите нужную формулу.
Кроме того, если в списке часто используемых формул нет формулы, которую часто приходится набирать, ее можно в этот список добавить. Выделите формулу, которую нужно добавить. Затем на вкладке «Конструктор» в области «Работа с формулами» в группе «Сервис» щелкните «Формулы». Выберите команду «Сохранить выделенный фрагмент в коллекцию формул». При необходимости можно ввести имя формулы в окне диалога «Создание нового стандартного блока» и задать параметры работы с формулой.
Создание новой формулы, которой нет в списке часто используемых формул, выполняется следующим образом: на вкладке «Конструктор» в группе «Работа с формулами» в группе «Структуры» выбирается необходимый тип структуры (например, дробь или радикал). А затем, если структура содержит местозаполнители, щелкните местозаполнитель и введите нужные числа или символы. Местозаполнители формулы — это небольшие пунктирные поля в формуле.
Вкладка «Конструктор» группы «Работа с формулами» показана на рисунке 52.

Рисунок 52 – Вкладка «Конструктор» группы «Работа с формулами»
После ввода формулы пользователь может кликнуть в тексте, набираемом в текстовом процессоре Microsoft Word. После этого действия ему опять будет предоставлена возможность работы с текстовым процессором Microsoft Word. Формула вставлена в оформляемый документ.
4.3.4 Оформление схем в Microsoft Word
В том случае, когда пользователю необходимо вставить в свой документ небольшую схему или схематичный рисунок, он может выполнить эти действия средствами редактора Microsoft Word. Для этого обычно используется кнопка «Фигуры» на вкладке «Вставка». Инструменты, которые возможно использовать для рисования схем, показаны на рисунке 53. Как видно из рисунка, все инструменты распределены по группам. Чаще всего пользуются инструментами из групп «Линии», «Основные фигуры» и «Выноски». Фигуры из раздела «Блок-схема» используют для рисования блок-схем алгоритмов программ.
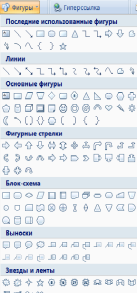
Рисунок 53 – Фигуры для оформления схем
Действия, выполняемые кнопками, показываются пользователю в выплывающих рядом с кнопками пузырьках подсказки. Используя кнопки с фигурами, пользователь может вводить в свой документ прямоугольники, эллипсы и т.п., соединяя отдельные части схемы линиями, стрелками или дугами.
Внимание!!! Схему, созданную из отдельных элементов, необходимо сгруппировать в единый объект.
Для группировки необходимо выделить те элементы, которые надо сгруппировать. Выделять элементы можно разными способами. Во-первых, можно выделять отдельные фигуры, щелкая на них и удерживая нажатой клавишу Ctrl. Затем вызвать контекстное меню для группы выделенных фигур и выбрать команду «Сгруппировать».
Наиболее удобным способом группировки и выделения объектов является способ выделения и группировки с помощью кнопок на панели быстрого доступа. Особенно это удобно, если в документе много схем. На панель быстрого доступа необходимо добавить кнопки «Выделить графические объекты» и «Группировать». Нажав кнопку «Выделить графические объекты» надо обвести указателем мыши область, в которой находятся фигуры подлежащие группировке. Все фигуры выделяться. Затем нажать кнопку группировать. Сгруппированный рисунок является единым рисованным объектом. Его можно целиком перемещать, копировать, изменять ему размер и т.д.
4.4 Порядок выполнения работы
1 Внимательно изучите методические указания к лабораторной работе.
2 Получите допуск на выполнение работы у преподавателя.
3 Откройте программу Microsoft Word, используя меню кнопки «Пуск».
4 Создайте новый документ.
5 Начинайте создавать отчет и добавьте на первую страницу титульный лист, созданный в третьей лабораторной работе. Измените название работы на титульном листе.
6 На второй странице оформите параграф «Цель работы»
7 Второй параграф назовите «Создание таблицы».
Вставьте следующую таблицу:
|
Стоимость
Товар |
Цена |
Количество |
Сумма |
||
|
себестоимость |
реализации |
продаж |
от продажи |
||
|
1. |
Цемент |
5,25 |
5,98 |
5 |
29,9 |
|
2. |
Кирпич |
3,5 |
3,99 |
7 |
27,93 |
|
|
|
|
Итого: |
57,83 |
|
После создания шапки таблицы, получите у преподавателя цифры цены товара по себестоимости и количество продаж товара. Продажную цену товара посчитайте из расчета 14% надбавки к себестоимости. Сумму посчитайте умножением количества продаж на продажную цену. Итого вычислите, сложив суммы от продаж. Расчет производите, используя кнопку «Формула», на панели быстрого доступа. Умножение выполняется функцией PRODUCT(). Сложение функцией SUM().
8 Вызовите редактор формул. Внимательно изучите вкладку «Конструктор» в группе «Работа с формулами». Наберите следующую формулу:
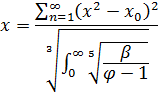
9 Получите у преподавателя индивидуальное задание для выполнения и наберите формулу, полученную для индивидуальной работы.
10 Набранную Вами формулу добавьте в список часто используемых формул.
11 Внимательно изучите набор фигур для рисования схем.
12 Вставьте в набираемый Вами текст разрыв раздела.
13 Измените ориентацию листа с «книжной» на «альбомную».
14 Используя кнопки с фигурами, нарисуйте схему, приведенную ниже.
 |
15 Сгруппируйте схему.
16 Ответьте письменно на вопросы преподавателя.
17 Отредактируйте отчет в соответствии с учетом правил оформления документов с которыми Вы познакомились в третьей лабораторной работе..
4.5 ОФОРМЛЕНИЕ РЕЗУЛЬТАТОВ РАБОТЫ
Отчет по лабораторной работе должен включать:
а) титульный лист в соответствии с требованиями, предъявляемыми в институте к оформлению лабораторных работ студентов;
б) цель работы;
в) ход работы и возникающие при выполнении этапов трудности;
г) письменные ответы на два (по заданию преподавателя) контрольных вопроса;
д) созданные в процессе работы таблица, формула и рисунок;
е) выводы.
4.6 КОНТРОЛЬНЫЕ ВОПРОСЫ
1 С какими возможностями программы Microsoft Word Вы познакомились?
2 Расскажите о способах создания таблиц средствами редактора Microsoft Word.
3 Как изменить ширину столбца таблицы?
4 Перечислите способы создания таблицы требуемого формата.
5 Как перемещаться по таблице при ее заполнении?
6 Расскажите о заполнении столбцов таблицы данными, вычисленными по значениям в других ячейках.
7 Как вызвать редактор формул.
8 Расскажите об инструментах на вкладке «Конструктор» группы «Работа с формулами».
9 Расскажите о рисование схем в редакторе Microsoft Word.
10 Какие фигуры доступны для рисования схем в Microsoft Word 2007.
11 Как вставить текст в прямоугольник схемы?
12 Зачем группировать отдельные фигуры схемы?
13 Скачано с www.znanio.ru
Материалы на данной страницы взяты из открытых источников либо размещены пользователем в соответствии с договором-офертой сайта. Вы можете сообщить о нарушении.