
Лабораторная работа 4.1. Создание таблиц
Таблица - это объект, который создается и используется для хранения данных. Каждая таблица содержит информацию о субъектах (предметах) определенного типа (например, сотрудниках). Поля (столбцы, атрибуты) таблицы служат для хранения различных свойств субъектов (например, фамилий и должностей сотрудников), а каждая запись (которая называется также строкой) содержит сведения о конкретном субъекте (например, данные о сотруднике по фамилии Петров В.А.). Для каждой таблицы можно определить первичный ключ (одно или несколько полей, имеющих уникальные значения в каждой записи) и один или несколько индексов, ускоряющих доступ к данным.
1 Создайте новый файл базы данных с названием Учебная. Для этого:
1.1 Откройте приложение Access: меню Пуск / Программы / Средства Microsoft Office / Microsoft Access.
1.2 В окне Microsoft Access на правой панели Открытие файла выберите раздел Создание и в нем переключатель Новая база данных. В открывшемся окне сохранения файла выберите папку, в которой будет сохранена база данных, в поле Имя файла наберите название создаваемой базы: Учебная и нажмите кнопку Создать.
В главном окне Microsoft Access появится окно базы данных (рис. 4.1).
2 Создайте в базе данных Учебная таблицу Сотрудники (рис. 4.2).
Выполнение:
2.1 На левой панели объектов выберите кнопку Таблицы и в списке окна выберите (двойным щелчком мыши) команду Создание таблицы в режиме конструктора. Обычно этот выбор предлагается по умолчанию при создании новой БД.
В режиме конструктора таблицы (рис. 4.3) создается ее схема – задаются имена полей, их типы и свойства (условия на домен). Столбцы схемы заполняются построчно: каждая строка содержит сведения об одном атрибуте.
|
ФИО |
Табномер |
Отдел |
Должность |
Начислено |
|
Бондарчук Ц.Р. |
11002 |
1 |
Менеджер |
9300 |
|
Левый И.К. |
11003 |
1 |
Фин. директор |
8500 |
|
Вправый Т.М. |
11007 |
3 |
Контролер |
2700 |
|
Жучкина Л.Л. |
11009 |
1 |
Товаровед |
3400 |
|
Щипачев О.Д. |
11010 |
1 |
Гл. бухгалтер |
8000 |
|
Лага И.Н. |
11012 |
3 |
Инженер |
1400 |
|
Петровская И.Д. |
11014 |
1 |
Зам. начальника |
7000 |
|
Бубликов П.Л. |
11017 |
3 |
Программист |
6700 |
|
Протасов Е.Г. |
11018 |
2 |
Инженер |
1200 |
|
Осина Л.Д. |
11019 |
2 |
Менеджер |
6400 |
|
Козленкин О.Д. |
11022 |
3 |
Инженер |
1300 |
|
Жукова Е.Н. |
11023 |
3 |
Ст. инженер |
2100 |
|
Керичеев А.Щ. |
11025 |
1 |
Зам. директора |
6900 |
|
Петров В.А. |
11028 |
1 |
Бухгалтер |
5800 |
|
Петренко Д.Д. |
11033 |
2 |
Инженер |
1200 |
|
Штагер А.З. |
11036 |
1 |
Бухгалтер |
4300 |
|
Ли А.А. |
11043 |
3 |
Инженер |
1200 |
|
Алексеев В.В. |
11044 |
2 |
Ст. инженер |
2100 |
|
Опенкин Р.П. |
11045 |
1 |
Референт |
800 |
|
Орловская Ю.Ю. |
11049 |
2 |
Техник |
950 |
|
Буйный А.Ю. |
11050 |
1 |
Программист |
6300 |
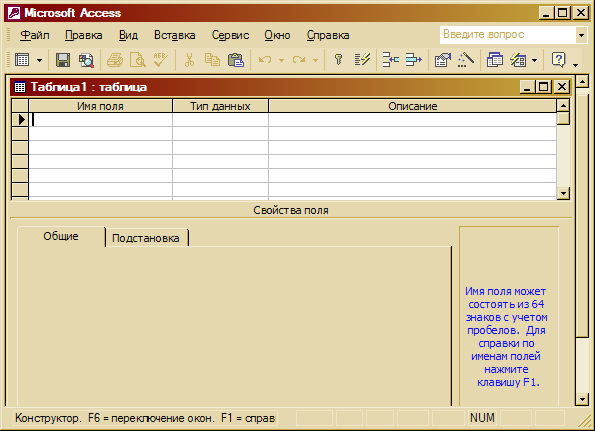
В первом столбце Имя поля указывается название атрибута, во втором Тип данных – его тип (тип домена), в третьем столбце Описание – необязательный комментарий. После выбора типа атрибута внизу открывается окно свойств, предоставляющее возможность задать ограничения на домен.
Имена полей не должны содержать знаков препинания, скобок, кавычек; желательно, чтобы они не содержали также и пробелов.
Зададим схему таблицы, содержащей сведения о сотрудниках фирмы:
2.2 Введите в столбец Имя поля название первого атрибута – поля таблицы: ФИО.
2.3 В соседнем столбце Тип данных выберите в списке (он появляется при щелчке мышью в этом столбце) тип атрибута: Текстовый.
2.4 В открывшемся окне Свойства поля, на вкладке Общие, в качестве значения свойства Обязательное поле выберите Да.
2.5 В следующем столбце схемы Описание можно (но не обязательно) ввести комментарий к этому атрибуту, например, Фамилия и инициалы сотрудника.
2.6 Далее перейдите на новую строку – заполните сведения о втором атрибуте таблице – табельном номере сотрудника.
В столбец Имя поля введите название Табномер; в столбце Тип данных выбираем Числовой; в окне свойств отмечаем в списках: Размер поля – Длинное целое, Обязательное поле – Да, Индексированное поле – Да (Совпадения не допускаются). Последние два свойства обязательны, если данный атрибут является потенциальным (возможным) ключом. В столбец Описание введите Табельный номер сотрудника.
2.7 Внесите сведения о третьем атрибуте таблицы – отделе, в котором работает сотрудник.
В столбец Имя поля введите название Отдел; в столбце Тип данных выберите Числовой; в окне свойств отметьте: Размер поля: Целое, Условие на значение: >0 And <=10, Сообщение об ошибке: Такого отдела не существует, Обязательное поле: Нет, Индексированное поле: Нет. В столбец Описание введите Номер отдела.
Обратите внимание, что сообщение об ошибке возникнет на экране при попытке ввести данное, не удовлетворяющее заданному условию на значение. Для нашей таблицы сообщение «Такого отдела не существует» будет выдано в случае, если пользователь базы введет отрицательный номер отдела или номер, превышающий число 10.
2.8 Задайте следующий атрибут – должность сотрудника.
В столбец Имя поля введите название атрибута: Должность, в столбце Тип данных выберите Текстовый, в свойствах отметьте Обязательное поле: Нет, Индексированное поле: Нет. В столбец Описание введите текст: Занимаемая должность.
2.9 Введите сведения о последнем атрибуте – зарплате сотрудника.
В столбец Имя поля введите название атрибута: Начислено, в столбце Тип данных выберите Денежный, в свойствах отметьте: Формат поля: Денежный, Условие на значение: >0, Сообщение об ошибке: Таких зарплат не существует, Обязательное поле: Нет, Индексированное поле: Нет. В столбец Описание введите: Зарплата без налоговых и страховых вычетов.
2.10 После того как атрибуты определены, необходимо выбрать первичный ключ. Если этого не сделать, СУБД Access предложит вставить в таблицу свой ключ – дополнительный атрибут Счетчик, значениями которого являются номера строк. Кроме того, таблицу с неопределенным первичным ключом нельзя будет связать с другими таблицами.
Учитывая свойства уникальности и
минимальности потенциальных ключей, в качестве первичного ключа выберем атрибут
Табномер. Чтобы зафиксировать этот факт в схеме, выделите строку с описанием
этого атрибута: подведите указатель мыши к крайнему левому столбцу окна таблицы
и щелкните в этой строке. Затем нажмите кнопку ![]() с изображением ключа на панели инструментов
Access. Щелкните в
другом поле, чтобы убрать выделение. В результате получим схему таблицы (рис.
4.4).
с изображением ключа на панели инструментов
Access. Щелкните в
другом поле, чтобы убрать выделение. В результате получим схему таблицы (рис.
4.4).
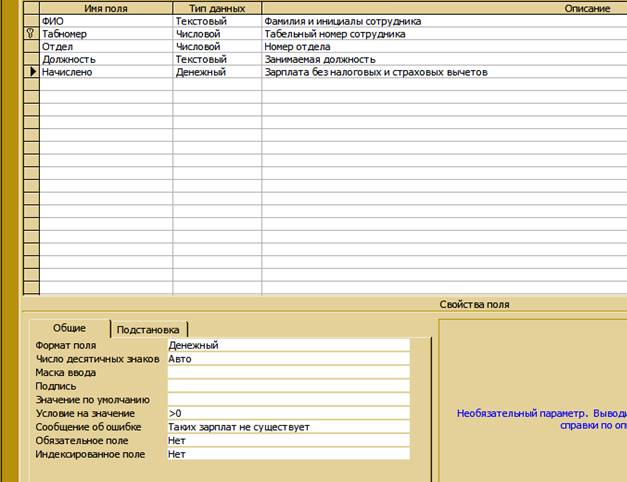
Первичный ключ является по определению
индексированным полем. Чтобы убедиться в том, что Access правильно
зафиксировал ключ, нажмите кнопку ![]() «Индексы» на панели инструментов.
Откроется окно (рис. 4.5):
«Индексы» на панели инструментов.
Откроется окно (рис. 4.5):
 |
Строки таблицы индексов можно при необходимости заполнять вручную для других атрибутов, выбранных в качестве индексов.
Индексы обычно создаются также и для внешних ключей для ускорения поиска в связанных таблицах.
2.11 Созданную схему таблицы необходимо сохранить (обычным для Windows способом). В окне сохранения задайте имя таблицы Сотрудники.
Теперь таблицу нужно заполнить данными – задать значения атрибутов.
2.12 Для заполнения таблицы
перейдите из режима конструктора в режим таблицы. Для этого нажмите кнопку Вид
– крайнюю левую на панели инструментов: ![]() .
.
Откроется окно, содержащее имена полей и свободную строку для ввода первой записи. Записи должны вводиться одна за другой (нельзя заполнять один столбец, потом другой по своему усмотрению). В каждой записи необходимо ввести значения первичного ключа и обязательных полей, иначе СУБД выдаст сообщение об ошибке и запретит дальнейший ввод. Записи добавляются в конец таблицы; в середину или в начало таблицы вставка невозможна.
Если первичным ключом является счетчик, то его значения заполняются системой автоматически.
R В режиме таблицы данные можно не только вводить, но и изменять, и удалять. Для удаления записи ее необходимо выделить, щелкнув мышью на ее позиции в левом столбце таблицы, и затем нажать кнопку Delete на клавиатуре.
Перемещаться от одного поля к другому и от одного значения к другому можно с помощью мыши, клавиш Enter, Tab и стрелок перехода на клавиатуре. Кроме того, следующие сочетания клавиш осуществляют навигацию по таблице: Ctrl + Home – переход на первое поле первой записи, Ctrl + End – переход на последнее поле последней записи, Ctrl + PgUp – переход на начало текущей записи, Ctrl + PgDn – переход на конец текущей записи, Ctrl + - переход на начало текущего столбца, Ctrl + ¯ – переход на конец текущего столбца. Перемещаться по записям таблицы можно также с помощью специальной панели кнопок в нижней части окна таблицы (рис. 4.6).
![]()
R Регулировать ширину столбцов и строк можно с помощью мыши, подводя указатель к разделительной линии строк или заголовков полей и перетаскивая этот разделитель. Настроить ширину столбца по максимальной длине содержащегося в нем значения можно, как и в Excel, двойным щелчком мыши по правому разделителю этого столбца.
Заполните таблицу Сотрудники следующими данными (рис. 4.2). Таблица примет вид (рис. 4.7).
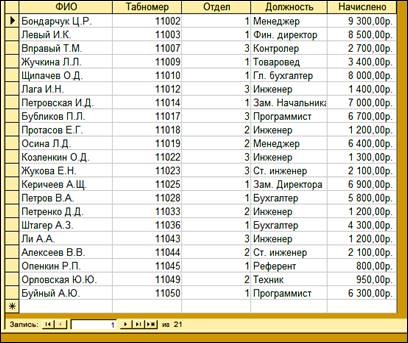
3 Создайте в базе данных Учебная таблицу Отделы (рис. 4.8).
|
Отделы |
||
|
Отдел |
Начальник |
Телефон |
|
1 |
Иванов А.П. |
277-88-99 |
|
2 |
Петров Н.М. |
245-67-02 |
|
3 |
Сидоров Е.Д. |
233-48-59 |
Указания:
3.1 При внесении сведений о первом атрибуте таблице - отделе – необходимо следить за совпадением типа данных с атрибутом Отдел таблицы Сотрудники, иначе между этими таблицами невозможно будет установить связь с обеспечением целостности по данному полю. Поэтому при создании схемы таблицы в режиме конструктора в столбец Имя поля введите Отдел; в столбце Тип данных выберите Числовой; в окне свойств отметьте Размер поля: Целое, также можно задать Условие на значение: >0 And <=10, Сообщение об ошибке: Такого отдела не существует, Обязательное поле: Да, Индексированное поле - Да.
3.2 В качестве первичного ключа выберите атрибут Отдел.
Схема таблицы примет вид (рис. 4.9).
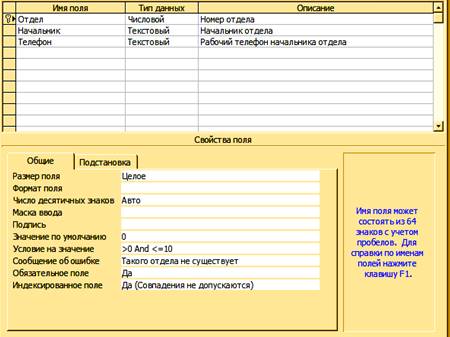
После заполнения таблицы значениями, представленными на рис. 4.8, она будет выглядеть следующим образом (рис. 4.10).

4 Создайте связь между таблицами Сотрудники и Отделы.
Выполнение:
4.1 Создание связей между таблицами. Очевидно, что таблицы Отделы и Сотрудники информационно связаны: в таблице Отделы речь идет об отделах, в которых работают сотрудники, указанные в таблице Сотрудники. Каждой записи в таблице Отделы соответствуют несколько записей в таблице Сотрудники с тем же самым номером отдела. Таким образом, таблицы Отделы и Сотрудники связаны по номеру отдела, т.е. по полю Отдел. Такая связь называется «один ко многим». В данном случае в качестве таблицы со стороны «один» выступает Отделы (так называемая родительская таблица), со стороны «многие» - Сотрудники (дочерняя). Поле таблицы, участвующей в связи со стороны «один» всегда является первичным ключом этой таблицы. Поле таблицы, идущей со стороны «многие», является внешним ключом. Эти ключи должны иметь одинаковый домен.
Зафиксируем эту связь в Access. Выберите меню Сервис
/ Схема данных или кнопку ![]() на панели инструментов; с помощью
появившегося окна Добавление таблицы добавьте в схему данных таблицы
Отделы и Сотрудники (щелкая на их именах мышью и нажимая кнопку Добавить),
после чего нажмите кнопку Закрыть. В окне Схема данных будут
отображаться окна таблиц, содержащие все их поля.
на панели инструментов; с помощью
появившегося окна Добавление таблицы добавьте в схему данных таблицы
Отделы и Сотрудники (щелкая на их именах мышью и нажимая кнопку Добавить),
после чего нажмите кнопку Закрыть. В окне Схема данных будут
отображаться окна таблиц, содержащие все их поля.
Для создания связи зацепите мышью поле Отдел (по которому будет идти связь) таблицы Отделы и перетащите его на поле Отдел таблицы Сотрудники.
В появившемся окне Изменение связей установите флажки Обеспечение целостности данных, Каскадное обновление связанных полей, Каскадное удаление связанных записей. Нажмите кнопку Создать.
Созданная связь будет изображаться в окне схемы данных в виде линии с метками на концах (рядом с полем Отдел таблицы Отделы указывается цифра «1», а рядом с полем Отдел таблицы Сотрудники - знак бесконечности «∞») (рис. 4.11).
Эти метки означают, что данная связь имеет тип «один ко многим»: с одной («1») записью таблицы Отделы можно связать много («∞») записей из таблицы Сотрудники (иными словами, в одном отделе может работать несколько сотрудников).
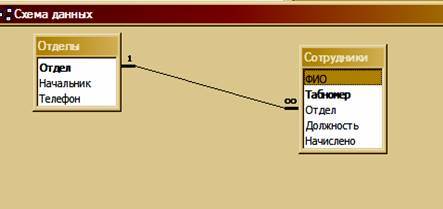
R Наличие флажков Обеспечение целостности данных, Каскадное обновление связанных полей, Каскадное удаление связанных записей гарантирует, что за целостностью данных будет следить СУБД Access, при этом будет применяться стратегия CASCADE при обновлении и удалении записей. Эта стратегия означает, что удаление записей из родительской таблицы влечет удаление всех связанных с ней записей в дочерней таблице. Обновление первичного ключа в родительской таблице приводит к обновлению соответствующих значений внешнего ключа в дочерней таблице. Значения внешнего ключа дочерней таблицы должны совпадать с какими-либо значениями первичного ключа родительской таблицы. Например, при попытке ввести в поле Отдел таблицы Сотрудники номер отдела, отсутствующий в таблице Отделы, будет выдано сообщение об ошибке. Заметим, что установить связь с обеспечением целостности данных можно только между полями одного и того же типа и размера (в нашем случае поле связи имеет тип «Числовой» и размер «Целое»).
R Для удаления связи между таблицами следует щелкнуть мышью на линии, изображающей данную связь (при этом толщина линии увеличится), нажать клавишу Del; либо щелкнуть правой кнопкой мыши по линии и выбрать Удалить. Далее следует подтвердить удаление в диалоговом окне, выбрав в нем вариант Да.
R Для повторного отображения окна Изменение связей, в котором настраиваются свойства связи между таблицами, надо выполнить двойной щелчок мышью на линии, изображающей данную связь; либо щелкнуть правой кнопкой мыши по линии и выбрать Изменить связь.
4.2 Сохраните схему данных и закройте окно схемы данных.
Материалы на данной страницы взяты из открытых источников либо размещены пользователем в соответствии с договором-офертой сайта. Вы можете сообщить о нарушении.