
Лабораторная работа 4.3. Формы
Форма - это объект, предназначенный в основном для ввода данных, отображения их на экране или управления работой приложения. Формы можно использовать для более наглядного представления данных таблиц или наборов записей – результатов запросов; при необходимости форму можно вывести на печать. С помощью формы также можно в ответ на некоторое событие (например, изменение значения поля или нажатие кнопки) запустить макрос или процедуру Visual Basic. Для пользователя баз данных Access формы представляют удобный интерфейс, стандартное окно базы данных должно быть доступно только разработчику.
1 В базе данных Учебная создайте две формы по таблице Сотрудники: ленточную (с именем Сотрудники (ленточная форма)) и простую (с именем Сотрудники (простая форма)). Вид форм настройте по образцам, приведенным на рис. 4.19 и 4.20.


Выполнение:
1.1 Создание ленточной формы: в окне базы данных перейдите на вкладку Формы, нажмите кнопку Создать; в появившемся окне Новая форма выберите вариант Автоформа: ленточная, в выпадающем списке выберите элемент Сотрудники (это имя таблицы - источника данных для создаваемой формы) (рис. 4.21).
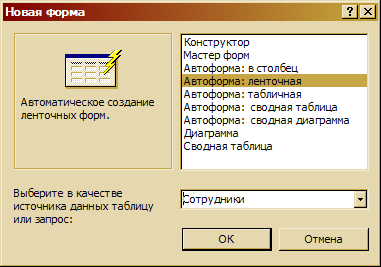
Рис. 4.21. Окно Новая форма для создания
ленточной формы
В результате будет создана ленточная форма.
1.2 Сохранение формы: сохраните созданную форму - выполните команду Файл / Сохранить как, в появившемся окне Сохранение укажите имя новой формы: Сотрудники (ленточная форма) (рис. 4.22).

Рис. 4.22. Окно Сохранение для формы
1.3 Переход в режим конструктора форм:
выберите меню Вид / Конструктор или нажмите кнопку ![]() . В режиме конструктора форм,
помимо основного окна с макетом формы, обычно отображается вспомогательное окно
Панель элементов, которое обеспечивает помещение на форму управляющих
элементов различного типа. При выполнении данного задания это окно не используется,
поэтому его можно закрыть, нажав кнопку x.
. В режиме конструктора форм,
помимо основного окна с макетом формы, обычно отображается вспомогательное окно
Панель элементов, которое обеспечивает помещение на форму управляющих
элементов различного типа. При выполнении данного задания это окно не используется,
поэтому его можно закрыть, нажав кнопку x.
1.4 Выделение элемента формы: любой элемент макета формы можно выделить, щелкнув на нем мышью; при этом около него появятся квадратные маркеры, позволяющие изменять размеры элемента. При перемещении курсора мыши на рамку вокруг выделенного элемента вид курсора меняется на изображение руки. Если в этот момент нажать левую кнопку мыши, то элемент можно перетащить на новое место.
R Для перетаскивания только поля или только надписи надо зацепить мышью за большой маркер, расположенный в левом верхнем углу поля или надписи соответственно (при этом курсор изменит вид на «указывающую руку»). Эти маркеры обычно используются для изменения расстояния между полем и его надписью.
1.5 Настройка стиля формы: снимите выделение со всех элементов, щелкнув мышью на пустой области окна макета; выполните команду Формат / Автоформат…, в появившемся окне выберите вариант Стандартный, нажмите ОК.
1.6 Преобразование обычного поля ввода в поле с выпадающим списком: выделите элемент Отдел в области данных; войдите в меню Формат / Преобразовать элемент в / Поле со списком. Справа от поля ввода появится кнопка 6, являющаяся признаком выпадающего списка. Однако пока выпадающий список не содержит элементов.
1.7 Вызов окна свойств элемента:
при выделенном элементе Отдел нажмите кнопку Свойства ![]() ; в результате появится окно
свойств выделенного элемента.
; в результате появится окно
свойств выделенного элемента.
1.8 Перейдите в окне свойств на вкладку Данные, в строке Тип источника строк выберите вариант Список значений, а в строке Источник строк введите следующий текст (без пробелов, с разделителями «;»): 1;2;3. Закройте окно свойств.
1.9 Отключение доступа к нередактируемому полю: выделите поле Табномер и вызовите его окно свойств; перейдите на вкладку Данные, в строке Доступ выберите вариант Нет. Теперь в стандартном режиме формы на данное поле нельзя перейти, и это поле изображается как недоступное (серым цветом).
1.10 После корректировки структуры элементов формы необходимо настроить макет формы (то есть ее внешний вид). В настоящий момент во внешнем виде формы имеются такие недостатки: ширина некоторых полей является избыточной (ФИО, Должность, Начислено), а ширина других - недостаточной (Табномер, Отдел). Кроме того, для большей наглядности можно изменить форматирование элементов формы, в частности заголовков.
1.11 Форматирование надписей и полей: выделите все элементы-надписи в разделе Заголовок формы (для выделения всех элементов, расположенных на одном уровне по горизонтали или вертикали, достаточно щелкнуть мышью на соответствующей позиции вертикальной или горизонтальной линейки). Используя выпадающий список Шрифт на панели форматирования, установите шрифт: «Arial Cyr», размер - 10, полужирное начертание.
R С помощью кнопок на панели форматирования можно настраивать выравнивание текста, цвет заливки, начертание и цвет шрифта, толщину и цвет рамки. На самом деле возможностей форматирования элементов гораздо больше. Все эти возможности сгруппированы на вкладке Макет в окне свойств элемента.
1.12 Настройка ширины элементов-полей: выделите элемент-поле ФИО (в разделе Область данных) и с помощью перетаскивания за средний маркер на правой стороне рамки уменьшите его ширину. Аналогичными действиями уменьшите ширину полей Должность, Начислено и увеличьте ширину поля Табномер. С помощью перетаскивания мышью измените расположение полей Табномер и Должность таким образом, чтобы между ними остался промежуток, и за счет свободного места увеличьте ширину поля Отдел.
1.13 Установка равных интервалов: выделите все поля в разделе Область данных, выполнив щелчок на вертикальной линейке на уровне этих полей; войдите в меню Формат / Интервал по горизонтали / Сделать равным; в результате промежутки между полями станут равными.
1.14 Выравнивание заголовков: выделите поле ФИО и элемент-надпись ФИО (для их одновременного выделения достаточно щелкнуть по горизонтальной линейке над данными элементами); войдите в меню Формат / Выровнять / По левому краю. Аналогичным образом выровняйте остальные заголовки.
1.15 Настройка высоты разделов формы: установите курсор мыши на нижнюю границу раздела Заголовок формы (при этом курсор примет вид вертикальной двунаправленной стрелки), нажмите левую кнопку мыши и перетащите границу раздела вверх - тем самым будет уменьшен промежуток между заголовками и полями с данными. Аналогичным образом уменьшите высоту области данных.
1.16 Изменение заголовка окна
формы: щелкните мышью на сером квадрате в левом верхнем углу окна
макета формы (на пересечении горизонтальной и вертикальной линейки), при этом в
данном квадрате появится черный маркер <; нажмите кнопку Свойства
![]() ; в результате на
экране появится окно свойств формы. Перейдите в этом окне на вкладку Макет
и в качестве нового значения свойства Подпись введите строку Сотрудники
(ленточная форма). Теперь данная строка будет отображаться в заголовке окна
формы.
; в результате на
экране появится окно свойств формы. Перейдите в этом окне на вкладку Макет
и в качестве нового значения свойства Подпись введите строку Сотрудники
(ленточная форма). Теперь данная строка будет отображаться в заголовке окна
формы.
R Если заголовок формы изменить до ее первого сохранения, то в качестве названия формы будет предложен этот заголовок.
1.17 Переход в стандартный режим
формы: войдите в меню Вид / Режим формы или нажмите кнопку ![]() .
.
1.18 Создание простой формы: в окне базы данных перейдите на вкладку Формы, нажмите Создать; в появившемся диалоговом окне Новая форма выберите вариант Автоформа: в столбец, в выпадающем списке выберите элемент Сотрудники, нажмите ОК. В результате будет создана форма, на экране которой отображается только текущая запись.
1.19 Перейдите в режим конструктора формы.
1.20 Установите для созданной формы стиль Стандартный.
1.21 Измените заголовок окна формы на Сотрудники (простая форма).
1.22 Сохраните форму, подтвердив предложенное имя Сотрудники (простая форма).
1.23 Преобразуйте поле Отдел в выпадающий список, отформатируйте надписи и поля по образцу.
1.24 Откорректируйте ширину полей. С помощью перетаскивания полей одновременно с подписями к ним расположите на одном уровне поля Табномер и Отдел, а также поля Должность и Начислено. После этого уменьшите высоту раздела Область данных.
1.25 Сохраните созданную форму, перейдите в стандартный режим формы.
1.26 С помощью панели навигации по
записям в нижней части формы (рис. 4.23), нажав кнопку ![]() , введите в базу данных еще пять
записей (с двадцать второй по двадцать седьмую), после чего закройте форму. Для
этого снимите блокировку с поля Табномер (прейдите на вкладку Данные, в
строке Доступ выберите Да).
, введите в базу данных еще пять
записей (с двадцать второй по двадцать седьмую), после чего закройте форму. Для
этого снимите блокировку с поля Табномер (прейдите на вкладку Данные, в
строке Доступ выберите Да).
![]()
Материалы на данной страницы взяты из открытых источников либо размещены пользователем в соответствии с договором-офертой сайта. Вы можете сообщить о нарушении.