
Лабораторная работа 5.1. Создание презентации
1 Создайте презентацию, состоящую из нескольких слайдов (рис. 5.6-5.13). Слайды должны включать тексты, картинки, диаграммы, гиперссылки. Презентация должна обеспечить анимацию.
Указания:
1.1 Создание презентации: установите указатель мыши на кнопку Создать (на ней изображен чистый лист бумаги), которая находится на панели инструментов. Нажмите на левую клавишу мыши; на правой панели выберите пункт Новая презентация (рис. 5.2).
![]()
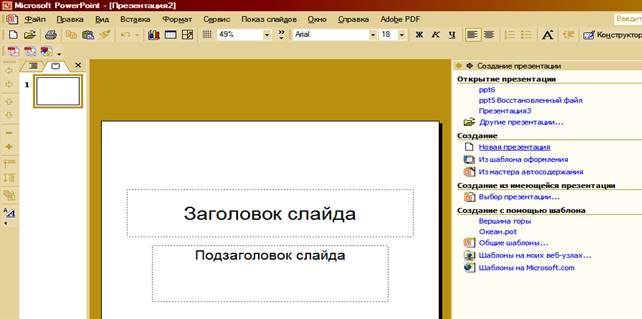
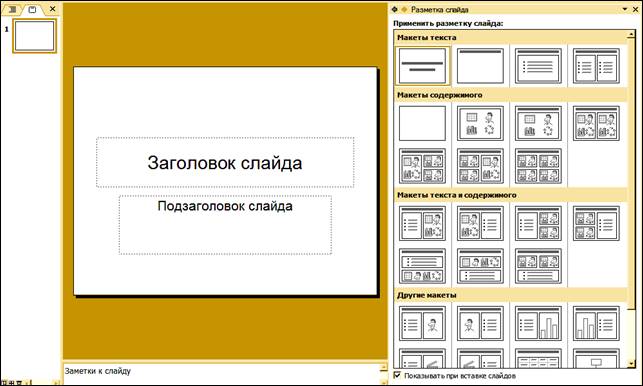
1.2 В окне Разметка слайда выберите нужный макет (для первого слайда можно выбрать, например, Титульный слайд) (рис. 5.3).
1.3 Добавление слайда: войдите в пункт меню Вставка / Создать слайд или воспользуйтесь кнопкой на панели инструментов «Создать слайд». На панели Разметка слайда выберите нужный макет.
1.4 Добавление текста: щелкните
на кнопке Надпись ![]() , которая находится на панели инструментов
Рисование (по умолчанию эта панель находится в нижней части окна
программы PowerPoint). Поместите
указатель мыши в ту точку на слайде, где будет находиться верхний левый угол
надписи. Нажмите на левую клавишу мыши и, не отпуская ее, переместите указатель
мыши в точку, где будет находиться правый нижний угол надписи. Отпустите левую
клавишу мыши. Текстовый курсор окажется внутри рамки надписи; теперь можно
вводить текст.
, которая находится на панели инструментов
Рисование (по умолчанию эта панель находится в нижней части окна
программы PowerPoint). Поместите
указатель мыши в ту точку на слайде, где будет находиться верхний левый угол
надписи. Нажмите на левую клавишу мыши и, не отпуская ее, переместите указатель
мыши в точку, где будет находиться правый нижний угол надписи. Отпустите левую
клавишу мыши. Текстовый курсор окажется внутри рамки надписи; теперь можно
вводить текст.
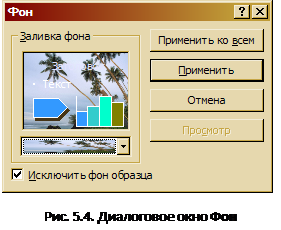 1.5 Вставка фонового рисунка:
щелкните правой кнопкой мыши по области создания и редактирования
слайда. В контекстном меню выберите пункт Фон. В открывшемся окне Фон
(рис. 5.4) в выпадающем списке выберите пункт Способы заливки. В
появившемся диалоговом окне Способы заливки перейдите на вкладку Рисунок,
нажмите кнопку Рисунок…; в окне Выбор рисунка найдите рисунок,
который Вы хотите сделать фоном. Нажмите кнопку Вставить. В окне Способы
заливки нажмите ОК.
1.5 Вставка фонового рисунка:
щелкните правой кнопкой мыши по области создания и редактирования
слайда. В контекстном меню выберите пункт Фон. В открывшемся окне Фон
(рис. 5.4) в выпадающем списке выберите пункт Способы заливки. В
появившемся диалоговом окне Способы заливки перейдите на вкладку Рисунок,
нажмите кнопку Рисунок…; в окне Выбор рисунка найдите рисунок,
который Вы хотите сделать фоном. Нажмите кнопку Вставить. В окне Способы
заливки нажмите ОК.
В окне Фон поставьте флажок напротив текста Исключить фон образца (рис. 5.4). Нажмите кнопку Применить.
1.6 Построение диаграмм: нажмите
на кнопку Добавление диаграммы ![]() ; в таблице данных (рис. 5.5) измените названия
строк и столбцов, введите свои данные в ячейки таблицы. Когда ввод данных в
таблицу будет завершен, закройте окно таблицы.
; в таблице данных (рис. 5.5) измените названия
строк и столбцов, введите свои данные в ячейки таблицы. Когда ввод данных в
таблицу будет завершен, закройте окно таблицы.
1.7 Добавление заголовка диаграммы: выполните двойной щелчок мыши на диаграмме, к которой нужно добавить заголовок. В пункте меню Диаграмма, которое появилось в строке меню, выберите строку Параметры диаграммы. На вкладке Заголовки в поле Название диаграммы напишите ее название.
R Можно изначально задать макет слайда в виде диаграммы. Для этого при создании слайда в окне Разметка слайда нужно выбрать макет Заголовок и диаграмма и далее повторить те же действия, что и при построении диаграммы.
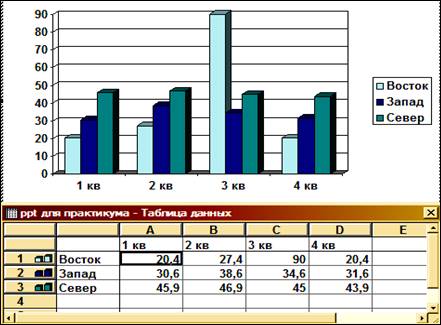
1.8 Добавление гиперссылок: выполните следующие действия:
- установите указатель мыши на объект (рисунок, текст, диаграмму и т.д.), щелчком по которому будет выполняться переход к другому слайду или другой презентации;
- нажмите на правую клавишу мыши;
- выберите строку Настройка действия;
- в окне диалога Настройка действия установите указатель мыши на слова Перейти по гиперссылке и нажмите на левую клавишу мыши;
- откройте поле со списком под этой надписью и выберите строку Слайд…;
- в новом диалоговом окне Гиперссылка на слайд щелкните левой клавишей мыши по названию слайда;
- нажмите кнопку ОК;
- закройте окно Настройка действия щелчком по кнопке ОК.
1.9 Анимация объектов: установите указатель мыши на рамку объекта, затем нажмите правую клавишу мыши; после этого:
- выберите строку Настройка анимации;
- на правой панели Настройка анимации в поле со списком Добавить эффект выберите вариант появления на экране объекта, также установите параметры Начало и Скорость;
- проверьте, получился ли желаемый эффект, для этого нажмите на кнопку Просмотр;
- при необходимости внесите изменения в настройку анимации.
1.10 Показ презентации: выберите меню Вид / Показ слайдов или кнопку Показ слайдов.







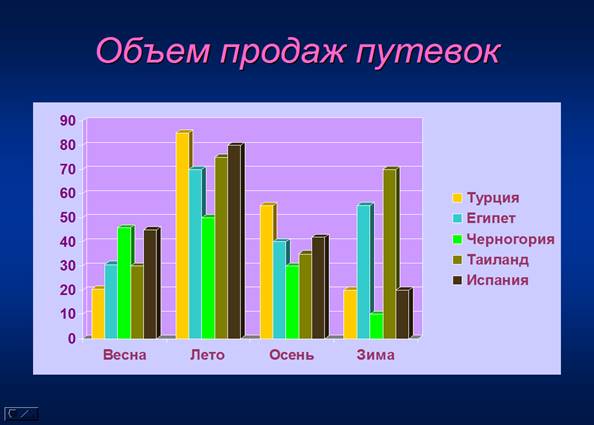
Материалы на данной страницы взяты из открытых источников либо размещены пользователем в соответствии с договором-офертой сайта. Вы можете сообщить о нарушении.