
Лабораторная работа. Изучение сетевых инструментов совместной работы
Часть 1. Использование инструментов совместной работы
Часть 2. Совместное использование документов с помощью сервиса Google Диск
Часть 3. Изучение возможностей конференций и веб-собраний Часть 4. Создание вики-страниц
Сетевые инструменты совместной работы дают людям возможность взаимодействовать эффективно и продуктивно, независимо от местонахождения или часового пояса. К инструментам совместной работы относится совместное использование документов, веб-конференции и вики-страницы.
Необходимые ресурсы
Устройство с доступом к Интернету
Шаг 1: Укажите хотя бы два инструмента совместной работы, которые вы в настоящее время используете.
____________________________________________________________________________________
____________________________________________________________________________________
Шаг 2: Укажите хотя бы две причины использования инструментов совместной работы.
____________________________________________________________________________________
____________________________________________________________________________________
В части 2 вы изучите возможности совместного использования документов с помощью сервиса Google Диск. Google Диск — это пакет офисных веб-приложений и служба хранения данных, которая позволяет пользователям создавать и редактировать документы через Интернет и взаимодействовать с другими пользователями в реальном времени. Google Диск предоставляет пространство 15 Гбайт для каждого бесплатного аккаунта Google. При необходимости можно приобрести дополнительный объем хранилища.
Шаг 1: Создайте аккаунт Google.
Для использования любых сервисов Google необходимо сначала создать аккаунт Google. Этот аккаунт используется со всеми сервисами Google, в том числе с Gmail.
a. Перейдите на сайт www.google.com и нажмите кнопку Войти (в правом верхнем углу вебстраницы).

b. Откроется веб-страница Google Аккаунты. Если у вас уже есть аккаунт Google, вы можете войти в систему. Если у вас нет аккаунта, щелкните Создать аккаунт.

c. На веб-странице создания аккаунта Google заполните форму справа. Введите все необходимые сведения. Имя, которое вы вводите в поле Придумайте имя пользователя, становится именем аккаунта. Мобильный телефон и текущий адрес электронной почты указывать необязательно. Вы должны принять условия использования и политику конфиденциальности Google, а затем нажать кнопку Далее.

d. На следующей веб-странице можно добавить фотографию профиля. Щелкните Создать профиль, чтобы завершить создание аккаунта.
e. Когда появится экран приветствия, это значит, что вы успешно создали аккаунт Google.

Шаг 2: Создайте новый документ.
a. Щелкните
значок приложений (![]() ), чтобы открыть список сервисов Google.
Используйте учетные данные, созданные в шаге 1, для входа во все сервисы
Google.
), чтобы открыть список сервисов Google.
Используйте учетные данные, созданные в шаге 1, для входа во все сервисы
Google.

b. Щелкните
значок диска (![]() ), чтобы открыть Google Диск.
), чтобы открыть Google Диск.
c. Нажмите кнопку Создать, чтобы отобразить раскрывающееся меню, где можно выбрать тип создаваемого документа. Выберите Google Документы, чтобы создать документ Word.

d. Будет отображен новый документ. Многие функции редактора Google работают аналогично Microsoft Word.
Шаг 3: Откройте общий доступ к документу Google.
a. Создав документ Google, вы можете открыть к нему общий доступ другим пользователям. Для этого нажмите кнопку Настройки доступа (в правом верхнем углу веб-страницы).
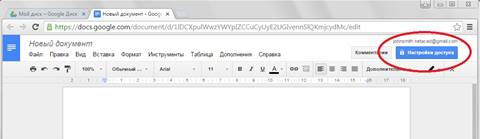
b. Дайте имя новому документу и нажмите кнопку Сохранить. Поскольку вы создали документ, вы являетесь его владельцем.

c. В диалоговом окне Совместный доступ введите имена, группы или адреса электронной почты пользователей, для которых вы хотите открыть общий доступ к этому документу. Вы можете разрешить другим пользователям чтение, комментирование или редактирование документа.

d. Начав вводить данные в диалоговое окно Совместный доступ, вы также можете добавить примечание.

e. Нажмите кнопку Отправить. Вы вернетесь к открытому документу.
f. Все пользователи смогут увидеть, кто в данный момент открыл документ. Пользователи, просматривающие документ, указаны значками в правом верхнем углу. Вы можете определить, куда другие пользователи вносят изменения, проследив указатели пользователей в документе.
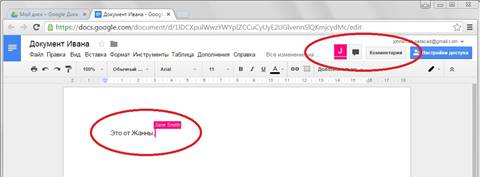
g. Этот новый документ автоматически сохраняется в сервисе Google Диск. Вы можете закрыть документ, закрыв связанное с ним окно или вкладку браузера.
Примечание. Можно перейти в Google Диск напрямую, используя ссылку https://drive.google.com, и просмотреть список документов, созданных вами или доступных для вас.

Веб-конференции объединяют совместное использование файлов и презентаций с передачей голоса, видео и предоставлением общего доступа к рабочему столу. Cisco WebEx Meeting Center — одно из ведущих решений для веб-конференций, представленных сегодня на рынке.
В части 3 этой лабораторной работы вы посмотрите видео, созданное Cisco, с обзором возможностей WebEx Meeting Center. Видео доступно на сайте YouTube по следующей ссылке: http://www.youtube.com/watch?v=fyaWHEF_aWg.
«Вики» — это слово из гавайского языка. Оно означает «быстрый». В терминологии сетей вики — это веб-инструмент совместной работы, которое позволяет практически любому пользователю размещать информацию, файлы или изображения на общем сайте, где другие пользователи могут сразу прочитать публикации и внести свои изменения. Вики открывает доступ к главной странице со средством поиска, которое помогает найти интересующие вас статьи. Вики-среду можно создать для интернет-сообщества или за корпоративным межсетевым экраном для сотрудников предприятия. Пользователь может не только читать содержимое вики-страниц, но и наполнять их с помощью веббраузера.
Хотя существует множество разных вики-серверов, все вики-среды имеют ряд общих характеристик.
• Для просмотра и редактирования страниц или создания нового контента можно использовать любой веб-браузер.
• Доступны функции редактирования страниц и автоматического создания ссылок. Форматирование текста аналогично созданию электронного письма.
• Для быстрого поиска контента используется поисковая система.
• Автор темы может настроить управление доступом, определив, кому разрешено редактировать контент.
• Вики-среда — это совокупность веб-страниц с разными группами совместной работы.
В этой части лабораторной работы вы будете использовать аккаунт Google, созданный в части 2, и создадите вики-страницу в сервисе Google Сайты.
Шаг 1: Войдите в сервис Google Сайты.
Перейдите по ссылке http://sites.google.com и войдите в сервис, используя аккаунт Google, созданный в части 2. Нажмите кнопку СОЗДАТЬ, чтобы создать новый сайт Google.

Шаг 2: Дайте имя своему новому вики-сайту.
В поле Укажите название сайта введите имя своего нового вики-сайта. Вы должны использовать уникальное имя для вашего сайта. Google также требует ввести код (отображается внизу экрана), чтобы помешать автоматическим сценариям, называемым веб-роботами, создавать множество сайтов. После того как вы ввели имя сайта, нажмите кнопку СОЗДАТЬ. Если это имя сайта уже используется, вам будет предложено ввести другое. Возможно, вам придется снова ввести код внизу страницы. Затем нажмите кнопку СОЗДАТЬ САЙТ.
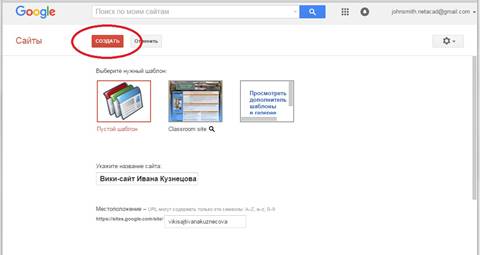
Шаг 3: Измените оформление нового вики-сайта.
a. Google предоставляет шаблоны для
индивидуальной настройки нового вики-сайта. Щелкните значок «Дополнительные
действия» (![]() ), чтобы отобразить раскрывающееся меню, и
выберите пункт Управление сайтом.
), чтобы отобразить раскрывающееся меню, и
выберите пункт Управление сайтом.

Выберите Темы, цвета и шрифты внизу левой боковой панели.

c. Сейчас для сайта используется основная тема. Нажмите кнопку Просмотреть другие темы, чтобы выбрать шаблон вики-сайта.
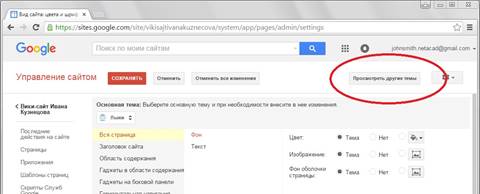
d. Найдите и выберите шаблон вики для своего сайта. Для продолжения нажмите кнопку Выбрать.
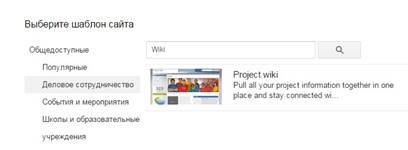
e. Откроется окно предварительного просмотра главной страницы. Вы также можете настроить цвета и шрифты для главной страницы. Щелкните ссылку Изменить цвета и шрифты. Оформив главную страницу, нажмите кнопку Сохранить, чтобы принять изменения.
f. Сохранив выбранную тему, щелкните имя своего сайта под пунктом Управление сайтом.

Шаг 4: Обновите главную страницу.
a. Главная
страница — это первое, что видят посетители при переходе на ваш веб-сайт.
Щелкните значок «Изменить страницу» (![]() ), чтобы изменить
содержимое этой страницы. Можно добавить на страницу текст, изображения и
другие элементы.
), чтобы изменить
содержимое этой страницы. Можно добавить на страницу текст, изображения и
другие элементы.
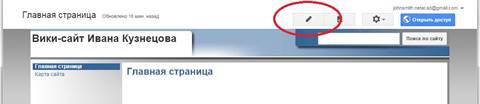
b. Нажмите кнопку Сохранить, чтобы сохранить изменения и выйти из режима редактирования страницы.
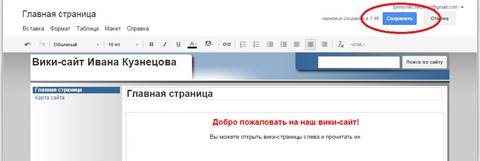
Шаг 5: Создайте вики-страницу.
a. Щелкните значок «Создать страницу» (![]() ), чтобы создать новую страницу для
публикации.
), чтобы создать новую страницу для
публикации.

В поле Название страницы введите имя страницы. В приведенном ниже примере используется имя Routers (Маршрутизаторы), обозначающее тему страницы.
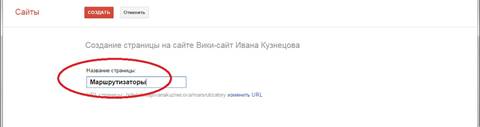
c. В раскрывающемся меню Веб-страница выберите пункт Объявления. В Google этим термином обозначается вики-страница.

d. Нажмите кнопку СОЗДАТЬ, чтобы создать новую вики-страницу.

e. Откроется новая вики-страница под названием Routers. Пункт меню Новое сообщение на новой странице позволяет добавить информацию на страницу. (Обратите внимание, что на левой боковой панели появилась новая ссылка, с помощью которой посетители сайта могут перейти на данную страницу.)
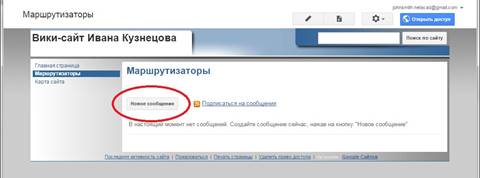
Шаг 6: Предоставьте общий доступ к своему веб-сайту.
Сайт становится настоящим вики-сайтом только тогда, когда другие пользователи могут участвовать в создании контента для него. Есть несколько способов открыть общий доступ к новому сайту.
a. На своем вики-сайте нажмите кнопку Открыть доступ.
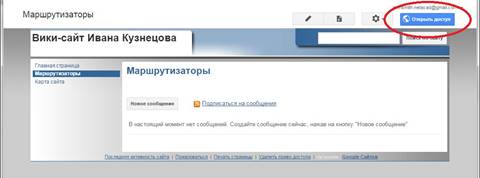
Вы можете пригласить конкретных пользователей для просмотра или редактирования веб-сайта. Вы также можете предоставить другим пользователям право собственности.
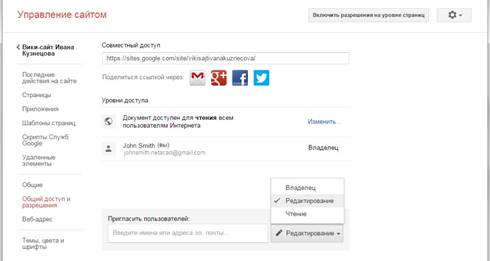
c. Можно настроить уведомление пользователей о вики-сайте, указав их адреса электронной почты. Нажмите кнопку Отправить, чтобы предоставить общий доступ к вики-сайту.
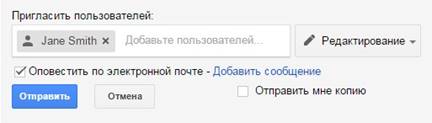
d. На странице Управление сайтом будут перечислены пользователи, для которых открыт доступ к вашему сайту. Обратите внимание, что Джейн Смит (Jane Smith) была добавлена в список пользователей с правом доступа. Щелкните имя своего сайта для возврата на главную страницу.
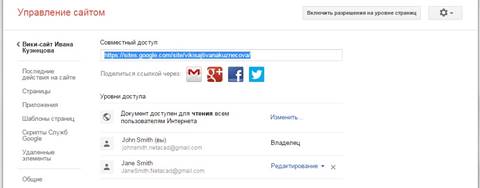
Шаг 7: Создайте URL-адрес вашего сайта.
Вы можете создать URL-адрес вашего нового сайта, добавив его имя в конец URL-адреса сайта Google: http://sites.google.com/site/(имя сайта).
Материалы на данной страницы взяты из открытых источников либо размещены пользователем в соответствии с договором-офертой сайта. Вы можете сообщить о нарушении.