
Лабораторная работа по информатике
Растровое представление графики
Введение
Целью данной лабораторной работы является закрепление знаний о растровом представлении графики.
Основные задачи, которые должны быть выполнены в ходе выполнения лабораторной работы, для достижения поставленной цели:
- изучить основы растрового представления графики;
- изучить различные форматы растровых графических файлов, установить, в каких случаях целесообразно использовать каждый из них;
- изучить возможные программные средства для просмотра растровых изображений;
- получить базовые навыки редактирования растровых изображений.
Ход работы
Для выполнения данной лабораторной работы нам потребуются такие программы как: MS Paint, MS Office Picture Manager, Adobe Photoshop.
1. По условию лабораторной работы в программе MS Paint необходимо создать рисунок 640*480 с произвольным изображением из квадратов и треугольников. Откроем программу, используя ярлык, расположенный в меню «Пуск – Программы – Стандартные – Paint».
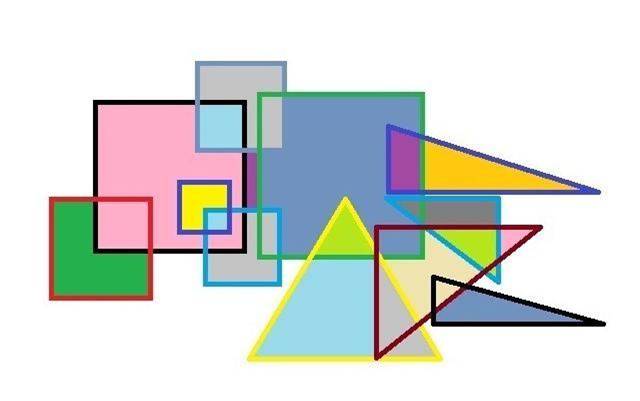 Пользуясь инструментами
«Прямоугольник», «Треугольник», «Заливка», выполним произвольный рисунок с
произвольной цветовой гаммой (см. рисунок 1).
Пользуясь инструментами
«Прямоугольник», «Треугольник», «Заливка», выполним произвольный рисунок с
произвольной цветовой гаммой (см. рисунок 1).
Рисунок 1 – Первоначальное изображение
Сохраним полученное изображение в форматах JPEG, GIF и BMP различной цветовой глубины и сделаем выводы о качестве изображений и размере файлов для их хранения во всех вариантах.
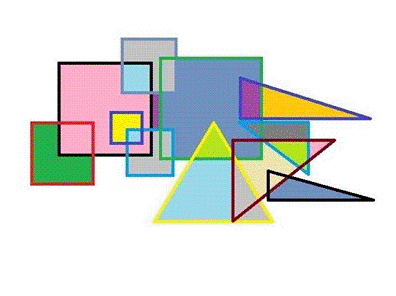
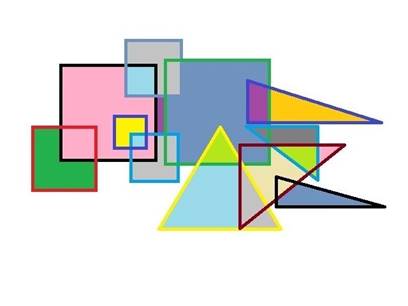 а)
б)
а)
б)
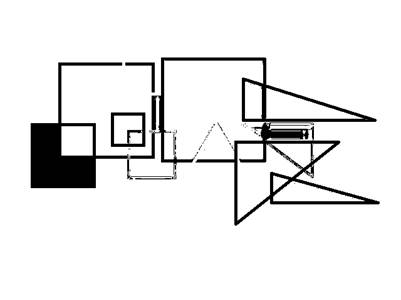
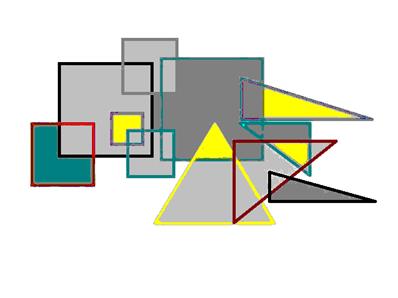
в) г)
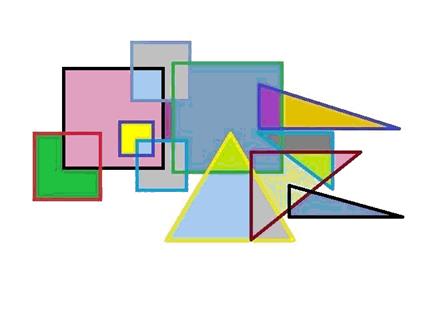
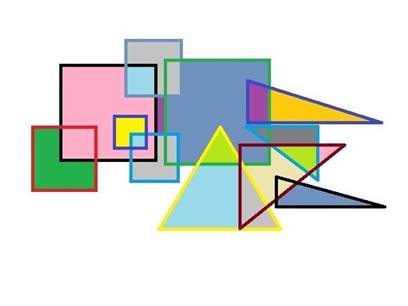
д) е)
Первоначальный рисунок, сохранённый в форматах:
а) JPEG; б) GIF; в) BMP монохромный; г) BMP 16 цветов; д) BMP 256 цветов; е) BMP 24-разряда;
Охарактеризуем полученные рисунки:
− GIF: файл занимает 38,2 КБ., при поверхностном рассмотрении несильно отличается от оригинала, при ближайшем заметна неоднородность окрашивания
− BMP монохромный: файл занимает 37,5 КБ., используются всего два цвета
− BMP 16 цветов: файл занимает 150 КБ., цвета существенно искажены
− BMP 256 цветов: файл занимает 304 КБ., имеются отклонения в нескольких цветах
− BMP 24-разряда: файл занимает 900 КБ., цвета полностью совпадают с оригиналом
− JPEG: файл занимает 21,3 КБ., цвета практически не искажены, но при ближайшем рассмотрении видны артефакты, особенно на границах элементов
2. Необходимо изменить размер исходного изображения: увеличить в два раза, уменьшить в два раза и увеличить на 25%. Для этого воспользуемся программой MS Office Picture Manager. Для этого выбираем первоначальное сохранённое изображение и нажимаем на него правой кнопкой мыши, после чего выбираем вкладку «Открыть с помощью», где должно быть название нужной нам программы (рис. 2).
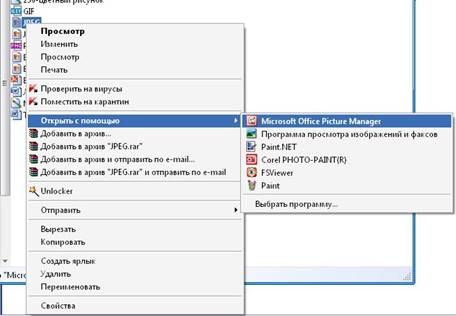
Рисунок 2
После этого нажимаем кнопку вверху экрана «Изменить рисунки» (рис. 3).

Рисунок 3
 Для изменения размера рисунка нам потребуется
кнопка в правом нижнем углу экрана «Изменение размера» (рис. 4).
Для изменения размера рисунка нам потребуется
кнопка в правом нижнем углу экрана «Изменение размера» (рис. 4).
Рисунок 4
В появившемся окне «Изменение рисунка» требуется задать изменение размера, чтобы получить новое изображение (рис. 5).

Рисунок 5
Полученные в результате изменения изображения представлены ниже.
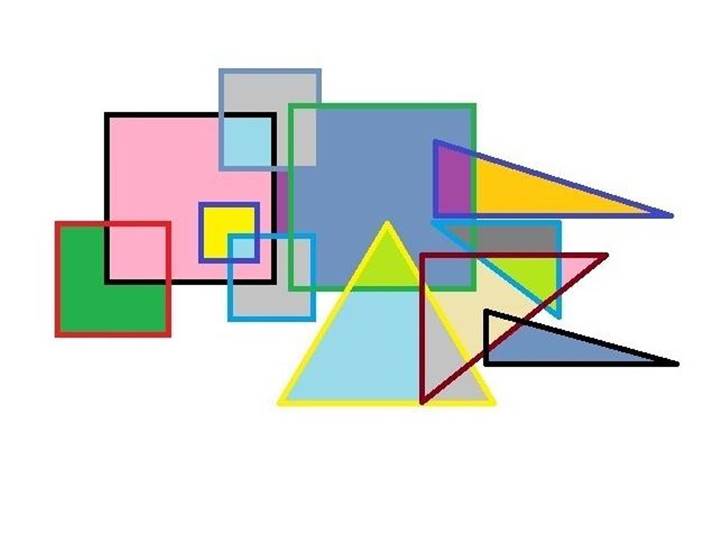
а)
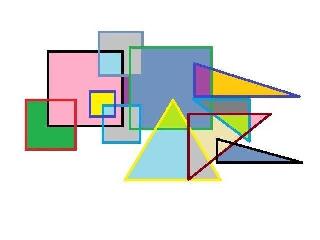
б)
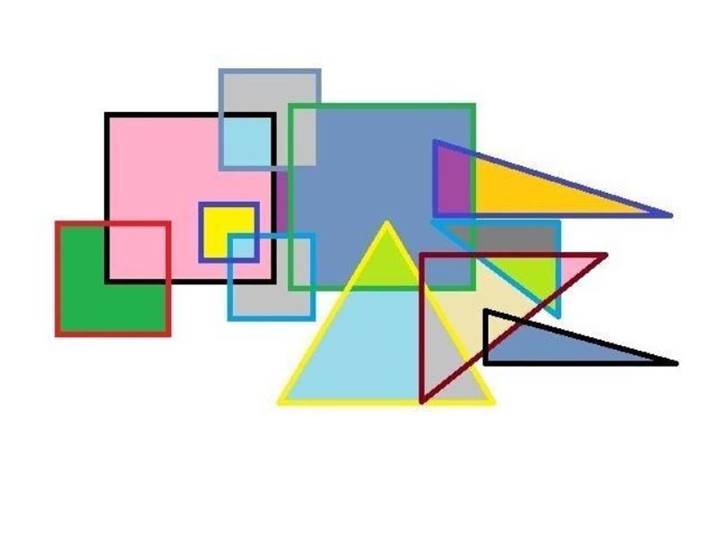
в)
Растянутое в MS Office Picture Manager изображение:
а) увеличенное в 2 раза; б) уменьшенное в 2 раза; в) увеличенное на 25%
Охарактеризуем полученные рисунки:
− Увеличенный в 2 раза файл занимает 55 КБ., на линиях заметна ступенчатость
− Уменьшенный в 2 раза файл занимает 8,35 КБ., при детальном рассмотрении заметны растры прямоугольной формы
− Увеличенный на 25% файл занимает 28,3 КБ., на линиях немного заметна ступенчатость
Также необходимо растянуть исходное изображение до 235x120 пикселей. Для этого воспользоваться другим программным средством, например Adobe Photoshop (рис. 6).
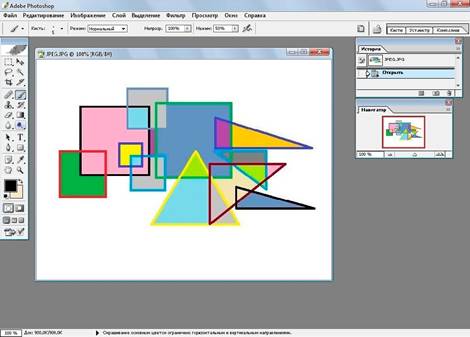
Рисунок 6
Выбираем пункт меню «Изображение», после чего выбираем вкладку «Размер изображения…» и вводим в полях «Ширина» и «Высота» нужные нам данные (рис. 7).

Рисунок 7
Жмём «Да» и сохраняем полученное изображение.
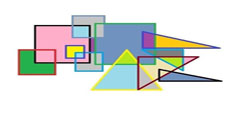 а)
а)
а) исходный рисунок с размерами 235х120 пикселей, изменённый с помощью программы Adobe Photoshop.
Заключение
В ходе лабораторной работы мы закрепили знания о растровом представлении графики, изучили основы растрового представления графики, изучили различные форматы растровых графических файлов, установили, в каких случаях целесообразно использовать каждый из них, изучили возможные программные средства для просмотра растровых изображений, получили базовые навыки редактирования растровых изображений.
Материалы на данной страницы взяты из открытых источников либо размещены пользователем в соответствии с договором-офертой сайта. Вы можете сообщить о нарушении.