
Лабораторная работа № 1.9.
Тема: Работа с блоками. Нанесение надписей, размеров.
Цель: Развитие навыков работы в AutoCad
Работа с блоками
Блок – это совокупность объектов, обрабатываемых как единый объект.
Обычно блоки определяются и хранятся в файлах чертежей, называемых библиотеками компонентов или библиотеками символов. Из этих файлов их можно вставить в другие чертежи. В качестве блока можно вставить чертеж целиком.
Управление блоками с помощью DesignCenter. С помощью DesignCenter обеспечивается удобная организация и доступ к тысячам компонентов на компьютере, в локальной сети и в Интернете.
Для вставки блоков в чертежи можно использовать один из трех методов:
Диалоговое окно «Вставка» Задайте точку вставки, масштаб и угол поворота вставляемого блока.
DesignCenter. Определите местонахождение библиотек компонентов и перетащите блок из выбранной библиотеки в чертеж или на инструментальную палитру. Используйте DesignCenter для размещения и управления блоками и библиотеками блоков.
Окно инструментальных палитр. Перетащите блок в чертеж. Используйте инструментальные палитры для организации и доступа к часто используемым блокам.
Задание 1. Создание и вставка блоков
1. Откройте созданный в лабораторной работе 1.6 чертеж. Сделайте две его копии.
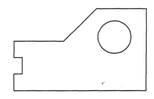
2.
На
вкладке Главная выберите группу Блок  → Создать
→ Создать ![]() .
.
3. Напишите имя блока 1.6 и выберете одну копию, выделив ее рамкой
4. Нажмите правую кнопку мыши и ОК
5. На второй копии сместите внешние линии чертежа параллельно друг другу используя команду Смещение на расстояние 2+N, как показано на рисунке ниже.
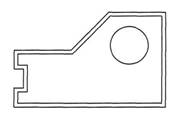
6. На вкладке Главная выберите группу Блок →Создать блок .
7. Напишите имя блока
1.8
и в разделе Объекты поставьте галочку напротив Указать на экране![]() ® ОК .
® ОК .
8. Укажите на чертеже любую точку в качестве базовой и выберете объекты рамкой (весь чертеж) ® ОК.
9. Выберите в меню группу Блок → Вставка и обратите внимание, что создано два блока.
10. Выберите блок 1.6 левой кнопкой мыши и укажите место для его вставки в графической зоне чертежа. Аналогично вставьте и блок 1.8.
11. Добавьте еще несколько блоков в чертеж.
12. Для удаления блока необходимо сначала удалить их в зоне чертежа. Для этого, например, выделите блок 1.6 и правой кнопкой мыши вызовите контекстное меню ® Выбрать подобные. После этой команды в зоне чертежа выделились все подобные блоки, удалите их.
13. Откройте Меню (см. рисунок 1.46) ® Утилиты ® Очистить

Рисунок 1.46 – Окно «Меню»
14. В открывшемся списке откройте список Блоки и выберите 1.6 ® Удалить.
15. Выберите в меню группу Блок → Вставка и обратите внимание, что из дух ранее созданных блоков остался только один блок
Создание и редактирование текста
В AutoCad существует текстовый редактор для вставки однострочного и многострочного текста в чертежи, который представляет собой окно с линейкой в верхней части (см. рисунок 1.47) и лентой текстового редактора (см. рисунок 1.48).

Рисунок 1.47 – Текстовое окно
![]()
Рисунок 1.48 – Лента редактора текста
Самый быстрый способ редактирования существующего текстового объекта -дважды нажать кнопку мыши на объекте. В результате откроется текстовый редактор, используемый в месте редактирования, в котором отобразится текст, требующий изменения.
Существуют дополнительные возможности для редактирования текста чертежей:
- Проверка орфографии с помощью настраиваемых словарей
- Диалоговое окно «Поиск и замена» для определения положения и исправления текста
- Возможность зеркального отображения текста
Задание 2. Создание и редактирование многострочного текстового объекта.
Размеры
Размеры показывают характеристики и взаимное расположение объектов в виде числовых значений линейных и угловых величин. Доступны четыре типа размеров:
Линейные. Указывают расстояния между точками и могут быть горизонтальными, вертикальными, параллельными, повернутыми, от общей базы и в виде цепей.
Ординатные. Измеряют расстояние от какой-либо точки до указанной исходной точки вдоль координатной оси.
Радиальные. Указывают радиусы и диаметры дуг и кругов.
Угловые. Наносятся для обозначения углов между двумя отрезками или тремя точками.
Большинство размеров содержат в себе следующие элементы:
Размерная линия. Графически показывает величину размера и его ориентацию на чертеже. В случае углового размера размерная линия представляет собой дугу.
Выносная линия. Линии, которые проводятся от измеряемого объекта к размерной линии.
Размерный текст. Указывает величину размера; может содержать различные специальные обозначения (в виде префиксов и суффиксов), а также допуски. Можно задать собственный текст или вовсе подавить вывод размерного текста.
Стрелка. Ограничивает размерную линию и изображается на ее концах. Имеется возможность использования стрелок нескольких типов, включая засечки и точки.
Выноска. Представляет собой линию, соединяющую на чертеже пояснительную надпись с объектом, к которому она относится.
Существуют два основных способа нанесения размеров:
- Выбором измеряемого объекта и заданием расположения размерной линии (может использоваться на отрезках).
- Используя объектную привязку, указываются начальные точки выносных линий, затем задается расположение размерной линии (может использоваться на полилинии).
Задание 3. Нанесение размеров
1. Откройте созданный чертеж в работе 1.6.
2. Создайте слой «Размеры» и сделайте его текущим.
3. Нанесите параллельные размеры как показано на рисунке 1.49, для этого на
панели Аннотация выберите Параллельный ![]() . Для нанесения размеров окружности, используйте размер для нанесения
радиуса
. Для нанесения размеров окружности, используйте размер для нанесения
радиуса ![]() .
.
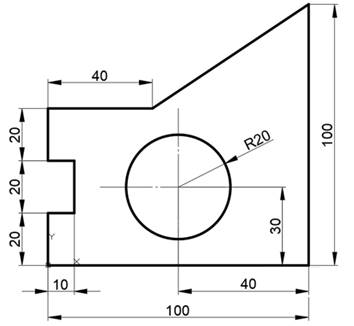
Рисунок 1.49 – Образец выполнения задания 4
Задание 4. Построение рамки чертежа по размерам.
На чертежах практических работ, курсовых и дипломных проектов, следует наносить внутреннюю рамку сплошной основной линией на расстоянии 20 мм от левой стороны и на расстоянии 5 мм от остальных сторон. В правом нижнем углу чертежа размещают основную надпись по форме 1 (см. рисунок 1.50), в соответствии с ГОСТ 2.104
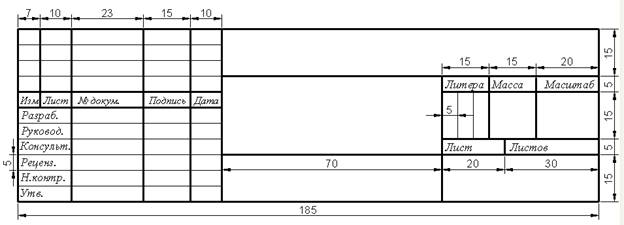
Рисунок 1.50 – Основная надпись графической части
1. Создайте новый документ с именем «Рамка»
2. Используя все изученные команды постройте основную надпись в соответствии с указанными размерами.
3.
Материалы на данной страницы взяты из открытых источников либо размещены пользователем в соответствии с договором-офертой сайта. Вы можете сообщить о нарушении.