
Лекция № 18
Технология обработки текстовой информации
Революция в автоматизации делопроизводства в офисе в 80-е годы прошлого века стала реально возможна в связи с созданием и широким распространением персональных компьютеров. Персональные компьютеры в первую очередь вытеснили из обращения печатающие машинки, составляющие основу технических средств подготовки печатных документов. Преимущества компьютера, оснащенного специальным текстовым процессором (редактором), перед печатающей машинкой были явными и заключались в том, что обеспечивали значительное повышение удобства, производительности выполнения работ и, самое главное, повышение качества получаемых при этом документов. Разделение во времени этапов подготовки документа, таких, как ввод, редактирование, оформление, подготовка к печати и собственно сама печать сделали процесс создания документа более простым и технологичным.
Текстовые редакторы — это программы для создания, редактирования, форматирования, сохранения и печати документов.
Более совершенные текстовые редакторы, имеющие целый спектр возможностей по созданию документов (например, поиск и замена символов, средства проверки орфографии, вставка таблиц и др.) называют иногда текстовыми процессорами. Примером такой программы является Word из офисного пакета Microsoft Office.
Текстовые редакторы позволяют не только вводить текст, но и изменять его содержание и форму представления.
Редактирование — преобразование, обеспечивающее добавление, удаление, перемещение или исправление содержания документа.
Форматирование — преобразование, изменяющее форму представления документа.
Возможности текстовых процессоров
Современные текстовые процессоры предоставляют пользователю широкие возможности по подготовке документов. Это и функции редактирования, допускающие возможность любого изменения, вставки, замены, копирования и перемещения фрагментов в рамках одного документа и между различными документами, контекстного поиска, функции форматирования символов, абзацев, страниц, разделов документа, верстки, проверки грамматики и орфографии, использования наряду с простыми текстовыми элементами списков, таблиц, рисунков, графиков и диаграмм.
Значительное сокращение времени подготовки документов обеспечивают такие средства автоматизации набора текста, как автотекст и автозамена, использование форм, шаблонов и мастеров типовых документов.
Наличие внешней памяти компьютера обеспечивает удобное длительное хранение подготовленных ранее документов, быстрый доступ к ним в любое время.
Существенно упрощают процедуру ввода данных сканеры и голосовые устройства. Существующие системы распознавания текстов, принимаемых со сканера, включают функцию экспорта документа в текстовые редакторы.
Широкий спектр печатающих устройств в сочетании с функциями подготовки документа к печати, предварительного просмотра, обеспечивает получение высококачественных черно-белых и цветных копий на бумаге и прозрачной пленке.
Современные тенденции совершенствования этих систем направлены на улучшение коммуникационных возможностей текстовых процессоров. При работе в локальных и глобальных компьютерных сетях пользователь имеет возможность обмениваться документами с удаленными пользователями, отправлять документы по электронной почте непосредственно из текстового редактора, готовить данные в формате Web-страниц.
Таким образом, современные программы предусматривают множество функций, позволяющих готовить текстовую часть документа на типографическом уровне. Кроме того, современные программы позволяют включать в текст графические объекты: рисунки, диаграммы, фотографии. Благодаря этим возможностям файл, представляющий собой текстовый документ, может содержать, помимо алфавитно-цифровых символов, обширную двоичную информацию о форматировании текста, а также графические объекты.
При выборе текстового редактора для работы нужно учитывать многие факторы: и сложность документов, и масштаб (объемы) текстов, и требования к качеству документа на бумаге, и характер материалов (например, простая «беллетристика» или таблицы, формулы, уравнения и т.п.).
Наиболее известные редакторы текстов можно условно разделить «по специализации» на три группы:
· процессоры общего назначения («Лексикон», Microsoft Word, Word Perfect и др.);
· редакторы научных документов (ChiWriter, TeX и др.);
· редакторы исходных текстов программ (Multi-Edit и встроенные редакторы систем программирования BASIC, Pascal и т.д.).
Кроме того, особое место в группе пакетов, работающих с документами, занимают так называемые издательские системы – Adobe PageMaker, Corel Ventura, QuarkXPress. Как правило, издательские системы используются только для подготовки набранного документа к тиражированию (верстка, макетирование издания). Для набора текста все же удобнее применять текстовые процессоры, а для создания и редактирования иллюстраций – графические системы (например, CorelDRAW, Adobe Photoshop, пр.).
Различные форматы текстовых файлов (документов)
Формат файла определяет способ хранения текста в файле. Простейший формат текстового файла содержит только символы (числовые коды символов), другие же форматы содержат дополнительные управляющие числовые коды, которые обеспечивают форматирование текста.
Существуют универсальные форматы текстовых файлов, которые могут быть прочитаны большинством текстовых редакторов и оригинальные форматы, которые используются отдельными текстовыми редакторами. Для преобразования текстового файла из одного формата в другой используются специальные программы — программы-конверторы. В хороших текстовых редакторах такие конверторы входят в состав системы.
Рассмотрим некоторые наиболее распространенные форматы текстовых файлов.
Только текст (Техt Only) (ТХТ) — наиболее универсальный формат. Сохраняет текст без форматирования, в текст вставляются только управляющие символы конца абзацев. Применяют этот формат для хранения документов, которые должны быть прочитаны приложениями, работающими в различных операционных системах.
Текст в формате RTF (Rich Техt Format) (RTF) — универсальный формат, который сохраняет все форматирование. Преобразует управляющие коды в команды, которые могут быть прочитаны и интерпретированы многими приложениями, в результате информационный объем файла существенно возрастает.
Документ Word (DОС) — оригинальный формат используемой версии Word. Полностью сохраняет форматирование. Использует 16-битную кодировку символов, что требует использования шрифтов Unicode.
Документ Word 2.0, Word 6.0/95 (DОС) — оригинальные форматы предыдущих версий редактора Word. При преобразовании из формата Word 97 форматирование сохраняется не полностью.
Works 4.0 для Windows (WPS) — оригинальный формат интегрированной системы Works 4.0. При преобразовании из формата форматирование сохраняется не полностью.
НТМL документ (НТМ, НТМL). Формат хранения Web-страниц. Содержит управляющие коды (тэги) языка разметки гипертекста.
Формат Лексикон (LХ) — оригинальный формат отечественного текстового редактора Лексикон.
Выбор требуемого формата текстового документа или его преобразование производится в процессе сохранения файла.
Текстовый редактор WordPad
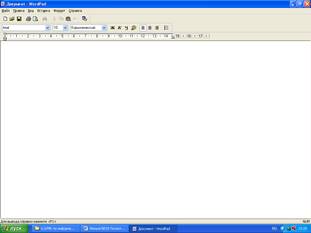
Редактор WordPad, входящий в состав Windows, не назвать особо мощным. Никаких излишеств, присущих, например, Microsoft Word, в нем не найти. Не располагает он также какими-либо особенными возможностями форматирования: WordPad не поддерживает даже такую простую функцию, как выравнивание текста по обоим краям.
Но с большинством повседневных задач – с написанием письма, студенческого реферата, изготовлением поздравительной открытки – WordPad справляется вполне успешно.
С помощью WordPad можно:
· работать со шрифтами, использовать разнообразное начертание и цвет шрифтов;
· сохранять тексты как в своем собственном формате, так и в других популярных форматах (в том числе в формате Microsoft Word);
· вставлять в текст картинки разнообразных форматов.
Интерфейс WordPad
Запускается текстовый редактор WordPad из меню «Пуск/Программы/Стандартные».
У WordPad – несколько управляющих элементов: текстовое меню вверху окна, затем – кнопочная панель операций, еще ниже – панель форматирования, а внизу, прямо над окном набора текста, – управляющая Линейка.
У каждого из этих элементов свой круг задач.
Текстовое меню, в принципе, просто дублирует возможности, вынесенные на кнопки других панелей. Однако нажать на кнопку проще, чем искать команду в меню, поэтому используется эта панель не слишком часто.
На кнопки кнопочной панели вынесены все основные операции, которые можно проделать с уже готовым текстом – форматирование, операции со шрифтом, сохранение, печать и многие другие.
Кнопка Создать новый документ. Можно создать документ в одном из четырех форматов – собственном формате WordPad (файл с расширением *.wri), универсальном текстовом формате TXT (*.txt), «обогащенном» формате RTF (*.rtf) и в формате Microsoft Word (*.doc).
Кнопка Открыть документ. С ее помощью можно открыть уже созданный в любом из указанных выше форматов документ, добравшись до него с помощью специального мини-проводника.
Кнопка Сохранить документ. С ее помощью можно сохранить созданный документ в любой папке на диске и под нужным именем.
Кнопка Печать документа. С ее помощью можно отправить на печать весь документ.
Кнопка Предварительного просмотра – при ее нажатии текст появляется в таком виде, в котором он будет напечатан.
Кнопка Поиск – ищет в документе заданное слово или словосочетание.
Кнопка Вырезать. Ее назначение – убрать в «карман» Windows выделенный фрагмент текста.
Кнопка Скопировать – то же, что и Вырезать, но без удаления фрагмента.
Кнопка Вставить – вставка текста из «кармана».
Кнопка Отменить – отмена последних действий.
Работа с Панелью Инструментов Форматирования придает желаемый вид документу.
Меню Шрифтов позволяет выбрать шрифт для текста. WordPad оперирует всеми шрифтами, которые установлены в системе, давая возможность создать очень красивый текст.
Меню Размер шрифта устанавливает размер шрифта (кегль) для всего текста или его выделенного участка.
Четыре следующих значка определяют начертание шрифта, соответственно полужирное, курсивное (наклонное) и подчеркнутое; последний значок отвечает за цвет шрифта. При определении начертания шрифта можно оперировать разными комбинациями этих параметров, получая, например, полужирный курсивный синий шрифт или подчеркнутый красный. После нажатия кнопки начертания она как бы «утапливается» в панель: повторное нажатие на нее позволяет снять параметр начертания с выделенного участка текста.
Группа из следующих трех значков определяет вид текста – выравнивание по левому и правому краю, а также по центру.
Последняя кнопка – кнопка Маркеров, вставляющая перед каждым новым абзацем значок в виде жирной точки. Функция Маркеров применяется, в частности, при форматировании списков.
С помощью Линейки можно установить ширину текста, и величину абзацного отступа. Отвечают за это особые объекты – бегунки. Нижние бегунки – правый и левый – отвечают за отступ основного текста от границ страницы, а верхний бегунок – за абзацный отступ.
Текстовый процессор Microsoft Word
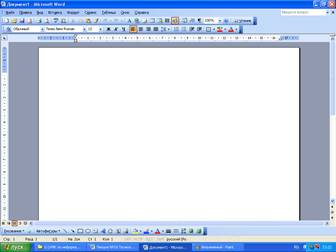
Microsoft Word – основа любого офиса и, пожалуй, самая нужная и популярная программа во всем Microsoft Office. Эта программа установлена практически на каждом ПК и стала стандартом в обработке текста. На примере Word очень удобно изучать интерфейс всех остальных программ Microsoft Office.
Microsoft Office выпускается в нескольких редакциях – Standard Edition, Small Business Edition, Professional Edition, Premium Edition и Developer Edition. Эти редакции отличаются друг от друга составом программ и вспомогательных утилит, но Word входит в каждую из них.
Текстовый редактор – этот термин, прочно закрепившийся за Word, уже давно устарел. Word – это не просто текстовый редактор (т.е. программа, предназначенная для создания и обработки текстов), а нечто большее.
Область применения Word весьма широка. С помощью Word можно не просто набрать текст, но и оформить его по своему вкусу: включить в него таблицы и графики, картинки и даже звуки и видеоизображения. Word поможет составить простое письмо и сложный объемный документ, яркую поздравительную открытку или рекламный блок. Можно сказать, что Word применим практически везде, где требуется работа с текстом. Кроме того, в последние версии Word добавлены весьма развитые средства работы с гипертекстовыми документами и документами, предназначенными для публикации в Интернет.
При работе с Microsoft Word соблюдается принцип WYSIWYG (What You See Is What You Get) – «что вы видите, то и получаете». Это придает работе с Word несомненную легкость и позволяет избежать многих ошибок.
По своим функциям Word приближается к издательским системам и программам верстки. Это значит, что в этом редакторе можно полностью подготовить к печати журнал, газету или даже книгу, изготовить WWW-страницу Интернет (но все же полноценной издательской системой Word назвать трудно; для серьезной профессиональной верстки все-таки лучше воспользоваться специализированными программами, например, Adobe PageMaker или QuarkXPress).
Для работы с файлами существуют следующие функции:
· создание нового файла (можно создавать новые документы при помощи специальных шаблонов; в частности, в Word включены шаблоны стандартных писем, поздравительных записок, отчетов, факсов и ряд других офисных документов);
· открытие для редактирования уже существующих файлов;
· возможность одновременного открытия и работы с большим количеством документов;
· сохранение файлов в различных форматах (в виде документа Word 97, Word 6.0, Word Perfect, текстового фала, файла HTML и пр.);
· печать файлов с возможностью предварительного просмотра и установкой желаемых параметров страниц (ширина полей, размеры бумаги и пр.);
· возможность просмотра нескольких последних открытых документов;
· возможность отправки готового документа непосредственно из Microsoft Word на факс и по электронной почте (в обоих случаях необходимо, чтобы компьютер пользователя был оснащен модемом).
Редактирование текста осуществляется с помощью следующих функций:
· выделение, копирование и вставка нужного фрагмента текста;
· вставка объектов, не являющихся текстом в формате Microsoft Word
(например, включение в текст графических изображений, электронных таблиц и графиков, звуков, видеоизображений и т.д.);
· вставка в документ номеров страниц, даты и времени, сносок, специальных символов и пр.;
· возможность нахождения, перехода, замены нужного слова текста, строки, раздела, страницы и пр.;
· возможность повтора или отмены последнего действия, произведенного с текстом;
· расширенные возможности форматирования документа. В отличие от Word Pad, Word допускает выравнивание документа по обоим краям, многоколоночную верстку;
· использование стилей для быстрого форматирования документа.
Кроме перечисленных возможностей программа предлагает некоторый набор сервисных функций, таких как:
· проверка орфографии и грамматики, в том числе фоновая – по мере введения текста;
· подбор синонимов слов (пункт меню «Тезаурус»);
· расстановка переносов в тексте документа;
· определение статистических данных документа (число символов, слов, строк, абзацев, страниц);
· работа с макросами и шаблонами документов.
Также в программе имеется большой набор функций по работе с таблицами и графикой, объемная система помощи (справочная система) и многое, многое другое.
Интерфейс Microsoft Word
В главном меню восемь пунктов (не считая пункта «Справка»). При щелчке по любому пункту он раскроется в обширное спускающееся меню. Его пункты включают все возможные операции, какие только можно проделать с текстом и настройками самого редактора.
В меню Файл находятся команды основных операций с уже готовым документом: создание нового документа, открытие или закрытие уже существующего, команда предварительного просмотра документа перед печатью. Пункт Печать отправляет созданный документ на принтер, а послать его по электронной почте или по факсу можно с помощью пункта Отправить. Здесь же можно установить необходимые параметры страницы Microsoft Word, заполнить «карточку свойств» готового документа.
С помощью пунктов меню Правка можно отменить или повторить последние выполненные операции. Word способен запоминать, повторять и отменять практически все действия, производимые в процессе создания документа. Кроме того, в этом же меню можно найти команды операций с фрагментами текста (вырезать, копировать, вставить). Здесь же – меню поиска нужного слова или словосочетания в тексте и мощный инструмент замены слов, словосочетаний и параметров текста.
С помощью меню Вид можно изменить практически любой параметр внешнего вида документа и всего окна Microsoft Word в целом. Можно добавить или убрать элементы интерфейса Microsoft Word, изменить масштаб отображения окна и так далее.
С помощью меню Вставка можно добавить в документ новые элементы, например, примечания, сноски и оглавление, включить автоматическую нумерацию страниц… Кроме того, с помощью этого меню можно добавить в документ любой объект нетекстового формата – картинку, таблицу и так далее – созданного в другом приложении Windows.
В меню Формат заключены всевозможные параметры форматирования текста, то есть изменения его внешнего вида. Можно изменить шрифтовое оформление, параметры абзаца, отступа (табуляции) и многое другое во всем документе или в его выделенной части. Здесь же находятся инструменты работы со стилями оформления документа, управление фоном и рамками.
Меню Сервис. Едва ли не самый важный элемент этого меню – пункт Параметры, с помощью которого мы получаем доступ к важнейшим настройкам Word. Здесь можно найти команды проверки орфографии, меню Автозамены. Пункт Язык поможет установить признак языка в выделенном фрагменте или во всем документе Word.
В меню Таблица сосредоточены все операции, отвечающие за вставку таблиц в документ Word. Можно вставить уже готовую таблицу, созданную, к примеру, в Microsoft Excel, а можно просто нарисовать в документе новую, пользуясь стандартными средствами Word.
Меню Окно. Как уже было сказано выше, с Word можно работать в многооконном режиме. В частности, этот режим используется при открытии в Word несколько документов подряд. Данное меню пригодится для переключения между открытыми окнами-документами.
На кнопки Кнопочной Панели Операций (Панели Инструментов) вынесены все основные операции, которые можно проделать с уже готовым текстом. Функции этих кнопок дублируют функции, заключенные в описанных выше меню. Они вынесены на отдельную панель для экономии времени при работе с документом.
Панель форматирования.
Стили – одно из самых удобных средств по-разному выделить различные участки текста. Изменив стиль, мы сразу изменяем несколько важных параметров строки или целого абзаца – шрифт, его размер и начертание – а также делаем выделенный фрагмент текста элементом логической структуры всего документа.
В Word можно использовать не только выпадающий список стилей на панели форматирования, но и отдельную Панель стилей, которая открывается при нажатии одноименной кнопки.
Меню Размер шрифта – устанавливает размер шрифта (кегль) для всего текста или его выделенного участка.
Три следующих значка определяют начертание шрифта, соответственно полужирное, курсивное и подчеркнутое. При определении начертания шрифта можно оперировать разными комбинациями этих параметров.
Значки быстрого форматирования выделенного участка текста – выравнивание по левому краю, центру, правому краю и обоим краям одновременно.
Кнопкой нумерации абзацев удобно пользоваться при подготовке списков.
Кнопка маркеров позволяет вставить перед каждым новым абзацем значок в виде жирной точки.
Остальные кнопки на панели форматирования – кнопка междустрочного интервала, кнопки оперативного уменьшения и увеличения отступов, кнопка установки «внешних границ», а также кнопки цвета фона и цвета самого шрифта.
С помощью Линейки и находящихся на ней бегунков можно установить ширину текста и величину абзацного отступа. Нижние бегунки – правый и левый – отвечают за отступ основного текста от границ страницы, а верхний бегунок – за абзацный отступ.
Работа с Microsoft Word
СОЗДАНИЕ И ОТКРЫТИЕ ДОКУМЕНТА MICROSOFT WORD
Есть несколько способов создания нового файла Microsoft Word. Первый – открыть в Проводнике (или с помощью папки «Мой компьютер») папку, в которую нужно поместить создаваемый документ.
Затем вызвать Контекстное меню и выбрать пункт «Создать/Документ Microsoft Word».
После создания нового документа ему необходимо будет дать имя и открыть его для редактирования, щелкнув по значку левой кнопкой мыши.
Создать новый документ можно и с помощью кнопки «Пуск»: после установки Microsoft Office в меню «Пуск» появится команда «Создать документ Office».
Но проще всего запустить Microsoft Word, напечатать в нем нужный текст и потом, при сохранении, указать в качестве места сохранения нужную папку.
Однако использование команды «Создать документ Office» дает возможность воспользоваться одним из самых удобных сервисов Word – шаблонами.
СОХРАНЕНИЕ ДОКУМЕНТА
Для сохранения созданного файла следует нажать кнопку Сохранить на Панели инструментов Word. После этого, если сохранение производится впервые, программа предложит выбрать папку, в которой будет сохранен документ, его формат и имя. В дальнейшем, если нужно уточнить некоторые параметры сохранения документа, можно воспользоваться пунктом Сохранить как меню Файл.
При сохранении также можно выбрать формат сохраняемого файла.
Если сохраняемый документ содержит множество декоративных шрифтов, прежде чем сохранить его, стоит пометить галочкой пункт Внедрять шрифты TrueType во вкладке Параметры меню Файл/Сохранить как. Это позволит открыть сохраненный документ на другой машине точно в таком виде, в каком он был сохранен.
ВЫДЕЛЕНИЕ УЧАСТКА ТЕКСТА
Набранный текст нуждается в форматировании. Форматирование – это не один, а множество самых разнообразных операций. К ним относятся изменение шрифтового оформления документа, изменение размера и расположения текста на странице, разбивка текста на части и придание каждой из них особого стиля. В любом случае данный процесс требует выделения из текста кусков.
Чтобы проделать с куском текста какую-либо операцию его необходимо выделить. Выделение осуществляется с помощью левой кнопки мыши (либо нажатой кнопкой Shift на клавиатуре и четырех кнопок со стрелками).
Чтобы выделить строку, нужно щелкнуть левой кнопкой мыши справа от нее, а для выделения всего текста необходимо проделать ту же операцию, держа нажатой кнопку Ctrl.
Для выделения сразу нескольких независимых участков текста следует, выделив первый участок, нажать клавишу Ctrl, и, держа ее, выделить следующий участок текста.
РАБОТА СО ШРИФТАМИ
Замена шрифта в выделенном участке текста производится через Меню шрифтов в Панели форматирования. Полный список установленных в системе шрифтов вызывается щелчком мышки по стрелке в правой части Меню. Шрифты в выпадающем списке расположены в алфавитном порядке, но в самом верху помещены те шрифты, с которыми уже велась работа в текущем сеансе.
Каждый шрифт имеет четыре основных начертания – нормальное, курсивное, полужирное и подчеркнутое. При необходимости можно заменить и цвет шрифта. Для этого следует выделить выбранный элемент текста и нажать кнопку Цвет шрифта на Панели форматирования.
Последний элемент шрифтового оформления – размер шрифта или кегль. Кегль можно выбрать с помощью меню Размер шрифта на Панели форматирования. Как правило, для обычного текста используется кегль в диапазоне 12 – 14.
ИСПОЛЬЗОВАНИЕ ОФОРМИТЕЛЬСКИХ «ТЕМ»
В Word содержится большая библиотека тем, готовых шаблонов оформления страницы, включающих стилевую схему документа, особое шрифтовое оформление и графику – красочные кнопки, фоновые рисунки и так далее. На основе этих тем, доступных через пункт Тема Меню Формат удобно создавать красочные поздравления или даже страницы Интернет.
ИСПОЛЬЗОВАНИЕ СТИЛЕЙ
Всю совокупность таких операций, как замена шрифтов, размера кегля, начертания, замена параметров выравнивания можно выполнить всего одним щелчком мыши, выбрав нужный стиль в Меню стилей на Панели форматирования Microsoft Word.
Каждый стиль содержит всю совокупность параметров текста, которые необходимо изменить в том или ином случае. Например, при применении к выделенному фрагменту стиля «Заголовок» одновременно дается команда изменить тип шрифта, размер кегля и начертание.
Стили «Заголовок 1», «Заголовок 2» и так далее предназначены не только для видимого выделения заголовков – они позволяют упорядочить текст, создав его логическую структуру.
В Word для работы со стилями предусмотрена специальная панель Стили и форматирование – чтобы открыть ее, необходимо выбрать одноименный пункт в меню Формат. Эта панель предоставляет совершенно новые инструменты для работы со стилями. Например, можно разом выделить все участки текста, оформленные каким-либо стилем, а затем, щелкнув по нужной строчке в списке, заменить их стиль на новый.
Здесь же можно создать новый стиль, удалить старый, изменить параметры любого существующего стиля, щелкнув по стрелке справа от его названия. Эту же операцию можно выполнить с помощью пункта Стиль меню Формат.
ВСТАВКА ИЗОБРАЖЕНИЙ
Возможность графического оформления текста – одна из основных особенностей, отличающих простой текстовый редактор от мощной издательской системы. И в этом смысле Word выглядит весьма достойно, имея в своем распоряжении довольно мощные инструменты для работы с изображениями.
С помощью Word можно создать по-настоящему красивый документ, украшенный картинками и оформительскими элементами.
Можно вставить в текст картинку, созданную практически в любом графическом редакторе (или введенную со сканера), можно воспользоваться Галереей картинок (clipart), которая находится на компакт-диске Microsoft Office. Кроме того, для вставки прочих фигур и изображений (звездочек, кругов, прямоугольников, указателей, рамок и так далее) можно воспользоваться разделом «Автофигуры». Для выполнения любой из этих операций необходимо обратиться к меню Вставка и выбрать нужный пункт из раздела Рисунок.
После вставки рисунка нужно установить, как будет располагаться картинка по отношению к тексту – ляжет ли она поверх текста или останется за ним. Кроме того, необходимо определить вид обтекания текстом картинки. Все эти и многие другие параметры устанавливаются с помощью Контекстного меню картинки.
Для начала нужно выбрать пункт Формат рисунка Контекстного меню вставленной картинки. Войти во вкладку Обтекание и установить нужный параметр расположенной картинки. Текст может обтекать картинку по контуру, сверху и снизу, по любому из краев, а может лечь. Если картинку нужно использовать в качестве подложки, стоит выбрать «Нет» во вкладке Обтекание.
С помощью вкладки Положение можно установит привязку вставленной картинки к конкретному абзацу текста. В том случае, если этот абзац будет перемещен в другое место, картинка переместится вместе с ним.
Наконец, с помощью пункта Порядок Контекстного меню картинки можно определить, как будет расположена картинка относительно текста (на заднем или на переднем плане). При одновременной вставке в текст нескольких картинок с помощью этого же пункта можно установить, какая из картинок будет на переднем, а какая – на заднем плане.
Размеры вставленной в текст Word картинки не постоянны. Их можно легко изменить, сжав или растянув картинку до требуемых габаритов. Для этого следует щелкнуть по картинке левой кнопкой мыши, чтобы обозначить ее рамку. После этого, «зацепив» мышью одни из «узелков» на рамке, нужно растягивать или сжимать рамку рисунка.
ВСТАВКА НАДПИСЕЙ И ЗАГОЛОВКОВ
Сделать это поможет встроенный в Word инструмент WordArt, доступный через меню Вставка/Рисунок/Объект WordArt.
Для создания красивого заголовка следует выбрать в меню подходящий вид надписи WordArt и щелкнуть по нему мышкой. Затем в открывшемся текстовом окне набрать текст надписи и нажать кнопку ОК. После этого с заголовком можно работать как с обычной картинкой.
Однако с созданной надписью можно проделать еще множество операций. Для этого необходимо воспользоваться Инструментальной панелью WordArt. Она активируется через Контекстное меню надписи WordArt.
С помощью кнопок Инструментальной панели WordArt можно изменить формат и внешний вид надписи, развернуть ее под нужным углом, расположить текст вертикально и изменить шрифт.
ВСТАВКА ТАБЛИЦ
Инструменты работы с таблицами в Microsoft Word превосходно развиты. Благодаря этому создать таблицу в тексте можно достаточно просто.
Самый простой способ – нарисовать таблицу.
Войти в меню Таблица и выбрать пункт Нарисовать таблицу. После этого курсор приобретает вид карандаша, которым таблица вычерчивается в тексте.
Создать таблицу в тексте Word можно и другим способом: зайти в меню Таблица и выбрать пункт Создать таблицу, указать точное число нужное число столбцов и строк, после чего нажать ОК.
Рамки таблицы раздвигаются автоматически, по мере заполнения ячеек текстом. Но размер любого элемента таблицы можно всегда изменить вручную, зацепив мышкой и растянув его границы.
Воспользовавшись пунктом Сортировка меню Таблица, можно расположить строки таблицы в нужном порядке.
Вызвав Контекстное меню таблицы дает возможность удаления и добавления столбцов и строк. С помощью пункта Автоформат меню Таблица можно придать таблице более изысканный вид, воспользовавшись Библиотекой табличных форм Word.
Конечно же, назвать Word редактором, идеально приспособленным для работы с таблицами, нельзя. Для работы с таблицами с расширенными возможностями рекомендуется другой компонент Microsoft Office – табличный редактор Excel. Тем более что Word и Excel могут работать в тесной связке. В таблицу Excel можно вставить текст Word, и наоборот, таблица, сделанная в Excel, легко вставляется в текст Word.
Вставка документа Excel в текст осуществляется через кнопку Вставить таблицу Excel на Панели Операций Microsoft Word.
РАЗБИВКА НА СТРАНИЦЫ. НУМЕРАЦИЯ СТРАНИЦ.
Word разбивает документ на страницы автоматически, руководствуясь параметрами страницы, установленными в меню Файл/Параметры страницы.
Воспользовавшись этим меню, можно изменить такие параметры, как отступ текста от краев листа, установить зеркальные поля, а также размер бумаги, на которой будет напечатан текст. По умолчанию Word настроен на стандартный бумажный лист формата А4.
При необходимости вставить разрыв страницы перед каким-либо абзацем вручную, это можно сделать с помощью пункта Разбивка меню Вставка.
Другой пункт этого же меню – Номера страниц – автоматически нумерует все страницы документа. Можно самостоятельно устанавливать параметры размещения номера на странице – в правом или левом углу, вверху или внизу страницы и так далее.
ИСПОЛЬЗОВАНИЕ АВТОЗАМЕНЫ
При частом создании в Word однотипных текстов, содержащих большое число повторяющихся фраз, названий и формулировок, стоит прибегнуть к помощи еще одного сервиса Word – Автозамены.
Автозамена позволит присвоить словам, сочетаниям слов и даже целым фразам буквенные индексы. Наткнувшись на такой индекс, Word автоматически заменит его на нужное словосочетание.
Все слова и фразы, подлежащие Автозамене, необходимо внести в ее базу данных. Для этого нужно зайти в меню Сервис и выбрать пункт Параметры Автозамены.
ПРОВЕРКА ОРФОГРАФИИ
Word проверяет орфографию и грамматику в тексте автоматически, по мере ввода. Заметив грамматическую или стилистическую ошибку, Word помечает ее цветной волнистой чертой. Красной или зеленой.
Красная черта означает, что в данном слове имеется грамматическая ошибка или что это слово Word не знает. Не знакомое Word слово можно добавить в его базу данных (для этого нужно щелкнуть по подчеркнутому красной чертой слову правой кнопкой мыши и выбрать пункт Добавить).
Вверху контекстного меню можно увидеть варианты правки ошибочного слова, которые предлагает сам Word. Все требуемые исправления внесутся после щелчка по нужному варианту.
Зеленая черта информирует о том, что написанное предложение небезупречно с точки зрения стилистики, синтаксиса или пунктуации. Пропущенная в тексте запятая, чрезмерная длина предложения – все это моментально выделяется зеленой чертой.
Word способен уловить просторечие в официальном тексте, заметить пропущенную запятую или связку. Щелкнув по зеленой черте левой клавишей мыши, можно получить точную информацию о выявленной ошибке и способах ее устранения.
И это далеко не полный перечень всех тех возможностей по созданию, форматированию и обработке текстовых файлов, которые предлагает пользователю текстовый процессор Microsoft Word.
Материалы на данной страницы взяты из открытых источников либо размещены пользователем в соответствии с договором-офертой сайта. Вы можете сообщить о нарушении.