
Лекция 15: Создание текста с тенью
Выполните команду Файл-Создать и установите размер "холста" для работы 800 на 600 пикселей (рис. 15.1). Остальные параметры этого окна оставьте без изменений (с настройками по умолчанию).
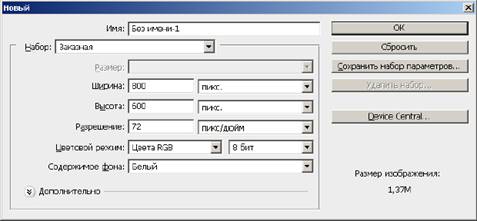
Рис. 15.1. Задаем параметры рабочего листа
Активируйте на панели инструментов инструмент Горизонтальный текст и наберите любой текст, выбрав его параметры на панели свойств этого инструмента. Удерживая клавишу Shift, выделите весь текст Волшебной палочкой, а затем нажмите на клавиатуре 5 раз клавишу "стрелка вверх" и 5 раз клавишу "стрелка вправо" - этим вы произведете перемещение текста на 5 пикселей влево и на 5 пикселей вверх (рис. 15.2).
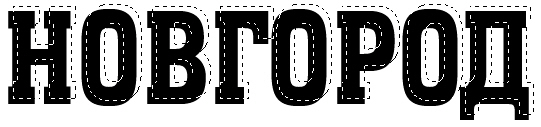
Рис. 15.2. Иллюстрация момента смещения текста вверх и вправо
Выберите основной цвет красный и кистью произведите закрашивание выделения. Работу над примером завершите командой Выделение-Отменить выделение - рис. 15.3.
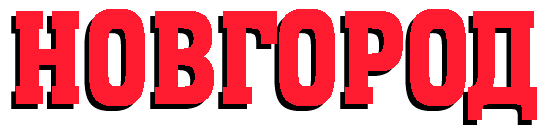
Рис. 15.3. Текст с тенью создан
Совет
Не мельчите - пишите крупными буквами
Используя инструмент Горизонтальный текст-маска можно легко и быстро создавать шрифт, вырезанный из изображения. Откройте любую фотографию, и выбрав инструмент Горизонтальный текст-маска напишите на ней какой-либо текст.
Совет
Не мельчите - пишите крупными буквами
Для превращения написанного вами текста в выделение переключитесь с инструмента Горизонтальный текст-маска на любой другой инструмент (рис. 15.4).

Рис. 15.4. Текст превратился в выделение
Если теперь выделение скопировать, то получим текст на основе фотографии (рис. 15.5).

Рис. 15.5. Шрифт на основе фототекстуры
· Напишите свое имя буквами с тенью, а затем буквами, вырезанными из какого-либо фото

Пример текста с тенью

Пример текста из текстуры
Скачано с www.znanio.ru
Материалы на данной страницы взяты из открытых источников либо размещены пользователем в соответствии с договором-офертой сайта. Вы можете сообщить о нарушении.