
Лекция по теме Полезные сетевые программы и утилиты
1. Создание схем локальных сетей в программе 10 Страйк: Схема Сети
10-Страйк: Схема Сети - программа создания схем локальных сетей, позволяющая обнаружить сетевые устройства и поместить их на карту-схему. Сайт разработчиков - http://www.10-strike.com/rus/download.shtml. Программа содержит библиотеку значков сетевых устройств, что позволяет в ней рисовать схемы для курсовика или диплома. Если в сети поддерживается протокол SNMP, то программа нарисует связи между устройствами автоматически. Иначе говоря, в этой программе можно создать схему локальной сети в ручном или автоматическом режиме. Программа сканирует топологию сети и все сетевые устройства отображает графически. Остаётся только отредактировать схему сети – дорисовать недостающие связи, нанести надписи, применить желаемый цвет для рисунков.
Практика работы в программе
При первом запуске автоматически запускается Мастер создания новой карты сети (рис. 1). В процессе работы Мастера создания карты сети выберите нужный вариант поиска компьютеров:
· Сканирование диапазона IP-адресов. Если у вас большая коммутируемая сеть, то рекомендуется использовать этот способ сканирования. Но он довольно продолжителен по времени.
· Импорт из сетевого окружения. Данный способ работает несколько быстрее, причем программа автоматически разобьет найденные компьютеры по их рабочим группам или доменам.

Рисунок 1 - Запуск Мастера создания новой карты сети
Нажимаем на кнопку Далее (рис. 2).
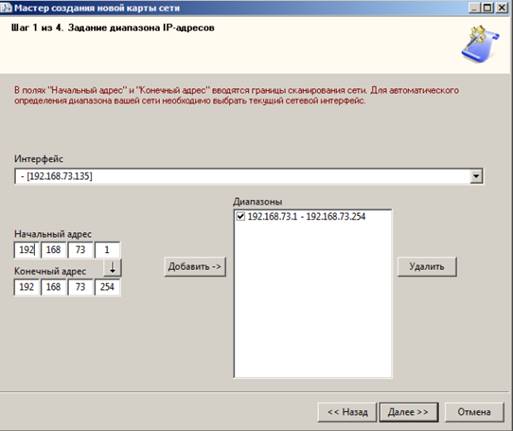
Рисунок 2 - Задаем диапазон сканирования локальной сети
Нажимаем на кнопку Далее (рис. 3).
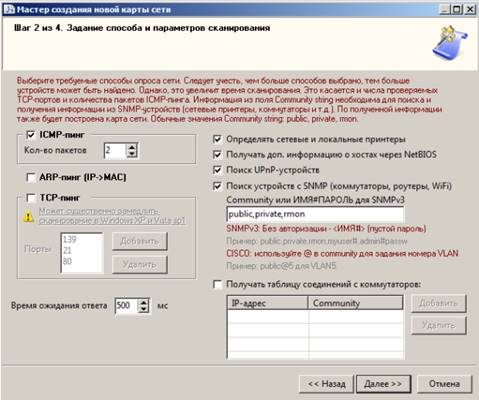
Рисунок 3 - Задаем параметры сканирования сети
Нажимаем на кнопку Далее (рис. 4).
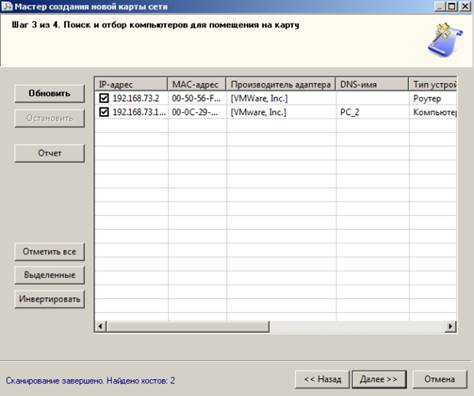
Рисунок 4 - Отбор ПК для их помещения на карту сети
Нажимаем на кнопку Далее (рис. 5).
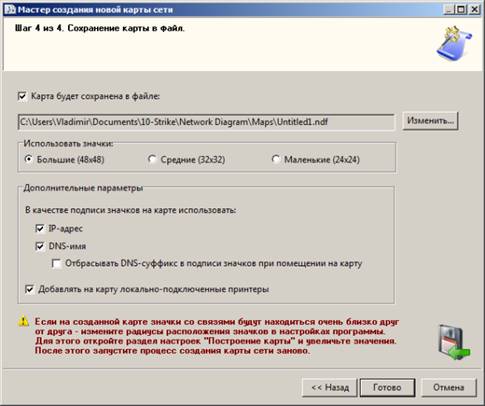
Рисунок 5 - Окно сохранения карты сети в файл
Нажимаем на кнопку Готово (рис. 6).
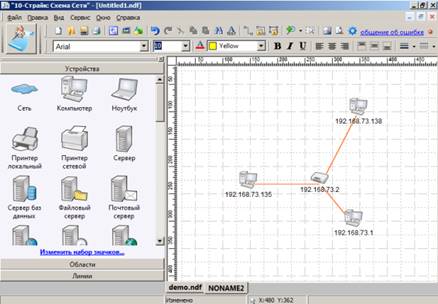
Рисунок 6 - Карта сети построена
Теперь, при желании, вы ее можете отредактировать (рис. 7).
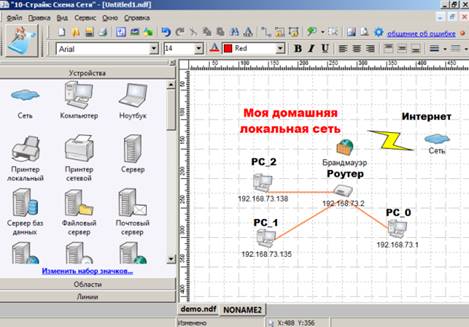
Рисунок 7 - Карта сети отредактирована
Примечание
Интернет заполнен большим количеством опасных программ, активно желающих проникнуть в систему вашего компьютера. Для защиты операционной системы от подобных угроз и был создан сетевой экран (брандмауэр или файрвол). Главным назначением этой программы, которая запрещает или ограничивает им доступ в Интернет, является управление сетевой активностью приложений. Многие программные продукты сразу после установки на ПК самостоятельно, без вашего ведома, начинают посещать Интернет и обновляться. Если будет использоваться брандмауэр, то подобная активность точно будет замечена пользователем и будет им контролироваться.
В программе можно выполнить трассировку, мы выполним трассировку провайдера Интернет (рис. 8).

Рисунок 8 - На первом шаге Мастера выбираем переключательТрассировка
Далее, например, указываем провайдера (рис. 9). Понятно, что это не обязательно – доменное имя сервера может быть любым.

Рисунок 9 - Провайдера добавляем в программу кнопкой Добавить
После нажатия Далее видим результат (рис. 10).
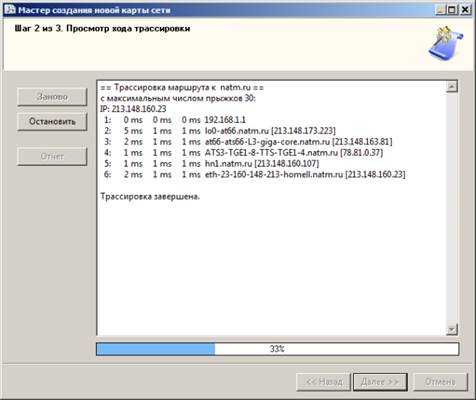
Рисунок 10 - Все нормально, интервал ожидания нигде не превышен
На последнем шаге Мастера будет построена графическая карта сети (рис. 11).
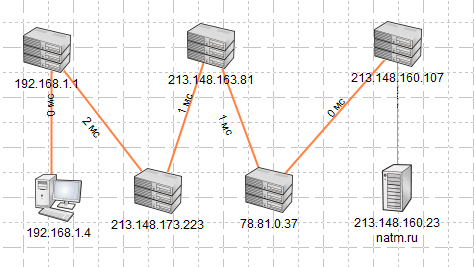
Рисунок 11 - Карта сети от ПК пользователя до его провайдера Интернет. На карте мы видим пять кластеров.
Кластер — группа компьютеров, объединённых высокоскоростными каналами связи и представляющая с точки зрения пользователя единый аппаратный ресурс. Кластеры часто создают для создания отказоустойчивой системы (рис. 12). Например, изначально работает один сервер (RAID 1), если случается программный или аппаратный сбой, то в дело включается второй сервер (RAID 2), а специальная служба, установленная на этих серверах, быстро возобновляет работу пользователя после сбоя.
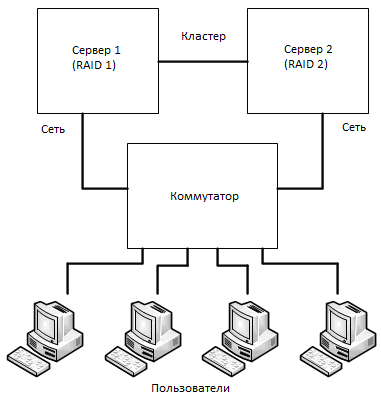
Рисунок 12 - Рисунок, поясняющий термин «Кластер»
В программе 10 Страйк схема сети есть библиотека сетевых устройств, областей и линий. Примените их для того, чтобы повторить рисунок ниже.

Рисунок 13 - Схема сети предприятия
Примечание
По своим возможностям программа 10-Страйк: Схема Сети похожа на программу Lan State Pro, предназначенную для администрирования и мониторинга компьютерной сети. Lan State Pro как и программа 10-Страйк: Схема Сети может создать схему сети автоматически (рис. 14).
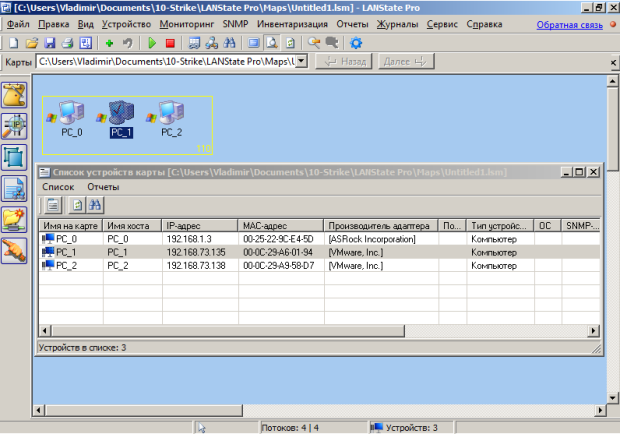
Рисунок 14 - В рабочей группе 110 программа Lan State Pro нашла три ПК
3. Программа построения диаграмм сети EDraw Network Diagrammer
При проектировании сетей иногда используется EDraw Network Diagrammer – программа создания диаграмм сети с большим количеством примеров и шаблонов.
Основные диаграммы:
· Топологические схемы сети
· Проектирование сетей Cisco
· Диаграммы кабельных сетей
· Диаграммы LAN (локальная компьютерная сеть)
· Диаграммы сетей WAN (глобальная сеть)
Сетевая диаграмма (граф сети) - графическое отображение работ проекта сети и их взаимосвязей. Отличием от блок-схемы является то, что сетевая диаграмма моделирует только логические зависимости между элементарными работами. Она не отображает входы, процессы и выходы.
Программа имеет как сходство с программой 10 Страйк: Схема Сети, так и принципиальные отличия. Например, в ней можно нарисовать не только изображение сети (рис. 15), но и изображение помещения, где эту сеть планируется установить (рис. 16).
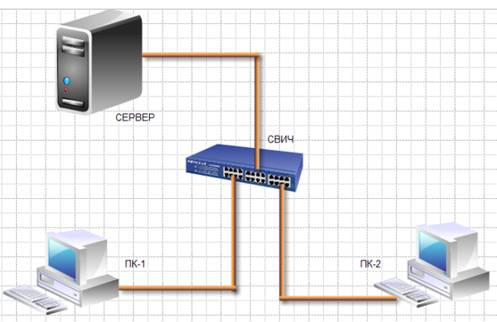
Рисунок 15 - Пример элементарной схемы сети, выполненной в EDraw Network Diagrammer
Совет
Для выбора компьютеров и мониторов из библиотеки (Libraries) нужно выбрать команду Network-Computers and Monitors, а для выбора кабелей – команду Network and Peripherals.
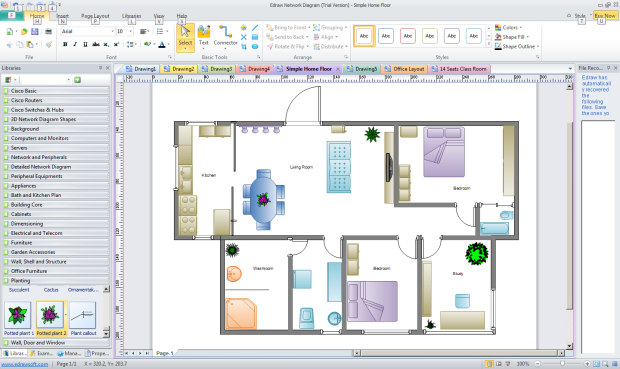
Рисунок 16 - Изображение офисного помещения, нарисованного в EDraw Network Diagrammer
В этом случае из библиотеки нужно выбрать вариант Floor Plans (рис. 17).
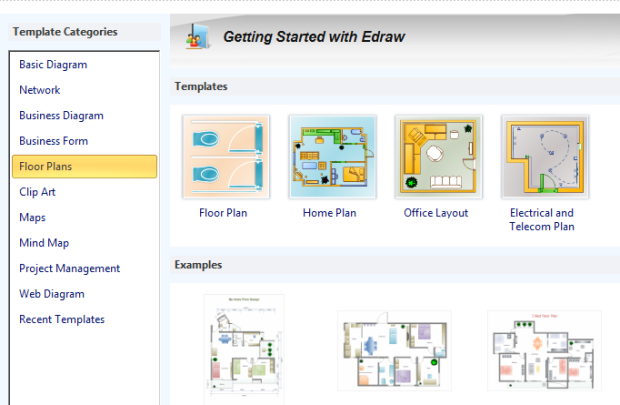
Рисунок 17 - Различные схемы офисов, для размещения в них ПК
Задание 2. В программе EDraw Network Diagrammer повторите схему, показанную на рис. 18. Поясните, что за устройства присутствуют в данной сети и как они работают.
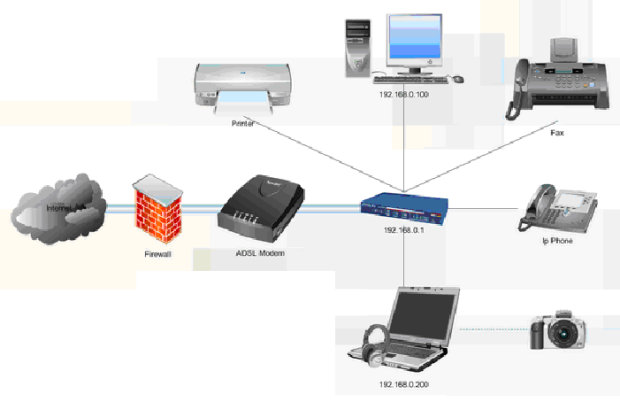
Рисунок 18 - Схема сети небольшого офиса
Задание 3. Повторите рисунок, изображающий расположение компьютеров в компьютерном классе (рис. 19).
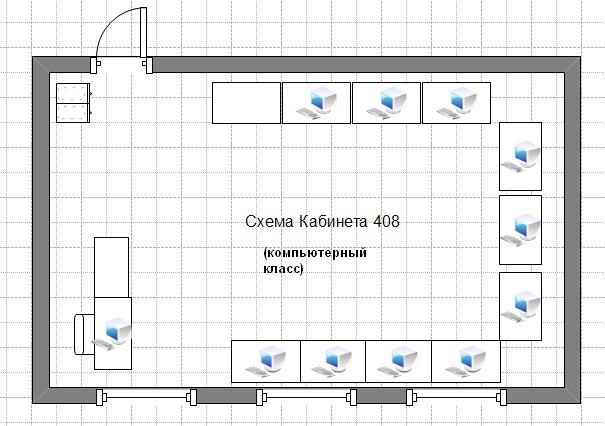
Рисунок 19 - Расположение компьютеров в компьютерном классе
Выводы:
В лекции мы познакомились с созданием схем локальных сетей в программе 10 Страйк: Схема Сети и программой для построения диаграмм сети EDraw Network Diagrammer скринкаст. Практика работы в этих программах показана в скринкасте, прилагаемом к данной лекции.
Скачано с www.znanio.ru
Материалы на данной страницы взяты из открытых источников либо размещены пользователем в соответствии с договором-офертой сайта. Вы можете сообщить о нарушении.