
Лекция 4. Основные внешние устройства ПК
План
1. Состав персонального компьютера (основная конфигурация).
2. Системный блок.
3. Магнитные диски.
4. Монитор.
5. Клавиатура и мышь.
6. Принтер.
7. Включение компьютера.
8. Выключение компьютера.
9. Правила техники безопасности при работе с ПК.
1. СОСТАВ ПЕРСОНАЛЬНОГО КОМПЬЮТЕРА (ОСНОВНАЯ КОНФИГУРАЦИЯ)
На рис. 10 изображен типичный персональный компьютер семейства IBM PC.

Рис.10. Основная конфигурация ПК.
К основным техническим средствам персонального компьютера относятся:
- системный блок;
- монитор (дисплей);
- клавиатура.
Дополнительно к компьютеру можно подключить, например:
- принтер;
- мышь;
- сканер',
- модем (модулятор-демодулятор);
- графопостроитель;
- джойстик и т.д.


 |
|||
 |
|||
Системный блок (см. рис. 11, 12) - это корпус, в котором находится почти вся аппаратная часть компьютера, а именно: накопители на жестком и гибких, магнитных дисках, CD-ROM, установлена «материнская» (системная) плата, а также платы расширения (например, звуковая плата -Sound Blaster).
Современные компьютеры (начиная с IBM PC/AT) имеют такое замечательное устройство, как счетчик времени, который функционирует независимо от того, включена машина или нет. В любой момент этот счетчик может сообщить Вам текущее время и текущую дату. В частности, он позволяет автоматически регистрировать дату и точное время создания или обновления файлов, а также выполняет множество других полезных функций по отслеживанию интервалов времени.
Магнитные диски
Магнитные диски, в отличие от оперативной памяти, предназначены для постоянного хранения информации.
В ПК применяются два вида магнитных дисков:
• жесткий несменный диск (винчестер);
• сменные, гибкие диски (дискеты).
Вся информация на дисках представлена в форме файлов - наборов байтов.
Жесткий диск предназначен для постоянного хранения той информации, которая более или менее часто используется в работе: программ операционной системы, компиляторов с языков программирования, сервисных (обслуживающих) программ, прикладных программ пользователя, текстовых документов, файлов базы данных и т.п. Винчестер значительно превосходит гибкие диски по скорости доступа, емкости и надежности. Емкость жестких дисков измеряется в байтах и меняется в широких пределах: от 20 до 1000 Мбайт и более.
Как правило, ПК имеет один винчестер, однако бывают машины и с несколькими дисками.
Каждый компьютер располагает одним или двумя дисководами для гибких магнитных дисков (дискет) (Рис. 13).
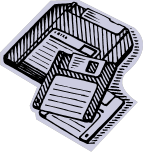
Рис. 13. Дискеты.
Дискеты используются для обмена программами и данными между компьютерами, для хранения архивной информации, не используемой в работе, для хранения запасных копий программ и данных (на случай их разрушения на винчестере).
Большинство производителей программного обеспечения поставляет свои продукты на дискетах, упакованных в фирменные коробки. Пользователю остается лишь распечатать эти коробки и «установить» продукт на своем ПК, пользуясь указаниями производителя. Разумеется, можно использовать дискеты и для обычной работы на компьютере, однако пользователи прибегают к этому в редких случаях, так как это резко замедляет исполнение программ. До недавнего времени наибольшее распространение имели дискеты диаметром 5,25 дюйма и емкостью 1,2 Мбайт. На новых моделях ПК чаще используются более надежные и долговечные дискеты диаметром 3,5 дюйма и емкостью 1,44 Мбайт. На некоторых ПК вы увидите один или два дисковода только для дискет 5,25 дюйма; на некоторых — и тот, и другой дисковод; на некоторых — один или два дисковода только для дискет 3,5 дюйма.
Дискеты 5,25 дюйма имеют специальную прорезь для защиты от записи: если эту прорезь заклеить полоской бумаги, запись на эту дискету будет блокирована. На дискетах 3,5 дюйма для защиты от записи вместо прорези предусмотрен специальный переключатель - "заслонка". Когда эта заслонка открыта, запись запрещена. Рекомендуется защищать от записи дискеты, на которых хранятся важные программы и данные, чтобы уменьшить риск случайного разрушения файлов.
Для того, чтобы компьютер мог работать с дискетой, ее предварительно надо разметить (форматировать).
Для обращения к сменным магнитным дискам используются латинские обозначения А: и В:; первый жесткий магнитный диск обозначается именем С: (подробнее об этом рассказано далее).
Монитор
|
Рис. 14. Внешний вид монитора. |
Монитор внешне напоминает телевизор (Рис. 14.) и обычно располагается либо сверху на системном блоке либо рядом с ним. Он имеет массу интересных названий, которые по душе только компьютерным всезнайкам: дисплей, CRT (cathode ray tube, или электронно-лучевая трубка), VDT (video display terminal, или видеотерминал), терминалу экран (хотя экраном обычно называют то, что мы видим на мониторе, а не сам монитор).
Монитор (дисплей) предназначен для вывода на экран текстовой и графической информации. Монитор работает под управлением специального аппаратного устройства — видео - адаптера, который предусматривает два возможных режима — текстовый и графический.
В текстовом режиме
экран разбивается на 25 строк по 80 позиций
в каждой
строке (всего 2000 позиций). В каждую позицию (знакоместо) может
быть выведен любой из символов кодовой таблицы — прописная или строчная буква
латинского или русского алфавита, служебный знак ("плюс",
"минус", "точка" и т. д.), символ псевдографики,
а также графический образ почти каждого управляющего
символа.
В графическом режиме изображение формируется так же, как и на экране телевизора, - мозаикой, совокупностью точек, каждая из которых окрашена в тот или иной цвет.
В настоящее время наиболее распространены цветные мониторы с видеоадаптерами EGA (Enhanced Graphic Adapter — улучшенный графический адаптер), VGA (Video Graphic Array — видеографическая матрица) и SVGA (Super VGA). Адаптер EGA сохранился на старых машинах, но в современных компьютерах уже не используется.
В текстовом режиме каждой позиции на экране этих мониторов соответствует один из 16 цветов фона и один из 16 цветов символа, выведенного в данную позицию.
Основные характеристики изображения в графическом режиме - разрешающая способность видеоадаптера, т. е. количество точек, выводимых по горизонтали и вертикали, и число возможных цветов каждой точки. Разрешающая способность конкретного адаптера зависит от режима его работы. В типичных случаях EGA выводит на экран 640 точек по горизонтали и 350 строк, VGA — 640 точек и 480 строк, SVGA — 640x480, 800x600, 1924x768. Число возможных цветов каждой точки (палитра) зависит и от типа адаптера, и от его разрешения, и от объема видеопамяти, отводимой компьютером адаптеру.
Минимальный элемент изображения на экране (точка) называется пикселем - от английского «picture element». Адаптер EGA формирует прямоугольные пиксели, a VGA и SVGA, — квадратные. Необходимо подчеркнуть, что изображения символов в текстовом режиме формируются теми же пикселями, которые образуют и графическую картинку. Разница в том, что в текстовом режиме программно-аппаратными средствами для каждого символа создается «матрица» из пикселей, и эта матрица как целое «печатается» на экране. Поэтому скорость вывода изображения в текстовом режиме - гораздо выше, чем в графическом. Например, адаптер EGA для изображения каждого символа использует матрицу точек размером 8x14 (8 столбцов и 14 строк).
С параметрами видеоадаптера не следует путать физические характеристики монитора — размер зерна люминофора (например, 0.39 мм, 0,31 мм, 0,28 мм) и размер экрана по диагонали (например, 14, 15. 17, 20 дюймов, 1 дюйм = 2,54 см).
Четкость изображения на экране определяется и физическими данными монитора, и разрешающей способностью видеоадаптера, и просто качеством исполнения аппаратурных элементов видеосистемы (например, качеством люминофора).
Не следует смешивать понятия «зерно» и «пиксель». Размер зерна изменить нельзя, а размер пикселя зависит от режима видеоадаптера. Для адаптеров с высоким разрешением нет смысла использовать монитор с крупным зерном.
В общем случае принято считать, что в текстовом режиме мониторы не очень отличаются друг от друга по четкости картинки, однако в графическом режиме с ростом разрешения растет и качество изображения.
Важнейшее значение для эффективной работы с компьютером имеет правильное использование монитора. Ниже даются некоторые рекомендации по этому поводу,
1. Учтите, что монитор — это хрупкий прибор, и если Вы уроните его со стола, то Вам потребуется покупать новый. Так что монитор надо поставить так, чтобы он стоял надежно и не на краю стола.
2. Надо установить монитор так, чтобы на него было удобно смотреть. Поверните монитор таким образом, чтобы Вы смотрели на экран под прямым углом, а не сбоку. Лучше, чтобы Вы смотрели на экран немножко сверху вниз, так, что экран должен быть слегка наклонен, — нижний его край должен быть ближе к Вам.
3. Надо правильно задать регулировки изображения. Ведь на экран монитора Вы, может быть, будете смотреть много часов подряд, и если он неправильно отрегулирован, Вы скоро испортите глаза. Сначала надо отрегулировать яркость и контрастность монитора. Не следует делать изображение слишком ярким, — от этого быстро устанут глаза. Проверьте это так: черный цвет на экране должен быть действительно черным, а не белесым. Если на Вашем мониторе есть ручка фокусировки, подкрутите ее так, чтобы изображение было максимально четким.
4. Монитор всегда быстро загрязняется пылью. Надо регулярно стирать эту пыль с экрана мягкой тряпочкой.
5. Если монитор установлен так, что от экрана отсвечивают блики, не портите глаза — либо установите монитор так, чтобы бликов не было, либо приобретите фильтр для монитора. Фильтры из металлической или нейлоновой сетки использовать нежелательно, так как сетка приводит к искажениям (интерференции) изображения. Фильтры из обычного тонированного стекла (их стоимость 8-10 долл.) не устраняют блики, хотя и несколько повышают контрастность изображения. Наилучшее качество изображения обеспечивают стеклянные поляризационные фильтры — они устраняют практически все блики, делают изображение более четким и контрастным.
6. Кинескоп, находящийся внутри монитора, использует очень высокое напряжение, поэтому ни в коем случае не следует открывать крышку монитора и тем более трогать находящиеся под этой крышкой детали. Это должны делать только специалисты по ремонту мониторов.
Клавиатура и мышь
|
|
![]() Клавиатура - основное устройство
для ручного ввода данных в компьютер, кодируемых путем нажатия расположенных
на ней клавиш. В профессиональных ПЭВМ клавиатура обычно реализуется в виде функционально и
конструктивно законченного узла - электронного пульта (Рис. 15.), размещенного
в отдельном плоском корпусе. Как правило, клавиатура может свободно перемещаться на столе
пользователя, т.к. соединяется с системным блоком гибким кабелем или шнуром.
Клавиатура - основное устройство
для ручного ввода данных в компьютер, кодируемых путем нажатия расположенных
на ней клавиш. В профессиональных ПЭВМ клавиатура обычно реализуется в виде функционально и
конструктивно законченного узла - электронного пульта (Рис. 15.), размещенного
в отдельном плоском корпусе. Как правило, клавиатура может свободно перемещаться на столе
пользователя, т.к. соединяется с системным блоком гибким кабелем или шнуром.
Клавиатура имеет несколько групп клавиш:
• алфавитно-цифровые;
• функциональные;
• управляющие и т.д.
Обычно на клавиатуре 101 клавиша.
Внимание!!! Хотя клавиатура является достаточно надежным и неприхотливым устройством, все же этим не следует злоупотреблять. В частности, не следует класть на клавиатуру бутерброды и ставить рядом с ней чай, — крошки и жидкости могут вывести ее из строя. Заканчивая работу с компьютером, закройте клавиатуру крышкой, — это предотвратит попадание туда пыли.
В современной технологии вместе с клавиатурой используется и другое устройство ввода информации — манипулятор типа «мышь» (рис. 16).

Рис. 16. Манипулятор «мышь».
«Мышь» — устройство управления манипуляторного типа. Представляет собой плоскую коробочку с двумя-тремя кнопками. Перемещение мыши по плоской поверхности синхронизировано с перемещением графического объекта (указателя мыши) на экране монитора.
Принцип действия. В отличие от рассмотренной ранее клавиатуры, мышь не является стандартным органом управления, и персональный компьютер не имеет для нее выделенного порта. Для мыши нет и постоянного выделенного прерывания, а базовые средства ввода и вывода (BIOS) компьютера, размещенные в постоянном запоминающем устройстве (ПЗУ), не содержат программных средств для обработки прерываний мыши.
В связи с этим в первый момент после включения компьютера мышь не работает. Она нуждается в поддержке специальной системной программы — драйвера мыши. Драйвер устанавливается либо при первом подключении мыши, либо при установке операционной системы компьютера. Хотя мышь и не имеет выделенного порта на материнской плате, для работы с ней используют один из стандартных портов, средства для работы с которыми имеются в составе BIOS. Драйвер мыши предназначен для интерпретации сигналов, поступающих через порт. Кроме того, он обеспечивает механизм передачи информации о положении и состоянии мыши операционной системе и работающим программам.
Компьютером управляют перемещением мыши по плоскости и кратковременными нажатиями правой и левой кнопок (эти нажатия называются щелчками). В отличие от клавиатуры мышь не может напрямую использоваться для ввода знаковой информации — ее принцип управления является событийным. Перемещения мыши и щелчки ее кнопок являются событиями с точки зрения ее программы-драйвера. Анализируя эти события, драйвер устанавливает, когда произошло событие и в каком месте экрана в этот момент находился указатель. Эти данные передаются в прикладную программу, с которой работает пользователь в данный момент. По ним программа может определить команду, которую имел в виду пользователь, и приступить к ее исполнению.
Комбинация монитора и мыши обеспечивает наиболее современный тип интерфейса пользователя, который называется графическим. Пользователь наблюдает на экране графические объекты и элементы управления. С помощью мыши он изменяет свойства объектов и приводит в действие элементы управления компьютерной системой, а с помощью монитора получает от нее отклик в графическом виде.
Стандартная мышь имеет только две кнопки, хотя существуют нестандартные мыши с тремя кнопками или с двумя кнопками и одним вращающимся регулятором. Функции нестандартных органов управления определяются тем программным обеспечением, которое поставляется вместе с устройством.
К числу регулируемых параметров мыши относятся: чувствительность (выражает величину перемещения указателя на экране при заданном линейном перемещении мыши), функции левой и правой кнопок, а также чувствительность к двойному нажатию (максимальный интервал времени, при котором два щелчка кнопкой мыши расцениваются как один двойной щелчок). Программные средства, предназначенные для этих регулировок, обычно входят в системный комплект программного обеспечения — мы рассмотрим их при изучении операционной систем.
Рассмотренные части компьютера очень важны. Убедитесь, что Вы поняли, где у вас системный блок, где монитор и где клавиатура.
Компьютеры notebook имеют все эти части, но они размещены в одном чемоданчике.
Принтер (печатающее устройство) предназначен для вывода информации на бумагу (Рис. 17). Область применения принтеров весьма широка — от вывода обычной текстовой информации (текстовых документов) до построения сложных графических изображений (иногда — в цвете).
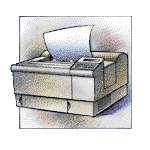
Рис. 17. Принтер.
Наибольшее распространение в работе с ПК получили принтеры трех типов: матричные, струйные и лазерные.
Чаще всего на ПК используются матричные принтеры. Это самые дешевые аппараты, обеспечивающие удовлетворительное качество печати для широкого круга рутинных операций, главным образом, для подготовки текстовых документов. Одновременно матричный принтер — самое ненадежное устройство компьютера: в нем много механических деталей, которые при интенсивной эксплуатации быстро ломаются. Поэтому не рекомендуется использовать матричные принтеры для непрерывной печати большого объема текстовых документов (например, при расчете зарплаты в больших организациях), при печати сложных графических изображений. Многие матричные принтеры обеспечивают возможность цветной печати, однако, режим работы механических частей при этом настолько напряженный, что Вы рискуете быстро вывести принтер из строя.
Более высокое качество печати обеспечивают струйные принтеры, которые особенно удобны для вывода цветных изображений. Но струйные принтеры требуют тщательного ухода за собой.
Лазерные принтеры стоят в несколько раз дороже матричных и струйных, зато обладают и целым рядом преимуществ по сравнению с ними (впрочем, в последнее время появились струйные принтеры, сравнимые по возможностям с лазерными). Во-первых, лазерный принтер дает наилучшее (близкое к типографскому) качество печати. Во-вторых, скорость печати у лазерных принтеров в 4 — 5 раз выше, чем у матричных и струйных. В-третьих, эти принтеры весьма надежны и могут без опасений использоваться для непрерывного вывода больших объемов информации. Оригинал-макеты изданий, подготовленных на лазерном принтере, могут непосредственно передаваться в типографию для тиражирования.
Включение компьютера
Для включения компьютера необходимо:
- включить стабилизатор напряжения, если компьютер подключен через стабилизатор напряжения;
- включить компьютер (переключателем на корпусе компьютера).
- включить монитор компьютера;
- включить принтер (если он нужен);
После этого на экране компьютера появятся сообщения о ходе работы программ проверки и начальной загрузки компьютера. Когда начальная загрузка операционной системы будет закончена, появится приглашение операционной системы, например:
С:\> или 20:59 C:\WORK>
(вид приглашения может меняться пользователем с помощью команды DOS prompt). Появление приглашения означает, что операционная система готова к приему команд.
Выключение компьютера
Для выключения компьютера надо:
- закрыть работающие программы;
- выключить компьютер (переключателем на корпусе компьютера);
- выключить принтер (если он включен);
- выключить монитор компьютера;
-выключить стабилизатор, если компьютер подключен через стабилизатор напряжения.
Правила техники безопасности при работе с ПК
Системный блок компьютера желательно поставить в таком месте, чтобы он не подвергался толчкам и вибрациям. Недопустимо ставить на системный блок матричный принтер — возникающие при его работе вибрации могут повредить компьютер. Все кабели, соединяющие системный блок компьютера с другими устройствами, следует вставлять и вынимать только при выключенном компьютере. В помещении, где стоят компьютеры, не следует курить. Хотя бы один раз в несколько месяцев следует открывать системный блок компьютера и удалять пылесосом накопившуюся там пыль и грязь.
Вопросы для самоконтроля:
1. Перечислите основные компоненты ПК и дополнительные устройства.
2. Какими дискетами пользуются сейчас на ПК? Чем они отличаются друг от друга?
3. Что такое клавиатура?
4. Какие группы клавиш имеет клавиатура?
5. Что такое «мышь»?
6. Каков принцип действия «мыши»?
7. Какие принтеры используются при работе с ПК?
8. Как правильно включить и выключить компьютер?
9. Каковы правила техники безопасности при работе с ПК?
Материалы на данной страницы взяты из открытых источников либо размещены пользователем в соответствии с договором-офертой сайта. Вы можете сообщить о нарушении.