
Практическая работа по теме Создание виртуальной машины и установка на ней операционной системы Windows 7
1. Копирование файлов виртуальной машины VMware Workstation 9 на физический ПК
Запустим Setup (рис. 1).
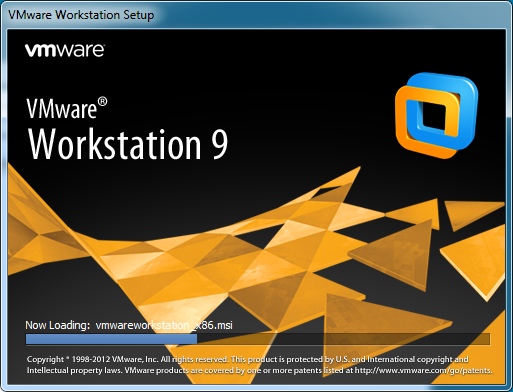
Рисунок 1 - Логотип программы VMware Workstation 9
Далее изменим место размещения VM на ПК и для этого будем создавать виртуальную машину не по шаблону (переключатель Typical - Обычная), а с нашими настройками (переключатель Custom - Специальная) – рис. 2.
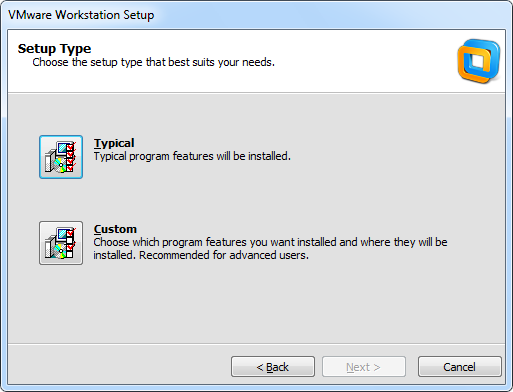
Рисунок 2 - Устанавливаем переключатель Custom (Специальная установка)
Примечание
Это не обязательно. Вы можете установить VM с настройками по умолчанию.
Стандартный путь для нахождения файлов виртуальной машины мы изменим (рис. 3 и рис. 4).
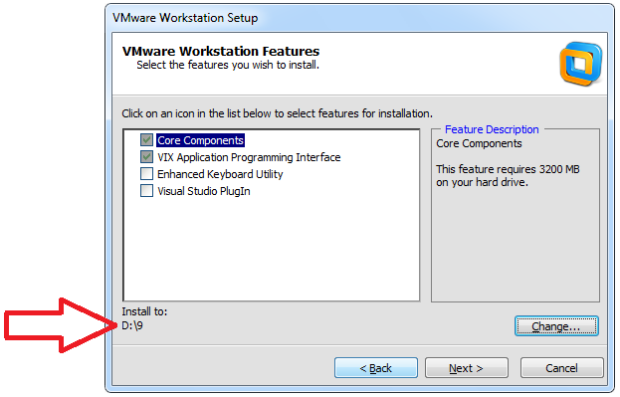
Рисунок 3 - Выбираем компоненты программы и путь их размещения
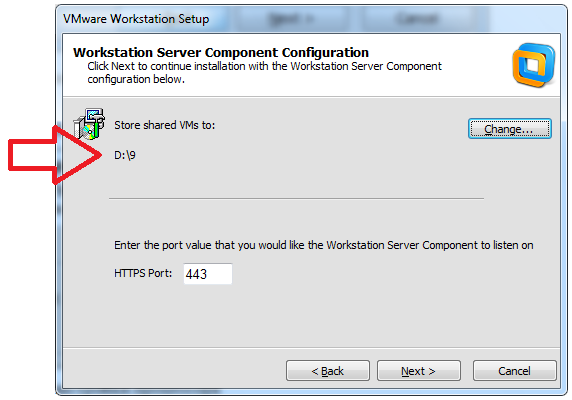
Рисунок 4 - Указываем путь для нахождения файлов виртуальной машины
Следующие окна оставляем с настройками по умолчанию и нажимаем на кнопку Next (Следующий). В финале следующее сообщение (рис. 5)
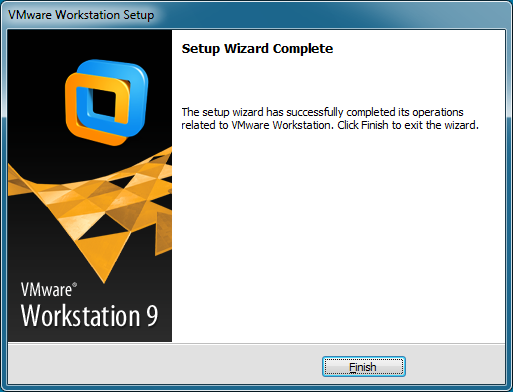
Рисунок 5 - Машина создана
С помощью русификатора английский интерфейс (рис. 6) меняем на русский (рис. 7).
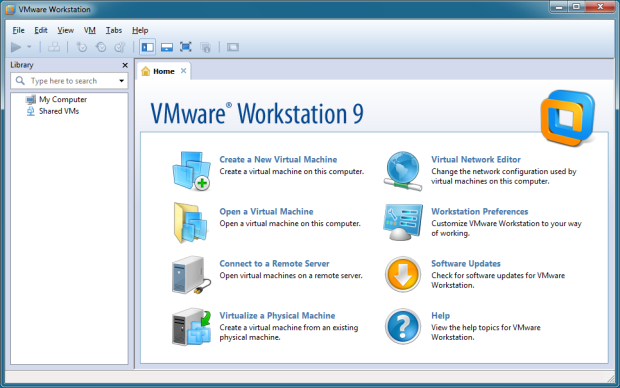
Рисунок 6 - Стартовое окно запуска VM с английским интерфейсом
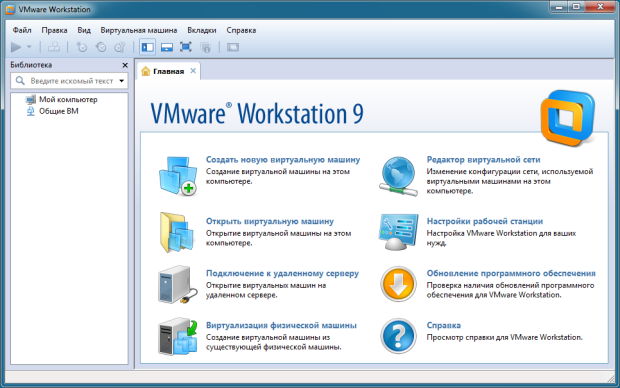
Рисунок 7 - Программа успешно русифицирована
2. Создание новой виртуальной машины и установка на нее ОС Windows 7
Щелкаем на значок машины на рабочем столе (рис. 8).
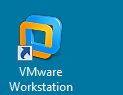
Рисунок 8 - Ярлык для VM
Выполняем команду Файл-Новая виртуальная машина или щелкаем мышкой на значке и устанавливаем переключатель Выборочный (рис. 9).
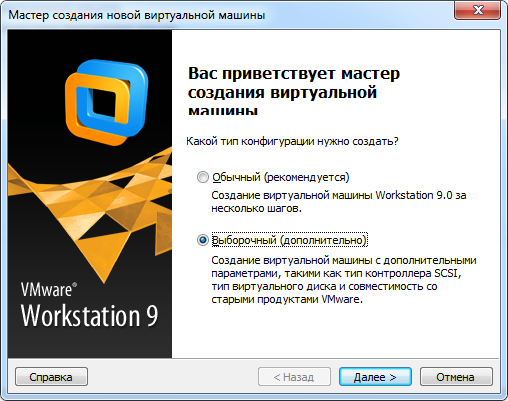
Рисунок 9 - Первое окно Мастера создания виртуальной машины
Примечание
Этот вариант для опытных пользователей. Вы можете установить VM с настройками по умолчанию.
Далее Мастер проверяет возможность установки VM на ПК, затем предлагает нам выбрать оборудование и указать источник для установки ОС (рис. 10 и рис. 11).
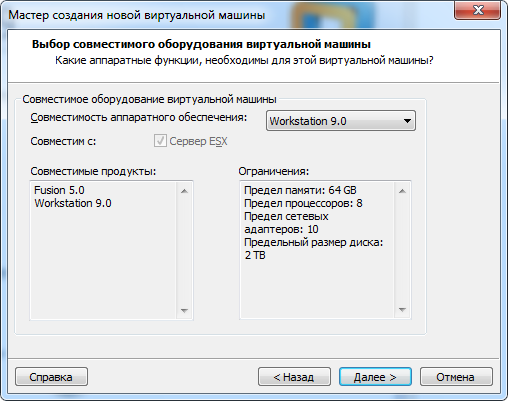
Рисунок 10 - Выбор совместимого оборудования
ОС можно устанавливать с компакт диска или из ее ISO образа.
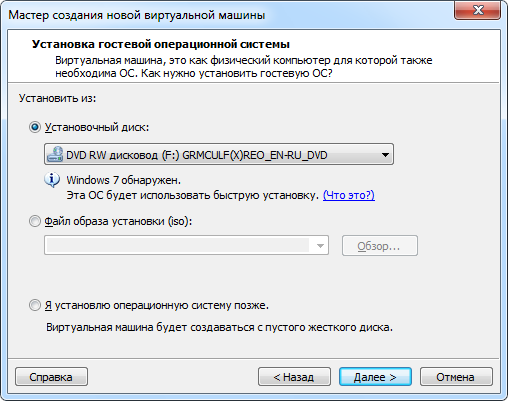
Рисунок 11 - Устанавливать систему будем с компакт-диска
Далее активируем ОС ключом и задаем имя машины (рис. 12).
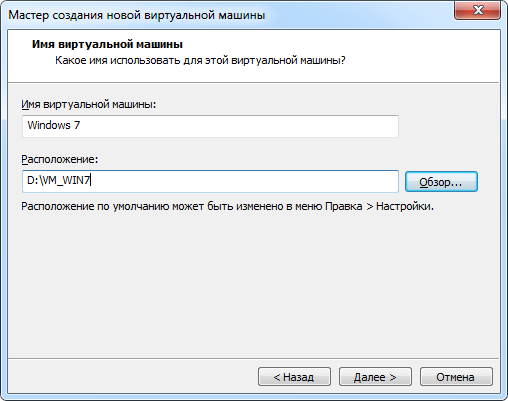
Рисунок 12 - Задаем имя машины и ее расположение
Задаем конфигурацию процессора (рис. 13).
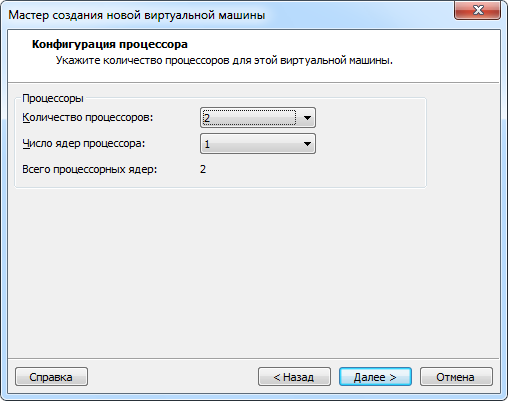
Рисунок 13 - Задаем конфигурацию процессора для VM
Остальные шаги Мастера сделаем с настройками по умолчанию. Сделаем комментарий только к окну, изображенному на рис. 14.

Рисунок 14 - Последнее окно Мастера создания новой виртуальной машины
В данном окне мы видим, что у нашего виртуального ПК будет сетевой адаптер NAT (Network Address Translation - технология преобразования сетевых адресов).
Примечание
При помощи механизма NAT несколько машин из одной сети могут выходить в другую сеть, в нашем случае — несколько машин из виртуальной локальной сети смогут выходить в глобальную сеть Интернет, используя только один IP адрес. Иначе говоря, вся сеть пользуется одним IP адресом. В нашем случае это будет IP адрес роутера (маршрутизатора), к которому подключен физический ПК (Позднее мы изобразим карту такой сети на рисунке). IP адреса пакетов из виртуальной локальной сети, проходя через NAT (в сторону Интернет), перезаписываются адресом внешнего сетевого интерфейса, а возвращаясь обратно (из Интернет в локальную сеть), на пакетах восстанавливается правильный (локальный) IP адрес машины, которая и посылала исходный пакет данных. С точки зрения провайдера Интернет, в такой сети работает лишь одна машина (маршрутизатор с активированным на нем механизмом NAT), а все другие компьютеры, находящейся за маршрутизатором, для провайдера не видны совсем. Таким образом, получив лишь один IP адрес (одно подключение) от провайдера, можно вывести в глобальную сеть несколько ПК. И такая локальная сеть автоматически защищается от злоумышленников, поскольку она им просто не видна (за исключением самого компьютера-маршрутизатора). Для подавляющего большинства программ механизм NAT полностью прозрачен, т.е. они его просто не заметят.
Итак, продолжим. Процесс установки Windows 7 как на физический ПК, так и на виртуальный ПК полностью идентичен (рис. 15 и рис. 16).
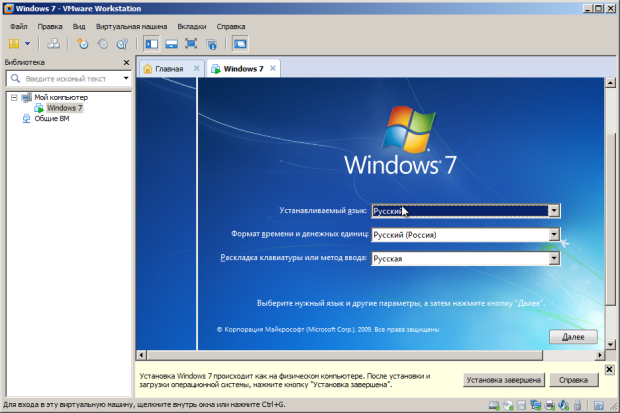
Рисунок 15 - Окно начальной установки Windows 7 на виртуальный ПК
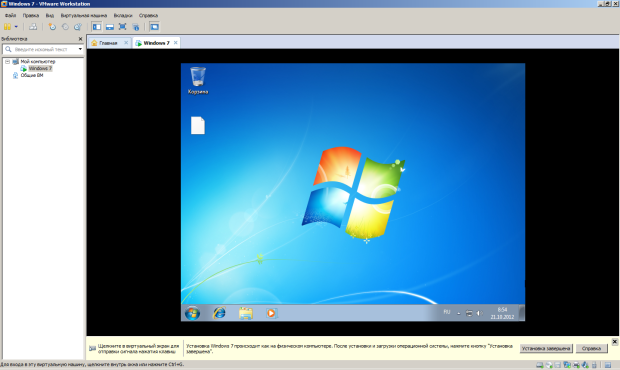
Рисунок 16 - Установка Windows 7 на виртуальный ПК завершен
В заключение выполним следующее: Пуск-Панель управления-Учетные записи пользователей-Создание пароля своей учетной записи (рис. 17).
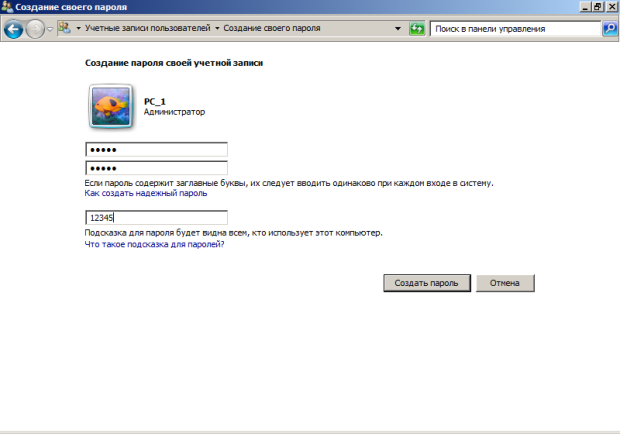
Рисунок 17 - Создание пароля своей учетной записи
И еще одна команда: Панель управления-Система и безопасность-Система-Изменить параметры-Изменить. Здесь мы включим наш ПК в рабочую группу (рис. 18).

Рисунок 18 - Окно Изменение имени компьютера или домена
3. Клонирование виртуальной машины с ОС Windows 7
Создадим еще одну машину, для этого выполним команду Виртуальная машина-Управление-Клонировать (рис. 19).
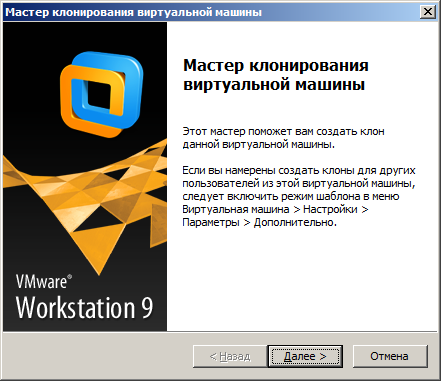
Рисунок 19 - Окно Мастер клонирование виртуальной машины
Далее мы покажем только те окна, где мы отклонились от шагов мастера по умолчанию (рис. 20).
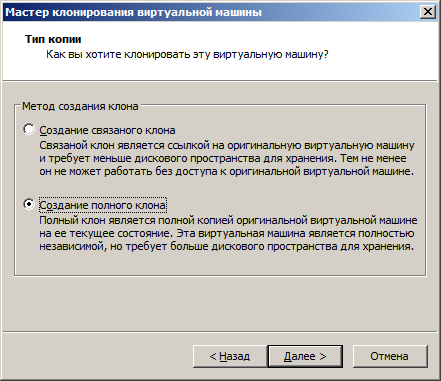
Рисунок 20 - Устанавливаем переключатель Создание полного клона
Клонирование – процесс существенно более быстрый, чем установка виртуальной машины с нуля (рис. 21).
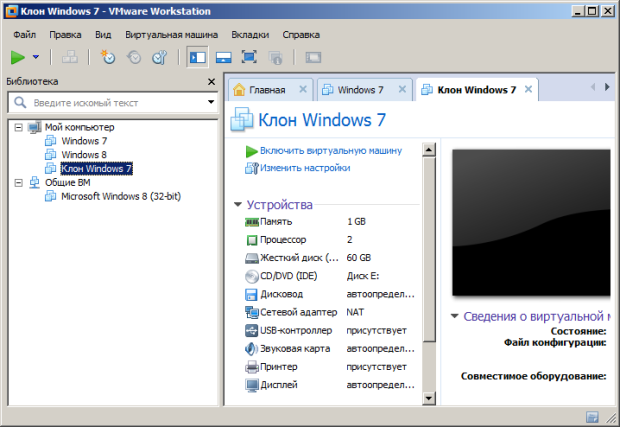
Рисунок 21 - Клон создан
Примечание
Мы также установили виртуальную машину на ОС Windows 8. Предлагаем вам сделать эту работу самостоятельно – ничего принципиально нового в этом процессе нет.
Установка средств Wmware
Чтобы получить доступ из виртуальной машины к файлам на физическом ПК потребуется команда Виртуальная машина-Установить пакет Wmware Tools (рис. 22).
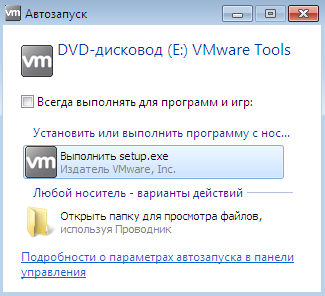
Рисунок 22 - Окно начала установки средств Wmware
После инсталляции средств и перезагрузки виртуальной машины выполним команду Виртуальная машина-Параметры, откроем вкладку Параметры и встанем курсором на строчку папок с общим доступом. Активируем переключатель Всегда включено (рис. 23).
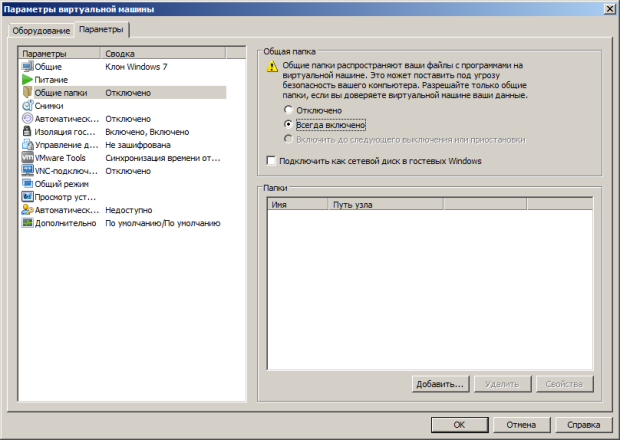
Рисунок 23 - Папки с общим доступом (общие папки) пока недоступны
Нажимаем на кнопку Добавить и на физическом ПК укажем папку, которую мы хотим сделать общей для физического и виртуального компьютеров (рис. 24).

Рисунок 24 - Кнопкой Обзор находим нужную нам папку
Далее активируем атрибуты папки (рис. 25).
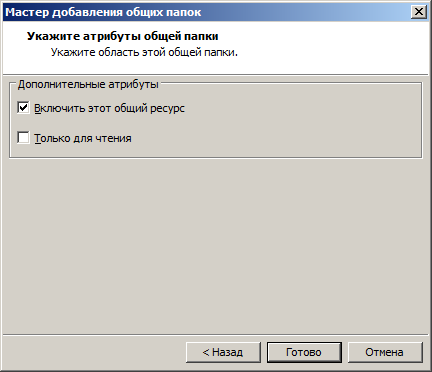
Рисунок 25 - В этом окне нам нужен верхний флажок
Теперь при просмотре всей сети мы увидим папку на нашем физическом ПК, т.е. у нас появилась связь физического ПК с виртуальными машинами (рис. 26).
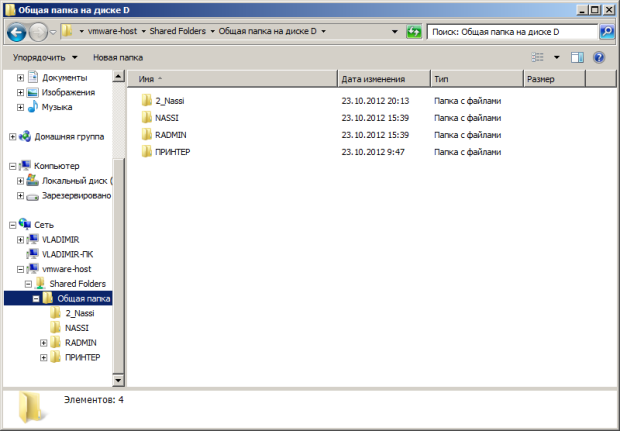
Рисунок 26 - Связь физической машины с виртуальной установлена
Выводы:
В этой работе мы создали виртуальную машину VMware Workstation 9 на физическом ПК и установили на ней ОС Windows 7. Далее научились производить операцию клонирования виртуальной машины, а также устанавливать на ней средства Wmware.
Контрольный вопрос. Для чего служит механизм NAT?
Скачано с www.znanio.ru
Материалы на данной страницы взяты из открытых источников либо размещены пользователем в соответствии с договором-офертой сайта. Вы можете сообщить о нарушении.