
Научиться работать с текстовым процессором Microsoft Word. Освоить его основной функционал. Разобраться с возможностями и настройками работ с панелями инструментов.
Расскажите последовательность действий для создания «автотекста».
- Выделите в тексте слово или фрагмент текста, который составит элемент автотекста, например, слово «Windows».
- Нажмите комбинацию клавиш Alt+F3 (или выберите команду меню Вставка - Автотекст - Создать).
- В появившемся диалоге наберите имя автотекста, то есть сокращенное обозначение, с помощью которого вы будете вводить автотекст (в данном примере имя автотекста - «в»).
- Щелкните по кнопке ОК.
Теперь для вставки элемента автотекста «Windows», достаточно набрать «в» и нажать клавишу F3. Автотекст будет вставлен в место расположения курсора. Изображенную ниже картинку, сопровождающую советы в данной книге, можно также ввести автотекстом. То есть «автотекст» может быть не только автоматическим текстом, но и еще «авторисунком», «автотаблицей» и проч.
Если вы хотите, чтобы элемент автотекста обладал определенными атрибутами форматирования, необходимо при задании автотекста к выделенному фрагменту применить форматирование символов.
Если вы забыли имя автотекста, можете воспользоваться списком имен, для чего:
- установите курсор в место вставки автотекста;
- выберите команду Вставка – Автотекст – Автотекст;
- в списке появившегося окна в поле Имя элемента выделите нужную позицию;
- щелкните по кнопке Вставить.
В результате выбранный вами элемент будет вставлен в текст. Поиск имени автотекста можно облегчить, если вы помните, за каким стилем был закреплен автотекст. В этом случае выберите команду Вставка – Автотекст и в выпадающем меню выберите стиль, а затем имя автотекста. После щелчка по имени автотекст будет вставлен в место размещения курсора.
При необходимости вы можете отредактировать имя автотекста. Выполняется редактирование с помощью окна Автозамена, вкладки Автотекст . Выделите в списке элемент автотекста и наберите новое имя в поле Имя элемента, после чего щелкните по кнопке Добавить.
Какие параметры можно менять у листа бумаги, на котором текст должен быть напечатан?
В диалоговом окне «Параметры страницы»
- можно изменять размер бумаги,
- задавать ориентацию отпечатков,
- печатать на обеих сторонах бумаги,
- поворачивать распечатываемый документ на 180 градусов,
- увеличивать или уменьшать размер отпечатка
- регулировать область печати.
Расскажите о способах копирования и вставки фрагментов текста.
Копировать и вставлять элементы можно с помощью фрагментов. В отличие от содержимого буфера обмена фрагменты представляют собой отдельные документы, содержащие скопированные объекты.
Фрагмент может быть создан путем перетаскивания выделенной области на рабочий стол и вставлен путем перетаскивания фрагмента с рабочего стола в требуемое место документа. Т.к. фрагменты являются документами, можно их открывать, просматривать и редактировать средствами Word.
Чтобы создать фрагмент, выделите в документе текст и перетащите выделенную область на рабочий стол Windows. Следует учесть тот факт, что при этом часть рабочего стола должна быть видна на экране монитора. Если окно Word развернуто во весь экран, его следует уменьшить, чтобы была видна часть рабочего стола. Перетаскивать выделенный фрагмент можно не только на рабочий стол, но и в любую папку.
Перемещение и копирование перетаскиванием
Перемещать и копировать можно только выделенные фрагменты документа.
В пределах видимой части документа проще всего перемещать и копировать фрагменты перетаскиванием.
- Выделите фрагмент документа и наведите на него указатель мыши так, чтобы указатель принял вид стрелки, повернутой влево-вверх.
- Нажмите левую кнопку мыши и, не отпуская ее, переместите фрагмент туда, куда требуется; при этом рядом с указателем мыши появится пунктирный прямоугольник, в месте предполагаемой вставки отображается специальная метка, а в строке состояния появляется вопрос Куда переместить?
- После того, как будет отпущена левая кнопка мыши, произойдет перемещение Фрагмента.
- После перетаскивания текста непосредственно под вставленным фрагментом появляется кнопка Параметры вставки. При нажатии этой кнопки отображается список, в котором можно выбрать способ вставки данных в документ. Перечень доступных вариантов зависит от типа вставляемого содержимого, а также от формата текста, в который производится вставка.
Копирование фрагмента перетаскиванием производится точно так же, как и перемещение, только при нажатой клавише клавиатуры Ctrl.
- Нажмите левую кнопку мыши, затем клавишу Ctrl. При нажатой левой кнопке мыши переместите фрагмент туда, куда требуется; при этом рядом с указателем мыши появится пунктирный прямоугольник со знаком + (плюс), в месте предполагаемой вставки отображается специальная метка, а в строке состояния появляется вопрос Куда копировать?
- Отпустите клавишу Ctrl, а затем левую кнопку мыши.
Фрагмент можно перетаскивать и за пределы видимой части документа, например, вниз или вверх. Для этого надо, ухватившись за фрагмент, перемещать его вниз или вверх к границе видимой части документа и там остановить. Документ начнет автоматически прокручиваться в своем окне. В нужный момент выведите указатель в поле документа – прокрутка остановится. Прежде чем фрагмент не будет помещен туда, куда требуется, левую кнопку мыши отпускать нельзя!
Выделенный фрагмент можно перетаскивать и при нажатой правой кнопке мыши. При этом в документе также появляется метка вставки. По окончании перетаскивания возникает контекстное меню, в котором можно выбрать необходимое действие (Переместить или Копировать). Чтобы вставить фрагмент документа, надо перетащить его с рабочего стола (папки) в требуемое место документа.
Как в редакторе Microsoft Word отредактировать текст, созданный в другом редакторе.
Приложение Word может открывать файлы, созданные и в предыдущих версиях Word, но эти документы открываются в режиме ограниченной функциональности (в строке заголовка отображается: "Режим ограниченной функциональности". Это означает, что документ имеет старый формат и этот формат не поддерживает некоторые возможности приложения Word
Документы со старым форматом можно преобразовать в новый формат файла. Для этого нужно открыть старый документ в приложении Word и выбрать Кнопка Office/Преобразовать.
Для открытия недавно открывавшегося файла можно выбрать его в списке Последние документы меню Кнопки Office. Кроме того, можно воспользоваться списком Недавние документы Главного меню Windows.
Для редактирования документа созданного ранее в окне Word выполните следующее:
1) выберите Кнопка Office/Открыть;
2) в окне Открытие документа откройте список Папка и выберите в нём папку, в которой находится нужный документ, выделите имя этого документа и нажмите кнопку Открыть (или дважды щелкните по имени открываемого документа). При необходимости можно открыть сразу несколько файлов одной папки. Для этого выделите значки требуемых файлов и нажмите кнопку Открыть.
Проанализируйте диалоговое окно «Автозамена...».
Автозамена - это средство автоматического обнаружения и исправления опечаток, неправильных слов, грамматических ошибок и неправильного регистра букв. Кроме того, как и автотекст, автозамена позволяет быстро вставлять фрагменты текста, рисунки и символы.
Автозамена используется для выполнения следующих функций:
- Автоматическое исправление опечаток при вводе данных в текстовые поля. Исправление производится путем замены слова в левом столбце списка словом в правом столбце. По умолчанию этот список достаточно длинный. Данная функция будет эффективно использоваться, если вы настроите список таким образом, чтобы он включал в себя типичные опечатки для конкретного пользователя.
- Автоматическая замена при вводе определенных сочетаний обычных символов специальными символами.
- Автоматическое исправление типичных ошибок ввода, связанных с неправильным нажатием клавиш <Shift> и <Caps LockX
Возможные исправления определяются флажками в верхней части диалогового окна Автозамена (AutoCorrect). Чтобы пополнить список Автозамены, необходимо ввести заменяемое сочетание букв в поле заменять (Replace), а заменяющее слово или словосочетание — в поле на (With) и затем нажать кнопку Добавить (Add). На последней вкладке Таблицы и запросы (Tables/Queries) размещены две группы параметров
Группа параметров Конструктор таблиц (Table design) определяет свойства поля, устанавливаемые по умолчанию при добавлении нового поля в таблицу: тип поля, размер для текстового и числового полей. Обратите внимание на поле Автоиндекс при импорте и создании (Autolndex on Import/Create), в котором перечисляются через точку с запятой некоторые слова. Дело в том, что когда одно из этих слов встречается в имени вновь создаваемого поля. Конструктор таблиц автоматически строит индекс по этому полю. Таким образом, если вы будете придерживаться определенных правил при наименовании полей таблиц, например все ключевые поля будете обозначать именами с суффиксом id, то ваша работа по созданию индексов для таблиц заметно упростится.
Как изменять параметры настройки программы Microsoft Word?
Для настройки Параметров Word используется диалоговое окно Параметры, для активизации которого необходимо выполнить команду Параметры из меню Сервис.
Окно Параметры состоит из одиннадцати страниц, каждая из которых соответствует той или иной категории параметров.

Общие параметры. Для настройки общих параметров служит страница Общие.

Эта страница содержит следующие опции:
- Фоновая разбивка на страницы - Word автоматически выполняет верстку страниц во время работы с документом, подсчитывает строки и окончания страниц по мере того, как набирается текст. Фоновая разбивка на страницы включается автоматически в режимах Разметка страницы и Просмотр печати.
- Белый текст на синем фоне - текст выводится белым цветом на синем фоне.
- Звуковое сопровождение событий - при характерных системных событиях в Windows, например, выведении предупреждения, подается звуковой сигнал.
- Эффекты анимации - анимация перемещения мыши в Word и других приложениях Office, использование особых видов указателей при печати, изменении разбивки на страницы, сохранении и автоматическом форматировании, а также анимация таких действий Word, как фоновое сохранение, поиск и замена текста.
- Подтверждать преобразование при открытии - Word всегда будет открывать окно Преобразовать файл при попытке открыть документ не в формате Word. Это может быть удобно, если Вы точно хотите задать, как Word должен преобразовать файл, и если Вы подозреваете, что преобразование может навредить.
- Автоматически обновлять связи при открытии - при открытии документов происходит обновление всех связей с объектами.
- Отправлять документ по почте как вложение - допускает присоединение документов к почтовому сообщению. Используется, если на компьютере установлена программа электронной почты.
- Помнить список из N файлов - управляет длиной списка из N последних использованных файлов, который появляется снизу в меню Файл.
- Единицы измерения - выбираются единицы измерения для работы в Word. В качестве единиц измерения могут быть выбраны дюймы, сантиметры, пункты, пики.
- Кнопка Параметры Web - документа служит для выбора режима отображения документа в браузере.
- Кнопка Параметры электронной почты служит для настройки работы Word с электронной почтой.
Просмотр документов

- Выделение цветом - позволяет выделять выбранный текст и на распечатке (на цветном принтере).
- Закладки - вставленные в документ закладки выводятся в серых квадратных скобках.
- Строка состояния - управляет выводом в окне Word строки состояния во всех режимах просмотра.
- Всплывающие подсказки - отображение всплывающих подсказок при установке указателя, например, на знак примечания.
- Анимация текста - отображение анимационных эффектов текста на экране.
- Горизонтальная полоса прокрутки - вывод в окне горизонтальной полосы прокрутки.
- Вертикальная полоса прокрутки - вывод в окне вертикальной полосы прокрутки.
- Пустые рамки рисунков - вместо графики выводятся пустые прямоугольники. Это делается для того, чтобы ускорить работу на медленном компьютере.
- Коды полей - управление индикацией кодов полей в тексте.
- Затенение полей - управляет заполнением фона, на котором выводятся коды полей; при установленном значении Никогда заполнение фона не выполняется никогда, при значении Всегда - всегда, при значении При выделении - только когда поле попадает в выбранный фрагмент документа.
- Группа опций Знаки форматирования предназначена для управления отображением непечатаемых символов. При переходе из стандартного режима просмотра в режим разметки добавляется несколько параметров просмотра.
- Рисунки - позволяет отобразить на экране объекты, созданные с помощью инструментов рисования Word. Этот параметр доступен только в режиме просмотра разметки страницы.
- Привязка объектов - отображает точку привязки объекта к абзацу как маленький символ якоря.
- Границы текста - отображает пунктирные линии вокруг полей страницы, колонок текста, форматов и объектов.
- Вертикальная линейка - выводит линейку форматирования не только сверху, но и слева от текста.
- Черновик - включает и выключает черновой режим вывода документа. В нем весь текст выводится одним шрифтом, символы с жирным или наклонным начертанием выводятся с подчеркиванием, вместо графики выводятся пустые прямоугольники. Опция доступна для нормального режима просмотра и режима эскиза.
- Ширина полосы стилей - включает и выключает вывод области стилей форматирования слева от текста документа. Ширина области определяется значением, указанным в поле, расположенном ниже.
Редактирование. Параметры, относящиеся к редактированию текста, содержатся на странице Правка и включают следующие опции:
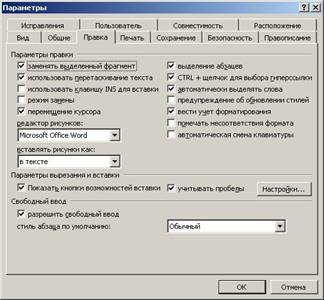
- Заменять выделенный фрагмент - любой выделенный текст будет удален, как только начнется ввод нового. При сброшенном флажке выделенный текст не будет удален, а будет смещаться вправо.
- Использовать перетаскивание текста - позволяет перетаскивать выделенный фрагмент с помощью мыши на другое место.
- Использовать клавишу INS для вставки - включает использование клавиши Ins для вставки в документ информации, содержащейся в буфере обмена (вместо сочетания Shift-Ins); после этого клавиша Ins перестает использоваться для переключения между режимами вставки и замены.
- Режим замены - включает режим замены по умолчанию.
- Учитывать пробелы - при вырезании или вставке текста происходит добавление недостающих или удаление лишних пробелов.
- Автоматическая смена клавиатуры - язык изменяется на язык того текста, где находится курсор.
- Автоматически выделять слова - если опция включена, то при выборе части слова происходит выбор всего слова.
- Редактор рисунков - выбирается приложение, которое можно использовать для редактирования рисунков (из числа установленных на компьютере).
Помимо этого можно установить стиль форматирования абзаца, если установлен флажок Разрешить свободный ввод.
Запись документов. Параметры, связанные с сохранением документа, устанавливаются на странице Сохранение.

Эти опции позволяют следующее:
- всегда создавать резервную копию - при сохранении документа создается копия старого файла с расширением ВАК;
- разрешить быстрое сохранение - включает и выключает режим быстрого сохранения. Быстрое сохранение выполняется быстрее, чем обычное, но файл, записанный таким образом, требует несколько больше места на диске;
- предлагать заполнение свойств документа - если эта опция включена, то при первом сохранении нового документа будет активизировано окно Информация о документе;
- запрос на сохранение шаблона "Обычный"- если внесены изменения, затрагивающие шаблон NORMAL, то при завершении сеанса работы с Word появится окно запроса о сохранении этих изменений в файле NORMAL.DOT;
- внедрять шрифты TrueType - в документе сохраняются использованные в нем шрифты TrueType. Этот параметр полезно включить только в том случае, если нужно будет просматривать документ на компьютере, где не установлены шрифты, использованные в документе. При внедрении шрифтов размер документа существенно увеличивается;
- сохранять только данные для форм - позволяет сохранить данные из формы как запись, которую можно будет использовать в базе данных;
- разрешить фоновое сохранение - сохранение документов в фоновом режиме. Это позволяет продолжать работу с Word во время сохранения документа. На время сохранения документа в фоновом режиме в строке состояния появляется мигающий значок дискеты;
- автосохранение - определяет длительность между сеансами автоматического сохранения документа;
- сохранять файлы Word как: - выбор формата файла, который следует использовать по умолчанию при сохранении документов в Word;
- отключить средства, реализованные после: - позволяет исключить новые возможности Word.
Безопасность. Параметры, связанные с обеспечением безопасности, устанавливаются на странице Безопасность.
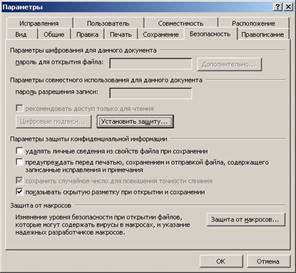
- Пароль для открытия файла - защищает документ от чтения (пароль длиной до 15 символов);
- Пароль разрешения записи - защищает документ от внесения в него изменений (пароль длиной до 15 символов). При вводе пароля документ открывается как обычно. При нажатии кнопки Только чтение документ открывается для чтения.
- Рекомендовать доступ только для чтения - перед открытием документа появляется окно с рекомендацией открывать этот документ только для чтения. Эту рекомендацию можно принять или проигнорировать.
Параметры печати. Параметры печати устанавливаются на странице Печать и определяют возможности вывода документов на принтер.
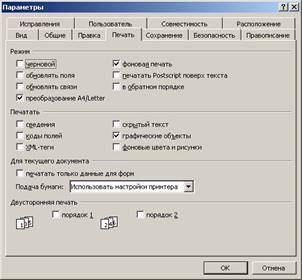
В настройку входят следующие опции. (В зависимости от типа используемого принтера набор параметров может несколько различаться):
- Черновой - устанавливает печать документов с минимальным форматированием. Количество установок форматирования, которое будет учтено при печати, зависит от принтера. Как следует из названия, эта опция предназначена для печати черновиков документов.
- Обновлять поля - позволяет автоматически обновлять перед печатью все поля в документе (например, поля даты и номера страницы).
- Обновлять связи - устанавливает обновление связей в документе при печати. Если источники связей часто меняются или недоступны, лучше оставить этот флажок сброшенным.
- Преобразование A4/Letter - в одних странах по умолчанию используется размер бумаги "Letter", а в других - "А4". Чтобы документ, при оформлении которого использовался размер бумаги, являющийся стандартным для одной страны (например "А4"), был правильно напечатан на бумаге, размер которой является стандартным для другой страны (например "Letter"), установите этот флажок. Этот параметр влияет на печать документа, но не изменяет его форматирование.
- Фоновая печать - позволяет осуществлять печать в фоновом режиме, то есть Вы сможете продолжать работу во время печати документа. Этот режим дает несомненные преимущества, так как освобождает от необходимости ожидать окончания печати, но занимает много оперативной памяти и может сильно замедлить работу на слабом компьютере. Не рекомендуется применять этот режим при конфигурации ниже i486DX4 66MHz.
- Печатать Postscript поверх текста - Печать кода Postscript в преобразованном документе Word для Macintosh поверх текста документа, а не под ним.
- В обратном порядке - устанавливает печать страниц документа в обратном порядке, начиная с последней.
- Сведения - по окончании печати документа Word напечатает на отдельной странице сведения о документе.
- Коды полей - устанавливает печать кодов полей, а не их значений в документе.
- Скрытый текст - позволяет распечатать скрытый текст, который содержится в документе. В напечатанном виде скрытый текст ничем не отличается от обычного. Word не печатает точечное подчеркивание, которым отмечен скрытый текст на экране. Печать скрытого текста воздействует на окончания строк и страниц в документе, поэтому, если это имеет значение, нужно отобразить скрытый текст на экране еще перед печатью и сделать все необходимое с разметкой строк и страниц.
- Графические объекты - разрешает печать графических объектов: рисунков, диаграмм и др., созданных в Word и включенных в документ.
- Печатать только данные для форм - позволяет печатать только информацию, введенную в поля формы. Этим можно пользоваться для заполнения ранее напечатанных форм. Эта опция применяется только к текущему, а не ко всем документам.
- Подача бумаги - задает используемый по умолчанию источник бумаги. Наиболее логично использовать здесь настройки, сделанные для принтера. Если используются различные источники бумаги для различных разделов документа, например, если печатаются конверт и письмо, нужно использовать команду Файл / Параметры страницы / Размер бумаги.
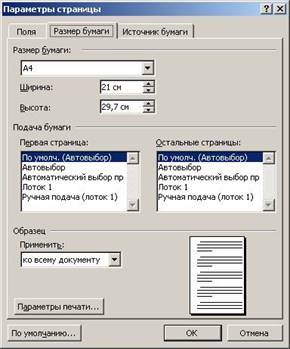
Настройка панелей инструментов. В панелях инструментов размещаются наборы кнопок, обеспечивающих быстрый доступ к большинству средств Microsoft Word. Для удобства работы с Word Вы можете установить на экране только те из панелей, которыми Вы пользуетесь. При этом набор инструментов на этих панелях Вы также можете задать по своему усмотрению.
Для того чтобы вывести панель на экран, нужно выбрать пункт меню Вид / Панели инструментов / Настройка.
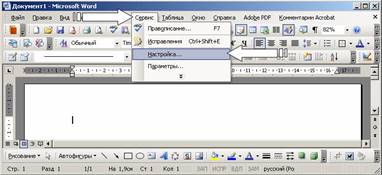
Рисунок 9 – Настройка панелей инструментов
В диалоговом окне, на вкладке Панели инструментов можно пометить те из панелей, которые Вы хотели бы вывести.
Панели могут располагаться в произвольных местах экрана. Перетащить панель на нужное место можно с помощью мыши, потянув панель за любое свободное от кнопок место.
Создать новую панель инструментов, чтобы разместить в ней кнопки по своему усмотрению, можно с помощью команды Создать в окне Настройка.
Кнопки можно добавлять к любой из панелей инструментов. Все кнопки разбиты на особые категории, перечень которых имеется на вкладке Команды окна Настройка.

Чтобы добавить кнопку к панели инструментов, достаточно перетянуть ее мышью из списка команд на нужную панель. В этом режиме можно и удалить ненужную кнопку с панели. Для этого нужно перетянуть ее на любое свободное место экрана, после чего она сразу исчезнет.
Две панели, Стандартная и Форматирование, несколько отличаются от остальных. Для них существует стандартный набор кнопок, который при желании можно восстановить, какие бы изменения Вы ни предпринимали до этого.
Стандартный вид этих панелей восстанавливается по нажатию кнопки Сброс.
Как настроить строку состояния тестового процессора Microsoft Word 2007? Какие параметры можно добавлять?
В нижней части окна программы находится строка состояния. По умолчанию в этой строке:
- в левой части – указываются количество страниц и номер текущей страницы, количество слов, язык ввода текста;
- в правой части – режим просмотра документа, масштаб. Чтобы изменить набор отображаемых элементов, необходимо щелкнуть правой кнопкой мышки на строке состояния. Снимая или устанавливая флажки соответствующих пунктов меню, можно настроить вид строки состояния по своему желанию.
Какие параметры можно менять, форматируя шрифт?
Шрифт - это полный набор символов (букв, цифр, знаков пунктуации, математических знаков, а также специальных символов) определенного рисунка. Шрифт используется для задания параметров шрифта. Каждый шрифт имеет свое название, например Times New Roman, Anal, Courier New и др.
- Вид шрифта (в поле Шрифт указывается вид шрифта, который хотите использовать).
- В поле Начертание следует отметить начертание: обычное, полужирное, курсивное и полужирное курсивное начертание.
- Размер шрифта (кегль) . Единицей измерения размера шрифта является пункт (1 пт = 0,376 мм). Размеры шрифтов можно изменять в больших пределах (обычно от 1 до 1638 пунктов), причем в большинстве редакторов по умолчанию используется шрифт размером 10 пт. (Например: Шрифт размером 16 пт. Шрифт размером 12 пт.Шрифт размером 8 пт.)
Можно установить дополнительные параметры форматирования символов:
- Поле Подчеркивание символов различными типами линий (одинарная, двойная, пунктирная различных видов, волнистая и т.д.). Пункт Нет задает отсутствие подчеркивания, пункт Только слова позволяет подчеркивать слова, но не пробелы между ними.
- Цвет символов. Если планируется многоцветная печать документа, то для различных групп символов можно задать различные цвета, выбранные из предлагаемой текстовым редактором палитры.
- Группа опций Видоизменение вида символов (опции: Зачеркнутый (подчеркивание цвета одинарной линией), Двойное зачеркивание, Надстрочный (размер символоы уменьшается, --- -текст располагается выше базовой линии), Подстрочный (размер символа увеличивается, текст располагается выше базовой линии), С тенью, Контур, Приподнятый, Скрытый (делает текст скрытым), Малые прописные, Все прописные)
Какие параметры можно менять, форматируя абзац?
Чтобы отформатировать абзац, сначала подведите к нему курсор. Если вы хотите отформатировать сразу несколько абзацев, выделите их с помощью мыши или клавиатуры.
Отформатировать один или несколько абзацев можно тремя способами:
1. Выберите пункт меню Формат ->Абзац…
2. Нажмите Alt+Ctrl+P
3. Наведите указатель мыши на абзац и щёлкните правой кнопкой. В появившемся меню выберите пункт Абзац…
Появится диалоговое окно Параметры Абзаца, которое состоит из шести вкладок:
- Отступы и интервалы - в этой вкладке можно указать интервал между строками и между абзацами. (Отступ — устанавливает расстояние текста абзаца от поля страницы, Межстрочный интервал - определяет расстояние между строками абзаца)
- Выравнивание - эта вкладка позволяет указать, как будет размещаться текст внутри каждой строки. Выравнивание текста — используется в зависимости от цели:
По левому краю
По правому краю
По центру
По ширине
- Рамка и заливка - предназначены для дизайна абзаца. Эта вкладка позволяет установить рамку вокруг абзацев и настроить её вид. Для определённого абзаца (или нескольких абзацев) можно назначить заливку – это зрительно отделит абзац от остальной части текста и придаст документу более эффективный вид. Выполняется заливка с помощью того же окна, что и создание границ
- Списки содержат несколько элементов, которые могут быть пронумерованы или просто отделены от текста специальными значками.
В этой вкладке вы можете указать способ маркировки или нумерации списков, а также названий глав и разделов.
Списком называется фрагмент текста, в котором присутствует перечисление любого типа.
При создании списков каждый абзац считается отдельным элементом списка, и ему присваивается соответствующий номер или он снабжается маркером. Нумерация абзацев списка производится автоматически, а при редактировании в случае изменения местоположения абзаца происходит его автоматическая перенумерация.
- Позиции табуляции - вкладка используется для настройки табуляции. (Если вы хотите изменить значения отступов сразу для нескольких абзацев, то это также можно сделать с помощью маркеров линейки. Для этого требуемые абзацы перед форматированием нужно выделить. Если отступы выделенных абзацев имеют различные начальные значения, то маркеры на линейке будут иметь слегка размытые очертания, но это не помешает установить их в нужное положение).
- Тени - вкладка позволяет настроить вид тени, отбрасываемой текстом.
Как и зачем используются стили?
Стиль – это набор форматов, которые вы можете применить к выбранным страницам, тексту, фреймам и другим элементам вашего документа для быстрого изменения их вида. Когда вы применяете стиль, то вы одновременно используете весь набор форматов.
Стили страницы относятся к полям, колонтитулам, границам и фону.
Стили абзаца управляют всеми аспектами вида абзацев, такими как отступы текста, табуляция, межстрочное расстояние, границы, включая форматирование символов.
Стили символа влияют на текст внутри абзаца, определяя шрифт и его размер, или форматы жирного и курсивного написания.
Стили фреймов (врезок) используются для форматирования графических и текстовых врезок, включая переходы на новую строку, границы, фон и полосы.
Стили списка определяют выравнивание, тип нумерации или маркеров, и шрифты для нумерованных и ненумерованных списков.
Стили ячейки относятся к шрифтам, выравниванию, границам, фону, форматам чисел (например, валюта, дата, номер) и защите ячеек.
Стили графики на рисунках и в презентациях относятся к линиям, областям, теням, прозрачности, шрифту, соединителям, размерам и другим атрибутам.
Стили презентации определяют атрибуты шрифта, отступов, расстояний, выравнивания и табуляции.
Зачем использовать стили?
Многие вручную форматируют абзацы, слова, таблицы, размещение текста на странице и другие части документов не обращая никакого внимания на стили. Они создают документы, используя физические атрибуты. Например, можно применить разные шрифты и их размер, а также любые другие способы, такие как выделение текста жирным или курсивным начертанием.
Стили являются логическими атрибутами. Использование стилей означает, что вы перестали использовать "размер шрифта 14pt, гарнитура Times New Roman, полужирный, по центру", а начинаете применять "Заголовок", так как вы определили стиль "Заголовок", имеющий все указанные характеристики. Другими словами, использование стилей означает, что вы переносите акцент с того, как выглядит текст (или страница, или другой элемент), на то, чем текст является.
Стили помогают улучшить согласованность различных частей документа. Они также упрощают внесение изменений в форматирование документа. Например, вы решили изменить отступ всех абзацев или шрифт всех заголовков. Для большого документа такая простая задача может оказаться очень трудоемкой. Стили сделают эту задачу простой.
Кроме того, стили используются в OpenOffice.org для решения многих задач, скрытых от вас. Например, OOo составляет оглавление документа, основываясь на стилях заголовков (или других ваших стилях).
Использование окна Стили и форматирование
- Нажмите на значок Стили , расположенной слева на контекстной панели, или выберите пункт меню Формат > Стили, или нажмите F11. Откроется окно Стили и форматирование, в котором будут перечислены типы стилей, доступных для используемых компонентов OOo. показывает вид этого окна в Writer для Стилей абзаца.
- Вы можете переместить это окно в удобное для вас место экрана или закрепить его за край экрана (удерживайте клавишу Ctrlи перетащите окно за полосу заголовка в нужное вам положение).
- Щелкните по одной из иконок слева в верхней части окна Стили и форматирование для вывода списка стилей определенного класса.
- Чтобы применить существующий стиль (кроме стилей символов), поместите курсор ввода в абзац, фрейм или на страницу, а затем щелкните дважды по имени стиля на одном из этих списков. Чтобы применить стиль символов, сначала выделите нужные символы в тексте.
Как правильно создать оглавление для текста?
Прежде чем создавать оглавление документа, необходимо отформатировать его содержимое. Причем не просто так, а с помощью стилей оформления. Почему именно так? Потому что, задав один раз стандарты форматирования, мы сможем их применять в любое время к каждой части текста – заголовкам, подзаголовкам, основному тексту и т.д.
Оглавление можно создать, выбрав стили заголовков - например, «Заголовок 1», «Заголовок 2» или «Заголовок 3», которые требуется включить в оглавление. Приложением Word будет выполнен поиск заголовков, соответствующих выбранным стилям. После этого для каждого из элементов оглавления будут заданы форматирование и отступ, соответствующий стилю заголовка, а затем оглавление будет размещено в документе.
Microsoft Office Word включает коллекцию стилей заголовков.
Пометьте элементы оглавления и выберите стиль оглавления из коллекции. Office Word автоматически создает оглавление из помеченных заголовков.
Предполагаемое действие:
- Пометка элементов оглавления
Наиболее простым способом создать оглавление является использование встроенных стилей заголовков. Возможно создание оглавления при помощи пользовательских стилей, примененных к документу. Можно также присвоить уровни элементов оглавления отдельным фрагментам текста.
- Пометка элементов оглавления с применением встроенных стилей заголовков
Выделите заголовок, к которому необходимо применить тот или иной стиль заголовка.
На вкладке Начальная страница в группе Стили выберите необходимый стиль.

Рисунок 12 – Выбор стиля
Например, если выделен текст, к которому следует применить стиль основного заголовка, выберите в коллекции «Экспресс-стили» стиль с именем Заголовок 1.
Если требуемый стиль найти не удалось, щелкните стрелку, чтобы развернуть коллекцию «Экспресс-стили».
Если в коллекции «Экспресс-стили» требуемый стиль не отображается, нажмите клавиши CTRL+SHIFT+S, чтобы открыть область задач Применить стили. В поле Имя стиля выберите требуемый стиль.
- Создание оглавления. После того как все элементы оглавления будут помечены, можно приступить к сборке оглавления.
- Создание оглавления при помощи встроенных стилей заголовков. Данную процедуру следует применять, если документ был создан с использованием стилей заголовков. Щелкните в документе место, куда будет вставлено оглавление (обычно это начало документа).
На вкладке Ссылки в группе Оглавление и указатели выберите Оглавление, а затем щелкните необходимый стиль оглавления.
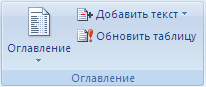
Чтобы воспользоваться дополнительными параметрами, откройте диалоговое окно Оглавление, для этого нажмите кнопку Оглавление.
- Создание оглавления при помощи пользовательских стилей, примененных к документу. Эту процедуру следует применять, если к заголовкам уже применены пользовательские стили. При этом для Word можно задать параметры стилей, которые должны использоваться при сборке оглавления.
Щелкните в документе место, куда будет вставлено оглавление.
На вкладке Ссылки в группе Оглавление и указатели щелкните Оглавление, а затем выберите в списке пункт Добавить оглавление.
Нажмите кнопку Параметры.
В группе Доступные стили найдите стиль, примененный к заголовкам в документе.
Чтобы указать уровень, который должен быть представлен стилем заголовка, введите целое число от 1 до 9 в поле группы Уровень, расположенное рядом с именем стиля.
Если требуется применить только пользовательские стили, удалите номера уровней «Уровень» для встроенных стилей, например для стиля «Заголовок 1».
Повторите шаги 4 и 5 для каждого стиля заголовка, который требуется включить в оглавление.
Нажмите кнопку ОК.
Выберите оглавление в соответствии с типом документа:
Бумажный документ. При создании документа, который читатели получат в печатном виде, следует создавать оглавления таким образом, чтобы каждый элемент состоял из заголовка и номера страницы, на которой расположен этот заголовок. В этом случае читатели смогут обратиться к нужной странице.
Веб-документ. В документе, который читатели получат по сети и будут читать в Word, можно форматировать элементы оглавления в виде гиперссылок, чтобы можно было перейти к нужному заголовку, щелкнув его в оглавлении.Чтобы воспользоваться одним из готовых решений, выберите требуемый вариант в поле Форматы.
Задайте любые другие необходимые параметры оглавления.
Если заголовки или другие элементы оглавления были добавлены в документ или удалены из него, обновить оглавление можно простым способом.
На вкладке Ссылки в группе Оглавление и указатели выберите команду Обновить таблицу.
Установите переключатель в положение обновить только номера страниц или обновить целиком.
- Удаление оглавления. На вкладке Ссылки в группе Оглавление нажмите кнопку Оглавление.
Выберите команду Удалить оглавление.
При выполнении лабораторной работы мы наглядно ознакомились и научились работать с текстовым процессором Microsoft Word, а также освоили главные принципы работы на компьютере, разбирались с возможностями и настройками работ с панелями инструментов.
Скачано с www.znanio.ru
Материалы на данной страницы взяты из открытых источников либо размещены пользователем в соответствии с договором-офертой сайта. Вы можете сообщить о нарушении.