
Балашовский филиал
государственного автономного профессионального образовательного
учреждения Саратовской области
«Саратовский областной базовый медицинский колледж»
МЕТОДИЧЕСКАЯ РАЗРАБОТКА
ЛЕКЦИОННОГО ЗАНЯТИЯ №7
по теме:
«Электронные таблицы»
Дисциплина ИНФОРМАТИКА
Специальность 33.02.01. Фармация
Балашов 2022
Электронные таблицы. Методическая разработка лекционного занятия по дисциплине «Информатика». Автор: Ахапкина Н.С. Балашов, 2022 г.
|
«Утверждено» на заседании ЦМК
Протокол №__ от «__» ____ 20__ г. Председатель ЦМК _____________
|
«Согласовано» методист ГАПОУ СО «СОБМК» ________________________
|
СОДЕРЖАНИЕ
|
1. |
Пояснительная записка…………………………….………..……… |
4 |
|
2. |
Технологическая карта лекционного занятия……………….......… |
5 |
|
4. |
План изложения теоретического материала…………………….… |
6 |
|
5. |
Содержание теоретического материала……………………..…..… |
7 |
|
6. |
Контрольно-оценочный материал……………………………....…..
|
16 |
|
7. |
Список рекомендуемой литературы ……………..…………….… |
17 |
Пояснительная записка
Методическая разработка составлена с учетом Федерального государственного образовательного стандарта.
Тема «Электронные таблицы» является базовой в курсе информатики и изучается после освоения текстового процессора MS Word. Процесс хранения информации, и ее обработки в табличном виде стал основным при работе с базами данных, нуждающихся в анализе и сортировке.
Изучение темы «Электронные таблицы» в рамках дисциплины «Информатика» имеет связь с темами, входящими в ПМ.03. Организация деятельности структурных подразделений аптеки и руководство аптечной организацией в сельской местности (при отсутствии специалиста с высшим образованием). В связи с тем, что программа MS Excel входит в пакет прикладных программ, то знание интерфейса этой программы будет способствовать более легкому изучению основ работы в MS Ассеss и других программ, входящих в пакет.
На изучение темы «Электронные таблицы» отводится 2 часа.
По теме лекционного занятия приведен список литературы для самоподготовки, что не исключает возможность студентов самостоятельно расширять этот список с целью углубления знаний по теме. Работа по подбору рабочих источников полезна при подготовке студентами докладов, рефератов, проектов, презентаций, или при выполнении самостоятельных работ. На самостоятельную работу обучающихся по теме отводится 2 часа.
Технологическая карта лекционного занятия
Учебные цели занятия:
знать:
1. Интерфейс и назначение программы;
2. Основные принципы работы со ссылками и формулами в табличном процессоре;
3. Возможности программы по созданию диаграмм.
ОК: ОК 3, ОК 4, ОК 5.
Тип занятия: информационная, проблемная, эвристическая, бинарная
(нужное подчеркнуть)
Уровень освоения: 1
Материальное обеспечение учебного занятия: доска, компьютер, раздаточный материал.
Распределение рабочего времени на учебном занятии:
|
Содержание занятия |
Время |
Методические указания |
|
1. Организационный момент |
5 |
Приветствие преподавателя и студентов, проверка присутствия. |
|
2. Формулировка темы, ее мотивация |
3 |
Четкое определение темы лекции. |
|
3. Определение целей занятия |
1 |
Формулировка и пояснение целей занятия. |
|
4. Работа над изучаемым материалом |
55 |
Изложение материалов лекции, конспектирование. |
|
5. Закрепление нового материала |
20 |
Уточнение уровня понимания студентами учебного материала путем решения теста |
|
6. Подведение итогов занятия. Задание на дом |
6 |
Выводы, задание на дом. |
План изложения теоретического материала:
I. Назначение и интерфейс программы.
II. Рабочие книги и рабочие листы.
III. Работа с данными.
IV. Создание формул оформление таблицы.
Содержание теоретического материала:
I. Назначение и интерфейс программы.
Электронные таблицы – это программа для создания и использования документов с автоматическим расчетом вносимых данных.
На сегодняшний день Excel является самой мощной программой, предназначенной для работы с электронными таблицами. Она обладает множеством функций, которые окажут вам существенную помощь в повседневной работе. Следует сказать, что в мире существуют и другие табличные редакторы – например, российский Лексикон-XL.
Окно программы Excel:
Запустить Excel можно, щелкнув на кнопке Пуск и выбрав далее Программы -Microsoft Office - Microsoft Office Excel 2007, или воспользовавшись ярлыком этой программы на Рабочем столе.

Работа с лентой
В этой версии программы меню и панели инструментов выполнены в виде ленты. Команды упорядочены в логические группы, собранные на вкладках. Например, если строка формул не отображается на экране, то её можно включить, выбрав на вкладке Вид кнопку Показать или скрыть и установив там соответствующий флажок «Строка формул».

На ленте
отображены наиболее часто используемые команды. Если данная группа содержит
больше команд и настроек, чем отображено на ленте, кнопка со стрелкой внизу
группы ![]() откроет соответствующее
диалоговое окно с остальными командами или область задач. Какое именно окно вы
увидите, поможет определить всплывающая подсказка.
откроет соответствующее
диалоговое окно с остальными командами или область задач. Какое именно окно вы
увидите, поможет определить всплывающая подсказка.
![]() Некоторые группы команд, которые используются не очень часто,
сразу на ленте не отображаются, а появляются только при определенных действиях
пользователя. Так, например, вкладка «Работа с рисунками» появится при
выделении рисунка. Если размер окна Excel недостаточно большой для отображения
всех кнопок на ленте, одна или несколько групп команд (в зависимости от ширины
окна) будут свернуты до одной кнопки с раскрывающимся списком. При
разворачивании списка вы увидите все остальные кнопки данной вкладки.
Некоторые группы команд, которые используются не очень часто,
сразу на ленте не отображаются, а появляются только при определенных действиях
пользователя. Так, например, вкладка «Работа с рисунками» появится при
выделении рисунка. Если размер окна Excel недостаточно большой для отображения
всех кнопок на ленте, одна или несколько групп команд (в зависимости от ширины
окна) будут свернуты до одной кнопки с раскрывающимся списком. При
разворачивании списка вы увидите все остальные кнопки данной вкладки.
II. Рабочие книги и рабочие листы.
При запуске программы Excel открывается окно, содержащее новую рабочую книгу. Рабочая книга - это многостраничный документ Excel, каждая страница которого называется рабочим листом. В окне документа отображается активная страница. По умолчанию книга содержит три рабочих листа с именами Лист 1, Лист 2 и Лист З. Пользователь может вставить в книгу дополнительные листы (максимально возможное их количество - 255). На левом конце горизонтальной полосы прокрутки находятся ярлычки листов и кнопки прокрутки для их просмотра.
Таблицы в программе Excel создаются на рабочем листе. Рабочий лист разделен на строки и столбцы, которые, пересекаясь, образуют ячейки. В ячейки вводится содержимое таблицы. Рабочий лист состоит из 256 столбцов (от А до IV) и 65 536 строк. По умолчанию строки нумеруются, а столбцы обозначаются одной или двумя латинскими буквами.
Каждая ячейка имеет собственный адрес, он определяется именем столбца и номером строки, которым принадлежит ячейка. Например, ячейка в левом верхнем углу рабочего листа с содержащимся в ней текстом «Наименование» имеет адрес А1. Хотя создается впечатление, что часть текста переходит в ячейку В1 следующего столбца, на самом деле весь текст расположен в ячейке А1.
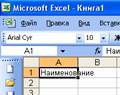
Активная ячейка А1 на рисунке окружена рамкой, которая называется рамкой активной ячейки, а заголовки столбца и строки этой ячейки подсвечиваются. В каждый момент времени активной является только одна ячейка, и данные можно вводить лишь в нее. Для выбора ячейки щелкните на ней кнопкой мыши, при этом ячейка становится активной (текущей).
Перемещение по рабочему листу
Говоря о перемещении по рабочему листу, обычно имеют в виду перемещение рамки активной (текущей) ячейки. Она перемещается на одну строку вверх или вниз либо на один столбец влево или вправо с помощью клавиш управления курсором (клавиши со стрелками). Наиболее часто применяемые для этой цели клавиатурные комбинации приведены в таблице.
|
Клавиши |
Перемещение |
Ctrl+↑ |
Вверх до первой заполненной ячейки |
|
Page Down |
На один экран вниз |
Ctrl+↓ |
Вниз до первой заполненной ячейки |
|
Page Up |
На один экран вверх |
Ctrl+← |
Влево до первой заполненной ячейки |
|
Home |
В начало текущей строки |
Ctrl+→ |
Вправо до первой заполненной ячейки |
|
Ctrl+Home |
К ячейке А1 |
Ctrl+Page Up |
К следующему листу рабочей книги |
|
Ctrl+End |
В последнюю заполненную ячейку таблицы |
Ctrl+Page Down |
К предыдущему листу рабочей книги |
Если вам необходимо переместиться на несколько строк или столбцов, используйте бегунки полос прокрутки. Для быстрого перемещения по большим таблицам перетаскивайте бегунок, удерживая нажатой клавишу [Shift].
Типы данных, используемых в Excel
Excel использует два основных типа данных:
1. Текст, то есть последовательность символов (при вводе они автоматически выравниваются по левому краю ячейки);
2. Числа, различая их как числовые константы, формулы, встроенные функции или даты.
При вводе чисел Excel автоматически выравнивает их по правому краю ячейки и производит над ними необходимые пользователю вычисления.
Данные текстового типа используются, как правило, для обозначения названий таблиц, заголовков столбцов, текстовой информации в строках и столбцах, а также для комментариев.
Данные числового типа используются для числовых величин (или ссылок на соответствующие ячейки) и связывающих их арифметических операций.
Например, данными числового типа в Excel являются следующие выражения:
=46+55;
=200*В5;
=А7/В4.
Ввод формулы всегда начинается со знака «равно» ( = ) или «плюс» (+).
Примечания:
- Формулу, содержащуюся в ячейке, по умолчанию можно увидеть в строке формул, когда данная ячейка станет активной, а в самой ячейке виден только результат вычислений. Для отображения формул в ячейках необходимо нажать кнопку Office, в открывшемся окне нажать кнопку Параметры Excel, в окне Параметры Excel выбрать параметр Дополнительно, в группе Показать параметры для следующего листа включить параметр Показывать формулы, а не их значения.
- Excel вычисляет формулу каждый раз, когда изменяется содержимое таблицы, ссылающееся на данную формулу.
- Если результат вычислений не помещается в ячейке таблицы, Excel может вывести на экран последовательность символов «#######», говорящую о том, что необходимо увеличить ширину столбца.
- При вводе десятичных чисел используется запятая (,) в качестве десятичного разделителя.
III. Работа с данными.
В ячейки рабочего листа могут быть введены данные трех типов: числа, формулы и текст. Числа (к ним мы будем относить также значения даты и времени) представляют собой величины, использующиеся в вычислениях, скажем для определения количества дней, на которое просрочен возврат видеокассеты или для расчета начисленных процентов на депозит за определенный период времени. Формулами называются инструкции, вводимые в ячейки, в соответствии с которыми производятся вычисления. Текст - это информация, не являющаяся ни числом, ни формулой. Текст обрабатывается как последовательность символов, даже если он представляет собой набор цифр.
Выберите нужную ячейку, а затем начинайте ввод данных.
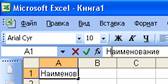
Если при вводе данных произошла ошибка, щелкните в строке формул на кнопке Отмена с изображением крестика красного цвета. Отменяется ввод и посредством нажатия клавиши [Esc] на клавиатуре. Нажмите кнопку Ввод (на ней изображена галочка зеленого цвета), чтобы закончить ввод данных, — кнопки строки формул исчезнут. Для завершения ввода и перехода к другой ячейке воспользуйтесь клавишей [Enter].
По умолчанию программа Excel поддерживает функцию автозавершение для ввода данных в ячейку. Если несколько начальных символов, введенных в активную ячейку, совпадают с символами, находящимися в какой-либо из ячеек этого столбца, то недостающая часть символов будет введена автоматически. В случае, когда введенные числовые значения не помещаются в ячейку из-за недостаточной ширины столбца, вместо них на экране отображается несколько символов диеза (#).
Вставка строк, столбцов, ячеек и их удаление
Очень часто в уже готовой таблице требуется либо вставить, либо удалить какой-то интервал ячеек. Не путайте термины удалить и очистить. При очистке (с помощью клавиши DELETE, меню кнопки Очистить или команды контекстного меню Очистить содержимое) ячейки не исчезают, а только лишаются своего содержимого. При удалении они действительно полностью удаляются, а их место заполняют ячейки, расположенные рядом.
Для вставки столбцов или строк используйте вкладку ленты Главная. Из группы команд Ячейки выполните команду Вставить - Вставить столбцы на лист или Вставить - Вставить строки на лист.
Существуют и другие способы добавления строк и столбцов. Выделите целиком столбец (или строку), слева (или сверху) от которых необходимо добавить столбцы (строки) и выполните одно из следующих действий:
· на вкладке ленты Главная в группе команд Ячейки выберите команду Вставить ячейки;
· выполните команду Вставить из второй группы команд контекстного меню.
Если вы выделите сразу несколько столбцов (строк), столько же столбцов (строк) и будет добавлено.
С удалением — еще проще. Чтобы удалить строки или столбцы, нужно выделить их и выбрать на ленте команду Удалить - Удалить столбцы (строки, ячейки) с листа или выбрать команду Удалить из контекстного меню.
Перемещение строк, столбцов, ячеек с данными
Следует помнить, что при перемещении или копировании диапазона ячеек в уже заполненный диапазон старое содержимое ячеек заменится новым. При попытке такого перемещения Excel выдает соответствующее предупреждение. Чтобы избежать подобных ошибок при добавлении данных в уже заполненную таблицу, перемещайте диапазон за границу с нажатой клавишей SHIFT. При этом старое содержимое ячеек сдвигается, освобождая место новому. При одновременном нажатии клавиш CTRL и SHIFT содержимое ячеек копируется на новое место.
Если при перемещении вы удерживаете нажатой правую кнопку мыши, то в момент отпускания ее появляется обширное контекстное меню, из которого можно выбрать необходимые действия.
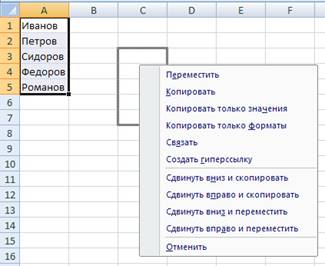
Выделение ячеек и диапазонов
Операция выделения
выполняется для обозначения ячеек, к которым должна относится следующая команда
или действие. В Excel всегда выделена рамкой по крайней мере одна ячейка —
активная. Ячейка является наименьшей структурной единицей, которая может быть
выделена. Группа выделенных ячеек называется диапазоном. 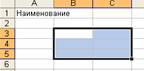
Эту операцию можно выполнить и с помощью клавиатуры: следует поместить Указатель ячейки в начало выделяемой области, нажать клавишу [Shift] а затем, Удерживая ее, расширить выделенный диапазон, используя клавиши управления курсором.
Для выделения одного столбца (строки) достаточно щелкнуть на его заголовке.
Выделение несмежных диапазонов выполняется в том случае, когда действие команды должно распространяться на ячейки, расположенные в разных частях рабочего листа. Несколько несмежных диапазонов ячеек можно выделить, перемещая мышь при нажатой клавише [Ctrl].
Объединения и пересечение
Объединения и пересечение – особые виды диапазонов ячеек. Объединение содержит все ячейки, принадлежащие нескольким диапазонам. Если нужно, к примеру, вычислить сумму чисел, находящихся в ячейках С2:С8 и С20:С28, то объединение двух диапазонов ячеек в аргументе функции записывается следующим образом: С2:С8; С20: С28. В данном случае точка с запятой используется для обозначения объединения всех ячеек в обоих диапазонах.
Пересечение ячеек — это область, которая содержит ячейки, принадлежащие одновременно нескольким диапазонам. Для обозначения пересечения вместо точки с запятой используется пробел. Например, пересечение двух диапазонов, задаваемое как С2:С10 А10: J20, содержит только одну ячейку — С10.
IV. Создание формул и оформление таблицы.
Существует множество приемов создания формул. Мы начнем рассмотрение этой темы с методов ввода простых формул, включающих только одну математическую операцию. К примеру, в рабочем листе требуется умножить цену на количество и определить стоимость товара. Чтобы получить в ячейке С2 размер определить стоимость товара, следует активизировать эту ячейку, ввести знак равенства, а затем — адреса ячеек A2 и B3, соединенных знаком умножения (*). Введенная в ячейку формула должна иметь следующий вид:
= A2* B3
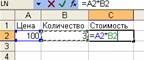
Ввод формулы завершается нажатием клавиши [Enter], после чего в ячейке появляется результат вычислений.
В основу другого способа положен более надежный метод — наведи и щелкни, — которым знаменита программа Excel. Этот прием является традиционным для всех программ управления электронными таблицами. Для того чтобы вставить в формулу адрес ячейки достаточно вместо ввода его с клавиатуры щелкнуть мышью по этой ячейке.
При любом способе создания формул для контроля ввода можно пользоваться строкой формул, которая активизируется нажатием клавиши [=].
В Excel имеется быстрый способ суммирования содержимого нескольких ячеек строки или столбца с помощью кнопки Автосумма, расположенной на стандартной панели инструментов.
Выделите ячейки, содержащие числа, которые нужно сложить (можно включить в выделяемую область и пустую ячейку, предназначенную для размещения результата суммирования). Затем щелкните на кнопке Автосумма. Excel просуммирует значения и поместит результат в первую пустую ячейку справа или снизу (независимо от того, выделили вы ее или нет).


Оформление таблицы
Чтобы придать находящимся на рабочем листе данным презентабельный вид, таблицу следует определенным образом отформатировать - установить ширину столбцов и высоту строк, выбрать шрифт текста, задать границы ячеек и т. п.
Изменение ширины столбцов и высоты строк
По умолчанию ширина столбцов рабочего листа Excel является достаточной для отображения 8,43 символов. Если значение содержит большее или меньшее число символов, следует изменить ширину столбца.
Ширина столбца изменяется с помощью мыши или команд меню Формат. Выбрав команду Формат → Столбец → Автоподбор ширины, вы предоставите программе возможность самой установить оптимальную ширину столбцов и высоту строк на основе анализа содержимого выделенных ячеек.
Изменять ширину столбца удобнее всего с помощью мыши. Сначала подведите ее указатель к правой границе заголовка столбца, чтобы он приобрел вид двунаправленной стрелки. Затем, удерживая нажатой левую кнопку мыши, переместите край заголовка столбца влево или вправо до установления нужной ширины и отпустите кнопку мыши.
Точное значение ширины столбца задается в диалоговом окне Ширина столбца, которое открывается посредством команды Формат → Столбец → Ширина.
Аналогичным способом можно изменить ширину нескольких выделенных столбцов. При этом достаточно с помощью мыши определить нужную ширину для одного столбца. Как только вы отпустите левую кнопку мыши, для всех выделенных столбцов будет установлена одинаковая ширина. Чтобы для каждого из них задать оптимальную ширину с учетом содержимого ячеек, дважды щелкните на границе заголовка любого из выделенных столбцов.
Форматирование ячеек
Для выполнения автоформатирования предназначена команда Формат → Автоформат. Если оформление таблицы, предлагаемое программой, вам не подходит, можно применить инструменты форматирования Excel. Программа предлагает множество разнообразных средств и возможностей, которые позволят создать профессионально оформленные и наглядные таблицы.
В Excel существует два типа выравнивания: горизонтальное и вертикальное.
Горизонтальное выравнивание
По умолчанию текст в ячейках выравнивается по левому краю, числа — по правому, а логические значения и сообщения об ошибках — по центру. Параметры выравнивания, которые задаются по умолчанию, изменяются с помощью кнопок панели инструментов форматирования: вы можете выровнять текст или числа по правому краю или по центру. Кроме того, в панели инструментов Excel доступен еще один способ выравнивания - с объединением нескольких ячеек в одну. При его использовании данные и левой верхней ячейки выделенного диапазона распределяются по всем его ячейка: и выравниваются по центру. Этот способ часто применяется для создания заголовков рабочих листов. Учтите, что в ячейку, полученную в результате объединения нескольких ячеек, помещаются данные только одной ячейки. Данные из других ячеек уничтожаются.
Границы и цвет
Граница - это контур, окружающий ячейку или диапазон ячеек. Используя различные границы, а также изменяя ширину столбцов и высоту строк, вы можете создать таблицы любого вида. Заливка применяется для выделения цветом определенных областей рабочего листа.

Линии границы выбираются с помощью кнопок, на которых они изображены. Вы можете выбрать тип линии (двойную, одинарную и т. д.) и толщину. Excel предоставляет возможность создать обрамление для ячейки или диапазона ячеек.
Контрольно-оценочный материал
1. Электронная таблица - это:
1. устройство ввода графической информации в ПЭВМ
2. компьютерный эквивалент обычной таблицы, в клетках которой записаны данные различных типов
3. устройство ввода числовой информации в ПЭВМ
2. Ячейка электронной таблицы определяется:
1. именами столбцов
2. областью пересечения строк и столбцов
3. номерами строк
3. Адрес ячейки в электронной таблице определяется:
1. номером листа и номером строки
2. номером листа и именем столбца
3. названием столбца и номером строки
4. Блок ячеек электронной таблицы задается:
1. номерами строк первой и последней ячейки
2. именами столбцов первой и последней ячейки
3. указанием ссылок на первую и последнюю ячейку
5. К табличным процессорам относятся:
1. FoxPro
2. Quattro Pro
3. Excel
6. Табличный процессор – это программный продукт, предназначенный для:
1. обеспечения работы с таблицами данных
2. управления большими информационными массивами
3. создания и редактирования текстов
7. Основными элементами электронной таблицы являются:
1. поле
2. клетка
3. данные
8. Что можно сделать, чтобы ссылка на ячейку А1 была абсолютная?
1. После ввода адреса ячейки в формулу нажать клавишу клавиатуры F4
2. После ввода адреса ячейки в формулу нажать клавишу клавиатуры F2
3. С клавиатуры ввести $А$1
9. С какого символа начинается формула в Excel?
1. с любого знака не являющегося цифрой или буквой
2. =
3. +
10. Укажите неправильную формулу:
1. =К15*В1
2. =О45*В2
3. А123+О1
Задание на дом: Знать, что такое электронные таблицы, уметь вводить данные в ячейки таблицы, записывать формулы связывающие ячейки, оформлять таблицы. Дополнительное задание: познакомиться с математическими и текстовыми формулами Excel.
СПИСОК РЕКОМЕНДУЕМОЙ ЛИТЕРАТУРЫ
1. Гальченко Г.А., Информатика для колледжей: учебное пособие. – Ростов н/Д: Феникс, 2017. – 380 с.
Дополнительная литература:
1. Информатика: Учебник / В.П. Омельченко, А.А. Демидова. - М.: ГЭОТАР- Медиа, 2017. - 384 с.
2. Информатика. Практикум / В. П. Омельченко, А.А. Демидова. - М.: ГЭОТАР- Медиа, 2016. - 336 с.
3. Информатика для медицинских колледжей: учебное пособие / М.Г. Гилярова. - Ростов н/Д: Феникс, 2017. – 526 с.
Дополнительная литература:
1. Гельман В.Я., Медицинские информационные технологии в профессиональной деятельности. Практикум. – СПб: Питер, 2018. – 468 с.
2. Омельченко В.П. Практикум по медицинской информатике. – Ростов-на-Дону, 2018. – 234 с.
3. Практикум по информатике: учеб.пособие для студ. сред. проф. образования / Е.В. Михеева. – М.: изд. центр "Академия", 2019. – 192 с.
4. Практикум по информационным технологиям в профессиональной деятельности: учеб.пособие для сред. проф. образования / Е.В. Михеева.– М.: изд. центр "Академия", 2019. – 256 с.
Интернет – ресурсы:
1. Научно-образовательный интернет-ресурс по тематике ИКТ "Единое окно доступа к образовательным ресурсам"http://window.edu.ru. Разделы: "Общее образование: Информационные технологии в профессиональной деятельности и ИКТ", "Профессиональное образование: Информационные технологии в профессиональной деятельности и информационные технологии".
2. http://school-collection.edu.ru
3. Федеральный портал "Российское образование"http://edu.ru
4. Ресурс ФГОУ «Всероссийский учебно-научно-методический центр по непрерывному медицинскому и фармацевтическому образованию Министерства здравоохранения и социального развития Российской Федерации» http://www.fgou-vunmc.ru
Скачано с www.znanio.ru
Материалы на данной страницы взяты из открытых источников либо размещены пользователем в соответствии с договором-офертой сайта. Вы можете сообщить о нарушении.