
Государственное автономное профессиональной образовательное учреждение Саратовской области
«Саратовский областной базовый медицинский колледж»
МЕТОДИЧЕСКАЯ РАЗРАБОТКА
Лекционного занятия
Тема: «Текстовый процессор»
Дисциплина ЕН.01. ИНФОРМАТИКА
Специальность 31.02.01. Лечебное дело
Курс 2
г. Балашов
Тема: «Текстовый процессор»
Методическая разработка лекционного занятия по дисциплине ЕН.01. ИНФОРМАТИКА
Автор: Ахапкина Н.С. Балашов 2021 г.
|
«Утверждено» на заседании ЦМК
Протокол №__ от «__» ____ 20__ г. Председатель ЦМК _____________
|
«Согласовано» методист ГАПОУ СО «СОБМК» ________________________
|
Пояснительная записка
Государственным стандартом Минздрава Российской Федерации в рамках изучения базового курса «Информатика» по рабочей программе 2021-2022 года на изучение темы «Текстовый процессор» отводится 2 часа.
По теме занятия приведен список литературы для самоподготовки, что не исключает возможность студентов самостоятельно расширять этот список с целью углубления знаний по теме. Работа по подбору рабочих источников полезна при подготовке студентами докладов, рефератов, проектов, презентаций, или при выполнении самостоятельных работ.
Материальное и дидактическое обеспечение занятия: методические рекомендации для выполнения работы, тестовые задания.
Межпредметные и внутрипредметные связи: информатика, аппаратное обеспечение.
СОДЕРЖАНИЕ
|
1. |
Пояснительная записка…………………………….…………
|
3 |
|
2. |
Технологическая карта лекционного занятия…………….…
|
4 |
|
3. |
Распределение рабочего времени на учебном занятии…..
|
4
|
|
4. |
Ход занятия………………………………………………….... |
5 |
|
5. |
СПИСОК РЕКОМЕНДУЕМОЙ ЛИТЕРАТУРЫ…………… |
10 |
Технологическая карта лекционного занятия
Учебные цели занятия:
Образовательная - помочь учащимся получить представление об офисном пакете Microsoft Office, познакомиться с понятием программой Word, научить основным операциям работы в Word.
Воспитательная - воспитание информационной культуры учащихся, внимательности, аккуратности, дисциплинированности, усидчивости.
Развивающая - развитие познавательных интересов, навыков установки программного обеспечения, самоконтроля, умения конспектировать.
ОК: ОК 2, ОК 4, ОК 5.
Тип занятия: информационная, проблемная, эвристическая, бинарная
(нужное подчеркнуть)
Уровень освоения: 1
Материальное обеспечение учебного занятия:
1. Тесты
2. Рабочая программа
3. Методическая разработка
Распределение рабочего времени на учебном занятии:
|
Содержание занятия |
Время |
Методические указания |
|
1. Организационный момент |
5 |
|
|
2. Формулировка темы, ее мотивация |
3 |
|
|
3. Определение целей занятия |
1 |
|
|
4. Работа над изучаемым материалом |
46 |
|
|
5. Закрепление нового материала |
30 |
|
|
6. Подведение итогов занятия. Задание на дом |
5 |
|
Ход урока:
1. Орг. момент.
Приветствие, проверка присутствующих. Объяснение хода урока.
2. Формулировка темы: «Текстовый процессор»
3. Определение целей занятия: знать назначение текстового процессора и его возможностей, уметь ориентироваться в интерфейсе программы, изучить практическое применение программы.
4. Работа над изучаемым материалом
Среди всех текстовых редакторов Word — самый популярный продукт. Это объясняется широкими функциональными возможностями текстового редактора и вместе с тем простотой в использовании, удобный и понятный пользовательский интерфейс, возможность быстрого ввода и обработки данных, наглядность представления информации и др.
Текстовый процессор Word 2007 позволяет создавать множество различных видов документов: служебные записки, отчеты, информационные листки, брошюры, проводить вычисления в таблицах, создавать и редактировать рисунки, использовать фигурный текст, настраиваемые шаблоны для типовых документов и многое другое.
Word 2007 обладает универсальными средствами, которые пригодны для самых разнообразных областей применения: для подготовки финансовых документов, рекламных материалов, юридических документов, научно-технических отчетов и т.п. Для оформления документов можно использовать различные стили, шрифты, обрамление и заполнение цветом, способы выравнивания текста, перед печатью документа можно воспользоваться режимом предварительного просмотра. Процессор Word содержит средства для создания Web-страниц, позволяет вставлять в документы гиперссылки, проверять правильность написания русских и иностранных слов, правильность пунктуации, а также стиль изложения.
Назначение программы Автоматизация всех видов действий с текстами.
(1) Кнопка Microsoft Office. Меню Файл было заменено в Microsoft® Office Word 2007 кнопкой Microsoft Office. Нажмите эту кнопку, расположенную в левом верхнем углу окна программы, чтобы отобразить команды для открытия, сохранения, печати документов и изменения параметров Word. Там же находиться список последних открытых файлов.
(2) Панель быстрого доступа. Это небольшая область в левом верхнем углу. Она содержит команды, которые многократно используются каждый день: Сохранить, Отменить и Повторить. На эту панель можно также поместить другие команды, которые будут доступны независимо от того, какая вкладка активна.
(3) Лента — основа интерфейса Word2007.
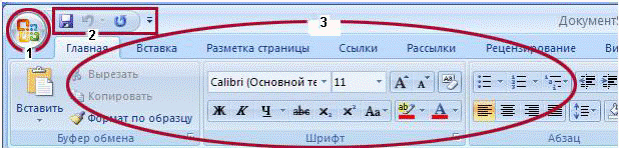
Три элемента ленты Лента состоит из трех основных элементов: вкладки, группы, команды.
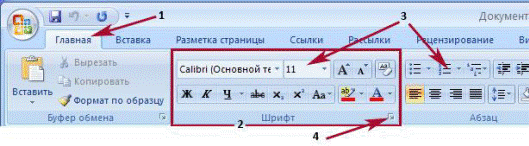
(1) Вкладки. В верхней части ленты расположены шесть вкладок. Во вкладку объединяются команды, представляющие определенную область деятельности, сценарий или задачу.
(2) Группы. На каждой вкладке имеется несколько групп, состоящих из связанных общим назначением команд.
(3) Команды. Командой называется любой элемент управления, например, кнопка, раскрывающийся список или поле для ввода данных.
На первый взгляд, некоторые команды из предыдущей версии приложения Word не отображаются. Однако в правом нижнем углу некоторых групп имеется небольшая диагональная стрелка (на рисунке указатель 4). Эта стрелка называется кнопкой вызова диалогового окна. При нажатии на нее будут отображены дополнительные возможности, связанные с этой группой. Как правило, эти возможности отображаются в виде диалогового окна, подобного диалоговым окнам предыдущей версии Word, либо в виде привычной области задач.
В новой версии Word некоторые появляются только по мере необходимости в зависимости от выполняемой в данный момент задачи. Это контекстные вкладки и вкладки приложения. Например, в документ был вставлен рисунок и требуется произвести с ним некоторые действия. Например, обрезать или изменить стиль обтекания рисунка текстом. Где расположены эти команды? Необходимо выделить рисунок, после чего на ленте появится контекстная вкладка Работа с рисунками. Если щелкнуть мышью вне рисунка, вкладка Работа с рисунками исчезнет. При работе с другими объектами, например с таблицами, изображениями, диаграммами и графиками, на ленте также появляются временные вкладки. Вкладки приложения заменяют стандартный набор вкладок при переходе из одного режима просмотра документа в другой.
Другие элементы окна.
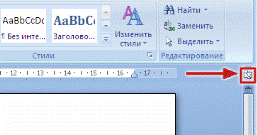 Элементами
окна также являются полосы прокрутки и горизонтальная, вертикальная
масштабные линейки. Горизонтальные и вертикальные линейки в приложении
Word используются для выравнивания текста, рисунков, таблиц и других элементов
документа. Чтобы отобразить или скрыть горизонтальные и вертикальные линейки,
щелкните значок вывод линейки в верхней части полосы прокрутки.
Элементами
окна также являются полосы прокрутки и горизонтальная, вертикальная
масштабные линейки. Горизонтальные и вертикальные линейки в приложении
Word используются для выравнивания текста, рисунков, таблиц и других элементов
документа. Чтобы отобразить или скрыть горизонтальные и вертикальные линейки,
щелкните значок вывод линейки в верхней части полосы прокрутки.
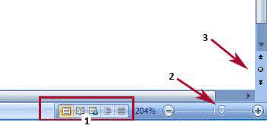
На горизонтальной линейке, изображенной ниже:
(1) Движок или слайдер, позволяющий выставить отступ абзаца слева.
(2) Отступ абзаца справа.
(3) Отступ первой строки абзаца.
В правом нижнем углу находятся инструменты, позволяющие выбрать: вид просмотра документа (1), масштаб (2), объект перехода (3).
Вышеперечисленные инструменты интуитивно понятны и позволяют быстро создавать документы. К основным этапам создания документов относятся: •ввод текста (таблиц, рисунков, графических объектов); •редактирование содержимого документа; •форматирование документа; •проверка правописания; •печать текста; •сохранение файла.
Назначение пунктов главного меню приведены в следующей таблице.
|
Пунктов меню |
Краткое описание |
|
Файл |
Работа с файлами: открытие, сохранение, печать, установка параметров страницы. |
|
Правка |
Отмена выполненных действий, работа с выделенными участками документа: вырезание, копирование в буфер обмена, вставка из буфера обмена, поиск и замена. |
|
Вид |
Вид (режимы просмотра) документа (обычный, Web-страница, разметка страницы, структура документа), панели инструментов, линейка, колонтитулы, масштаб. |
|
Вставка |
Вставка различных объектов: номеров страниц, сноски, разрывов, оглавления и указателей, рисунков, формул, символов, надписей, гиперссылок. |
|
Формат |
Форматирование документа (изменение типа и размера шрифта, шрифтовые эффекты), работа с абзацами (отступы, интервалы, типы выравнивания, положение на странице), направление текста, регистр, цвет текста, цвет фона, автоформат, стиль. |
|
Сервис |
Различные настройки (выбор языка, разрешение переноса слов, статистика документа, автореферат, автозамена, исправления, защита, совместная работа, конверты и наклейки, шаблоны и надстройки, макрос, настройка панелей инструментов и команд, параметры). |
|
Таблица |
Работа с таблицами (вставка, редактирование, автоформат, автоподбор, преобразование, вычисление по формулам, свойства таблицы). |
|
Окно |
Переключение между окнами нескольких открытых документов. |
|
Справка |
Справочная система по Word |
5. Закрепление нового материала
Преподаватель, задает учащимся вопросы:
1. Что является основными этапами создания (подготовки) текстовых документов в Word?
Ответ:
§ набор текста;
§ редактирование текста;
§ форматирование;
§ проверка правописания;
§ печать текста;
§ сохранение.
2. Что представляет собой процесс редактирования текста в Word?
Ответ:
После ввода текста он подвергается различным изменениям. Редактирование документа в Word осуществляется командами меню или нажатием клавиш на клавиатуре ПК.
Операции редактирования (удаление, вставка, перемещение) осуществляются над:
1. Символами.
2. Строками.
3. Фрагментами.
3. Что представляет собой форматирование документов?
Ответ:
Под форматированием в Word понимается выполнение ряда операций с текстом по изменению его внешнего вида, в том числе:
- работа со шрифтами: изменение типа и размера шрифта; установка и отмена шрифтовых эффектов (полужирный, курсив, подчеркивание);
- работа с абзацами: изменение межстрочного интервала; установка отступа первой строки; установка типов выравнивания (по левому краю, по центру, по правому краю, по ширине);
6. Подведение итогов занятия. Задание на дом
Выучить конспект, и знать основные операции выполняемые в текстовом процессоре, решить тест №2.
Тест №2:
|
Вариант 1 |
Вариант 2 |
|
Вопрос №1: Для чего мы используем параметры страницы документа? Выберите один из вариантов ответа: · Чтобы вставить нумерацию страниц · Чтобы расставить переносы · Чтобы задать отступы от границ страницы до границ текста · Чтобы выровнять текст Ответ:3 Вопрос №2: Внимание в этом вопросе возможны
несколько вариянтов ответа! Выберите несколько вариантов ответа: · Указать количество страниц · Указать печать нескольких страниц на одной · Указать печать 5 страниц на одной · распечатать только отдельные страницы · Выбрать печать нескольких копий Ответ:1,2,4,5 Выберите один из вариантов ответа: · Нажать Delete · Нажать BS · Нажать Alt · Нажать Ctrl+Shift Ответ: 2 Вопрос №4: Какое действие мы можем выполнить с таблицей? Выберите несколько вариантов ответа: · Объединение ячеек · Изменить количество строк и столбцов · Закрсить одну ячейку · Вставить рисунок вместо границы · изменить вид границ таблицы Ответ: 1,2,3,5 Вопрос №5: Как включить панель инструментов Рисование? Выберите один из вариантов ответа: · Вид - Панели инструментов - Рисование · Правка - Вставить - Панели инструментов - Рисование · Файл - открыть - Рисование Ответ: 1
|
Вопрос №1: Можем ли мы обвести часть текста рамкой, что бы выделить её? Выберите один из вариантов ответа: · Да, для этогонужно воспользоваться границами и заливкой. · Да и для этого нужно воспользоваться параметрами страницы · Это можно сделать с помощью пункта Поля в Параметрах страницы. · Нет, можно сделать рамку только для целой страницы Ответ:1 Выберите один из вариантов ответа: · обработки графической информации · обработки видеоинформации · обработки текстовой информации · работы с музыкальными записями Ответ: 3 Вопрос №3: Укажите порядок сохранения отредактированного документа под другим именем. Укажите порядок следования вариантов ответа: · Нажать Файл · Сохранить Как · Выбрать место и имя файла · Нажать сохранить Ответ: 1-2-3-4 Вопрос №4: Курсор - это Выберите один из вариантов ответа: · устройство ввода текстовой информации · клавиша на клавиатуре · наименьший элемент отображения на экране · метка на экране монитора, указывающая позицию, в которой будет отображен вводимый с клавиатуры Ответ: 4 Вопрос №5: Как можно вставить рисунок в текстовый документ MS Word? (Внимание в данном вопросе возможно несколко вариантов ответа.) Выберите несколько вариантов ответа: · из графического редактора · из файла · из коллекции готовых картинок · из меню Файл · из принтера Ответ:1,2,3
|
Подведение итога урока. Выставление оценок.
Учащиеся, вместе с преподавателем, подводят краткие итоги занятия, обсуждая новые знания, полученные в его ходе.
СПИСОК РЕКОМЕНДУЕМОЙ ЛИТЕРАТУРЫ
Основная литература:
Дополнительная литература:
4. Практикум по информатике: учеб.пособие для студ. сред. проф. образования / Е.В. Михеева. – М.: изд. центр "Академия", 2019. – 192 с.
5. Практикум по информационным технологиям в профессиональной деятельности: учеб.пособие для сред. проф. образования / Е.В. Михеева.– М.: изд. центр "Академия", 2019. – 256 с.
Электронные образовательные ресурсы:
1. Научно-образовательный интернет-ресурс по тематике ИКТ"Единое окно доступа к образовательным ресурсам"http://window.edu.ru. Разделы: "Общее образование: Информационные технологии в профессиональной деятельности и ИКТ", "Профессиональное образование: Информационные технологии в профессиональной деятельности и информационные технологии".
2. http://school-collection.edu.ru
3. Федеральный портал "Российское образование"http://edu.ru
4. Ресурс ФГОУ «Всероссийский учебно-научно-методический центр по непрерывному медицинскому и фармацевтическому образованию Министерства здравоохранения и социального развития Российской Федерации» http://www.fgou-vunmc.ru
5. http://do.sobmk.ru/ – система дистанционного образования Саратовского областного базового медицинского колледжа.
Скачано с www.znanio.ru
Материалы на данной страницы взяты из открытых источников либо размещены пользователем в соответствии с договором-офертой сайта. Вы можете сообщить о нарушении.