Методическая разработка поурочных планов к учебной дисциплине "Информатика" для 1 курса

«Урок 1»
Урок 1. Техника безопасности
Дата_____________
Цель урока:
- повторить правила техники безопасности;
- проверить знание правил техники безопасности.
Учащиеся должны знать: правила техники безопасности, комплекс упражнений для снятия напряжения с глаз.
Учащиеся должны уметь: соблюдать правила техники безопасности.
Ход урока
- Организационный момент
- Повторение правил техники безопасности
- Актуализация
- Для безопасной и эффективной работы с персональным компьютером и другими электронными устройствами необходимо соблюдать определенные нормы и придерживаться правил. Поговорим еще раз об организации рабочего места, о правилах поведения в кабинете информатики, об оказании первой помощи пострадавшим от электрического тока. Объявляется тема урока.
- Постановка целей и задач урока
- Сегодня мы познакомимся с правилами ТБ и научимся оказывать первую медицинскую помощь пострадавшим при поражении электрическим током. Разучим упражнения по снятию зрительного напряжения и утомления.
- Усвоение новых знаний и способов действий
- Скажите, вы раньше когда-нибудь встречались с правилами техники безопасности?
- Приведите примеры таких правил. Учитель обобщает правила ТБ.
Работая за ПК, нужно делать периодически перерыв. Также необходимо уметь делать гимнастику на расслабление и для снятия напряжения с глаз.
- С ТБ вы ознакомлены и должны ее соблюдать. Распишитесь в журнале по технике безопасности. Вся техника в кабинете ВТ подключена к электричеству, и дома вы пользуетесь электробытовыми приборами.
- Скажите, как оказать помощь пострадавшему при поражении электрическим током?
- Назовите факторы, которые при работе с компьютером могут оказывать негативное влияние на здоровье человека.
- Какие факторы могут привести к выходу компьютера из строя?
- Как избежать этих воздействий или хотя бы свести их к минимуму?
- Воздействие воды.
- Воздействие пыли.
- Электромагнитные поля.
- Необходимость смотреть на источник света.
- Как видите, в кабинете много цветов, и не только кактусов, так как цветы имеют большое влияние на формирование микроклимата помещения, их зеленый цвет полезен для глаз и снимает раздражение.
- Для учащихся 9-11 классов непрерывное время работы согласно санитарным нормам может составлять не более 35 минут.
- Обязательно ли следует соотносить свое поведение с установленными в кабинете информатики запретами?
VI Тест по правилам техники безопасности
- Какое должно быть расстояние от глаз до монитора при работе за компьютером?
- 50 см.
- Сколько угодно.
- 60 см.
- 35 см.
- Какое оборудование в кабинете информатики представляет опасность для человека?
- Монитор.
- Весь компьютер.
- Клавиатура.
- Любые электроприборы.
- Монитор является источником:
- Электричества.
- Электромагнитного излучения.
- Ионизирующего излучения электромагнитных, электрических и магнитных статических полей.
- Магнитного излучения.
- Какое время без перерыва можно работать за компьютером?
- 25 минут.
- 35-40 минут.
- 1 час.
- 10 минут.
- Каким огнетушителем нужно пользоваться при возгорании аппаратуры? А. Воздушно-пенный огнетушитель.
- Пенный огнетушитель.
- Углекнслотный огнетушитель.
- Порошковый огнетушитель.
- Почему нельзя класть на компьютер книги, тетради и т.п.?
- Слишком тяжело.
- Нарушается вентиляция.
- Некрасиво.
- Закрывается экран.
- При появлении запаха гари нужно:
- Выключить аппаратуру и сообщить об этом учителю.
- Сообщить однокласснику.
- Продолжить работу, проветрив помещение.
- Выбежать из класса.
- Если компьютер не отвечает на ваши запросы, вы должны:
- Самостоятельно устранить неисправность.
- Позвать учителя.
- Отключить компьютер от электросети.
- Попросить помощи у одноклассника.
- Укажите причину, по которой нельзя без разрешения учителя вставлять в компьютер флешки и диски.
- Есть опасность заражения компьютера вирусом.
- Вы можете скопировать на свои диски ненужную для вас информацию со школьного компьютера.
- От частого использования разъемов компьютера они могут испортиться.
- Нельзя в компьютер вставлять большое количество флешек.
- Выберите неверное действие в случае поражения электрическим током.
- Немедленно сообщить о происшедшем учителю.
- Прекратить действие тока экстренным выключением приборов.
- Увести пострадавшего от электроприбора, из-за которого он получил поражение.
- Оказать первую медицинскую помощь.
Ключи к тесту:
|
1. с |
2. D |
3. С |
4. А |
5. D |
6. В |
7. А |
8. В |
9. А |
10. С |
После проведения тестирования учитель выводит на доску ключи к тесту, ученики проводят самопроверку или взаимопроверку тестов.
Урок 2. Информационная картина мира
Дата_____________
Цель урока:
• сформировать представление об информационной картине мира.
Учащиеся должны знать: об информационной картине мира, примеры информационной деятельности человека, понятие «информация», свойства информации, приемы кодирования информации, модели объекта.
Учащиеся должны уметь: называть составляющие элементы информационной картины мира.
1. Организационный момент
2. Постановка целей и задач урока
3. Актуализация знаний
Вопросы:
1. Как вы понимаете, что такое информационная картина мира?
2. Что относится к информационной деятельности человека?
2. Изучение нового материала
Информационная картина мира рассматривается в целостности на примере рис.1 в учебнике. В процессе объяснения возникает необходимость систематизации знаний учащихся по некоторым вопросам.
1. Свойства информации
Следует разобрать с учениками наиболее важные свойства информации. К ним относятся объективность, достоверность, полнота и пр. Далее учитель проводит с учениками обсуждение свойства «объективность». Можно построить объяснение на противопоставлении примеров «объективный - субъективный». Ученики должны понять, что объективной информацией называют ту, которая не зависит от чужого (или собственного) мнения или суждения.
Пример субъективной информации: «На улице холодно». Как ее преобразовать в объективную? (Указать точную температуру воздуха.)
Следующее свойство информации, которое ученикам надо изучить, - это достоверность. Обычно достоверность у детей ассоциируется с понятием правды. Нужно объяснить, что достоверная информация может быть не только объективной, но и субъективной. Для принятия правильного решения мы должны быть уверены в том, что информация достоверна. В каких случаях информация недостоверна? Информация становится недостоверной в случае, если произошло ее искажение. Ученикам предлагается поиграть в известную игру «Испорченный телефон». На примере такого рода игры учитель демонстрирует аспекты, при помощи которых информация может быть искажена. После достоверности учитель переходит к объяснению свойства - полноты информации. Здесь следует обратить внимание на то, что полная информация - это необязательно большой объем информации. Информация не должна быть избыточной. Полной информации должно быть достаточно для принятия решения. Проще всего дело обстоит с актуальностью. Можно привести пример информации, которая когда-то была актуальна, а теперь стала неактуальна (например, прогноз погоды на 1 января 2012 года). Свойство полезности зависит от конкретной ситуации. Одна и та же информация в разных ситуациях может быть полезна или бесполезна.
1. Как человек воспринимает информацию?
При помощи органов чувств. По способу восприятия информация делится на зрительную, слуховую, вкусовую, обонятельную и тактильную.
1. Какие виды информации обрабатываются компьютером?
Числовая, текстовая, графическая, звуковая и видеоинформация. Ученики знают, что все виды информации в компьютере представлены в двоичном коде. Это связано с тем, что вся структура компьютера построена на последовательности электрических сигналов. Есть сигнал - обозначается 1, нет сигнала - обозначается 0. Логическую последовательность, состоящую из нулей и единиц, называют машинным языком, или двоичным кодированием.
· Подведение итогов
1. Домашнее задание
Изучить содержание §2 учебника, ответить на контрольные вопросы.
План урока
Группа № 000
Специальность 230103 «Автоматизированные системы обработки информации и управления»
Раздел II “Устройство персонального компьютера”
Тема урока: Базовая аппаратная конфигурация
Цели занятия:
Образовательная
· Ознакомление студентов с базовой комплектацией компьютеров.
· Показать студентам, какое значение для их образования и дальнейшей жизни имеют практические знания и умения.
· Формировать навыки распознания и подключения оборудования - точные, безошибочно выполняемые действия, доведенные в силу многократного повторения до автоматизма; формировать умения - сочетание знаний и навыков, которые обеспечивают успешное выполнение деятельности.
Развивающая:
· Развивать ответственность у студентов за состояние компьютера при использовании его в работе
· Продолжить развитие познавательных психических и эмоционально-волевых процессов: внимание, память, воображение.
Формирование у студентов умения самоанализа и самооценки, а также потребности в приобретении знаний.
Воспитательная:
Воспитание бережного отношения к компьютерной технике и оснащению кабинета. Формирование у студентов основ научного мировоззрения, готовности к соблюдению норм и правил гражданского поведения.
Материальное и дидактическое обеспечение занятия:
компьютеры, интерактивная доска, принтеры, сканер, наушники, колонки, мультимедийный проектор, методические рекомендации для выполнения работы, видеоролики, презентация, карточки - задания.
Методы проведения: урок комбинированный
Межпредметные и внутрипредметные связи: информатика, аппаратное обеспечение.
Литература:
1. В. Д. Сидоров, Н. В. Струмпэ
Аппаратное обеспечение ЭВМ, учебник. – Москва, 2011 г., издательский центр «Академия». -336с.
2. В. Д. Сидоров, Н. В. Струмпэ
Аппаратное обеспечение ЭВМ, практикум. – Москва, 2011 г., издательский центр «Академия». – 160с.
3. Г. И.Кругликов Настольная книга мастера профессионального обучения - М.: Издательский центр «Академия», 201с.
4. С. В.Симонович и др. Информатика: Базовый курс /– СПб.: Питер, 2009 – 640 с.: ил.
Ход урока:
I. Организационная часть. (5 мин)
1.1.Контроль посещаемости и готовности к уроку.
1.2.Объяснение хода и последовательности проведения занятия.
1.3. Проверка домашнего задания. (15 мин)
II. Вводный инструктаж.(15 мин)
2.1.Сообщение темы раздела и темы урока, назвать его учебное значение, краткое описание структуры урока.
2.2.Повторение правил поведения в КВТ (беседа)
2.3. Напоминание правил заполнения оценочного листа.
III. Текущий инструктаж, упражнения (60 мин)
3.1. Рассмотрение аспектов развития компьютеров и ВТ. Просмотр репортажа 1 канала на тему: «Музей информатики в Париже.» (см. приложение к уроку)
3.2.Просмотр презентации «Базовая конфигурация компьютера» (см. приложение к уроку), конспектирование основных моментов.
3.3.На примере настольного учебного компьютера мастер показывает и объясняет принцип подключения внешних устройств к системному блоку.

Рис.1 Тыльная сторона системного блока
IV. Самостоятельная работа студентов.
Во время работы студентов мастер осуществляет целевые обходы рабочих мест
ü Первый обход: проверить содержание рабочих мест;
ü Второй обход: проверить правильность выполнения трудовых приемов;
ü Третий обход: проверить правильность ведения самоконтроля
ü Четвертый обход: проверить соблюдение технических условий в работе. Провести приемку и оценку работ.
4.1 Ознакомление студентов с критериями оценок за выполненные задания
Оценка практических работ
Оценка «5»
· студент выполнил работу в полном объеме с соблюдением необходимой последовательности действий;
· проводит работу в условиях, обеспечивающих получение правильных результатов и выводов;
· соблюдает правила техники безопасности;
· правильно выполняет анализ ошибок.
Оценка «4»
· ставится, если выполнены требования к оценке 5, но допущены 2-3 недочета, не более одной ошибки и двух недочетов.
Оценка «3» ставится, если
• работа выполнена не полностью, но объем выполненной части таков, что позволяет получить правильные результаты и выводы;
• в ходе проведения работы были допущены ошибки.
Оценка «2» ставится, если
• работа выполнена не полностью и объем выполненной работы не позволяет сделать правильных выводов;
• работа проводилась неправильно.
Оценка «1» ставится в том случае, если
· студент совсем не выполнил работу.
4.1.На примере корпуса с форм – фактором ATX студентам самостоятельно рекомендовано
рассмотреть системный блок и заполнить карточку – задание (15-20мин)
Карточка - задание
На тему: «Изучение разъёмов на задней панели системного блока»
1.Необходимо подписать(10 позиций) соответствующие разъемы и порты.
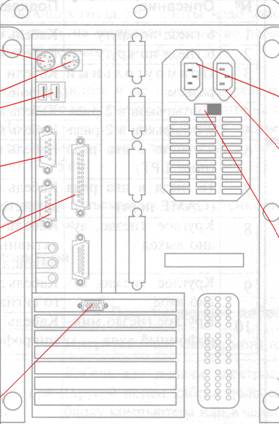
Рис. Задняя панель системного блока
4.2.На примере передней панели студентам самостоятельно рекомендовано
рассмотреть системный блок и заполнить карточку – задание (25-30мин)
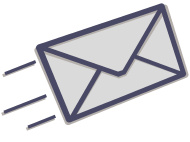
Подпишитесь на рассылку Pandia.ru!
Карточка - задание
На тему: «Изучение передней панели системного блока»
1.Необходимо подписать(14 позиций) соответствующие разъемы и порты.
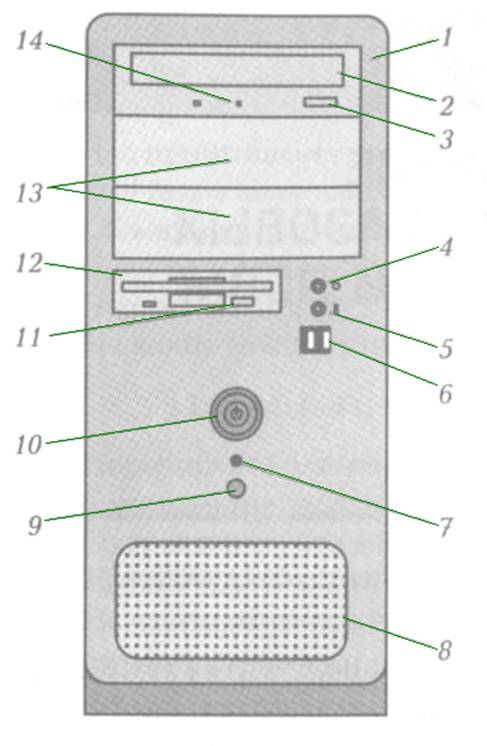
Рис. Передняя панель системного блока
4.3.На примере передней панели студентам самостоятельно рекомендовано
рассмотреть системный блок и заполнить карточку – задание (10-15мин)
Карточка - задание
На тему: «Вид корпуса системного блока со стороны монтажа»
1.Необходимо подписать(8 позиций) соответствующие разъемы и порты.
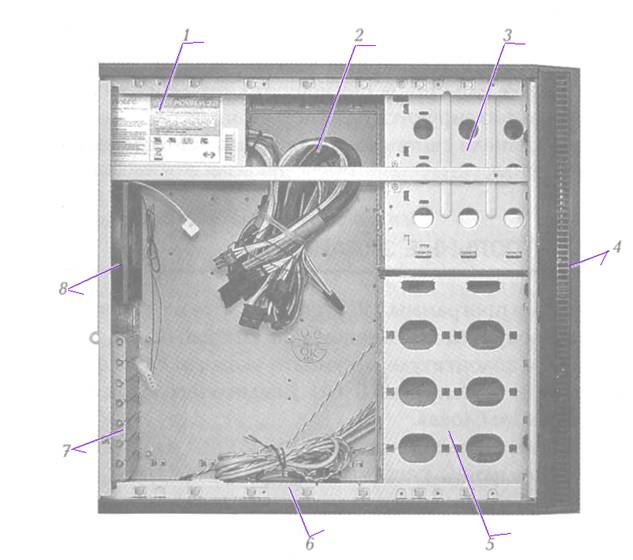
Рис. Вид корпуса системного блока со стороны монтажа
Инструктаж по отключению и подключению оборудования.(10мин)
4.4.На примере настольного учебного компьютера, который закреплён за каждым студентом необходимо отключить оборудование от системного блока. В тетради описать оборудование, подключаемое к рабочему месту студента. (15-20 мин)
4.5. Специализированными салфетками со всех сторон протереть монитор, системный блок, клавиатуру, мышь.(т. е. привести рабочее место в отличное санитарное состояние.) (30-35 мин.)
Подведение промежуточных итогов.(5 мин)
4.6.Студенту рекомендуется обратно подключить оборудование к системному блоку, эргономично расположить и проверить работу оборудования путем включения в сеть. (В случае неполадок, совместно с мастером повторить попытку подключения.) (15-20 мин)
Подведение промежуточных итогов.(5 мин)
V. Заключительный инструктаж
5.1. Подведение итогов занятия.
· Сообщить оценки
· Разобрать характерные недочеты
5.2. Домашнее задание:
· Разобраться в подключении оборудования к домашнему компьютеру. Сделать перечень оборудования и оформить в рабочей тетради. Привести санитарное состояние компьютера в порядок.
· В. Д. Сидоров, Н. В. Струмпэ учебник «Аппаратное обеспечение ЭВМ» стр.7-24
· С. В.Симонович и др. Информатика: Базовый курс стр.38-46
VI. Уборка рабочих мест.
План урока
Группа № 000
Специальность 230103 «Автоматизированные системы обработки информации и управления»
Раздел II “Устройство персонального компьютера”
Тема урока: Внутреннее устройство системного блока.
Цели занятия:
Образовательная
· Ознакомление студентов с базовой комплектацией «башенного» компьютера.
· Показать студентам, какое значение для их образования и дальнейшей жизни имеют практические знания и умения.
· Формировать навыки распознания и подключения оборудования - точные, безошибочно выполняемые действия, доведенные в силу многократного повторения до автоматизма; формировать умения - сочетание знаний и навыков, которые обеспечивают успешное выполнение деятельности.
Развивающая:
· Развивать ответственность у студентов за состояние компьютера при использовании его в работе
· Продолжить развитие познавательных психических и эмоционально-волевых процессов: внимание, память, воображение.
Формирование у студентов умения самоанализа и самооценки, а также потребности в приобретении знаний.
Воспитательная:
Воспитание бережного отношения к компьютерной технике и оснащению кабинета. Формирование у студентов основ научного мировоззрения, готовности к соблюдению норм и правил гражданского поведения.
Материальное и дидактическое обеспечение занятия:
компьютеры, мультимедийный проектор, материнская плата, блок питания, дисководы, шлейфы проводов, винчестер, видеокарты, методические рекомендации для выполнения работы, видеоролики, презентация, кроссворды, карточки задания.
Методы проведения: урок комбинированный
Межпредметные и внутрипредметные связи: информатика, аппаратное обеспечение.
Литература:
1.В. Д. Сидоров, Н. В. Струмпэ
Аппаратное обеспечение ЭВМ, учебник. – Москва, 2011 г., издательский центр «Академия». -336с.
2.В. Д. Сидоров, Н. В. Струмпэ
Аппаратное обеспечение ЭВМ, практикум. – Москва, 2011 г., издательский центр «Академия». – 160с.
3.С. В.Симонович и др. Информатика: Базовый курс /– СПб.: Питер, 2009 – 640 с.: ил.
Ход урока:
I. Организационная часть. (5 мин)
1.1.Контроль посещаемости и готовности к уроку.
1.2.Объяснение хода и последовательности проведения занятия.
II. Вводный инструктаж.(40-45 мин)
2.1.Сообщение темы раздела и темы урока, назвать его учебное значение, краткое описание структуры урока.
2.2.Повторение правил поведения в КВТ (беседа)
2.3. Напоминание правил заполнения оценочного листа.
2.4.Проверка домашнего задания. (20-25 мин)
Инструктаж по заполнению кроссворда в программе excel.
В электронном виде кроссворды с заданиями и ответами прилагаются в приложении к разделу
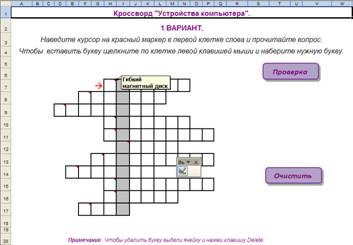
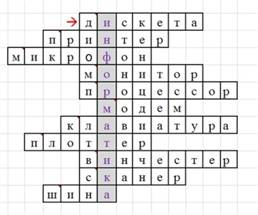
Рис.1 кроссворд 1 вариант Рис.2 ответы на кроссворд 1 вариант
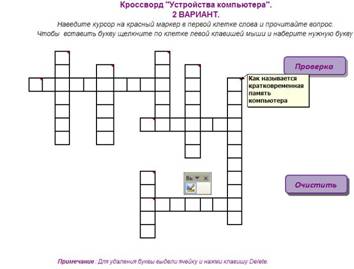
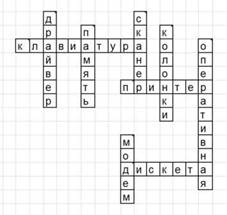
Рис.3 кроссворд 2 вариант Рис.4 ответы на кроссворд 2 вариант
Критерии оценки за кроссворд:
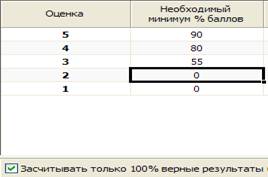
III. Текущий инструктаж, упражнения (110 мин)
3.1. Рассмотрение аспектов развития ВТ. Просмотр репортажа канала новостей на тему: «Разумные вещи» (см. приложение к уроку)
3.2. Обсуждение увиденного. Выявление достоинств и недостатков.
3.2.Просмотр роликов «Сборка компьютера» (см. приложение к уроку), конспектирование основных моментов.
3.3.На примере настольного учебного компьютера мастер показывает компоненты системного блока, объясняет назначение с помощью материала презентации сравниваются компоненты в зависимости от производителя и маркировки.
IV. Самостоятельная работа студентов.
4.1.Изучение логической схемы материнской платы. Сопоставление с оригиналами
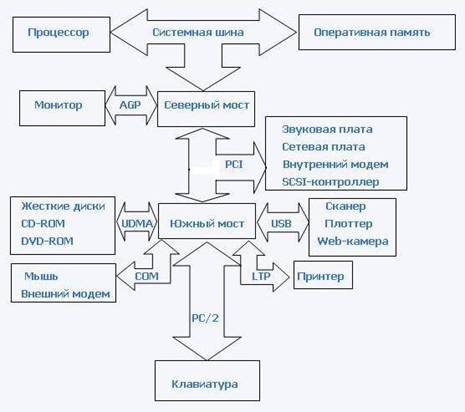
Рис.5 Логическая схема материнской платы
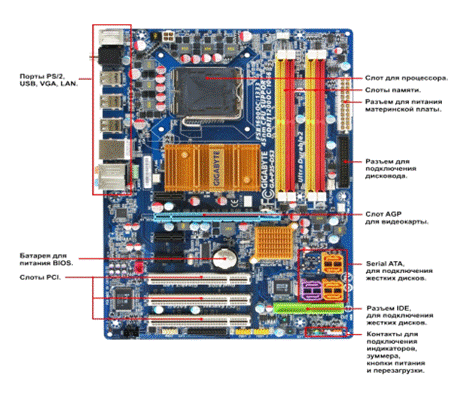
Рис.6 Материнская плата настольного компьютера
4.2.Изучение устройства жёсткого диска

Рис.7 Устройство жёсткого диска
4.3. Во время работы студентов мастер осуществляет целевые обходы рабочих мест
ü Первый обход: проверить содержание рабочих мест;
ü Второй обход: проверить правильность выполнения трудовых приемов;
ü Третий обход: проверить правильность ведения самоконтроля
ü Четвертый обход: проверить соблюдение технических условий в работе. Провести приемку и оценку работ.
4.4 Ознакомление студентов с критериями оценок за выполненные задания
Оценка практических работ
Оценка «5»
· студент выполнил работу в полном объеме с соблюдением необходимой последовательности действий;
· проводит работу в условиях, обеспечивающих получение правильных результатов и выводов;
· соблюдает правила техники безопасности;
· правильно выполняет анализ ошибок.
Оценка «4»
· ставится, если выполнены требования к оценке 5, но допущены 2-3 недочета, не более одной ошибки и двух недочетов.
Оценка «3» ставится, если
• работа выполнена не полностью, но объем выполненной части таков, что позволяет получить правильные результаты и выводы;
• в ходе проведения работы были допущены ошибки.
Оценка «2» ставится, если
• работа выполнена не полностью и объем выполненной работы не позволяет сделать правильных выводов;
• работа проводилась неправильно.
4.5. На примере упрощённой схемы материнской платы студентам необходимо подписать основные компоненты (85-90мин)
Карточка - задание
На тему: «Основные составляющие материнской платы»
1.Необходимо подписать(34 позиции) соответствующие разъемы и порты.
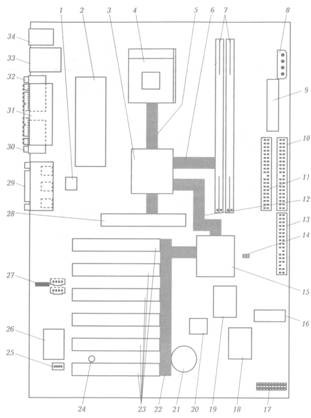
Рис. Упрощенная схема материнской платы
VI. Заключительный инструктаж
5.1. Подведение итогов занятия.
· Сообщить оценки
· Разобрать характерные недочеты
5.2. Домашнее задание:
· Разобраться в основных составляющих материнской платы на домашнем компьютере. Сделать перечень оборудования и оформить в рабочей тетради.
· В. Д. Сидоров, Н. В. Струмпэ учебник «Аппаратное обеспечение ЭВМ» стр.36- 48
· С. В.Симонович и др. Информатика: Базовый курс стр.93-109
VI. Уборка рабочих мест.
Тема урока: Периферийные устройства, установка периферийных устройств, драйверы
Цели урока:
- Учащиеся познакомятся с периферийными устройствами; научатся устанавливать периферийные устройства; определят назначение драйвера.
- Учащиеся смогут эффективно работать в группах.
- Воспитают в себе умение самостоятельно добывать новые знания.
Ресурсы: проектор, интерактивная доска, компьютер, презентация слайдов, учебник, рабочая тетрадь, фишки, листы обратной связи
Способы работы: Индивидуальная, парная, групповая
Критерии оценки:
Ответы на вопросы 1-2 балла
Жигсо I – 1-2 балла
Практические задания 1-2 балла
Мониторинг оценивания:
1-2 балла – «3»
3-4 баллов – «4»
5-6 баллов – «5»
Этапы урока
Вре-мя
Деятельность учителя
Деятельность ученика
Оценива-ние
Ожидаемый результат
Побуждение
12
Приветствие
Проверка явки учащихся
Позитивный настрой
Деление на группы: «Животные»
Организация работы по определению темы и цели урока
Организация деятельности по созданию критериев оценки работы
? Контрольные вопросы
1.Назовите типы компьютеров.
2.Сколько поколений существует?
3.Что сконструировал Блез Паскаль?
4.Кем была Ада Лавлейс
5.Назовите тенденции развития персонального компьютера.
Приветствие
Позитивно настраиваются на урок
Делятся на группы
Определяют тему и цели урока
Создают критериии оценки работы
Отвечают на вопросы
фишки
Позитивно настроятся на урок
Осуществлят деление на группы
Определят тему и цели урока
Создадут критериии оценки работы
Ответят правильно на вопросы
Осмысление
10
Стратегия Жигсо I
А. Деление учащихся на экспертные группы /по геометрическим фигурам: квадрат – стол № 1, круг – стол № 2, треугольник – стол № 3, прямоугольник – стол № 4/.
Б. Учащиеся в экспертных группах самостоятельно изучают новый материал.
В. Прочитанный материал обсуждают в экспертной группе. Каждый учащийся в рабочей тетради разрабатывает презентацию подачи материала для своей семейной группы.
Г. Возвращение учащихся в свою семейную группу.
Д. Поочередная презентация учащимися подготовленного материала.
Разделятся на группы
Внимательно прочитатают текст
Обсудят текст в группе
Прочитанный текст презентуют в терадь
Вернутся в семейную группу, поочередно объяснят подготовленный материал
С пометками - фишки
Активно будут работать
Рефлексия
15
С каждой семейной группы к доске выходят учащиеся, поочередно объясняют новый материал
Контрольные вопросы
1.Что относится к периферийным устройствам компьютера?
2.Что обозначает настроить периферийные устройства?
3.Что такое драйвер?
4.Объясните способность Windows ХР plug-and-play.
Практическая работа: Настройка и установка периферийных устройств (веб-камера, сканера, принтера, локального принтера)
Объяснят новый материал
Отвечают на вопросы
Выполняют практические задания
фишки
Доходчиво объяснят новый материал
Ответят на вопросы
Выполнят практические задания
Будут внимательно слушать друг друга, критически оценят друг друга
Обратная связь
4
Организует обратную связь:
1.Что нового узнали на уроке?
2. Какие возникли вопросы по уроку?
Заполнят листы обратной связи
Учащиеся смогут выразить свои мысли на бумаге
Домашнее задание
2
§10 вопросы 1-4
Запишут в дневник домашнее задание
Получат домашнее задание
Оценивание
2
Согласно критериям выставляет учащимся суммативную оценку
Подадут дневники на оценку
Смайлики
Перифери́йные устро́йства (ПУ) — аппаратура, предназначенная для внешней обработки информации. Другими словами, это устройства, расположенные вне системного блока – внешние устройства.
- устройствами, которые предназначены для ввода информации в компьютер для обработки, и
- устройствами, для вывода информации из него.
- Есть еще и устройства для хранения информации вне системного блока (внешние накопители).
Всё перечисленное относится к внешним или периферийным устройствам персонального компьютера.
Клавиатура и мышь
Подключаться клавиатура и мышь к компьютеру может с помощью двух видов разъемов:
- PS/2
- USB.
Акустические системы (колонки)
Акустические системы преобразуют электрический сигнал, полученный со звуковой карты компьютера в звуковые колебания (т.е. в звук) и относятся к устройствам вывода информации.
На сегодняшний день акустические системы можно назвать обязательными устройствами ПК. Чтобы слушать музыку, смотреть фильмы, слушать аудиокниги, а также изучать IT-уроки, без «колонок» не обойтись.
Акустические системы подключаются с помощью разъема «мини-джек» зеленого цвета (на фотографии один из разъемов, обозначенных цифрой 3). Подключать и отключать можно при работающем компьютере.
Если динамики встроенные в ноутбук не устраивают по качеству звучания, то Вы также можете использовать внешние акустические системы, только подключаются они в разъем для наушников (о нем смотрите ниже.)
Наушники
Наушники, можно считать разновидностью акустических систем, только предназначены они для одного пользователя ПК. Фактически, наушники – это миниатюрные акустические системы для индивидуального использования.
Подключаются наушники к компьютеру так же, как и акустические системы.
На ноутбуках разъем не выделен зеленым цветом, но возле него присутствует значок «наушники».
Микрофон
Микрофон может понадобиться в двух случаях:
- Общение через Интернет (например, через Skype);
- Запись звука с целью дальнейшего хранения и обработки на ПК.
Как можно догадаться, микрофон является устройством ввода информации.
Микрофон подключается к ПК с помощью разъема «мини-джек» розового цвета.
Веб-камера (Web-камера)
Веб-камера может понадобиться, если Вы планируете часто общаться через Интернет, и при этом хотелось бы передавать не только голос, но и своё изображение (следует учитывать, что скорость Интернета должна быть достаточной для передачи видеосигнала).
Видео-звонки очень увлекательны, но не обязательны при живом общении. Лично я считаю это периферийное устройство одним из последних в очереди на покупку, но некоторые со мной не согласятся :).
Веб-камера может иметь встроенный микрофон, что освобождает Вас от покупки «лишнего» устройства.
Подключается к компьютеру камера через USB-разъем (цифра 2 на рисунке 2).
USB-флэш-накопитель (флэшка)
Флэш-накопители относятся к устройствам хранения данных, т.е. предназначены для хранения и переноса информации между компьютерами.
Кстати, рекомендую всем пользователям компьютера использовать флэшку не только по прямому назначению, но и как одно из средств резервного копирования данных (об этом мы поговорим в одном из ближайших IT-уроков).
Конечно же, приобрести флэшку желательно уже на первых шагах освоения компьютера.
Из названия можно догадаться, что подключается USB-флэш-накопитель с помощью USB-разъема.
Не забывайте про правило, что извлекать флэшку из разъема можно после программного отключения (значок возле системных часов).
Кардридер (он же картридер)
Если у Вас есть фотоаппарат или видеокамера (или смартфон), то кардридер значительно упростит работу с фотографиями и видеофайлами при переносе на компьютер.
Не обязательно искать «родной» провод для подключения устройства к USB, достаточно извлечь карту памяти (флэш-карту) и вставить в нужный разъем на кардридере. Кроме того, некоторые устройства (например мобильные телефоны) не позволяют свободно (напрямую) работать с файлами на карте памяти, но с помощью кардридера вы вольны работать с данными как с обычной флэшкой.
Кардридер может быть:
- внешний (указан на фотографии выше);
- внутренний (устанавливается в системный блок) или
- встроенный (обязателен в современных ноутбуках).
Внешний кардридер подключается к системному блоку через USB-разъем.
Обычно нельзя подключить к компьютерной системе новое устройство, не установив или не настроив соответствующее программное обеспечение. К счастью, операционная система Windows ХР обычно делает это автоматически.
Несмотря на автоматическое распознавание, пожалуйста, внимательно изучите инструкции по установке, которые поставляются с каждым устройством. Иногда перед установкой нужно устанавливать специальное программное обеспечение. Как об этом узнать? Прочитать инструкцию!
Способность Windows ХР автоматически распознавать новые устройства называется plug-and-play (подключай и играй).
Программа, управляющая работой устройства, называется драйвером.
Перифери́йные устро́йства (ПУ) — аппаратура, предназначенная для внешней обработки информации. Другими словами, это устройства, расположенные вне системного блока – внешние устройства.
- устройствами, которые предназначены для ввода информации в компьютер для обработки, и
- устройствами, для вывода информации из него.
- Есть еще и устройства для хранения информации вне системного блока (внешние накопители).
Всё перечисленное относится к внешним или периферийным устройствам персонального компьютера.
Клавиатура и мышь
Это основные устройства для ввода информации, необходимость в них очевидна и не обсуждается, пока сенсорные мониторы не вытеснили обычные : )

Рисунок 1. Клавиатура и мышь
Подключаться клавиатура и мышь к компьютеру может с помощью двух видов разъемов:
- PS/2
- USB.
![]()
Рисунок 2. Разъемы на задней панели системного блока
Клавиатуру и мышь с разъемом PS/2 можно подключать или отключать только при выключенном компьютере. Если они выполнены с USB-разъемами, то их можно подключать или отключать в любой момент, даже если компьютер работает.
Акустические системы (колонки)
Акустические системы преобразуют электрический сигнал, полученный со звуковой карты компьютера в звуковые колебания (т.е. в звук) и относятся к устройствам вывода информации.
На сегодняшний день акустические системы можно назвать обязательными устройствами ПК. Чтобы слушать музыку, смотреть фильмы, слушать аудиокниги, а также изучать IT-уроки, без «колонок» не обойтись.

Рисунок 3. Акустические системы (колонки)
Акустические системы подключаются с помощью разъема «мини-джек» зеленого цвета (на фотографии один из разъемов, обозначенных цифрой 3). Подключать и отключать можно при работающем компьютере.
Если динамики встроенные в ноутбук не устраивают по качеству звучания, то Вы также можете использовать внешние акустические системы, только подключаются они в разъем для наушников (о нем смотрите ниже.)
Наушники
Наушники, можно считать разновидностью акустических систем, только предназначены они для одного пользователя ПК. Фактически, наушники – это миниатюрные акустические системы для индивидуального использования.

Наушники
Подключаются наушники к компьютеру так же, как и акустические системы.
На ноутбуках разъем не выделен зеленым цветом, но возле него присутствует значок «наушники».
Микрофон
Микрофон может понадобиться в двух случаях:
- Общение через Интернет (например, через Skype);
- Запись звука с целью дальнейшего хранения и обработки на ПК.
Как можно догадаться, микрофон является устройством ввода информации.

Микрофон
Микрофон подключается к ПК с помощью разъема «мини-джек» розового цвета.
Веб-камера (Web-камера)
Веб-камера может понадобиться, если Вы планируете часто общаться через Интернет, и при этом хотелось бы передавать не только голос, но и своё изображение (следует учитывать, что скорость Интернета должна быть достаточной для передачи видеосигнала).

Веб-камера на ноутбуке (встроенная)
Видео-звонки очень увлекательны, но не обязательны при живом общении. Лично я считаю это периферийное устройство одним из последних в очереди на покупку, но некоторые со мной не согласятся :).
Веб-камера может иметь встроенный микрофон, что освобождает Вас от покупки «лишнего» устройства.
Подключается к компьютеру камера через USB-разъем (цифра 2 на рисунке 2).
USB-флэш-накопитель (флэшка)
Флэш-накопители относятся к устройствам хранения данных, т.е. предназначены для хранения и переноса информации между компьютерами.

USB-флэш-накопитель (флэшка)
Кстати, рекомендую всем пользователям компьютера использовать флэшку не только по прямому назначению, но и как одно из средств резервного копирования данных (об этом мы поговорим в одном из ближайших IT-уроков).
Конечно же, приобрести флэшку желательно уже на первых шагах освоения компьютера.
Из названия можно догадаться, что подключается USB-флэш-накопитель с помощью USB-разъема.
Не забывайте про правило, что извлекать флэшку из разъема можно после программного отключения (значок возле системных часов).
Кардридер (он же картридер)
Если у Вас есть фотоаппарат или видеокамера (или смартфон), то кардридер значительно упростит работу с фотографиями и видеофайлами при переносе на компьютер.

Внешний кардридер
Не обязательно искать «родной» провод для подключения устройства к USB, достаточно извлечь карту памяти (флэш-карту) и вставить в нужный разъем на кардридере. Кроме того, некоторые устройства (например мобильные телефоны) не позволяют свободно (напрямую) работать с файлами на карте памяти, но с помощью кардридера вы вольны работать с данными как с обычной флэшкой.
Кардридер может быть:
- внешний (указан на фотографии выше);
- внутренний (устанавливается в системный блок) или
- встроенный (обязателен в современных ноутбуках).
Внешний кардридер подключается к системному блоку через USB-разъем.
Обычно нельзя подключить к компьютерной системе новое устройство, не установив или не настроив соответствующее программное обеспечение. К счастью, операционная система Windows ХР обычно делает это автоматически.
Несмотря на автоматическое распознавание, пожалуйста, внимательно изучите инструкции по установке, которые поставляются с каждым устройством. Иногда перед установкой нужно устанавливать специальное программное обеспечение. Как об этом узнать? Прочитать инструкцию!
Способность Windows ХР автоматически распознавать новые устройства называется plug-and-play (подключай и играй).
Программа, управляющая работой устройства, называется драйвером.
Тема урока: Основные объекты и приемы управления Windows
Цели урока:
1. Ознакомить учащихся с основным объектом Windows.
2. Научить обучающихся с приемами управления окном.
Окна — основные объекты Windows.
Размещение окон на экране
Окна — основные объекты Windows. На экране окна открываются при открытии папок,
документов, а также при запуске программ. На практике часто приходится
одновременно работать с несколькими окнами. В этом случае желательно разместить
их на Рабочем столе так, чтобы работать с ними было удобно.
1. Перемещение окон по поверхности Рабочего стола выполняют методом перетаскивания за строку заголовка. Наведите указатель мыши на эту строку. Нажмите левую кнопку и, не отпуская ее, перемещайте мышь. Окно будет перемещаться.
2. Проще всего менять размеры окна путем протягивания мыши. Если установить указатель мыши на границе окна, он принимает вид двунаправленной стрелки. В этот момент протягивание мыши при нажатой левой кнопке приводит к изменению размера окна.
3. Если протягивание мыши начать с угла окна (указатель принимает вид наклонной стрелки), то можно одновременно менять размер и по горизонтали, и по вертикали.
4.
Новое положение границы окна отмечается серой рамкой. При отпускании
кнопки мыши размер окна изменится в соответствии с положением этой рамки.
Изменять размер окна, не используя мышь, гораздо менее удобно. Однако если мышь
не работает, может пригодиться следующий прием.
5. Откройте служебное меню окна с помощью комбинации клавиш ALT+ПРОБЕЛ и выберите в нем пункт Размер.
6. Указатель примет вид крестика со стрелками, указывающими в четырех направлениях. С помощью курсорных клавиш его можно переместить на границу или в угол рамки окна — он изменит форму на двунаправленную стрелку, после чего размер окна можно изменить курсорными клавишами.
7. Нажатие курсорных клавиш приводит к изменению размеров на фиксированную величину. Если при этом удерживать нажатой клавишу CTRL, то размеры изменяются более плавно (с точностью до пикселя].
8. После того как граница окна примет нужное положение, следует нажать клавишу ENTER. Размеры окна изменятся
Сворачивание и разворачивание окна
С окном удобно работать, когда рабочая область занимает максимально возможную часть экрана. При разворачивании окна увеличивается его рабочая область, что позволяет реже использовать полосы прокрутки. Сворачивание окна позволяет временно убрать окно с Рабочего стола.
1. Окно разворачивается щелчком на разворачивающей кнопке, расположенной на правом краю строки заголовка. После разворачивания эта кнопка заменяется восстанавливающей кнопкой.
2. Прежние размеры и положение окна можно восстановить щелчком на восстанавливающей кнопке. Ее место в этом случае опять займет разворачивающая кнопка.
3. Для сворачивания окна следует щелкнуть на сворачивающей кнопке, также расположенной в строке заголовка. Окно при этом убирается с Рабочего стола, но на Панели задач остается соответствующая ему кнопка.
4. Щелчок на этой кнопке на Панели задач восстанавливает размеры и положение свернутого окна.
5. В Windows щелчком на кнопке окна на Панели задач можно выполнять не только разворачивание, но и сворачивание окон. При нежелании или при невозможности использовать мышь, окно можно свернуть или развернуть с помощью клавиатуры.
6. Служебное меню открывается при помощи комбинации клавиш ALT+ПРОБЕЛ или щелчком на значке приложения на левом краю строки заголовка. Это меню содержит пункты Восстановить, Развернуть и Свернуть, из которых активны только те, которые можно использовать в данный момент. Следует выбрать пункт меню, соответствующий нужной команде.
В некоторых программах можно работать с несколькими
документами, размещающимися в отдельных окнах. Эти окна можно разворачивать и
сворачивать аналогичным образом, но только в пределах рабочей области окна
программы
Закрытие
окна
После окончания работы с программой или документом окно следует закрыть. При этом освобождается и место на Рабочем столе, и ресурсы компьютера. При закрытии окна убирается как само окно, так и его кнопка на Панели задач.
1. При работе с документом перед закрытием окна следует убедиться, что документ сохранен. Если не сохранить документ, то вся проделанная работа будет потеряна. Большинство программ предупреждают о том, что документ не был сохранен, но полагаться на это не следует.
2. Самый правильный способ закрыть окно — это использовать соответствующую команду меню: Файл ► Закрыть или Файл ►Выход. В некоторых программах команда закрытия окна выглядит сложнее, но в любом случае она находится в меню Файл.
3. Самый простой способ закрытия окна — использование закрывающей кнопки на правом краю строки заголовка. Эта кнопка обязательно присутствует во всех окнах.
4. Двойной щелчок на значке приложения на левом краю строки заголовка также обычно приводит к закрытию окна.
5. Служебное меню, которое можно открыть нажатием комбинации клавиш ALT+ПРОБЕЛ или щелчком на значке приложения на левом краю строки заголовка, всегда содержит команду Закрыть. Этим методом пользуются, если Рабочий стол перегружен открытыми окнами и закрывающая кнопка недоступна.
6. Открыть служебное меню можно и щелчком правой кнопки мыши на кнопке приложения на Панели задач. Отсюда также есть доступ к команде Закрыть.
7. Стандартная клавиатурная комбинация
ALT+F4 во всех приложениях используется для закрытия окна, активного в данный
момент.
Если в рамках приложения можно открыть несколько окон документов, то каждое из
этих окон имеет свою закрывающую кнопку. Для того чтобы закрыть только активное
окно документа, но не все окно приложения, можно использовать комбинацию клавиш
CTRL+F4
Переключение между окнами
При работе в системе Windows часто удобно одновременно открыть на Рабочем
столе несколько окон и переключаться между ними по мере необходимости.
Эта возможность — одна из наиболее удачных черт системы Windows, позволяющая одновременно делать несколько дел.
Все открытые окна отображаются на Панели задач в виде кнопок. Одно из окон является активным: оно отображается поверх остальных открытых окон и способно воспринимать ввод данных от пользователя. Переключение между окнами — это на самом деле смена активного окна.
1. Если фрагмент нужного окна виден на Рабочем столе, то это окно можно сделать активным, щелкнув на любом его месте. Окно будет перенесено на передний план и размещено поверх всех прочих окон.
2. При невозможности такого подхода активное окно выбирают с помощью кнопки на Панели задач. Щелчок на кнопке приложения делает активным его окно. Свернутое окно при этом разворачивается.
3. Часто для переключения удобно использовать клавиатуру. Если нажать комбинацию клавиш ALT+TAB и не отпускать клавишу ALT, то на экране появится специальное окно, содержащее значки всех активных окон. Один из значков обведен рамкой, а ниже располагается его описание.
4. Если продолжать удерживать клавишу
ALT, то каждое следующее нажатие клавиши TAB приводит к перебору открытых окон.
Каждое нажатие SHIFT+TAB позволяет выполнять перебор открытых программ в
обратном порядке.
5. При отпускании клавиши ALT окно, соответствующее выбранному значку, становится активным и помещается на передний план. Свернутое окно при этом разворачивается.
6. Для переключения между несколькими
окнами документов, которые открыты в одном приложении, можно использовать меню
Окно или комбинацию клавиш CTRL+F6
Размещение окон с помощью Панели задач
Панель задач позволяет не только выбрать активное окно, но и управлять
размерами и расположением сразу всех окон на Рабочем столе. Окна можно
автоматически разместить таким образом, чтобы к любому из них было удобно
обратиться.
1. Контекстное меню Панели задач можно открыть, если щелкнуть правой кнопкой мыши на свободном месте Панели задач.
2. Пункт Каскадом позволяет разместить все открытые окна так, чтобы фрагмент каждого окна был доступен на Рабочем столе. Окна размещаются с наложением друг на друга и со сдвигом по диагонали, так что ни одно из окон не закрыто целиком. Такое расположение позволяет активизировать любое из окон щелчком на его области.
3. Пункт Сверху вниз служит для
размещения всех окон на Рабчем столе без наложения. При таком расположении окна
занимают весь Рабочий стол.
4. Пункт Слева' направо тоже служит для размещения всех окон
на Рабочем столе без наложения.
5. После использования одной из команд, описанных выше, в контекстном меню Панели задач появляется новый пункт: Отменить окна каскадом или Отменить окна рядом. Эта команда восстанавливает прежние размеры и расположение окон. Она остается в меню до своего использования или до следующей команды массового изменения размеров окон.
6. Если требуется освободить Рабочий стол от всех окон, то в контекстном меню следует выбрать пункт Свернуть все. Все открытые окна будут свернуты, а Рабочий стол открыт.
7. В Windows свернуть все окна можно и щелчком на значке Свернуть все окна на панели быстрого запуска.
8. Контекстное меню Панели задач позволяет отменить свертывание всех окон, независимо от того, каким способом это было проделано.
Домашнее задание Выучить конспект
Подведение итогов урока. Выставить и прокомментировать оценки.
Операции с объектами файловой системы.
Обеспечение урока:
1) [2, §16,17];
2) Видеокурс: урок №8 – Операции с объектами файловой системы.
Цели:
Образовательная:
o Расширить умения работы с файловой системой.
Развивающая:
o умения анализировать, сравнивать, систематизировать и обобщать;
o интерес к учению, стремление к расширению кругозора;
Воспитательная:
o аккуратность и ответственность при выполнении заданий;
o бережное отношение к имуществу школы, в частности, к объектам компьютерного класса.
Ход урока:
1. Проверьте выполнение домашнего задания. Фронтальный опрос или тест на компьютере.
2. Видеокурс: урок №8 – Операции с объектами файловой системы.
ü Расскажите о файловой системе, ее назначении и объектах.
ü Создание файлов и папок.
ü Переименование файлов и папок.
ü Выделение и удаление файлов и папок.
ü Копирование и перенос файлов и папок.
ü Запуск программы.
3.Выполнить упражнения 1 с.138, кто справился упр.4 с 139.
4. Рефлексия.
Задание на дом:
1) §§16-17 (8 класс) + краткий конспект;
2) Упражнение 8а,б стр. 140 выполнить.
Фрагменты видеоурока:
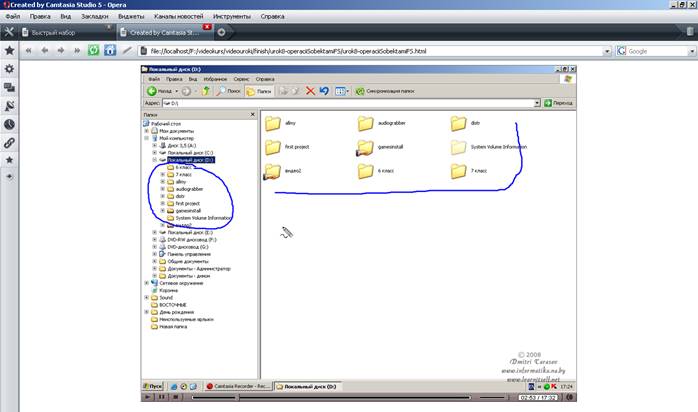
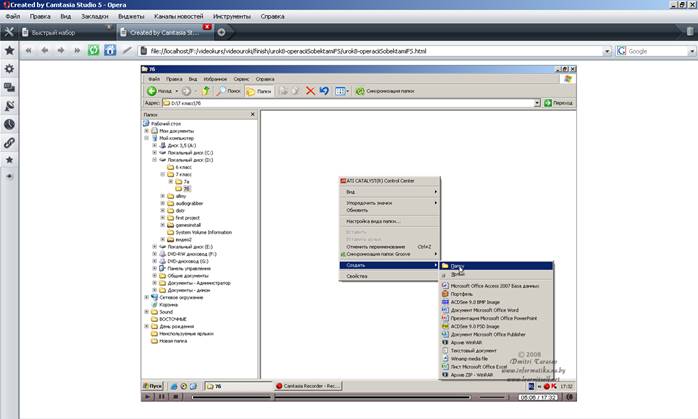
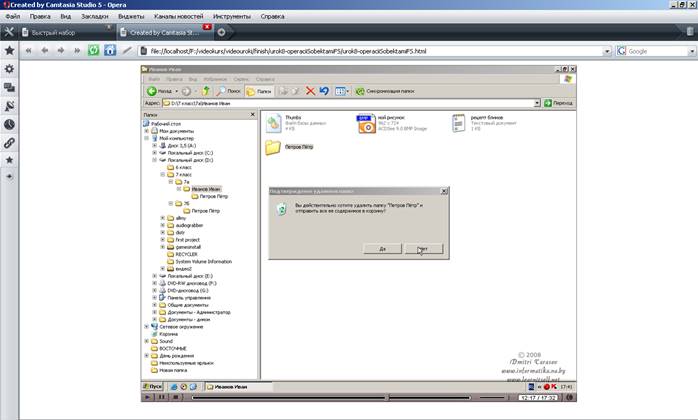
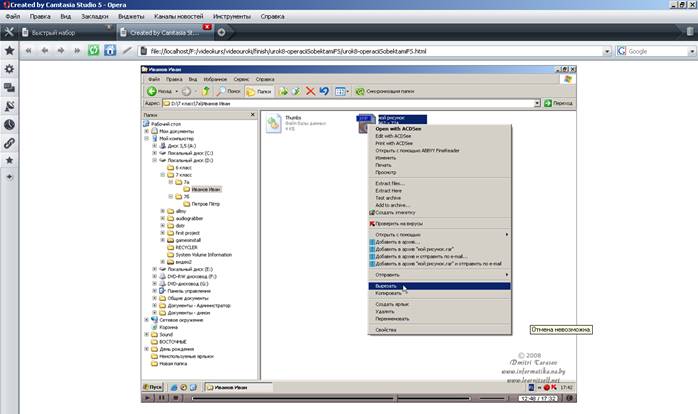

Тема урока: Основные характеристики операционных систем Windows и Linux.
Тип урока: комбинированный
Цели:
Образовательные:
познакомить учащихся с основными характеристиками ОС Windows, Linux.
Научить учащихся сравнивать достоинства и недостатки ОС Linux и Windows на
основе изучения их особенностей.
Развивающие:
развивать у учащихся стремление к активной познавательной деятельности; развивать умение работать самостоятельно и формировать навыки исследовательской деятельности.
Воспитательные:
воспитывать информационную культуру учащихся.
Методы:
По источнику получения знаний: словесные (рассказ, объяснение, беседа), наглядные (метод демонстраций), практические (самостоятельная работа).
По степени активности познавательной деятельности учащихся: частично-поисковый, репродуктивный, объяснительно-иллюстративный.
Основные понятия:
операционная
система,
структура ОС: ядро, драйверы, интерфейс,
ОС Windows
OC Linux
Оборудование: компьютерный класс, экран, проектор, презентация, компьютерные тест для закрепления материала урока.
План урока:
1. Орг. момент. (1 мин).
2. Проверка и актуализация знаний (5 минут).
3. Доклады учащихся (15 минут).
4. Новый материал (12 минут)
5. Тест (5 минут).
6. Итог урока (2 минуты).
Ход урока
I. Организационный момент.
Приветствие класса, контроль отсутствующих, задачи урока.
II. Актуализация знаний
На прошлом уроке мы выяснили, что же такое ОС, рассмотрели структуру ОС. Сегодня, прежде чем продолжить изучение этой темы, мы с вами повторим материал прошлого урока.
Опрос:
1. Что такое операционная система?
Операционная система – базовый комплекс компьютерных программ, обеспечивающих управление аппаратными средствами компьютера, работу с файловой системой, ввод и вывод данных с помощью периферийных устройств, а так же выполнение прикладных программ.
2.
Какова структура ОС?
Любая ОС имеет как минимум 3 компонента:
- Ядро - переводит команды с языка программ на язык «машинных кодов», понятный компьютеру.
- Драйверы - программы, управляющие устройствами
- Интерфейс - оболочка, с помощью которой пользователь общается с компьютером.
3. Каковы функции ОС?
Функции ОС:
– обеспечивает обмен данными с внешними устройствами
– поддерживает файловую систему (работа с файлами и папками):
– обеспечивает запуск и выполнение остальных программ
– тестирование компьютера, обработка ошибок
– распределение ресурсов (процессор, память, внешние устройства)
III. Доклады учащихся.
1 группа. Доклад по теме «ОС Windows»
2 группа. Доклад по теме «ОС Linux»
IV. Новый материал
Сравнение ОС Windows, Linux.
Что лучше Linux или Windows? В чём их сходство и отличия?
Нужно сказать о принципиальных различиях между операционными системами MS Windows и GNU/Linux.
Первое отличие заключается в том, что операционная система MS Windows разрабатывается и поддерживается одной единственной компанией - Microsoft corporation. Ей же принадлежат авторские права на этот продукт, и она же взимает плату за использование ОС Windows и бесплатного использования компания Microsoft не допускает. То есть если вы хотите использовать эту ОС вы должны заплатить компании Microsoft.
GNU/Linux это ОС, разрабатываемая и поддерживаемая десятками, если не сотнями компаний в разных странах мира и тысячами программистов. Права на эту ОС переданы в общественную собственность. И хотя в мире есть много компаний, которые предоставляют платную техническую поддержку этой ОС, само использование GNU/Linux не оговаривается финансовыми условиями. То есть вы не обязаны никому ничего платить, для того чтобы иметь право использования Linux.
Второе принципиальное отличие заключается в том, что в Windows графическая среда пользователя является неотъемлемой частью ОС. То есть Windows в варианте без графической среды (консольный режим) попросту не существует.
В то время как GNU/Linux это ОС текстового (консольного) режима и графическая среда это отдельный программный продукт, подобно текстовому редактору или видеопроигрывателю. Программ, которые реализуют графическую среду для ОС GNU/Linux более 10, но широко используются только две - GNOME и KDE.
Третье отличие в том, что MS Windows как конечный продукт состоит из собственно ОС и небольшого набора прикладных программ, которые имеют очень скромную функциональность. Другими словами, устанавливая Windows, вы получаете только ОС и для того, чтобы решать какие-то задачи вам нужно дополнительно находить и устанавливать прикладные программы.
GNU/Linux в чистом виде, как ОС, распространяется лишь в узкоспециальных областях применения. А применительно к рассматриваемому мной случаю используются так называемые дистрибутивы Linux. Дистрибутив это комплект, состоящий из ОС GNU/Linux, графической среды пользователя и набора прикладных программ. То есть, устанавливая дистрибутив Linux, вы получаете готовую к практическому использованию систему, в которую вам быть может ничего больше не нужно будет добавлять.
Ну и поскольку Linux никому конкретно не принадлежит и существуют разные графические среды и разные прикладные программы то, как следствие этого сотни компаний или даже просто группы частных лиц предлагают десятки дистрибутивов Linux. Некоторые из них похожи почти как близнецы, некоторые сильно различаются. А в мире Windows различия заключаются лишь в версиях самой ОС Windows и этих версий меньше чем дистрибутивов Linux.
Теперь я перехожу собственно к сравнению, и делать это буду простым перечислением плюсов и минусов каждой операционной системы.
ОС MS Windows, плюсы.
· Поддержка очень большого ассортимента компьютерного оборудования. Какая бы экзотическая "железяка" вам не попалась, почти наверняка вы сможете ее использовать под Windows. Хотя быть может вам и потребуется время на поиски нужной программы-драйвера.
· Огромное количество прикладных программ, на сегодняшний день это уже, наверное, более ста тысяч наименований. Для любой прикладной задачи на платформе Windows есть как минимум несколько десятков, для популярных задач существуют сотни программ. Выбрать есть из чего. На любой вкус.
· Большое количество специалистов, которые более или менее хорошо знают семейство ОС Windows. То есть, если вам потребуется помощь, вы ее найдете легко и за умеренную цену.
ОС MS Windows, минусы.
· Сравнительно высокая стоимость. В самом дешевом варианте это более 50 долларов США, притом, что такая "дешевая" Windows, приобретаемая в комплекте с новым компьютером, "привязана" к этому компьютеру. А это значит, что, меняя компьютер, вам снова придется тратить деньги на Windows. Варианты Windows независимые от компьютера имеют цену ближе к двумстам долларов США и выше. И это стоимость Windows для одного компьютера. И если вам нужна ОС, например, на пять компьютеров, которые уже у вас есть (не новые), то придется выложить за пять копий Windows около тысячи долларов.
· Очень большое количество вредоносных программ (так называемые компьютерные вирусы). Для версии Windows XP это особо серьезная проблема, которая вынуждает конечного пользователя нести дополнительные расходы. Либо на покупку хорошей антивирусной программы либо на обращение к специалистам в случаях, когда вредоносные программы делают невозможной нормальную работу ОС Windows. Эту проблему можно уменьшить за счет квалифицированной настройки ОС Windows и аккуратного ее использования в ситуациях риска, главная из которых Интернет.
· Жесткая зависимость от разработчика. ОС Windows распространяется только в бинарном виде, который труднодоступен для изменения, но более того, компания Microsoft вообще запрещает вносить какие-либо изменения в рабочие коды ОС Windows. Так что если вам потребуется какая-то функциональность, которой сейчас нет в ОС Windows, то остается лишь надеяться на, то, что Microsoft когда-нибудь эту функциональность реализует либо искать некие "заплатки" от сторонних разработчиков. Впрочем, для среднестатистического пользователя это несущественный недостаток.
ОС GNU/Linux, плюсы.
· Сравнительно низкая стоимость. В более или менее большом городе вполне реально получить диск с каким-либо дистрибутивом Linux по цене чистого CD\DVD диска, обратившись к энтузиастам, распространяющим Linux. Если таковых в вашем городе нет, то за 200-300 рублей можно купить наиболее популярные дистрибутивы через Интернет, с доставкой по почте и это можно сделать в любом населенном пункте, где работает почта. Также по почте можно совсем бесплатно получить CD диск с дистрибутивом Ubuntu Linux. При этом, имея всего одну физическую копию дистрибутива Linux, вы получаете право установить его на любое количество компьютеров. То есть, возвращаясь, к примеру, о пяти компьютерах, если вы купите одну копию дистрибутива Linux за 300 рублей это будут все ваши расходы на пять компьютеров - вам не нужно будет покупать пять копий. Итак, с одной стороны (Windows) около тысячи долларов, с другой стороны (Linux) примерно 300 рублей (или даже меньше этого).
· Практическое отсутствие, по крайней мере, на сегодняшний день, вредоносных программ для этой платформы. Что позволяет избежать дополнительных расходов по предотвращению или ликвидации ущерба от вредоносных программ.
· Независимость от разработчика. Если вам потребовалась какая-то функциональность, отсутствующая в ОС Linux, вы может ее добавить своими собственными усилиями. Такая возможность есть благодаря тому, что ОС Linux распространяется не только в бинарном виде, но и в исходных кодах, причем нет никаких запретов на модификацию этих исходных кодов.
ОС GNU/Linux, минусы.
· Значительно худшая, чем для платформы Windows, поддержка компьютерного оборудования, в особенности внешнего, такого как, например принтеры или USB устройства. Пожалуй, хуже всего дело обстоит со сканерами и USB, а также внутренними HSF/HCF модемами. Вполне реальна ситуация когда вам не удастся использовать какое-то оборудование под ОС Linux. Но проблема в значительной степени решаема, за счет более тщательного подхода к выбору оборудования. Перед приобретением "железки" можно, в Интернет, поискать информацию о возможности ее работы под ОС Linux.
· Значительно меньшее, чем для платформы Windows, количество прикладных программ. Более того, если речь идет о некоторых программах - безусловных лидерах в своих прикладных областях, то под ОС Linux нет ни соответствующих версий самих этих программ, ни других, сопоставимых по функциональности программ. К таким прикладным программам относятся продукты компании Adobe, экономические программы 1С, программа инженерного проектирования AutoCAD, программы распознавания текстов (FineReader). Конечно, под ОС Linux есть и графические редакторы и программы моделирования/проектирования, но они сильно уступают лидерам. Однако программы уровня Adobe PhotoShop или AutoCAD необходимы далеко не всем и для распространенных случаев, программ под ОС Linux вполне хватает. Частично этот недостаток можно компенсировать за счет того, что некоторые Windows-программы можно запустить на платформе Linux. Это возможно не для всех Windows-программ, но быть может именно та Windows-программа, которая вам нужна, будет работать под Linux.
· Меньшее, чем для платформы Windows, количество хороших или приличных специалистов. То есть, если вам потребуется помощь, то найти человека, достаточно хорошо разбирающегося в Linux, будет не так просто. Вполне возможно, что и стоимость услуг такого специалиста будет выше, чем в случае с Windows.
ОС Windows
· платная
· требует финансовых вложений
· ограничена в возможностях
· не надёжна
· уязвима для вирусов
ОС Linux
· бесплатная
· дешева в эксплуатации
· адаптируема
· надёжна
· защищёна от вирусов
Как вы видите плюсы и минусы двух операционных систем противоположны.
Иначе говоря, если для вас стоимость не критична - используйте Windows. А если на счету каждый рубль тогда подумайте о Linux.
Я специально не стал рассматривать, в контексте противопоставления, различия в графических средах платформ Windows и Linux, поскольку концептуальных отличий в них нет. Здесь необходимо сделать оговорку. Говоря об отсутствии различий, я имею в виду "линуксовые" графические среды GNOME и KDE и "оригинальную" графическую среду семейства ОС MS Windows.
Различия между ними, конечно, есть, но они не принципиальны и потому любой человек, достаточно уверенно владеющий одной из этих трех графических сред, сможет разобраться и с двумя другими. Например, если вы уверенно пользуетесь Windows, вам не трудно будет освоиться в Linux.
V. Выполнение практического задания.
На рабочем столе файл “Тест 11 класс”. На выполнение работы отводится 5 минут.
VI. Подведение итогов урока:
Увы, переход на эту операционную систему для Windows-пользователя непрост, но –ДОРОГУ ОСИЛИТ ИДУЩИЙ!
Тема: Архивация данных. Создание архивных файлов.
Цели:
Образовательные:
Узнать, что такое архивация данных;
Научиться архивировать и разархивировать файлы;
Развивающие:
способность анализа сообщений ПО и умение принятия соответствующих решений;
интерес к учению, потребность в самоутверждении;
Воспитательные:
внимательность, сосредоточенность, аккуратность при работе с ПО;
интерес к самостоятельной работе, творчеству;
Ход урока:
Организационный момент.
Собрать тетради для контрольных работ.
Проверка домашнего задания. Тест на компьютере К уроку 2 - Повторение аппаратное и программное обеспечение на 7 минут.
На усмотрение учителя выставляются отметки.
Объяснение нового материала (видеокурс: урок№2 – Архивация данных. Создание архивных файлов.) 20 мин. 51 с.
Объясняем проблему нехватки места на диске, тем самым создаем проблемную ситуацию.
Предлагаем решения (можно удалить часть данных), но если все данные необходимы?
Даем решение этой проблемы – архивация данных. Объясняем, что это такое.
Говорим о существовании различных программ-архиваторов и демонстрируем одну из них.
Объясняем как заархивировать файл.
Объясняем как извлечь файл из архива (извлечение в текущую папку, извлечение в указанную папку).
Если осталось время то закрепляем знания выполняя упражнение 1 на странице 32. Поясните, что все файлы с которыми мы работаем необходимо сохранять в своей рабочей папке.
Задание на дом:
1) Изучить §5 (учебник).
2) Составить в тетради краткий конспект.
Фрагменты урока.
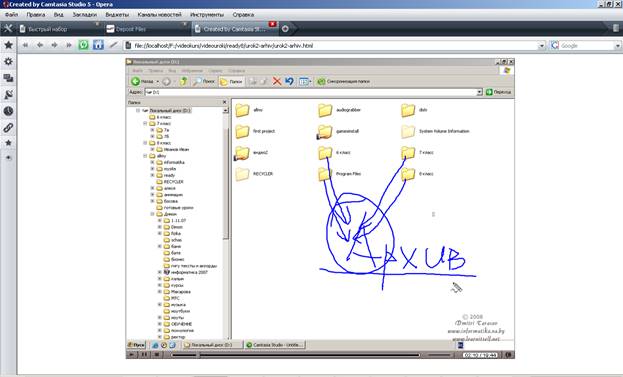
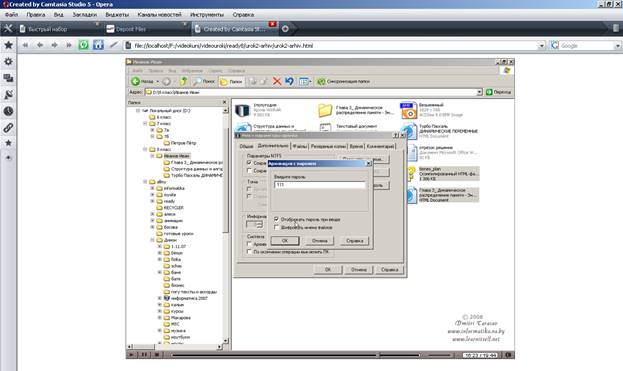
Тема: Расширенные возможности создания архива
Цели:
дидактическая:
изучить программное обеспечение, предназначенное для архивации данных.
Рассмотреть основные средства работы с жатыми папками и архивами.
развивающая:
продолжить формировать информационное мышление студентов.
воспитательная:
показать новые методы работы с данными и их хранением.
Вид занятий (тип урока): изучение нового материала.
Организационные формы
обучения: лекция.
Методы обучения: беседа.
Средства обучения
Вид и формы контроля знаний: фронтальный опрос.
Средства контроля
Внутрипредметные связи
Межпредметные связи
Виды самостоятельной работы студентов
Домашнее задание: конспект лекции.
Ход занятия
1. Организационный момент.
2. Сообщение темы и цели занятия.
3. Изучение нового материала.
4. Подведение итогов.
5. Домашнее задание.
Общие сведения о сжатых папках
Папки, сжатые с помощью команды «Сжатая папка» занимают меньше места на диске и
быстрее переносятся на другие компьютеры. Пользователи могут работать с
содержащимися в сжатых папках файлами и программами так же, как и с
содержащимися в обычных папках
После создания сжатой папки (ее можно определить по изображению застежки на
значке папки) пользователь имеет возможность сжимать файлы, программы или
другие папки, перетаскивая в сжатую папку. Можно открывать файлы
непосредственно из сжатых папок или извлекать их перед открытием.
Некоторые программы можно запускать непосредственно из сжатых zip-папок, не
извлекая их. Однако для выполнения программ, зависящих от других файлов, такие
файлы извлекать необходимо.
Сжатые папки можно перемещать в любые диски и папки на компьютере. Допускается
также совместное использование сжатых zip-папок с другими пользователями, даже
если они используют другие программы сжатия.
Допускается защита сжатых zip-папок с помощью пароля. Это позволяет защитить
данные при сохранении в общей сетевой папке, отправке в виде вложения в
почтовом сообщении, а также при переносе между служебным и домашним
компьютерами на дискетах.
Создание сжатой zip-папки
1. Чтобы создать сжатую zip-папку:
2. Откройте папку Мой
компьютер.
3. Дважды щелкните диск или папку.
4. В меню Файл выберите команды
Создать и Сжатая папка.
5. Введите имя новой папки и нажмите
клавишу ENTER.
Добавление файлов в сжатую zip-папку
Чтобы добавить файлы в сжатую zip-папку:
1. Откройте окно Мой компьютер
и найдите сжатую папку.
2. Для сжатия файлов и папок
перетащите их в сжатую папку.
Извлечение файлов из сжатой zip-папки
Чтобы извлечь файлы из сжатой zip-папки:
1. Откройте окно Мой компьютер
и найдите сжатую папку. Выполните одно из следующих действий:
a. Для извлечения одного файла или
папки, дважды щелкните сжатую папку, чтобы открыть ее. Перетащите файл или
папку из сжатой папки в новое расположение.
b. Чтобы извлечь все файлы или папки,
щелкните правой кнопкой мыши сжатую папку и выберите команду Извлечь все. В
окне мастера извлечения из сжатых архивов выберите место для сохранения
извлекаемых файлов.
Открытие сжатой zip-папки
Сжатая папка открывается тем же способом, что и любая папка в операционной системе
Windows. Дважды щелкните сжатую папку.
Защита сжатой zip-папки паролем
Чтобы защитить файлы в сжатой zip-папке с помощью пароля:
1. Откройте окно Мой компьютер
и найдите сжатую папку.
2. Дважды щелкните сжатую папку.
3. В меню Файл выберите команду
Зашифровать.
4. В поле Пароль введите пароль.
5. Повторно введите пароль в поле
Подтверждение.
RAR или ZIP?
WinRAR может создавать архивы двух разных форматов: RAR и ZIP. Ниже описаны
преимущества каждого из них.
Архивы ZIP
Основное преимущество формата ZIP — его популярность. Так, большинство архивов
в Интернете имеют формат ZIP. Если вы хотите кому-то отправить архив, но не
уверены, что у адресата есть программа WinRAR для распаковки архива, то имеет
смысл использовать формат ZIP. Впрочем, в этом случае вы можете отправить и
самораспаковывающийся (SFX) архив. Такие архивы чуть больше обычных, но для их
распаковки не требуются дополнительные программы.
Другое преимущество ZIP — скорость. Архивы ZIP обычно создаются быстрее архивов
RAR.
Архивы RAR
Формат RAR в большинстве случаев обеспечивает существенно лучшее сжатие, чем
ZIP, особенно в режиме создания непрерывных архивов. Другая важная возможность
RAR — поддержка многотомных архивов. Они намного удобнее и проще в
использовании, чем так называемые "разделенные по дискам" ("span
disks") архивы ZIP. WinRAR не поддерживает такие архивы ZIP — многотомные
архивы можно создавать только в формате RAR.
Кроме того, у формата RAR есть несколько очень важных функций, отсутствующих у
ZIP, например, добавление информации для восстановления, которая позволяет
восстановить физически поврежденный файл, и блокировка архивов для
предотвращения случайной модификации особенно ценных данных.
Формат RAR позволяет обрабатывать файлы практически неограниченного размера (до
8 эксабайт, что равносильно 8 589 934 591 Гбайт), тогда как размер одного файла
в архиве ZIP не может превышать 2 Гбайт. Обратите внимание, что старые файловые
системы не поддерживают файлы размером более 4 Гбайт, поэтому при работе с
такими файлами вы должны использовать файловую систему NTFS.
Непрерывные архивы
Непрерывный архив — это архив RAR, упакованный специальным способом, при
котором все сжимаемые файлы рассматриваются как один последовательный поток
данных. Непрерывная архивация поддерживается только в формате RAR, для формата
ZIP такого типа архива не существует. Метод сжатия для архивов RAR — обычный
или непрерывный — выбирается пользователем.
Непрерывная архивация значительно увеличивает степень сжатия, особенно при
добавлении в архив значительного количества небольших файлов с похожим
содержимым. Однако следует иметь в виду, что у непрерывной архивации есть и
некоторые недостатки:
· обновление непрерывных архивов (т.е.
добавление файлов в уже существующий архив или их удаление) происходит
медленнее, чем обычных;
· чтобы извлечь один файл из непрерывного
архива, приходится анализировать все предыдущие заархивированные файлы, поэтому
извлечение отдельных файлов из середины непрерывного архива происходит
медленнее, чем извлечение из обычного архива. Однако если из непрерывного
архива извлекаются все или несколько первых файлов, то в этом случае скорость
распаковки практически равна скорости распаковки обычного архива;
· если в непрерывном архиве какой-либо файл
окажется поврежденным, то не удастся извлечь и все файлы, следующие после него.
Поэтому при сохранении непрерывного архива на ненадежном носителе (например, на
дискете) рекомендуется добавлять информацию для восстановления.
Непрерывные архивы предпочтительнее использовать в тех случаях, когда:
· архив предполагается редко обновлять;
· вы планируете чаще распаковывать весь
архив, нежели извлекать из него один или несколько файлов;
· нужно достичь более плотной степени
сжатия, даже в ущерб скорости упаковки.
Файлы в непрерывных архивах обычно отсортированы по расширению, однако с
помощью специального файла rarfiles.lst можно задать альтернативный порядок
сортировки.
Многотомные и самораспаковывающиеся архивы также могут быть непрерывными.
Тома (архивы из нескольких частей)
Тома — это фрагменты архива, состоящего из нескольких частей. Тома
поддерживаются только в формате RAR, вы не можете создавать тома ZIP. Обычно
тома используются для сохранения большого архива на нескольких дискетах или
других сменных носителях.
По умолчанию тома RAR получают имена вида 'имя_тома.partNNN.rar', где NNN —
номер тома. Если по каким-либо причинам вас эта схема именования томов не
устраивает, то с помощью ключа – vn можно включить старую схему, основанную на
расширениях файлов, при которой первый том многотомного архива получает
расширение .rar, а расширения последующих томов нумеруются как .r00, .r01, r02
и т.д. до .r99.
Тома могут быть также непрерывными и самораспаковывающимися. Первый
самораспаковывающийся том имеет другое (т.е. не .rar) расширение, например, для
SFX-томов DOS это будет .exe.
Уже созданные многотомные архивы не допускают изменения, т.е. в них нельзя
добавлять, обновлять или удалять файлы.
Для распаковки томов необходимо начинать извлечение с первого тома. Если тома
находятся на несменном носителе (например, на жёстком диске), то сначала нужно
переписать все тома в одну папку.
Самораспаковывающиеся архивы (SFX)
Самораспаковывающийся (SFX, от англ. SelF-eXtracting) архив — это архив, к
которому присоединен исполняемый модуль. Этот модуль позволяет извлекать файлы
простым запуском архива как обычной программы. Таким образом, для извлечения
содержимого SFX-архива не требуется дополнительных внешних программ. Тем не менее,
WinRAR может работать с SFX-архивом так же, как и с любым другим, поэтому если
вы не хотите запускать SFX-архив (например, когда не можете гарантировать, что
в нем нет вирусов), то для просмотра или извлечения его содержимого можно
использовать WinRAR.
SFX-архивы, как и любые другие исполняемые файлы, обычно имеют расширение .EXE.
SFX-архивы удобны в тех случаях, когда нужно передать кому-то архив, но вы не
уверены, что у адресата есть соответствующий архиватор для его распаковки. Вы
также можете использовать SFX-архивы для распространения своих собственных
программ. Например, дистрибутив WinRAR базируется на GUI SFX-модуле RAR
Default.sfx.
Чтобы создать SFX-архив из командной строки, вы можете использовать ключ – sfx
при создании нового архива или команду S для преобразования существующего
архива в SFX. При создании нового архива в оболочке WinRAR включите опцию
"Создать SFX-архив" в диалоге ввода имени параметров и архива. Если
же нужно создать SFX-архив из уже существующего, то войдите в него и нажмите
кнопку "SFX".
В комплект поставки WinRAR входит несколько SFX-модулей для разных платформ.
Все SFX-модули (они имеют расширение .sfx) должны находиться в той же папке,
что и WinRAR. По умолчанию WinRAR всегда использует модуль Default.sfx, но вы
можете указать имя другого модуля сразу после ключа "–sfx" или
команды "S". Например, для преобразования архива myarchive.rar в SFX
с модулем WinCon.SFX выполните следующую команду:
WinRAR SWinCon.SFX myarchive.rar
В оболочке WinRAR нужный SFX-модуль можно выбрать из меню, которое появляется
при выполнении команды "SFX".
Комментарий архива
В архивы RAR и ZIP можно добавлять необязательную текстовую информацию. Эта
информация называется комментарием архива. Чтобы добавить комментарий вручную к
уже существующему архиву в режиме оболочки WinRAR, используйте команду
"Добавить архивный комментарий", для чтения комментария из файла в
режиме командной строки — команду "c" или ключ
"–z<файл>".
Комментарий можно также указать непосредственно при архивации файлов в диалоге
"Имя и параметры архива".
Если вы открываете в WinRAR архив, содержащий комментарий, а в диалоге Общих
установок включена опция "Показывать комментарий", то справа от
списка файлов будет отображаться окно с комментарием. Вы можете изменить ширину
этого окна, перетаскивая мышью его левый край.
Выбор оптимальных параметров архивации
Прежде всего, при создании нового архива нужно выбрать его формат. Если вы не
уверены, что у получателя есть программа WinRAR, то лучше использовать ZIP. В
противном случае разумнее выбрать формат RAR, так как он функционально богаче и
обеспечивает более сильное сжатие. Подробнее о форматах архивов см. раздел
"RAR или ZIP?".
Вслед за форматом архива необходимо выбрать метод архивации. В обоих форматах
поддерживаются шесть методов архивации: "Без сжатия",
"Скоростной", "Быстрый", "Нормальный",
"Хороший" и "Максимальный". "Максимальный" метод
обеспечивает наиболее высокую степень сжатия, но с наименьшей скоростью.
Напротив, "Скоростной" сжимает сравнительно плохо, но очень быстро.
При использовании метода "Без сжатия" файлы просто помещаются в архив
в своем исходном виде, не сжимаясь. Если вы создаете архив для распространения
или для долгого хранения, возможно, имеет смысл пожертвовать временем и выбрать
метод "Максимальный", чтобы получить наилучшее сжатие. Если же вы
создаете ежедневную резервную копию данных, то, как правило, лучше использовать
"Нормальный" метод.
Если в качестве формата архива был выбран ZIP, то на этом этапе подготовка
заканчивается. Архивный формат RAR поддерживает ещё один важный режим, влияющий
на степень сжатия — непрерывное ("solid") архивирование.
Подробно этот режим описан в разделе "Непрерывные архивы", здесь же
приведены лишь основные принципы выбора. Если вы хотите добиться максимальной
степени сжатия — используйте непрерывное архивирование. Если же нужна
максимальная скорость обновления существующих архивов или требуется часто
извлекать из них отдельные файлы, а также в том случае, если вы хотите
уменьшить потери данных в случае повреждения архива, непрерывное архивирование
использовать не следует.
В некоторых случаях может потребоваться дополнительная настройка параметров
сжатия RAR, выполняемая в диалоге "Дополнительные параметры
сжатия". Чтобы вызвать этот диалог, нажмите кнопку
"Сжатие…" на вкладке "Дополнительно" в диалоге "Имя и
параметры архива". Однако обычно изменять дополнительные настройки
нет необходимости.
Вот и все основные установки, влияющие на степень и скорость сжатия. На самом
деле их необязательно настраивать перед каждой архивацией. Вы можете просто
один раз указать свои наиболее часто используемые установки в профиле архивации
по умолчанию, задаваемом в диалоге "Параметры архивации", а
впоследствии лишь изменять отдельные значения в диалоге ввода имени архива и
его параметров или с помощью ключей командной строки, если вы пользуетесь
WinRAR в этом режиме.
WinRAR – Общие сведения
WinRAR — это 32-разрядная версия архиватора RAR для Windows, мощного средства
создания архивов и управления ими. Существует несколько версий RAR для разных
операционных систем, в частности, RAR для Windows, Linux, FreeBSD, DOS, OS/2,
MacOS X.
RAR для Windows поставляется в двух вариантах:
· версия с графическим интерфейсом
пользователя (GUI) – WinRAR.exe;
· консольная версия – Rar.exe, запускаемая
из командной строки и работающая в текстовом режиме.
Некоторые отличительные особенности WinRAR:
· полная поддержка архивов RAR и ZIP;
· использование оригинального
высокоэффективного алгоритма сжатия данных;
· наличие графической оболочки с поддержкой
технологии перетаскивания (drag & drop);
· возможность использования интерфейса
командной строки;
· управление архивами других форматов (CAB,
ARJ, LZH, TAR, GZ, ACE, UUE, BZ2, JAR, ISO);
· поддержка метода непрерывного (solid)
архивирования, при котором может быть достигнута на 10 – 50% более высокая
степень сжатия, чем дают обычные методы, особенно если упаковывается
значительное количество небольших файлов однотипного содержания;
· поддержка многотомных архивов;
· создание самораспаковывающихся (SFX)
обычных и многотомных архивов с помощью стандартного или дополнительных модулей
SFX;
· возможность восстановления физически
поврежденных архивов;
· возможность создания и использования
томов для восстановления, позволяющих воссоздавать недостающие части
многотомных архивов.
· поддержка кодировки Unicode в именах
файлов;
· наличие других дополнительных функций,
например, шифрования данных и имён файлов в архиве, добавления архивных
комментариев, ведения протокола ошибок и пр.
Ограничения WinRAR
Количество файлов, которое можно добавить в архив, зависит от объёма доступной
памяти и длины имён файлов. Для добавления одного файла в архив RAR требуется
ориентировочно 128 байт памяти. Например, для архивации миллиона файлов
необходимо около 128 Мбайт памяти. WinRAR тестировался в работе с более чем
миллионом файлов.
Максимальный размер архива RAR, равно как и любого файла в архиве RAR,
практически не ограничен — он составляет 8 эксабайт (что равнозначно 8 589 934
591 Гбайт или 9 223 372 036 854 775 807 байт). Обратите внимание, что создавать
архивы размером свыше 4 Гбайт можно только на дисках с файловой системой NTFS,
поскольку более старые файловые системы не поддерживают таких объёмных файлов.
Размер архива ZIP, равно как и любого файла в архиве ZIP, не может превышать 2
Гбайт.
В целом архивный формат RAR значительно лучше оптимизирован для сложных задач с
использованием большого количества файлов и гигабайтных дисковых пространств.
Консольная версия RAR
Кроме WinRAR в комплект поставки входит файл Rar.exe. Это также 32-разрядная
версия RAR для Windows, но она поддерживает только интерфейс командной строки и
работает в текстовом режиме. Консольную версию RAR удобно использовать для
вызова из пакетных файлов (BAT и CMD), для запуска из приглашения DOS и др. Она
поддерживает больше команд и ключей в командной строке, чем WinRAR. Общие
аспекты синтаксиса командной строки WinRAR, описанные в разделе "Интерфейс
командной строки", верны и для консольного RAR. Этот файл справки не
содержит описания тех ключей и параметров, которые поддерживаются только
консольной версией. Более подробные сведения о консольной версии RAR можно
найти в файле rar.txt.
Режимы оболочки и командной строки
Краткое введение
WinRAR можно использовать двумя способами: в режиме графической оболочки со
стандартным интерфейсом Windows и в командной строке. Чтобы использовать WinRAR
в режиме оболочки, дважды щелкните мышью на значке WinRAR — после этого для архивации
и извлечения файлов вы сможете пользоваться кнопками и меню.
Для использования WinRAR в режиме командной строки необходимо в меню
"Пуск" открыть диалог "Выполнить..." или окно
"Программы/Сеанс MS-DOS" и ввести нужную команду. Примеры простых команд
архивации и извлечения файлов приведены в двух указанных ниже разделах, а более
полное описание режима командной строки дано в разделе Интерфейс командной
строки. Обратите внимание, что если запустить WinRAR из командной строки без
параметров, то будет активизирована оболочка.
Если при установке WinRAR вы не выключали опцию "Встроить WinRAR в
оболочку", то извлекать и архивировать файлы можно прямо из оболочки
Windows (из Проводника или с Рабочего стола). Подробности см. ниже.
Краткое введение: извлечение файлов в оболочке WinRAR
Чтобы извлечь файлы с помощью оболочки WinRAR, сначала нужно открыть архив в
WinRAR. Это можно сделать несколькими способами:
· дважды щелкнуть мышью или нажать
<Enter> на файле архива в оболочке Windows (в Проводнике или на Рабочем
столе). Если WinRAR был связан с типами файлов-архивов во время установки (что
делается по умолчанию), то архив будет открыт в WinRAR. Вы также можете связать
WinRAR с архивами и после его установки с помощью диалога
"Интеграция";
· дважды щелкнуть мышью или нажать
<Enter> на файле архива в окне WinRAR;
· перетащить архив на значок или окно
WinRAR. Перед тем как это сделать, убедитесь, что в окне WinRAR не открыт
другой архив, иначе перетаскиваемый архив будет добавлен в уже открытый;
· запустить WinRAR из командной строки с
именем архива в качестве параметра.
При открытии архива в окне WinRAR выводится его содержимое. Выделите те файлы и
папки, которые вы хотите извлечь. Это можно сделать клавишами управления
курсором или левой кнопкой мыши при нажатой клавише <Shift> (как в
Проводнике и других программах Windows). Выделять файлы в WinRAR можно также
клавишами <Пробел> или <Insert>. Клавиши <+> и <–> на
цифровой клавиатуре позволяют выделять и снимать выделение с группы файлов с
помощью шаблонов (т.е. задавая маски файлов символами '*' и '?').
Выделив один или несколько файлов, нажмите кнопку "Извлечь в" вверху
окна WinRAR, или же нажмите <Alt+E>, введите в появившемся диалоге нужный
путь, а после этого нажмите кнопку "OK". Здесь же можно поменять
несколько дополнительных параметров (более подробную информацию см. в разделе
"Диалог указания пути и параметров извлечения").
Во время извлечения отображается окно со статистикой. Если вы хотите прервать
извлечение, нажмите кнопку "Отмена". Окно WinRAR можно минимизировать
в область уведомлений панели задач: для этого нажмите кнопку
"Фоновый". Если извлечение закончится без ошибок, то WinRAR вернется
в оболочку, в противном случае появится Окно диагностических сообщений.
Краткое введение: архивация файлов в оболочке WinRAR
Прежде всего, нужно запустить WinRAR. Дважды щелкните мышью или нажмите
<Enter> на значке WinRAR. Вы также можете запустить его из меню
"Пуск": зайдите в группу "Программы", потом в группу
"WinRAR" и выберите пункт "WinRAR".
При запуске WinRAR показывает в своем окне список файлов и папок в текущей
папке. Вам нужно перейти в папку, в которой находятся файлы, предназначенные
для архивации. Для изменения текущего диска можно использовать комбинацию
клавиш <Ctrl+D>, список дисков под панелью инструментов, или щелкнуть на
маленьком значке диска в нижнем левом углу окна. Для перехода в родительскую
папку используйте клавиши <BackSpace> (BS), <Ctrl+PgUp>, маленькую
кнопку "Вверх" под панелью инструментов или дважды щелкните на папке
".." в списке файлов. Для перехода в другую папку нажмите
<Enter>, <Ctrl+PgDn> или дважды щелкните мышью на этой папке. Для
перехода в корневую папку текущего диска нажмите сочетание клавиш
<Ctrl+\>.
После того как вы вошли в папку с нужными файлами, выделите файлы и папки,
которые хотите заархивировать. Это можно сделать клавишами управления курсором
или левой кнопкой мыши при нажатой клавише <Shift> (как в Проводнике и
других программах Windows). Выделять файлы в окне WinRAR можно также клавишами
<Пробел> или <Insert>. Клавиши <+> и <–> на цифровой
клавиатуре позволяют выделять и снимать выделение с группы файлов с помощью
шаблонов (т.е. задавая маски файлов символами '*' и '?').
Выделив один или несколько файлов, нажмите кнопку "Добавить" (то же
действие происходит при нажатии <Alt+A> или при выборе команды
"Добавить файлы в архив" из меню "Команды"). В появившемся
диалоговом окне введите имя архива или просто подтвердите имя, предложенное по
умолчанию. Здесь же можно выбрать формат нового архива (RAR или ZIP), метод
сжатия, размер тома и прочие параметры архивации. Подробно этот диалог описан в
разделе "Диалог ввода имени архива и его параметров". Нажмите кнопку
"OK" для создания архива.
Во время архивации отображается окно со статистикой. Если вы хотите прервать
процесс упаковки, нажмите кнопку "Отмена". Окно WinRAR можно
минимизировать в область уведомлений панели задач: для этого нажмите кнопку
"Фоновый". По окончании архивации окно статистики исчезнет, а
созданный архив станет текущим выделенным файлом.
Добавлять файлы в существующий архив RAR можно также методом перетаскивания.
Выделите архив в окне WinRAR и нажмите <Enter> (или дважды щелкните
мышью) на его имени — RAR прочтет архив и покажет его содержимое. Теперь вы
можете добавлять файлы в архив, просто перетаскивая их из другой программы в
окно WinRAR.
Краткое введение: извлечение файлов в режиме командной строки
Общий синтаксис командной строки для извлечения файлов с полными путями таков:
WINRAR X [ –ключи ] <Архив> [ Файлы ] [
@Файлы-списки ] [ Папка назначения\ ]
Для извлечения файлов без путей:
WINRAR E [ –ключи ] <Архив> [ Файлы ] [
@Файлы-списки ] [ Папка назначения\ ]
К примеру, если вы хотите извлечь файл LETTER.TXT в текущую папку из архива
LETTERS.RAR, это можно сделать следующей командой:
WINRAR X LETTERS.RAR LETTER.TXT
Расширение архива необязательно и может быть опущено.
Следующая команда извлекает все *.WAV файлы из архива Songs в папку Audio:
WINRAR X Songs *.WAV Audio\
Файлы для извлечения можно также перечислить не в командной строке, а в
текстовом файле. В этом случае в командной строке необходимо указать имя этого
файла, причем перед ним должен стоять символ @. Так, если вы создадите файл
Binaries, содержащий строки *.exe и *.com, и выполните команду:
WINRAR X TOOLS @Binaries
то в текущую папку из архива TOOLS будут извлечены все файлы с расширениями
.EXE и .COM.
Во время извлечения отображается окно со статистикой. Если вы хотите прервать
извлечение, нажмите кнопку "Отмена". Окно WinRAR можно минимизировать
в область уведомлений панели задач: для этого нажмите кнопку
"Фоновый". Если извлечение закончится без ошибок, WinRAR завершит
свою работу, в противном случае появится Окно диагностических сообщений.
Краткое введение: архивация файлов в режиме командной строки
Общий синтаксис командной строки для архивации файлов таков:
WINRAR A [–ключи ] <Архив> [ Файлы ] [
@Файлы-списки ]
Например, если вы хотите добавить файл LETTER.TXT в архив LETTERS.RAR, введите:
WINRAR A LETTERS.RAR LETTER.TXT
Если не указано расширение архива, WinRAR будет использовать формат архива по
умолчанию, определенный в профиле архивации по умолчанию. Однако вы можете
задать тип архива явно, указав соответствующее расширение файла архива — .RAR
или .ZIP.
Следующий пример добавляет все файлы *.WAV в непрерывный RAR-архив Songs:
WINRAR A –S Songs.RAR *.WAV
Файлы для архивации можно также перечислить не в командной строке, а в
текстовом файле. В этом случае в командной строке необходимо указать имя этого
файла, причем перед ним должен стоять символ @. Так, если вы создадите файл
Binaries, содержащий строки *.exe и *.com, и выполните команду:
WINRAR A TOOLS.ZIP @Binaries
то в ZIP-архив TOOLS будут добавлены все файлы из текущей папки с расширениями
.EXE и .COM.
Во время архивации отображается окно со статистикой. Если вы хотите прервать
архивацию, нажмите кнопку "Отмена". Окно WinRAR можно минимизировать
в область уведомлений панели задач: для этого нажмите кнопку
"Фоновый". Если архивация закончится без ошибок, WinRAR завершит свою
работу, в противном случае появится Окно диагностических сообщений.
Краткое введение: извлечение файлов в Проводнике или на Рабочем столе
Если при установке WinRAR вы не выключали опцию "Встроить WinRAR в
оболочку", то извлекать файлы можно прямо в оболочке Windows. Щелкните
правой кнопкой мыши на значке архива, выберите команду "Извлечь
файлы...", введите в появившемся диалоговом окне имя папки, в которую их
надо извлечь, и нажмите кнопку "OK". В этом же диалоге можно
настроить несколько дополнительных параметров (более подробную информацию см. в
разделе "Диалог указания пути и параметров извлечения").
Вы можете также выбрать команду "Извлечь в <имя папки>", чтобы
распаковать файлы в предложенную папку без каких-либо дополнительных запросов
или "Извлечь в текущую папку" для извлечения в текущую папку.
Обратите внимание, что если включен параметр "Вложенные контекстные
меню" в Диалоге параметров интеграции, то для доступа к описанным пунктам
меню вам нужно войти в подменю "WinRAR". Если данная опция выключена,
то эти пункты будут находиться на верхнем уровне контекстного меню.
Еще один способ извлечь файлы — перетащить один или несколько архивов правой
кнопкой мыши в папку назначения, а затем выбрать в появившемся меню команду
"Извлечь в текущую папку".
Краткое введение: архивация файлов в Проводнике или на Рабочем столе
Если при установке WinRAR вы не выключали опцию "Встроить WinRAR в
оболочку", то архивировать файлы можно прямо в оболочке Windows. В
Проводнике или на Рабочем столе выделите файлы, которые хотите заархивировать,
нажмите правую кнопку мыши на выделенных файлах и выберите команду
"Добавить в архив...". В появившемся диалоговом окне введите имя
архива или просто подтвердите имя, предложенное по умолчанию. Здесь же можно
выбрать формат нового архива (RAR или ZIP), метод сжатия, размер тома и прочие
параметры архивации. Подробно этот диалог описан в разделе "Диалог ввода
имени архива и его параметров". Нажмите кнопку "OK" для создания
архива. Архив будет создан в той же папке, где находятся выделенные файлы.
Чтобы добавить файлы в предложенный архив без дополнительных запросов,
воспользуйтесь командой "Добавить в <имя архива>". В этом
случае будут применены параметры архивации из профиля архивации по умолчанию.
Обратите внимание, что если включен параметр "Вложенные контекстные
меню" в Диалоге параметров интеграции, то для доступа к описанным пунктам
меню вам необходимо открыть подменю "WinRAR". Если данная опция
выключена, то эти пункты будут находиться на верхнем уровне контекстного меню.
Еще один способ заархивировать файлы - перетащить значки файлов на значок
существующего архива. В этом случае файлы будут добавлены в этот архив.
Тема: «Компьютерные вирусы и антивирусные программы. Защита информации».
Цели урока:
1. Совершенствовать понятия «операционная система», «приложение», «графический интерфейс», формировать понятия «компьютерный вирус», дать представление о типах компьютерных вирусах, познакомить со средствами защиты от вирусов.
2. Развивать логическое мышление, память, внимание.
3. Воспитывать у учащихся аккуратность при записи в тетрадях, познавательный интерес к предмету.
Оборудование: мультимедиа проектор, презентация, ПК.
Тип урока: урок усвоения новых знаний.
Приемы обучения: рассказ, беседа, объяснение, показ слайдов.
Ход урока.
1. Сообщение темы и цели урока, самоопределение.
2. Проверка ранее усвоенных знаний.
- Что такое операционная система?
- Чем является приложение?
- Что такое графический интерфейс?
- Каковы основные элементы рабочего стола?
3. Усвоение новых знаний.
Как вы понимаете, что такое компьютерные вирусы?
Компьютерный вирус – это программный код, встроенный в другую программу, или в документ, или в определенные области носителя данных и предназначенный для несанкционированных действий на компьютере. Это программы, которые могут самокопироваться (размножаться). (Слайд 2).
После заражения компьютера вирус может активизироваться и начать выполнять вредные действия по уничтожению программ и данных.
Основные типы компьютерных вирусов:
1. Файловые вирусы - Это блоки программного кода, внедренные внутрь других прикладных программ. Вирусный код запускается при запуске программы.
2. Макровирусы - Поражают документы, выполненные в некоторых прикладных программах (например, Word). Заражение происходит при открытии файла документа в окне программы, если в ней не отключена возможность исполнения макрокоманд (макросов).
3. Сетевые вирусы – могут передавать по компьютерным сетям свой программный код и запускать его на компьютерах, подключенных к этой сети. (Слайд 2).
Наибольшую опасность создают почтовые сетевые вирусы. Заражение вирусом может произойти при просмотре сообщения.
Этапы действия вируса:
- Размножение – вирусный код может воспроизводить себя в теле других программ.
- Вирусная атака – после создания достаточного числа копий программный вирус начинает осуществлять разрушение: нарушение работы программ и ОС, удаление информации на жестком диске, самые разрушительные вирусы вызывают форматирование жесткого диска. Некоторые вирусы могут уничтожать данные, в этом случае требуется замена микросхемы (хотя считается, что никакой вирус не в состоянии вывести из строя аппаратное обеспечение ПК).
Защита от компьютерных вирусов
Существуют три рубежа защиты:
- предотвращение поступления вирусов;
- предотвращение вирусной атаки, если вирус поступил на ПК;
- предотвращение разрушительных последствий, если атака произошла.
Средства антивирусной защиты:
- Основное средство – резервное копирование наиболее ценных данных. В случае утраты информации жесткие диски форматируют, устанавливают ОС с дистрибутивного CD-диска и все необходимые программы, а данные – с резервного носителя (который должен храниться отдельно от ПК). Все регистрационные и парольные данные для доступа в Интернет рекомендуется хранить не на ПК, а в служебном дневнике в сейфе.
- Вспомогательные средства – это антивирусные программы и аппаратные средства.
- Аппаратное средство: отключение перемычки на материнской плате не позволит осуществить стирание микросхемы BIOS ни вирусу, ни злоумышленнику, ни неаккуратному пользователю.
- Антивирусная программа сравнивает коды программ с известными ей вирусами, которые хранятся в ее базе данных. Обновление базы – 2 раза в месяц (не реже 1 раза в 3 месяца).
В целях борьбы с компьютерными вирусами необходимо использовать антивирусные программы.
Антивирусные
программы. Для обнаружения, удаления и защиты от компьютерных вирусов
разработаны специальные программы, которые позволяют обнаруживать и уничтожать
вирусы. Такие программы называются антивирусными.
Антивирусная программа сравнивает коды программ с известными ей вирусами,
которые хранятся в ее базе данных. Обновление базы – 2 раза в месяц (не реже 1
раза в 3 месяца).
- Norton
AntiVirus4.0 и 5.0 (производитель: “Symantec”)
Один из наиболее известных и популярных антивирусов. Процент распознавания вирусов очень высокий (близок к 100 %). В программе используется механизм, который позволяет распознавать новые неизвестные вирусы. - Dr.Web
(производитель: “Диалог Наука”)
Популярный отечественный антивирус. Хорошо распознает вирусы, но в его базе их гораздо меньше, чем у других антивирусных программ. - Antiviral
Toolkit Pro (производитель: “Лаборатория Касперского”).
Это антивирус признан во всем мире, как один из самых надежных. Несмотря на простоту в использовании он обладает всем необходимым арсеналом для борьбы с вирусами. Эвристический механизм, избыточное сканирование, сканирование архивов и упакованных файлов - это далеко не полный перечень его возможностей. (Слайд 3).
Защита информации. Правовая охрана программ для ЭВМ и баз данных впервые в полном объеме введена в РФ Законом «О правовой охране программ для электронных вычислительных машин и баз данных» в 1992 году. Для признания авторского права на программы для компьютера не требуется ее регистрации, в какой либо организации. Авторское право на программу возникает автоматически при ее создании. Автору принадлежит исключительное право осуществлять воспроизведение и распространение программы любыми способами, а так же осуществлять модификацию программы.
В 2002 году был принят Закон «Об электронно-цифровой подписи» в специализированных центрах корреспондент получает два ключа:
1. Секретный ключ - хранится на дискете или смарт-карте и должен быть известен только самому корреспонденту.
2. Открытый ключ - должен быть у всех потенциальных получателей документов и обычно рассылается по электронный почте.
4. Обобщение и систематизация знаний. Практическая работа «Защита от вирусов. Обнаружение и лечение».
5. Итог урока. (Тест. Слайд 4, 5, 6).
6. Домашнее задание. §2.7, 2.8.1.
Тема: «Общие сведения о текстовом процессоре. Интерфейс программы.»
Цели урока:
· помочь учащимся получить представление об офисном пакете MicrosoftOffice, познакомиться с понятием программой Word, научить основным операциям работы в Word.
· воспитание информационной культуры учащихся, внимательности, аккуратности, дисциплинированности, усидчивости.
· развитие познавательных интересов, навыков работы на компьютере, самоконтроля, умения конспектировать.
Оборудование:
доска, компьютер, компьютерная презентация.
План урока:
I. Орг. момент. (1 мин)
II. Проверка знаний. (3 мин)
III. Теоретическая часть. (10 мин)
IV. Практическая часть. (15 мин)
V. Д/з (2 мин)
VI. Вопросы учеников. (5 мин)
VII. Итог урока. (2 мин)
Ход урока:
I. Орг. момент.
Приветствие, проверка присутствующих. Объяснение хода урока.
II. Проверка знаний.
Для того чтобы проверить, как вы усвоили темы предыдущих уроков, предлагаю вам пройти небольшой тест и оценить свои знания. Учащиеся проходят тест.
III. Теоретическая часть.
Пакет MicrosoftOffice завоевал репутацию универсального и очень эффективного комплекта приложений для подготовки документов, обработки деловой информации и организации коллективной работы в офисе. Приложения MicrosoftOffice настолько очень связаны между собой.
MicrosoftWord – один из лучших текстовых редакторов. Он позволяет создавать и редактировать документы, добавлять в них таблицы и рисунки, изменять оформление абзацев и начертание шрифта, готовить документ к печати. Дополнительные модули Word позволяют выполнять такие операции, как проверка орфографии и грамматики, формирование оглавлений и указателей, слияние с базой данных.
Текстовый редактор – этот термин прочно закрепился за Word, но он уже безнадежно устарел, так как Word – это не просто текстовый редактор, а нечто большее, именно поэтому в литературе его все чаще называют текстовым процессором, так как он позволяет не просто набрать текст, но и оформить его по своему вкусу – вставить картинки и графики, таблицы, звуки и даже видео.Word поможет составить обычное письмо, сложный документ, яркую поздравительную открытку. В Word можно полностью подготовить к печати журнал, газету, книгу, изготовить web-страничку Интернет.
Все текстовые документы, созданные в Word, хранятся на диске в виде файлов с расширением «.doc» и в окне Проводника представлены значком в виде листа бумаги с синей буквой W.
Запустить программу можно либо с помощью ярлыка с синей буквой W, либо через главное меню: Пуск→Все программы→ MicrosoftOffice → MicrosoftOfficeWord 2007
В верхней части окна расположена строка заголовка. Она содержит имя программы и имя открытого документа. Если документы не присвоено имя, в строке заголовка появляется имя по умолчанию, снабженное порядковым номером, например, Документ1. В левой части строки заголовка находится кнопка вызова системного меню, на которой изображен значок приложения, а в правой части расположены три кнопки – свернуть; свернуть в окно/развернуть; закрыть. Вместо того чтобы использовать среднюю кнопку можно дважды щелкнуть на стоке заголовка.
Рабочая область занимает большую часть окна приложения. В Word эта область предназначена для ввода и форматирования текстов, вставки иллюстраций.
В нижней части окна приложения находится строка состояния. В ней отображается информация о режимах работы приложения и о выполняемых им действиях.
Открыв документ любого приложения Office, вы видите мигающий курсор. Курсор ввода представляет собой вертикальную черту, указывающую место, куда будет помещен вводимый символ.
Справа и слева от рабочей области располагаются полосы прокрутки позволяющие перемещаться по тексту.
В зависимости от структуры документа и степени его готовности (черновик, текст для печати или только для чтения) Word предлагает несколько режимов просмотра документов. Переключать режимы можно либо с помощь меню Вид, либо с помощью кнопок выбора режимов в левой части горизонтальной полосы прокрутки.
· Обычный режим. Этот режим лучше использовать для ввода, редактирования или форматирования текста, отображаемого в виде непрерывной вертикальной полосы.
· Режим веб-документа. В данном режиме Word отображает документ в таком виде, каком он будет открыт браузером. Предназначен для формирования web-страниц
· Режим разметки страницы. Этот режим позволяет работать с документом, который выглядит так, как после печати.
· Режим структуры. Режим предназначен для работы со структурой документа и его содержанием. Он используется, когда необходимо создать предварительную структуру или просмотреть имеющуюся.
· Режим чтения. Данные режим удобно использовать когда вы собираетесь читать текст, а не редактировать документ.
Масштаб документа можно увеличить, чтобы получить подробное изображение, или уменьшить, чтобы увидеть большую часть страницы или даже несколько страниц сразу в уменьшенном виде. Для этого либо выберите команду Вид→Масштаб, либо на Стандартной панели кнопку Масштаб и установите нужный. Также изменять масштаб можно, вращая колесико мышки, удерживая клавишу [Ctrl].
Создание нового документа в Word. Для открытия нового документа предназначена команда Файл→Создать, кнопка Создать Стандартной панели, ссылка Новый документ области задач Создание документа, а так же комбинация клавиш [Ctrl]+[N]. По умолчанию новому документу присваивается имя, которое сохраняется до тех пор, пока при записи на диск не будет назначено другие имя файла. Так же при создании документов можно использовать уже готовые шаблоны.
В процессе работы все изменения хранятся в оперативной памяти компьютера. Чтобы их зафиксировать, следует сохранить документ на диске.
Открытие документа. Чтобы открыть документ Word, нужно выполнить команду Файл→Открыть или кнопку Открыть на Стандартной панели (или комбинация клавиш [Ctrl]+[O]). В результате появится диалоговое окно. Чтобы открыть документа сначала необходимо открыть его папку и выбрать в списке имя документа, а затем щелкнуть на кнопке Открыть или дважды щелкнуть на имени файла.
Для того чтобы открыть документ, с которым пользовать работал в последнее время, найдите его в списке нижней части меню Файл. В настройках программы можно изменить количество документов отображаемых в этом списке (Сервис→Параметры).
Сохранение документа. Завершив работу над документом его надо сохранить. Для этого необходимо либо выбрать команду Файл→Сохранить как..., либо воспользоваться кнопкой Открыть на Стандартной панели, либо комбинацией клавиш [Ctrl]+[S]. В появившемся окне необходимо указать папку для хранения документа и его имя.
При выборе команды Файл→Сохранить можно быстро сохранить документ под тем именем под которым он уже сохранен на диске. Если же надо исходный документ оставить без изменения, то для сохранения документа под другим именем следует выбрать Файл→Сохранить как…
Интерфейс программы
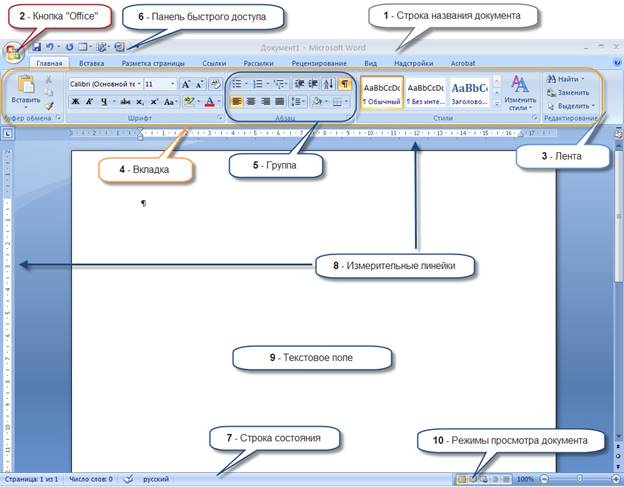
III. Практическая часть.Теперь потренируемся работать с программой MicrosoftOfficeWord. Запустите Word и откройте файл C:/Наш урок/Урок20 Практика.doc. Найдите те элементы интерфейса, о которых мы только что говорили. Попробуйте менять вид отображения документа. Измените масштаб. Сохраните документ под другим именем в свою папку.Создайте новый документ. И наберите предложенный текст.Учащиеся выполняют задание.
IV. Д/з: Знать, что такое MicrosoftWord и его назначение, уметь работать с текстом, используя эту программу. Дополнительное задание: найдите информацию об альтернативных офисных пакетах.
V. Вопросы учеников.Ответы на вопросы учащихся.
VI. Итог урока. Подведение итога урока. Выставление оценок.
На уроке мы познакомились с пакетом MicrosoftOffice, научились работать с приложением MicrosoftWord.
Тема: создание и форматирование документов
Цель урока:
Помочь учащимся получить представление об офисном пакете Microsoft Office, познакомиться с понятием программой Word, научить основным операциям работы в Word.
План урока.
1. Организационный момент:
1. Приветствие;
2. Проверка отсутсвующих;
3. Объяснение хода урока
2. Опрос по проиденной теме: Проверить домашнее задание, устно
3. Теоретическая часть.
Текстовые редакторы — это программы для создания, редактирования, форматирования, сохранения и печати документов. Современный документ может содержать, кроме текста, и другие объекты (таблицы, диаграммы, рисунки и т. д.).
Редактирование — преобразование, обеспечивающее добавление, удаление, перемещение или исправление содержания документа. Редактирование документа обычно производится путем добавления, удаления или перемещения символов или фрагментов текста.
Форматирование — это оформление текста. Кроме текстовых символов форматированный текст содержит специальные невидимые коды, которые сообщают программе, как надо его отображать на экране и печатать на принтере: какой шрифт использовать, каким должно быть начертание и размер символов, как оформляются абзацы и заголовки. Форматированные и неформатированные тексты несколько различаются по своей природе. Это различие надо понимать.
В форматированном тексте важно все: и размеры букв, и их образ, и то, где заканчивается одна строка и начинается другая. То есть форматированный текст неразрывно связан с параметрами листа бумаги, на котором напечатан.
Документы бумажные и электронные. Документы могут быть бумажными или электронными. Бумажные документы создают и форматируют так, чтобы обеспечить их наилучшее представление при печати на принтере. Электронные документы создают и форматируют с целью наилучшего представления на экране монитора. Постепенное вытеснение бумажного документооборота электронным — одна из тенденций развития информационных технологий. Сокращение расхода бумаги благотворно сказывается на сбережении природных ресурсов и уменьшении загрязнения окружающей среды.
![]()
Форматирование бумажных и электронных документов может существенно различаться. Для бумажных документов принято так называемое абсолютное форматирование. Печатный документ всегда форматируется под печатный лист известного размера (формата).
Например, ширина строки документа зависит от ширины листа бумаги. Если документ был оформлен для печати на листах большого формата, то его нельзя напечатать на маленьких листочках — часть документа на них не поместится.
Одним словом, форматирование печатного документа всегда требует предварительного выбора листа бумаги с последующей привязкой к этому листу. Для печатного документа всегда можно точно назвать (в любых единицах измерения) размеры шрифтов, полей, расстояний между строками или абзацами и т. п.
Для электронных документов принято так называемое относительное форматирование. Автор документа не может заранее предсказать, на каком компьютере, с каким размером экрана документ будут просматривать.
Более того, даже если бы размеры экранов и были известны заранее, все равно невозможно предсказать, каков будет размер окна, в котором читатель увидит документ. Поэтому электронные документы делают так, чтобы они подстраивались под текущий размер окна и форматировались «на лету».
Автор электронного документа не знает также, какие шрифты имеются на компьютере будущего читателя, и потому не может жестко указать, каким шрифтом должны изображаться текст и заголовки. Но он может задать такое форматирование, при котором на любом компьютере заголовки будут выглядеть крупнее, чем текст.
Относительное форматирование используют для создания электронных документов Интернета (так называемых Web-страниц), а абсолютное — для создания печатных документов в текстовых процессорах.
Форматирование абзацев.
Абзац с литературной точки зрения – это часть текста, представляющая собой законченный по смыслу фрагмент произведения, окончание которого служит естественной паузой для перехода к новой мысли.
В компьютерных документах абзацем считается любой текст, заканчивающийся управляющим символом конца абзаца. Ввод конца абзаца обеспечивается нажатием клавиши [ВВОД] ([ENTER]).
Форматирование абзацев позволяет подготовить правильно и красиво оформленный документ.
В процессе форматирования абзаца задаются параметры его выравнивания (выравнивание отражает расположение текста относительно границ полей страницы), отступы (абзац целиком может иметь отступы слева и справа) и интервалы (расстояние между строк абзаца), отступ красной строки и др.
Тема: Графические возможности текстового процессора Microsoft Word.
Вид занятия: практическое занятие
Цели:
Образовательные: формирование навыков работы с графическими объектами в текстовом редакторе Microsoft Word.
Развивающие: развитие продуктивного мышления и активной познавательной деятельности обучающихся.
Воспитательные: привитие бережного отношения к общественному имуществу.
Квалификационные требования:
Должен знать: основные приемы работы в текстовом редакторе Microsoft Word с графическими объектами.
Должен уметь: вставлять графические объекты в текстовый документ, применять редактор формул.
Оборудование урока:
Рабочие места: персональный компьютер
Наглядные пособия: приложение Microsoft Word, редактор формул, программа «Тестер», «Венгерский» кроссворд.
Раздаточный материал: практические задания
Содержание урока
2 мин
1. Организационная часть:
Приветствует обучающихся, фиксирует отсутствующих. Проверяет готовность группы.
Приветствуют преподавателя, подают рапортичку.
2 мин
2. Мотивация учебной деятельности обучающихся:
Сообщает тему и цель урока.
Слушают, настраиваются на урок.
15 мин
3. Актуализация учебной деятельности обучающихся:
- Фронтальный опрос по теме «Создание и форматирование документов в Microsoft Word 2007».
1. Что можно создавать с помощью текстового редактора MS Word?
2. Назовите способы создания документа MS Word?
3. Как сохранить созданный документ MS Word?
4. С помощью какой клавиши можно перейти к новому абзацу в тексте?
5. Какие виды выравнивания текста существуют в MS Word?
6. Как задать междустрочные интервалы между абзацами?
7. Назовите виды ориентации страницы в MS Word?
8. С помощью какой команды можно изменить ориентацию страницы?
9. С помощью какой клавиши происходит переход на заглавную букву со строчной?
10. Комбинация каких клавиш выполняет переход с русского языка на английский?
11. С помощью какой клавиши можно удалить символ слева от курсора?
12. С помощью какой клавиши можно удалить символ справа от курсора?
13. Назовите назначение клавиши Enter.
14. Назовите назначение клавиши Пробел.
15. Назовите назначение клавиши Shift.
- Выполнение тестов.
- Работа с «Венгерским» кроссвордом (слова: окно, страница, таблица, абзац, линейка, символ, слово, формула, схема, фигура)
Отвечают на вопросы.
Работают с тестером «Microsoft Word», компьютерная обработка результатов.
Разгадывают кроссворд на тему «Microsoft Word».
5 мин
4. Инструктаж по выполнению практической работы:
Pпроводит инструктаж по соблюдению ТБ в кабинете информатики и компьютерной техники;
Pпроводит инструктаж по выполнению практической работы;
Pвыдает практические задания.
Внимательно слушают, вспоминают правила соблюдения ТБ.
45 мин
5. Выполнение практического задания:
Pорганизует работу обучающихся по выполнению практических заданий;
Pоказывает необходимую помощь обучающимся;
Pнаблюдает за соблюдением обучающимися ТБ;
Pпроводит психолого-педагогическую разминку:
- пальцы сильно сжать в кулак, затем разжать;
- закрыть глаза и в течение 1 минуты легонько
поглаживать веки кончиками пальцев;
- сделать несколько вращений головой по часовой
стрелке и против часовой стрелки.
Выполняют практические задания, проявляют самостоятельность, соблюдают правила ТБ, выполняют упражнения для снятия напряжения.
6 мин
6. Подведение итогов урока:
Pанализирует результаты работ, выполненных обучающимися;
Pкомментирует оценки за урок и выставляет их в журнал.
Слушают, подводят итоги.
2 мин
7. Домашнее задание:
Поясняет домашнее задание
1. Ефимов Е.Н. «Основы информатики для экономистов». с.90
Слушают, записывают домашнее задание
3 мин
8. Рефлексия:
1) Предоставление слова обучающимся.
2) Заключительное слово преподавателя.
Высказываются, слушают
\
Тема: Создание и редактирование графических объектов
Тип урока: комбинированный
Методы: словесный (рассказ, беседа), наглядный (демонстрация), самостоятельная работа обучающихся.
Формы организации деятельности обучающихся: фронтальная, индивидуальная.
Цель урока: Закрепление знания общих принципов работы табличного процессора и умения создавать графические объекты
Задачи урока:
Образовательные:
- Приобретение навыков в создании графических объектов разного типа, особенно имеющих практическую направленность.
- Формирование представления об группировке элементов графических объектов как важной, полезной и широко применяемой на практике структуре.
Развивающие:
- Развитие навыков индивидуальной практической работы.
- Развитие умений применять знания для решения задач различного рода с помощью текстовых редакторов.
Воспитательные:
- Воспитание творческого подхода к работе, желания экспериментировать.
Развитие познавательного интереса, воспитание информационной культуры.
|
№, п/п |
Этапы урока |
Время, мин |
Методы и средства урока |
|
1 |
Организационный момент |
2 |
Проверка готовности студентов к уроку, отметка отсутствующих |
|
2 |
Введение в тему урока. Целеполагание |
3 |
Объявление темы и цели урока |
|
3 |
Актуализация опорных знаний |
10 |
Проверка домашнего задания
|
|
4 |
Изучение нового материала |
5 |
Демонстрация презентаций, сообщения студентов, лекция с элементами беседы |
|
5 |
Практическая работа |
20 |
Выполнение практических работ |
|
6 |
Закрепление изученного материала |
5 |
Фронтальный опрос |
|
7 |
Домашнее задание |
2 |
Сообщение преподавателя |
|
Подведение итогов работы. Рефлексия. |
3 |
Сообщение преподавателя, высказывания студентов, выставление оценок |
План урока
КМО: ноутбук, мультимедийный проектор, презентации «Графические возможности Microsoft Word», раздаточный материал.
Ход урока
1. Организационный этап.
2. Актуализация опорных знаний.
1 вид опроса: тестирование
Вопросы для тестирования: (правильные ответы подчеркнуты)
- Укажите, какой из перечисленных программных продуктов является текстовым редактором, имеющим средства форматирования и включения графики:
- Corel;
- Microsoft Excel;
- WinWord;
- Paint.
- Для чего предназначены клавиши прокрутки?
- Для изменения размеров документа.
- Для выбора элементов меню.
- Для быстрого перемещения по тексту.
- Для оформления экрана.
- Для чего служит клавиша Delete?
- Для удаления символа перед курсором.
- Для перехода к следующему абзацу.
- Для сохранения текста
- Для удаления символа следующего за курсором.
4. С помощью какой команды можно изменить ориентацию текста на листе бумаги?
- Файл/параметры страницы/поля
- файл/ предварительный просмотр
- файл/параметры страницы/размер бумаги
- файл/границы и заливка
5. Укажите номера пиктограмм, выполняющих указанное действие:
- ввод документа с диска
- печать документа
- запись документа на диск
- предварительный просмотр
1.
![]() 2.
2.![]() 3.
3.![]() 4.
4. ![]()
6. Укажите номера функций данных клавиш:
2
3 4 1![]()
- Выравнивание по центру
- выравнивание по ширине
- Выравнивание по левому краю
- выравнивание по правому краю
7. Если выполнить команду Формат/Границы и заливка, то можно сделать:
- обрезку текста всего документа и окраску
- Смену цвета текста в одном абзаце
- Обрамление страницы или абзаца и заливки фона
8. С помощью какой клавиши верхнего меню можно проверить правописание?
4 2
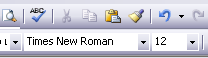
1 3
9. Что такое колонтитул?
- Элемент оформления страницы, когда можно ввести нужный текст, рисунок, номер страницы, дату и время.
- разбитие документа на несколько колонок.
- элемент оформления титульного листа документа.
10. Что такое «форматирование таблицы»?
- Это изменение положения таблицы в документе
- Это изменение размера шрифта и положения надписей в ячейках
- Это изменение размеров ячеек, вставка и удаление строк и столбцов таблицы, объединение и разбивка ячеек.
2 вид опроса командная игра «Кто быстрее?»
Для проведения игры мне понадобится 1 студент который будет помогать считать баллы и быть судьей. Студенты разбиваются на 2 команды. Игра состоит из 2 туров.
1 тур называется «Дальше». Условия игры в течение одной минуты надо ответить на наибольшее число вопросов, если команда ответов не знает, то они говорят «Дальше». Отвечает первая команда, затем входит вторая, и они отвечают по 15 вопросов каждая (за каждый правильный 1 балл).
Вопросы для первой команды:
- Как переводится «Windows» (Окна).
- Как называется графическая точка на экране монитора (пиксел)
- В модели RGB в качестве компонентов какие применяются основные цвета ( Красный, зеленый, синий).
- Назовите растровый графический редактор (Paint).
- Устройство управляющее работой графического дисплея – это (Видеоадаптер).
- Группа компьютеров и связанных с ними устройств, соединенная средствами связи (сеть).
- Страна, имеющая суффикс ru (Россия).
- Значок на экране, щелкнув мышью на котором можно открыть некоторую программу, документ или папку. (Ярлык)
- Образное представление схемы организации на диске файлов и каталогов (папок). (Дерево)
- Манипулятор с кнопочным управлением, служащий для ввода информации (мышь).
- Самая мелкая единица информации (1 Бит).
- Как называется именованная область диска (файл).
- Фирма, предоставляющая услуги по пользованию Интернетом. (Провайдер)
- Средство тематического упорядочивания файлов (папка).
- Устройство, преобразующее цифровой сигнал в телефонный и обратно (Модем).
- Минимальный информационный объект. (Файл)
- Главный компьютер многоранговой локальной сети. (Сервер)
- Начинающий пользователь. (Чайник, лузер)
- Последовательность действий, направленная для достижения конкретной цели. (Алгоритм)
- Специальные правила, определяющие принцип построения слов и предложений в языке программирования. (Синтаксис)
Вопросы для второй команды:
- Назовите "антипод" для слова «клиент». (Сервер)
- Синоним слова «инсталляция» (установка).
- Программы ОС проверка диска, очистка диска, дефрагментация - одним словом (утилиты).
- Программа для подключения и корректной работы устройства в компьютере (драйвер).
- Вредоносная программа (вирус).
- Как переводится «Desktop» (рабочий стол)
- Сколько байт в 40 битах?(5)
- Способ организации файлов на диске (файловая система).
- Как называется объект – заместитель оригинала? (модель)
- Книгу по какому языку программирования химики называют книгой про ионы меди? (Си++.)
- Как перевести Plug and Play (Подключай и работай).
- Запись числа 8 в 8-ричной системе счисления. (10)
- Текст, содержащий связи с текстом других документов. (Гипертекст)
- Назовите "антипод" для слова «константа». (Переменная)
- Что общего между папирусом, берестяной грамотой, книгой и дискетой? (Хранение информации).
- Как называются программы, предназначенные для просмотра страниц Интернета? (браузеры)
- Символ, используемый в обозначении интервала ячеек в электронных таблицах. ( : )
- Не имеющий физического воплощения, а созданный на экране монитора компьютера. (Виртуальный)
- Когда появился манипулятор «мышь», то для него в русском языке некоторое время использовалось название по имени персонажа известной русской сказки. Назовите имя этого персонажа. (Колобок).
- Состояние, при котором включенный компьютер не реагирует на действия пользователя (Зависание)
2 тур игры называется « Темная лошадка»
Командам предлагается угадать известную личность по предлагаемым вопросам и фотографиям (максимум 5 баллов)
1 команда:
- Родился 28 октября 1955 г. Он и две его сестры выросли в Сиэтле. Их отец, Уилльям — адвокат. Мать Мэри была школьной учительницей, членом правления в Университете штата Вашингтон (University of Washington) и председателем благотворительной организации United Way International.
- Учился в муниципальной начальной школе, а затем — в частной школе Lakeside School. Там, в возрасте 13 лет, он начал программировать. В юности его остановили за превышение скорости
Команда:
- На третьем куре оставил учебу в Гарварде, решив полностью посвятить себя компании, которую он основал в 1975 г. с Полом Алленом (Paul Allen)
- Много читает, а также любит играть в гольф и бридж. Последний полный рабочий день в созданной им компании наступил в пятницу 27 июня 2008 года
3. Объяснение практической работы
Создание и редактирование графических объектов – одна из наиболее практически значимых, востребованных, текстового редактора Word и его возможностей. Знания, полученные при изучении данной темы пригодятся вам при планировании и решении как стандартных задач, так и задач, имеющих прикладной характер.
Сегодня на уроке мы будем использовать все всои теоретических и практические знания в данной области
Объяснение практической работы:
Практическая работа (показываю на экране где находится, как работать)
Создание блок схемы с применение графических объектов текстового редактора
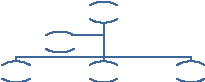
4. Практическая работа за компьютером.
5. Проверка домашнего задания – демонстрация работы «Идеальный режим»
Студент, выполнивший задание, характеризует свою работу, мотивируя правильный выбор типа, вида, оформления – визуализации графических элементов.
Демонстрация лучших работ за 1 урок (1 студент)
6. Обобщение, осмысление и систематизация знаний
Вопросы:
- Какие графические возможности у текстового редактора?
- С помощью какой панели инструментов можно создавать в Word рисунки или чертежи?
- Какие группы кнопок находятся на панели Иллюстрации?
- В чем отличие рисования в Paint и рисования в Word?
7. Подведение итогов урока. Домашнее задание.
В процессе сегодняшнего урока мы с вами закрепили полученные знания и навыки работы с текстовым редактором. Познакомились с новыми возможностямиWord. Практическая работа в группах показала хорошие знания в области применения графических объектов, которые можно применять для создания наглядных текстовых документов.
Сделайте вывод:
– результат собственной деятельности;
8. Домашнее задание
- Подготовиться к индивидуальному опросу по текстовым редакторам
- Дополнительное задание: узнать об компьютерной графике
Тема: Ввод формул в электронной таблице.
Цель: обобщить понятие электронные таблицы и научиться производить расчет в ЭТ.
Задачи:
- образовательная – закрепить основные навыки работы с текстом, изучить способы заполнения и построение таблиц, сформировать навыки самостоятельной работы, составления с помощью компьютера табличных логических задач, рефлексия;
- развивающая – развитие памяти, внимания, умения работать по инструкции, самостоятельно принимать решения, развивать умение оформлять электронные таблицы;
- воспитательная – развитие познавательного интереса, воспитание информационной культуры.
Тип урока: комбинированный.
Инструменты и материалы: компьютеры, проектор, программа Excel.
План урока.
- Организационный момент. (3 мин.)
- Повторение пройденного материала на прошлом занятии. (5 - 8 мин.)
- Объяснение нового материала. (10 мин.)
- Самостоятельная работа учащихся на компьютерах.(15 мин.)
- Подведение итогов, выставление оценок. (2 мин)
- Домашнее задание.(2 мин.)
Ход урока.
- Организационный момент. Приветствие класса, объявление темы и целей урока.
- Повторение пройденного материала, опрос учащихся.
На прошлом уроке мы говорили о электронной таблице, о её составе.
- Что такое ЭТ? Из чего состоит ЭТ? В чем её преимущество по сравнению с остальными?
- Что такое активная ячейка? Как определяется адрес активной ячейки?
- Что такое диапазон ячейки? Какую форму он имеет?
Практические задания:
- Определите диапазон выделенных ячеек:
|
А |
В |
С |
|
|
1 |
|||
|
2 |
|||
|
3 |
|||
|
4 |
|||
|
5 |
|
А |
В |
С |
|
|
1 |
|||
|
2 |
|||
|
3 |
|||
|
4 |
|||
|
5 |
- Укажите адрес активной ячейки:
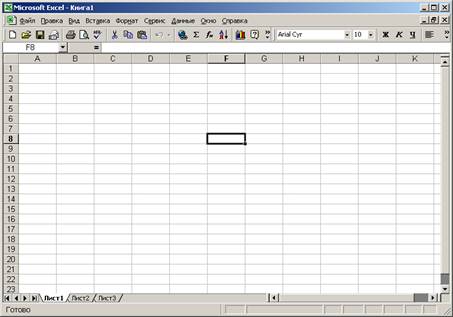
- Приведите в соответствие следующие термины и их определения:
|
1 |
Ячейка |
А |
вертикальный ряд рабочей таблицы |
|
2 |
Столбец |
Б |
информация, которая записана в ячейке |
|
3 |
Строка |
В |
горизонтальный ряд рабочей таблицы |
|
4 |
Содержание ячейки |
Д |
совокупность ячеек, которые образуют прямоугольник в таблице |
|
5 |
Блок ячеек рабочей таблицы |
Е |
область рабочей таблицы на пересечении строки и столбца |
|
1 |
2 |
3 |
4 |
5 |
- Объяснение нового материала.
Изложение материала сопровождается показом на экране с помощью видеопроектора.
Формула Является основным инструментом работы в ЭТ. Для ввода формул используется специальная строка, указывающая адрес активной ячейки:
![]()
Формулы в электронных таблицах содержат:
- числа
- имена ячеек
- знаки операций (+, -, *, /, ^), где ^ - возведение в степень
- функции
Формула записывается в строку и начинается знаком =
Например: =C2 – D2 из числа в ячейке C2 отнять число в ячейке D2.
В какой последовательности будут выполняться математические операции в ниже приведенных формулах?
C2+A5/3*Q; C2/(A5+3);
A1*A2/D12/D3*Q; A1*A2/(D12*D3); A11*A2/(D12/D3)
Кроме основных арифметических знаков мы будем пользоваться функциями:
- суммирования (СУММ) – её значок Σ
- Самостоятельная работа учащихся на компьютере.
- Задание «Юный бухгалтер»
Расчитать с помощью формул в Excel зарплату и налоги на трех сотрудников:
- Иванов, оклад 27564 тенге
- Петров, оклад 34786 тенге
- Сидоров, оклад 56873 тенге.
Входные данные: ОКЛАД
Формулы:
- пенсионный взнос=оклад *10%
- подоходный налог=(оклад-пенсионный взнос-19966)*10%
- профсоюзный взнос=оклад*1%
- социальный налог=(оклад-пенсионный взнос)*6%
- социальные отчисления=(оклад-пенсионный взнос)*5%
- сумма к выдаче=оклад-пенсионный взнос-подоходный налог-профсоюзный взнос
- общие суммы посчитать в строке ИТОГО с помощью автосуммы.
Результаты:
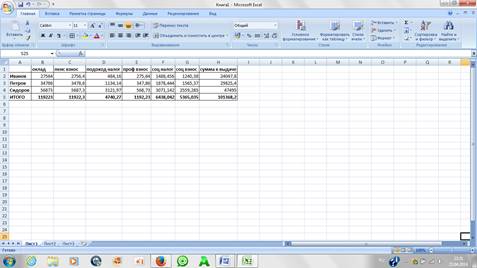
- Задание «Динамика роста»
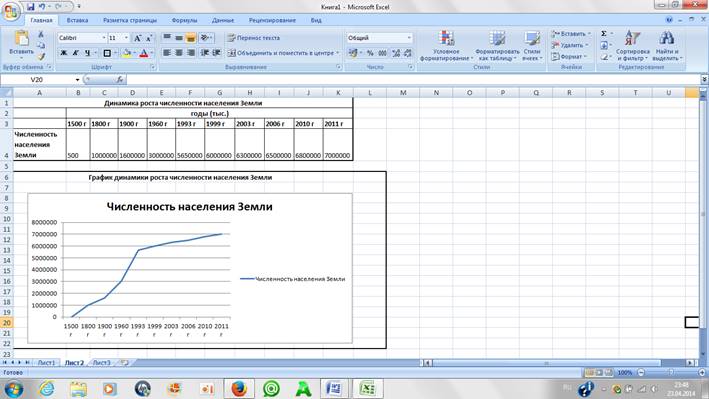
5. Подведение итогов, выставление оценок.
По окончании работы проверяется правильность выполнения практического задания, оценивается также самостоятельность при работе на компьютере.
Оценки можно выставить только тем ученикам, которые удачно справились с заданием.
При подведении итогов отметить все ли получилось, какие трудности встречались в процессе работы? Достигнута ли цель урока?
6. Домашнее задание.
Ввод формул в Excel
Тема: Создание диаграмм
Учебно-воспитательные задачи:
Научить учащихся строит диаграммы с помощью программы MS Excel.
Воспитать творческое общение, возможность яркого самовыражения в различных предметных областях.
Развитие мышления, речи, умения дать обоснованный ответ.
Ход урока:
1. Организация начала урока.
Проверка о наличии учебных принадлежностей у учащихся.
2. Проверка домашнего задания:
Тема «Функции».
Контрольные вопросы
Чем функции отличаются от формул?
Назовите команду для вызова Мастера функции?/Формулы- вставить функцию/
На какие категории делятся функции?/математические, статистические/
3. Проверка знаний:
Для чего нужны диаграммы?
Где вы видели диаграммы?
Кто и когда сам строил диаграммы?
![]()
4. Цель урока:
Закрепить знания и умения по теме «Диаграммы» и отработать основные действия по созданию диаграмм.
5. Новая тема:
Диаграммы позволяют наглядно представить данные из таблицы.
Раздел ленты Вставка – Диаграмма содержит виды диаграмм.
После создания диаграммы в ленте появятся новые разделы по работе с диаграммами: Конструктор, Макет и Формат.
Команда Конструктор - Данные - Выбрать данные служит для выбора источника данных для диаграммы.
Команды раздела ленты Конструктор - Стили диаграмм отвечают за оформление диаграммы.
Команда- Расположение – Переместить диаграмму выводит диалоговое окно, в котором пользователь выбирает, где будет размещена его диаграмма.
6. Проверка освоенного материала:
Контрольные вопросы
Как поместить диаграмму на отдельном листе?
Какая из диаграмм показывает процентное соотношение между данными?
Перечислите наиболее часто используемые типы диаграмм.
7. Закрепление:
Практическая работа за компьютером.
Создайте таблицу следующего вида.
Весь материал - в документе.
Тема: «Окно программы MS Excel. Настройка общих параметров MS Excel.»
|
1. Образовательная цель |
|
|
2. Развивающая цель |
|
|
3. Воспитательная цель |
|
|
4. Методическая цель |
|
|
Основные понятие |
|
|
Оборудование и дидактическое обеспечение |
|
|
Тип урока |
|
ПЛАН УРОКА
- Организационный этап
- Вводный этап
- Сообщение темы урока
- Постановка целей урока
- Актуализация опорных знаний
- Объяснение материала урока с демонстрацией практических приемов
- Закрепление изученного материала
- Основной этап
- Выполнение практической работы
- Отработка умений и закрепление знаний
- Заключительный этап
- Сообщение о достижении цели урока
- Разбор типичных ошибок
- Выставление оценок
- Домашнее задание
ОРГАНИЗАЦИОННЫЙ ЭТАП
- Выявление отсутствующих учащихся
- Проверка готовности учащихся к уроку.
- Инструктаж по технике безопасности.
ВВОДНЫЙ ЭТАП
Сообщение темы и задачи урока
Тема урока: «Окно программы MS Excel. Настройка общих параметров MS Excel.» (записать в тетрадь)
Постановка целей урока
На прошлом занятии мы с вами закончили изучение одной из программ пакета Microsoft Office – текстового редактора Word. На сегодняшнем занятии мы продолжим знакомство с Microsoft Office и начнем знакомиться с редактором электронных таблиц Microsoft Excel.
Задачи
- Выяснить для чего служит редактор Excel.
- Изучить окно программы Excel.
- Научиться настраивать параметры редактора.
- Приобрести и отработать начальные навыки настройки и работы в Excel.
Объяснение нового материала
Редактор Excel служит преимущественно для работы с числами и выполнения с ними математических действий в электронных таблицах.
Мы с вами знаем о возможности создавать таблицы и производить в них расчеты, которая существует и текстовом редакторе. В чем же отличие таблиц Word от таблиц Excel? Как правило, в текстовом редакторе создаются таблицы, которые содержат текст или числа, с которыми либо вообще не производится никаких математических операции либо производимые операции элементарны. Редактор Excel незаменим для создание таблиц, в которых необходимо производить сложные математические расчеты, изменять данные и получать результат не пересчитывая все заново, а лишь изменив формулу. Для примера продемонстрирую, как у нас в учебном процесс используются электронные таблицы. (учебные планы)
Так же мы столкнулись с ситуацией, что таблицы Word не всегда удобны, если необходимо совместить таблицы расположенные на нескольких листах, как например, в нашем расписании. Несмотря на то, что в Word существует возможность выравнивания высоты строк и ширины столбцов, разбиение ячейки на числитель знаменатель читается как добавление новой строки в результате чего равновесие сбивается. Редактор Excel позволяет не только выровнять указанные параметры, но и отразить совмещаемые таблицы на одном листе.(расписание)
Так же Excel позволяет строить диаграммы. В текстовом редакторе тоже существует функция создания диаграмм, но как мы с можем убедиться на примере диаграммы Word и диаграммы Excel принципиально отличаются. В Word это скорее схема (схематическая диаграмма), а в Excel - это диаграммы, которые выражают и отображают те или иные зависимости.(диаграмма)
Мы познакомились лишь с некоторыми возможностями Excel, более подробно мы будем знакомиться на следующих занятиях, на сегодня одна из наших задач изучить окно редактора. Для этого мы в текстовом редакторе отобразим окно Excel и подпишем все его объекты. Тем самым мы повторим некоторые приемы работы в Word .
Один учащийся работает на компьютере с проектором, остальные на своих рабочих местах.
Окно
Excel относится к стандартным, содержит обрамление и рабочее поле. Обрамление
Excel мало отличается от окна Word , в типовом варианте включает в себя
строку заголовка, панели инструментов Стандартная и Форматирование, область
задач, прокрутку. Отличительной особенностью является лишь строка формул.
![]()
![]()
![]()
![]()
![]()
![]()
![]()
![]()
![]()
![]()
![]()
![]()
Строка формул предназначена для ввода в ячейку таблицы математического выражения. Она состоит из трех областей. Слева находится поле, в котором отображается имя выделенной ячейки таблицы. Во второй области находится кнопки команд ввода и отмены ввода математического выражения, а так же кнопка, открывающая список математических функции для вставки их в ячейку. Основную часть строки формул занимает текстовое поле для набора математического выражения.
Есть некоторые особенности в конструкции горизонтальной прокрутки окна Excel.Прокрутка состоит из двух частей: прокрутка корешков листов и для перемещения по рабочему полю.
Существенно отличается и рабочее поле.
Документ Excel называется книгой и после запуска открывается файл с условным именем Книга1.
Книга состоит из листов, который подобен листу тетради в клеточку. На пересечении строк и столбцов находятся ячейки в которых могут находится текстовые объекты, числа и формулы. По умолчанию Excel включает в Книгу 3 листа с условными именами Лист1 и т.д. Лист включает себя 256 столбцов и 65536 строк. Строки поименованы цифрами, а столбцы латинскими буквами. Каждой ячейке по умолчанию присваивается условное имя состоящее из имени столбца и строки (А1). При необходимости имя можно изменить.
Строки и столбцы можно добавлять или удалять при этом количество их остается постоянным. Ячейки таблиц можно объединять, разбивать их как нельзя.
Познакомимся меню Вид, которая позволяет нам удалять и восстанавливать строку формул и панели инструментов (список которых несколько отличается от Word)
Познакомимся с настройками вида и общих параметров редактора. (СЕРВИС - ПАРАМЕТРЫ)
Познакомимся с создание новой книги (область задач)
Познакомимся с контекстным меню Листа
Познакомимся с выделением смежных и несмежных ячеек (Ctrl, Sift)
Познакомьтесь с изменением размера столбцов и строк (отображать самостоятельно)
Познакомьтесь с копированием ячеек и выравниваем по содержимому двойным щелчком
Познакомьтесь меню ОКНО (новое, разделить, расположить)
2. Закрепление изученного материала (письменный опрос)
Вопросы:
- Как запустить Excel? (ПУСК-ПРОГРАММЫ- Microsoft Office – Microsoft Office - Microsoft Excel.
- Для чего служит редактор Excel? (для работы с числами, выполнения с ними математических действий, построения графиков и диаграмм)
- Под каким условным именем сохраняется документ Excel? (Книга)
- Какая кнопка дает возможность выделить несмежные строки и столбцы? (Ctrl)
- При помощи чего можно удалить, добавить или переименовать лист? (при помощи контекстного меню)
- Как называется строка, предназначенная для ввода в ячейку таблицы математического выражения? (строка формул)
- Можно ли разбить ячейку в Excel? (нет)
- Из чего состоит условное имя (адрес) ячейки? (из имени строки и имени столбца)
- Где располагается кнопка команды Выделить все? (в левом верхнем углу)
- Какая команда позволяет просматривать несколько областей таблицы? (ОКНО-РАЗДЕЛИТЬ)
Проверка учащимися работ своих одногруппников и выставление оценок.
ОСНОВНОЙ ЭТАП
1.Самостоятельная практическая работа.
Самостоятельное выполнение практической работы.
2. Самостоятельная работа по карточкам для отработки умений и закрепления знаний
ЗАКЛЮЧИТЕЛЬНЫЙ ЭТАП
Сообщение о достижении цели урока
Разбор типичных ошибок
Выставление оценок
Домашнее задание : конспект, отработка навыков настройки редактора Excel.
Тема: формулы электронной таблицы.
Цели:
дидактическая:
Рассказать студентам о различных программах для обработки числовой информации.
Дать основные понятия: электронная таблица, ячейка, типы данных, абсолютные и
относительные ссылки и др.
развивающая:
Развивать знания студентов в области информационных технологий.
воспитательная:
Показать важность знаний и умений в сфере информационных компьютерных
технологий, а именно технологий обработки текстовой информации.
Вид занятий
(тип урока): Лекция
Организационные формы
обучения: Изучение нового материала
Методы обучения: Лекция-беседа
Средства обучения
Вид и формы контроля знаний: Беседа
Средства контроля
Внутрипредметные связи
Межпредметные связи
Виды самостоятельной работы студентов
Домашнее задание: конспект лекции.
Ход занятия
1. Организационный момент.
2. Сообщение темы и цели занятия.
3. Изучение нового материала
4. Подведение итогов.
5. Домашнее задание.
Электронные таблицы. Назначение и основные функции
Для автоматизации табличных расчетов используются специальный вид прикладного
программного обеспечения, называемый табличными процессорами или электронными
таблицами.
Электронная таблица - это программа обработки числовых данных, хранящая и
обрабатывающая данные в прямоугольных таблицах.
Программа MS Excel – одна из самых популярных программ, для работы с
электронными таблицами, на сегодняшний день, работающая под управлением системы
Windows. Существует довольно много областей применения табличных процессоров:
инженерные расчеты, математическое моделирование процессов, статистическая
обработка массивов данных, расчет использования денежных средств в финансовых
операциях и т.д. Кроме того, с помощью электронных таблиц можно создать и
использовать базы данных.
Файл электронной таблицы называется книгой. Книга состоит из так называемых
листов. Каждый лист представляет собой таблицу.
Любая электронная таблица состоит из столбцов и строк. Заголовки столбцов
обычно обозначаются буквами или сочетаниями букв (A, G, АВ и т. п.), заголовки
строк — числами (1, 16, 278 и т. п.).
Ячейка — место пересечения столбца и строки.
Каждая ячейка таблицы имеет свой собственный адрес. Адрес ячейки электронной
таблицы составляется из заголовка столбца и заголовка строки, например: A1,
F123, R7. Ячейка, с которой производятся какие-то действия, выделяется рамкой и
называется активной.
Табличные процессоры включают много удобных и простых возможностей по
оформлению данных: выделение цветом фона и символов, использование различных
шрифтов. Все это делает информацию в электронной таблице удобной для восприятия
и понимания пользователем.
Табличный процессор предоставляет также возможность распечатать всю или часть
электронной таблицы, предварительно просмотрев ее.
Типы данных. Электронные таблицы позволяют работать с тремя основными типами
данных: число, текст и формула.
Числа в электронных таблицах Excel могут быть записаны в обычном числовом или
экспоненциальном формате, например: 195,2 или 1,952Е + 02. По умолчанию числа
выравниваются в ячейке по правому краю. Это объясняется тем, что при размещении
чисел друг под другом (в столбце таблицы) удобно иметь выравнивание по разрядам
(единицы под единицами, десятки под десятками и т. д.).
Текстом в электронных таблицах Excel является последовательность символов,
состоящая из букв, цифр и пробелов, например запись «32 Мбайт» является
текстовой. По умолчанию текст выравнивается в ячейке по левому краю. Это объясняется
традиционным способом письма (слева направо).
Формула должна начинаться со знака равенства и может включать в себя числа,
имена ячеек, функции (Математические, Статистические, Финансовые, Дата и время
и т. д.) и знаки математических операций. Например, формула «=А1+В2»
обеспечивает сложение чисел, хранящихся в ячейках A1 и В2, а формула «=А1*5» —
умножение числа, хранящегося в ячейке A1 на 5. При вводе формулы в ячейке
отображается не сама формула, а результат вычислений по этой формуле. При изменении
исходных значений, входящих в формулу, результат пересчитывается немедленно.
Результат и аргументы используемых функций находятся в ячейках электронной
таблицы. Табличный процессор обладает гибким механизмом задания и
редактирования значений ячеек электронной таблицы, а также допускает создание
собственных программ по обработке данных. Функции выполняются не только над
значениями конкретных ячеек, но и над набором ячеек из заданного диапазона.
Каждая ячейка имеет свое название, составленное из названия столбца и строки, а
диапазон задается названиями левой верхней и правой нижней ячеек таблицы.
Использование табличного процессора позволяет не только определить результат на
основе исходных данных, но и найти исходные значения, необходимые для получения
требуемого результата.
Абсолютные и относительные ссылки. В формулах используются ссылки на адреса
ячеек. Существуют два основных типа ссылок: относительные и абсолютные.
Различия между ними проявляются при копировании формулы из активной ячейки в
другую ячейку.
Относительная ссылка в формуле используется для указания адреса ячейки,
вычисляемого относительно ячейки, в которой находится формула. При перемещении
или копировании формулы из активной ячейки относительные ссылки автоматически
обновляются в зависимости от нового положения формулы. Относительные ссылки
имеют следующий вид: A1, B3.
Абсолютная ссылка в формуле используется для указания фиксированного адреса
ячейки. При перемещении или копировании формулы абсолютные ссылки не
изменяются. В абсолютных ссылках перед неизменяемым значением адреса ячейки
ставится знак доллара (например, $А$1).
Если символ доллара стоит перед буквой (например: $А1), то координата столбца
абсолютная, а строки — относительная. Если символ доллара стоит перед числом
(например, А$1), то, наоборот, координата столбца относительная, а строки —
абсолютная. Такие ссылки называются смешанными.
Пусть, например, в ячейке С1 записана формула =А$1+$В1, которая при копировании
в ячейку D2 приобретает вид =В$1+$В2. Относительные ссылки при копировании
изменились, а абсолютные — нет.
Сортировка и поиск данных. Электронные таблицы позволяют осуществлять
сортировку данных. Данные в электронных таблицах сортируются по возрастанию или
убыванию. При сортировке данные выстраиваются в определенном порядке. Можно
проводить вложенные сортировки, т. е. сортировать данные по нескольким
столбцам, при этом назначается последовательность сортировки столбцов.
В электронных таблицах возможен поиск данных в соответствии с указанными
условиями — фильтрами. Фильтры определяются с помощью условий поиска (больше,
меньше, равно и т. д.) и значений (100, 10 и т. д.). Например, больше 100. В
результате поиска будут найдены те ячейки, в которых содержатся данные,
удовлетворяющие заданному фильтру.
Построение диаграмм и графиков. Электронные таблицы позволяют представлять
числовые данные в виде диаграмм или графиков. Диаграммы бывают различных типов
(столбчатые, круговые и т. д.); выбор типа диаграммы зависит от характера
данных.
Интеграция электронных таблиц
Задачи, которые решает табличный процессор, часто являются лишь составной
(расчетной) частью более общих задач обработки и представления данных. Поэтому
табличный процессор часто включаются в комбинированные пакеты. Помимо
табличного процессора в них обычно входят текстовый редактор, система
управления базами данных и средства для создания презентаций. В этих программах
используются результаты, получаемые при работе электронных таблиц, для
дальнейшего представления или обработки. Большинство программ обработки
информации предполагает возможность использования результатов работы
электронной таблицы. В свою очередь, табличные процессоры могут также
обрабатывать или просто содержать информацию, созданную в других программах.
Тема урока: «Создание диаграмм в табличном процессоре Excel».
Тип урока: Урок ознакомления с новым учебным материалом и способами деятельности.
Основная цель: Познакомить учащихся с диаграммами, их назначением и построением.
Образовательные:
· Создать условия для актуализации знаний о программе Excel (назначение, возможности).
· Формировать у учащихся понятие по теме: «Диаграммы»;
· Выделять и группировать данные, которые отражены на диаграмме;
- Учить сравнивать данные, анализировать их, обобщать и делать выводы.
Развивающие:
- Создать условия для развития творческого потенциала, развивать умение анализировать сою деятельность.
- Развивать мыслительные операции, посредством наблюдений, сравнений, сопоставлений, обобщений, конкретизацией, сознательного восприятия материала;
- Способствовать творческой деятельности учащихся;
- Продолжать развитие навыков работы с информационными технологиями.
Воспитательные:
- Воспитывать у учащихся навыки учебного труда;
- Формировать ответственность;
· Формировать у учащихся объективную самооценку;
· Воспитывать познавательную активность.
Главная проблема урока (проблемный вопрос): Как сравнить данные в электронной таблице более наглядно?
Название компетенции:
Компетенция в сфере информационно-аналитической деятельности:
- умение учитывать закономерности протекания информационных процессов в своей деятельности;
- владение навыками анализа и оценки информации с позиций ее свойств, практической значимости.
Предметная: знание возможностей среды табличного процессора Excel, его интерфейса, общих особенностей, действий с объектами программы.
Компетенция в сфере познавательной деятельности:
- владение основными интеллектуальными операциями, такими, как анализ, сравнение, обобщение, формализация информации;
Предметная: умения наблюдать, сравнивать, сопоставлять, обобщать, конкретизировать, в следствии сознательного восприятия материала.
Технологическая компетенция:
- знание особенностей технологий информационной деятельности;
- владение навыками выполнения операций, составляющих основу различных информационных технологий;
Предметная: умение выявлять основные этапы и операции в технологии решения задачи, в частности с помощью средств табличного процессора, интерактивной доски;
Компетенция в сфере коммуникативной деятельности:
- знание современных средств коммуникации и важнейших характеристик каналов связи;
Предметная: владение основными средствами телекоммуникаций.
Компетенция в области техникознания (техническая компетентность):
- умение оценивать класс задач, которые могут быть решены с использованием конкретного технического устройства в зависимости от его основных характеристик.
Предметная: понимание принципов работы, возможностей и ограничений технических устройств (компьютеры, радиопульты тестирующей системы Activote), предназначенных для автоматизированной обработки информации.
Круг реальных объектов действительности, по отношению к которым формируются данные компетенции
- Оборудование:
Компьютеры, интерактивная доска, мультимедийный проектор, среда табличного процессора Excel, базовый лист, карта отслеживания знаний и умений, инструментарий интерактивной доски, тестирующая система Activote, сеть Интернет.
Программные средства:
- Microsoft Excel
- Activstudio
- Microsoft Word
- Microsoft Power Point
- Internet Explorer.
Перечень знаний составляющих компетенции:
Должны знать:
· назначение, преимущества, недостатки диаграмм.
· определение диаграммы, вид диаграмм;
· основные этапы создания диаграммы.
Перечень умений, навыков, способностей, составляющих компетенции:
Должны уметь:
· анализировать каждый этап создания диаграмм и свою деятельность на этом этапе;
· составлять план действий по созданию диаграмм и отслеживать выполнение этого плана;
· создавать диаграммы с помощью Мастера диаграмм;
· выделять и группировать данные, которые должны быть отражены на диаграмме
· читать диаграммы.
· Применять построение диаграмм в практической деятельности.
· пользоваться инструментарием интерактивной доски;
· пользоваться поисковыми системами.
Должны иметь представление:
- о многообразии диаграмм;
- о закономерностях образования диаграмм.
Способы деятельности по отношению к выбранному кругу реальных объектов:
- оценка собственной деятельности;
- анализ;
- сравнение;
- создание информационного листа.
Форма организации учебно-познавательной деятельности: практическая работа.
Минимально необходимый опыт деятельности ученика на уроке:
- знание интерфейса табличного процессора Excel;
- основных объектов табличного процессора Excel;
- инструментального меню интерактивной доски;
- умение работать с тестирующей системой Activote.
Тема урока: «Организация баз данных»
Цели:
Обучающая: повторение основных понятий о табличных базах данных, этапах их создания через организацию фронтального опроса; обобщение и систематизация практических навыков по созданию таблиц, форм, отчетов и запросов посредством практической работы;
Развивающая: совершенствование процессов мыслительной деятельности: анализ, синтез, обобщение, сравнение ; развитие творческого мышления; предметной речи; самостоятельности;
Воспитательная: стимулирование познавательного интереса к предмету;
Вид урока: практическая работа.
Тип: Обобщение и систематизация ЗУН.
Оборудование: компьютеры, объединенные в локальную сеть; мультимедийный проектор, интерактивная доска.
Структура урока:
1. организационный момент. (1 мин)
2. активизация знаний обучающихся (6 мин)
3. практическая работа (35 мин)
4. рефлексия (2 мин)
5. д/з (1 мин)
Ход урока
1. Организационный момент
Приветствие и подготовка к уроку. Сообщение темы и цели урока.
2. Активизация знаний обучающихся. (теоретические вопросы и слайдовые изображения)
Цель: осуществить оперативный контроль за уровнем понимания основных понятий темы.
Форма: фронтальный опрос.
Методы: репродуктивный, частично-поисковый.
3. Практическая работа.
Цель: осуществить текущий контроль за уровнем сформированности практических умений и навыков по созданию таблиц и запросов.
Форма: групповая практическая работа.
Методы: проблемно-поисковый.
Учащимся предлагается выбрать 1 из 5 конвертов в которых находятся:
Объявления о продаже квартир:
Объявления о продаже автомобилей;
Объявления о продаже цифровых фотоаппаратов;
Сведения о классе;
Служба знакомств.
На основе этих данных учащиеся должны создать базу данных, состоящую из 7-10 записей.
План выполнения практической работы.
1. Анализ представленной информации
2. Разработка и создание структуры таблицы
3. Заполнение таблицы
4. Анализ наиболее вероятных запросов
5. Создание запросов
План защиты работы.
1. Название БД
2. Количество полей и записей
3. Названия полей
4. Примеры задач, решаемых при помощи созданной БД
5. Дискуссия
Защита работы
Группа сообщает постановку задачи, которая ей досталась и рассказывает о полученном продукте по плану. После этого остальные учащиеся задают уточняющие вопросы по структуре БД. Формулируют потребности, которые могут возникнуть у потребителей, но не сможет решить представленная БД.
Происходит оценивание работы групп самими учащимися путем заполнения листка оценивания.
4. Рефлексия.
Цель: осуществить обратную связь, получить оперативную информацию об уровне реализации поставленных целей и задач урока путем фронтального опроса; осуществить оценивания учащихся путем анализа листка оценивания.
Форма: фронтальный опрос.
Метод: репродуктивный.
Подводятся итоги урока и оценивание учащихся.
5. Домашнее задание.
Инструктаж по выполнению домашнего задания.
Составить БД по оставшейся теме.![]()
Цели:
дидактическая: Рассказать студентам о различных программах
хранения, поиска и сортировки информации. Дать основные понятия: Системы
управления базами данных (СУБД); Базы данных (БД); Структура базы данных;
Таблица базы данных; Запрос в базах данных; Форма в базе данных; Отчет в базе данных;
Программы; Реализации СУБД.
развивающая: Развивать знания студентов в области
информационных технологий.
воспитательная: Показать важность знаний и умений в сфере
информационных компьютерных технологий, а именно технологий хранения, поиска и
сортировки информации.
Вид занятий (тип урока): Лекция
Организационные формы обучения: Изучение нового материала
Методы обучения:
Лекция-беседа
Домашнее задание: конспект лекции.
Ход занятия
Базы данных (БД)
База данных
- совокупность данных, организованных по определенным правилам,
предусматривающим общие принципы описания, хранения и манипулирования данными,
независимо от прикладных программ. СУБД — комплекс программ и языковых средств
для создания, ведения и использования БД. Часто для работы с БД используются не
СУБД, а созданные с их помощью информационные системы, которые обеспечивают
работу с информацией, регламентируя доступ к структуре БД.
Структура базы данных
В зависимости от способа организации (модели) данных в базах данных (БД) их
разделяют на иерархические, сетевые и реляционные БД. Аналогично в зависимости
от типа БД разделяются и СУБД. Наибольшее распространения в последнее время
нашли реляционные СУБД. Существует большое количество различных реализаций СУБД.
В них БД представлены в двумерных таблицах, с помощью которых можно описать
любую предметную область, по которой формируется БД. Таблица, как правило,
содержит информацию о некотором понятии предметной области. Каждая строка в
таблице — конкретная реализация (значение) этого понятия — называется записью
БД. Столбцы таблицы — свойства (атрибуты) данного понятия. Они называются
полями БД. Для каждого поля задается тип данных, которые могут находиться в
нем. Записи в таблице отличаются значениями своих полей. Поля (одно или
несколько), по которым можно отличить записи друг от друга, называются
ключевыми.
Следует отметить, что проектирование БД для эффективной обработки данных в
конкретной предметной области — достаточно сложный процесс. Только в самых простых
случаях достаточно одной таблицы для описания предметной области. Обычно
требуется несколько таблиц, которые являются взаимосвязанными, т.е. значения
полей из одной таблицы могут использоваться в другой.
Таблица базы данных
В СУБД обычно имеются удобные средства для задания структуры БД в процессе ее
создания. Для каждой таблицы определяются поля с возможными типами данных из
допустимого в данной СУБД списка. Имеется также возможность ограничить
количество значений, разрешенных в данном поле. Следует отметить, что для
ускорения поиска по конкретному полю требуется, чтобы его значения хранились в
упорядоченном виде. В таблице необходимо определить хотя бы одно ключевое поле.
СУБД также позволяет определить способ упорядочивания записей по значению в конкретном
поле (по возрастанию или убыванию значений), а также предоставляет возможность
определить связи между таблицами и решить проблему соответствия данных в них.
Запрос в базах данных
Основными действиями по обработке информации в БД являются выбор, создание,
редактирование и удаление тех или иных данных. Для этого в СУБД имеются
средства построения запросов на выполнение определенных действий. Для этого
используется специальный язык SQL (Structured Query Language). С его помощью
можно составить набор необходимых полей (в том числе и из нескольких таблиц) и
задать те значения полей, по которым выбираются записи для обработки, т.е.
задать фильтр отбора информации.
Форма в базе данных
Для удобной и наглядной работы с данными (создание, редактирование, удаление,
отображение данных) СУБД предоставляет возможность создать окна, в которых
отображается информация из БД, называемые формами. В этих окнах помимо данных
обычно находится вспомогательная информация, характеризующая эти данные, и
возможные действия над ними. Окна являются основной частью любой информационной
системы — с их помощью в основном и осуществляется работа с БД. Окна и меню
(список команд, из которого можно сделать выбор) составляют интерфейс БД.
Отчет в базе данных
СУБД предоставляет возможность создания и печати итоговых документов — отчетов
— по имеющейся в БД информации. Для этого используется так называемый генератор
отчетов, который позволяет сформировать внешний вид окончательного документа.
Здесь можно также задать упорядочивание и группировку данных по тем или иным
значениям и сформировать итоговые значения для конкретных полей.
Следует отметить, что данные для форм и отчетов берутся как из конкретных
таблиц, так и из запросов.
Программы
СУБД в своем составе содержат средства программирования, с помощью которых
можно создавать программы для определенных действий как по обработке данных,
так и по использованию интерфейса БД. Сюда входят разнообразные стандартные
функции: математические, финансовые и пр., для получения информации на основе
имеющихся данных. Тем не менее, язык программирования в СУБД в ряде случаев не
обеспечивает необходимой быстроты обработки данных. Поэтому обычно имеется
возможность использовать программы, написанные на других языках
программирования. В свою очередь, во многих языках программирования имеется
возможность использовать таблицы БД. Это позволяет создать быстрый интерфейс и
вычислительную часть информационной системы, использующей созданные БД.
Реализации СУБД
СУБД MS FoxPro
СУБД — одни из наиболее распространенных программных продуктов. Они различаются
скоростью обработки данных (выполнения запросов, поиска в таблицах),
возможностями хранения различных типов данных, способами поддержания
целостности и непротиворечивости данных в таблицах. Основное отличие между СУБД
заключается в реализации модели данных БД. Наиболее распространены в настоящее
время СУБД dBase, FoxPro, Paradox, Clarion, Access, которые могут решить
практически все задачи пользователя. dBase была первой наиболее
распространенной СУБД для ОС MS-DOS. FoxPro — также одна из первых СУБД, до сих
пор остающаяся популярной, отличается большой скоростью обработки данных.
Paradox — мощная СУБД, созданная фирмой Borland, обладает высокой интеграцией
со средствами разработки приложений этой фирмы. Clarion — интегрированная среда
разработчика, позволяет быстро создавать различные приложения, в том числе и
БД.
Однако при взаимодействии нескольких пользователей применение указанных СУБД
неэффективно. Здесь следует реализовать схему «клиент-сервер», когда данные
хранятся на сервере, а к ним осуществляются запросы из приложений различных
клиентов. Для обработки большого количества данных на сервере используются
более мощные СУБД — Oracle, Interbase, Microsoft SQL Server.
Последние версии всех популярных СУБД разрабатываются для ОС Windows 95. Это
обеспечивает возможность использования всех преимуществ графического
интерфейса, повышения качества печати, большую интеграцию с другими
программными продуктами. Следует отметить, что большинство СУБД имеют практически
одинаковые возможности создания БД и обработки данных.
MS Access 97
Наибольшее распространение для пользователей получила СУБД Microsoft Access.
Очень простые и удобные средства wizard (встроенные стандартные
последовательности действий) позволяют быстро создавать таблицы, запросы,
формы, отчеты. Простой способ определения макросов (последовательности команд)
и написания программ на языке Access Visual Basic позволяет реализовать сложную
обработку данных.
Большой набор типов полей позволяет хранить разнообразную информацию в таблицах
БД. Очень просто установить взаимосвязь между таблицами, СУБД полностью
контролирует целостность и непротиворечивость данных в этих таблицах. Имеется
удобное средство создания различных запросов, причем не обязательно знать язык
SQL. Формы могут содержать все привычные элементы интерфейса ОС Windows,
которые позволяют сделать обработку информации понятной и удобной. Генератор
отчетов позволяет легко создавать различные виды отчетов, что с большими
возможностями по оформлению реализует практически все потребности пользователей
в получении документов.
Access предоставляет очень гибкие и надежные средства защиты как данных, так и
структуры БД.
Следует отметить, что Access обладает возможностями как использовать, так и
предоставлять данные для других СУБД. Данные Access просто используются для
дальнейшей обработки и отчетов в электронной таблице Excel и текстовом
процессоре Word.
Урок на тему «База данных. Системы управления базами данных»
Цель урока: Изучение баз данных, табличных баз данных, системы управления базами данных.
Задачи:
Образовательная:
познакомить учащихся с понятиями: типами баз данных, системой управления базой данных, объекты СУБД; дать первоначальные знания по работе с базой данных Microsoft Access.
Развивающая: развивать алгоритмическое мышление и творческие способности учащихся.
Воспитательная: воспитывать познавательный интерес к предмету информатика с помощью практических заданий; воспитывать у учащихся умение самостоятельно решать вопросы, а также работать в группе.
Ход урока
База данных (БД) – совокупность определенным образом организованной информации на какую-то тему (в рамках некоторой предметной области).
Например:
- база данных книжного фонда библиотеки;
- база данных кадрового состава учреждения;
- база данных законодательных актов в области уголовного права;
- база данных современной эстрадной песни.
Конечно, вся эта информация может храниться и на бумаге (например, книжный каталог библиотеки). Но современным средством хранения и обработки баз данных является, безусловно, компьютер. В дальнейшем мы будем иметь в виду только компьютерные БД.
Базы данных бывают фактографическими и документальными.
В фактографических БД содержатся краткие сведения об описываемых объектах, представленные в строго определенном формате. Из приведенных выше примеров две первые БД скорее всего будут организованы как фактографические. В БД библиотеки о каждой книге хранятся библиографические сведения: год издания, автор, название и пр. Разумеется текст книги в ней содержаться не будет. В БД отдела кадров учреждения хранятся анкетные данные сотрудников: фамилия, имя, отчество; год и место рождения.
Базы данных в третьем и четвертом примерах наверняка будут организованы как документальные. Первая из них будет включать в себя тексты законов; вторая – тексты и ноты песен; биографическую и творческую справочную информацию о композиторах, поэтах, исполнителях; звуковые записи и видеоклипы. Следовательно, документальная БД содержит обширную информацию самого разного типа: текстовую, графическую, звуковую, мультимедийную.
Современные информационные технологии постепенно стирают границу между фактографическими и документальными БД. Существуют средства, позволяющие легко подключать любой документ (текстовый, графический, звуковой) к фактографической базе данных.
Сама по себе база данных не может обслужить запросы пользователя на поиск и обработку информации. БД – это только «информационный склад». Обслуживание пользователя осуществляет информационная система.
Информационная система – это совокупность базы данных и всего комплекса аппаратно-программных средств для ее хранения, изменения и поиска информации, для взаимодействия с пользователем.
Примерами информационных систем являются системы продажи билетов на пассажирские поезда и самолеты. WWW – это тоже пример глобальной информационной системы.
Далее будет идти речь будет только о фактографических базах данных. Дадим более строгое определение компьютерной БД, чем то, что приводилось выше.
База данных – организованная совокупность данных, предназначенная для длительного хранения во внешней памяти ЭВМ и постоянного применения. Для хранения БД может использоваться как один компьютер, так и множество взаимосвязанных компьютеров.
Если различные части одной базы данных хранятся на множестве компьютеров, объединенных между собой сетью, то такая БД называется распределенной базой данных.
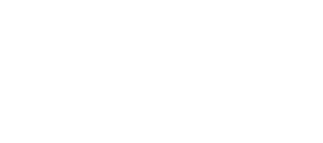
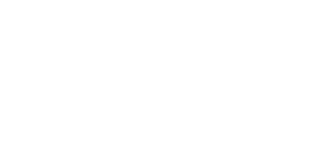
Очевидно, информацию в Internet, объединенную паутиной WWW, можно рассматривать как распределенную базу данных. Распределенные БД создаются также и в локальных сетях.
Модель данных строится по принципу взаимосвязанных таблиц - реляционной.
Один тип объекта является главным, все нижележащие – подчиненными - иерархической.
Любой тип данных одновременно может быть главным и подчиненным - сетевой.
Табличные базы данных
Информация в базах данных может быть организована по разному. Чаще всего используется табличный способ.
Базы данных с табличной формой организации называются реляционными БД.
В чем же их преимущество?
Главное достоинство таблиц – в их понятности. С табличной информацией мы имеем дело практически каждый день. Загляните, например, в свой дневник: расписание занятий там представлено в виде таблицы, ведомость с оценками за четверти имеет табличный вид. Когда мы приходим на вокзал, смотрим расписание электричек. Какой вид оно имеет? Это таблица! А еще есть таблица футбольного чемпионата. И журнал учителя, куда он ставит вам оценки – тоже таблица.
Видите, как много примеров, и их еще можно продолжить. Мы настолько привыкли к таблицам, что обычно не требуется никому объяснять, как ими пользоваться. Ну разве что маленькому ребенку, который только учится читать.
В реляционных БД строка таблицы называется записью, а столбец – полем. В общем виде это выглядит так:
Каждое поле таблицы имеет имя. Например, в таблице «Игрушки» имена полей такие: НАЗВАНИЕ, МАТЕРИАЛ, ЦВЕТ, КОЛИЧЕСТВО.
Одна запись содержит информацию об одном объекте той реальной системы, модель которой представлена в таблице.
Например, одна запись о каком либо объекте – это информация об одной игрушке.
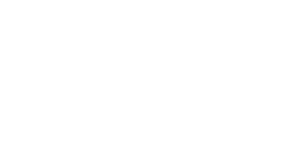
Поля – это различные характеристики (иногда говорят – атрибуты) объекта. Значения полей в одной строчке относятся к одному объекту. Разные поля отличаются именами. А чем отличаются друг от друга разные записи? Записи различаются значениями ключей.
Главным ключом в базах данных называют поле (или совокупность полей), значение которого не повторяется у разных записей.
В БД «Домашняя библиотека» разные книги могут иметь одного автора, могут совпадать названия книг, год издания, полка. Но инвентарный номер у каждой книги свой (поле НОМЕР). Он-то и является главным ключом для записей в этой базе данных.
Не всегда удается определить одно поле в качестве ключа. Вот, например, база данных, которая хранится в компьютере управления образования области. В ней содержатся сведения о всех средних школах районных центров в виде такой таблицы:
В такой таблице у разных записей не могут совпасть только одновременно два поля ГОРОД и НОМЕР ШКОЛЫ. Эти два поля вместе образуют составной ключ: ГОРОД-НОМЕР ШКОЛЫ. Составной ключ может состоять и более чем из двух полей.
С каждым полем связано еще одно очень важное свойство – тип поля.
Тип определяет множество значений, которые может принимать данное поле в различных записях.
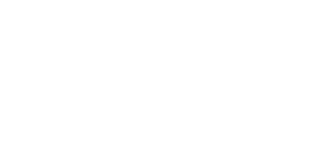
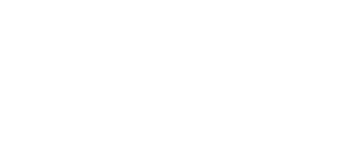
В реляционных базах данных используются четыре основных типа полей:
- числовой;
- символьный;
- дата;
- логический.
Числовой тип имеют поля, значения которых могут быть только числами. Например, в БД «Погода» три поля числового типа: ТЕМПЕРАТУРА, ДАВЛЕНИЕ, ВЛАЖНОСТЬ.
Символьный тип имеют поля, в которых будут храниться символьные последовательности (слова, тексты, коды и т.п.). Примерами символьных полей являются поля АВТОР и НАЗВАНИЕ в БД «Домашняя библиотека»; поле ТЕЛЕФОН в БД «Школы».
Тип «дата» имеют поля, содержащие календарные даты в форме «день/месяц/год» (в некоторых случаях используется американская форма: месяц/день/год). Тип «дата» имеет поле ДЕНЬ в БД «Погода».
Логический тип соответствует полю, которое может принимать всего два значения: «да» – «нет» или «истина» – «ложь» или (по-английски) «true» – «false». Если двоичную матрицу представить в виде реляционной БД (табл. 6.4, 6.5), то ее полям, принимающим значения «О» или «1», удобно поставить в соответствие логический тип. При этом «1» заменится на значение «истина», «О» – на значение «ложь».
Итак, значения полей – это некоторые величины определенных типов.
От типа величины зависят те действия, которые можно с ней производить.
Например, с числовыми величинами можно выполнять арифметические операции, а с символьными и логическими – нельзя.
Для взаимодействия пользователя с базами данных используют системы управления данными (СУБД).
Принципы построения систем управления баз данных следуют из требований, которым должна удовлетворять организация баз данных:
Производительность и готовность. Запросы от пользователя базой данных удовлетворяются с такой скоростью, которая требуется для использования данных. Пользователь быстро получает данные всякий раз, когда они ему необходимы.
Минимальные затраты. Низкая стоимость хранения и использования данных, минимизация затрат на внесение изменений.
Простота и легкость использования. Пользователи могут легко узнать и понять, какие данные имеются в их распоряжении. Доступ к данным должен быть простым, исключающим возможные ошибки со стороны пользователя.
Простота внесения изменений. База данных может увеличиваться и изменяться без нарушения имеющихся способов использования данных.
Возможность поиска. Пользователь базы данных может обращаться с самыми различными запросами по поводу хранимых в ней данных. Для реализации этого служит так называемый язык запросов.
Целостность. Современные базы данных могут содержать данные, используемые многими пользователями. Очень важно, чтобы в процессе работы элементы данных и связи между ними не нарушались. Кроме того, аппаратные ошибки и различного рода случайные сбои не должны приводить к необратимым потерям данных. Значит, система управления данными должна содержать механизм восстановления данных.
Безопасность и секретность. Под безопасностью данных понимают защиту данных от случайного или преднамеренного доступа к ним лиц, не имеющих на это права, от неавторизированной модификации (изменения) данных или их разрушения. Секретность определяется как право отдельных лиц или организаций решать, когда, как какое количество информации может быть передано другим лицам или организациям.
Одно из самых важных преимуществ современных СУБД состоит в логической и физической независимости данных. Например, база данных, реализованная в СУБД DBASE, физически содержит, как минимум, три файла. В то же время эту же базу данных можно перенести в СУБД Microsoft Access, где она физически разместится в одном файле. При этом логическая организация данных не изменится.
Развитие аппаратного и программного обеспечения, средств телекоммуникаций привело к тому, что на сегодняшний день наметился переход от традиционных баз данных, хранящих числа и символы объектно-реляционным базам данных, где каждая запись может содержать данные со сложным поведением. Пример тому развитие internet-технологий. Современный настольные компьютеры и программы просмотра Web - браузеры - позволяют осуществлять поиск в глобальной сети и просматривать большую часть мультимедийных данных.
Далее на примере одной из самых распространенных систем управления базами данных - Microsoft Access входит в состав популярного пакета Microsoft Office - мы познакомимся с основными типами данных, способами создания баз данных и с приемами работы с базами данных.
Существует огромное количество СУБД, например: Lotus Approach, Visual FoxPro, Borland Paradox, Borland dBase.
Используемая литература:
Бешенков С.А., Ракитина Е.А. Информатика. Систематический курс. Учебник для 10 класса. М.: Лаборатория Базовых Знаний, 2001
Дополнительно
Кроссворд по теме: «Базы данных с ключевым словом»
Перенеси кроссворд в тетрадь и разгадай его.
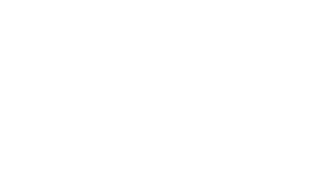
- Структура БД, в которой любой тип данных одновременно может быть главным и подчиненным
- Средство извлечения данных из БД
- Набор программ, с помощью которых производится работа с базой данных
- Столбец в табличной БД
- Строка в табличной БД
- Структура БД, в которой данные строятся по принципу взаимосвязанных таблиц
- Структура, в которой одно данное является главным, все нижележащие – подчиненными.
Дайте определение получившемуся вертикальному понятию с точки зрения баз данных.
Ответы: сетевая, запрос, СУБД, поле, запись, реляционная, иерархия.
Таблица – основной объект реляционной БД.
Дидактические материалы
Практическая работа № 1MS Access 2003.
Основные приемы работы с данным
Задание: Создание базы данных. Знакомство с основными объектами базы данных. Создание и заполнение таблицы. Режимы представления таблицы. Типы данных. Маска ввода. Изменение структуры таблицы в режиме конструктора.
Создание базы данных
- Заранее создайте каталог (папку) с названием BAZA.
- Запустите MS Access 2003
- Нажмите кнопку Создать базу данных на панели инструментов или в меню Файл – Создать. Будет открыто окно диалога Создание базы данных, в которое следует ввести имя базы, например Adress и выбрать каталог BAZA. В результате вы увидите окно базы данных.
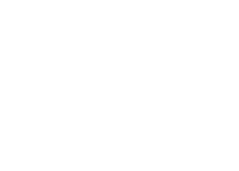
Создание таблицы с помощью Мастера
В окне База данных нажмите кнопку Таблицы, а затем кнопку Создание таблицы с помощью мастера
- В окне Создание таблицы выберите образец Список рассылки (самый первый в списке). Далее нужно определить перечень полей, которые вы хотите включить в таблицу. Для этого поочередно выделяйте мышью поля в списке Образцов полей и нажимайте кнопку чтобы образец поля попал в список полей создаваемой таблицы. Выберите следующие поля: Код Списка Рассылки, Фамилия, Имя, Адрес, Домашний телефон, Сотовый телефон
- Нажмите кнопку Создать
 базу данных
на панели инструментов или в меню Файл – Создать. Будет открыто окно
диалога Создание базы данных, в которое следует ввести имя базы, например
Adress и выбрать каталог BAZA. В результате вы увидите окно базы данных.
базу данных
на панели инструментов или в меню Файл – Создать. Будет открыто окно
диалога Создание базы данных, в которое следует ввести имя базы, например
Adress и выбрать каталог BAZA. В результате вы увидите окно базы данных.

- Переименуем названия некоторых полей, выбранных из шаблона. Для этого установите курсор в окне Поля новой таблицы на строке Код Списка Рассылки и щелкните кнопку Переименовать поле и нажмите кнопку Далее.
- До тех пор, пока кнопка Далее активна, пользуйтесь ею, кнопку Готово нажимайте только в последнем случае!!!
- В следующем окне диалога введите имя таблицы Адреса и разрешите MS Access 2003 самостоятельно определить ключ и нажмите кнопку Далее
- В последнем окне диалога согласитесь на Непосредственный ввод данных в таблицу. И нажмите кнопку Готово.
Таблица создана. В строке заголовков таблицы можно найти ее название. Все имена полей представлены в виде заголовков таблицы.
Измените заголовок первого поля Код Списка Рассылки на Адресат.
Заполнение таблицы
В процессе создания таблицы, вы встретились с понятием ключа.
Первичный ключ (в последующем будем называть просто ключом) – одно или несколько полей, совокупность которых однозначно определяет любую запись таблицы.
В нашем варианте ключевым является поле Адресат. В таблице видно, что это поле – счетчик, т.е. нумерует записи в порядке ввода. Заполнять поле Адресат не нужно, счетчик срабатывает автоматически, как только заполнена хоть одна ячейка строки таблицы.
Заполните только поля Фамилия и Имя, остальные поля оставьте незаполненными.
Попробуйте заполнить поле Телефон.
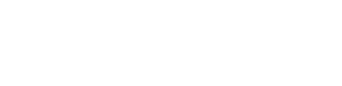
Любая таблица Microsoft Access 2003 может быть представлена в двух режимах:
- режиме таблицы, предназначенном для ввода данных, их просмотра и редактирования;
- режиме конструктора, предназначенном для создания и изменения таблицы.
Если внимательно рассмотреть содержимое ячейки, то можно увидеть некоторую разметку – маску ввода.
Маска ввода – это шаблон, позволяющий вводить в поле значения, имеющие одинаковый формат. Маска ввода автоматически изображает в поле постоянные символы. При вводе данных в поле нет необходимости набирать эти постоянные символы, даже если они должны быть включены в значение поля; достаточно заполнить пустые позиции в маске ввода. Кроме того, Microsoft Access 2003 не позволит ввести в поле значения, не вписывающиеся в определенную для этого поля маску ввода.
Для того, чтобы изменить маску ввода для
телефона, следует переключиться в режим конструктора таблицы. Это можно
сделать, выбрав команду Конструктор меню Вид или при помощи кнопки панели
инструментов ![]() .
.
Окно конструктора содержит таблицу, в первом столбце которой перечислены поля, а во втором типы данных (форматы).
- Зададим маску ввода для полей Домашний Телефон и Сотовый Телефон. Установите текстовый курсор в имя поля Домашний телефон в нижнем поле Общие напротив Маски ввода и создайте шаблон в окне Создание масок ввода щелкните Cписок введите в поле Описание – Номер телефона, Маска ввода – 0 00 00, Образцы данных – 2-66-34 и щелкните по кнопке Вперед на 1 запись . Создайте маску ввода для номера сотового телефона: Описание – Номер телефона, Маска ввода – 000-000-00-00, Образец данных – 902-275-78-33 щелчок по и Закрыть.
- В окне Создание масок ввода щелкните по полю Номер телефона 2-66-34 – Далее – Готово.
- Щелкнув по строке Конструктора
Сотовый телефон, измените для него маску ввода на десятизначный номер из
созданного вами шаблона. Перейдите из режима Конструктора в режим Таблицы,
для этого выполните команду Вид – Таблица или нажмите кнопку на панели
инструментов
 . На вопрос о сохранении таблицы
отвечайте Да. Далее заполнение номеров телефонов заключается в вводе в
каждую ячейку цифр, перемещая курсор из ячейки в ячейку.
. На вопрос о сохранении таблицы
отвечайте Да. Далее заполнение номеров телефонов заключается в вводе в
каждую ячейку цифр, перемещая курсор из ячейки в ячейку. - Вернитесь в таблицу и заполните поле Адрес. Введите данные в поле Адрес. Измените ширину столбцов таблицы по аналогии с электронными таблицами. Приблизительный вид таблица показан на рисунке ниже.
Скачано с www.znanio.ru
© ООО «Знанио»
С вами с 2009 года.
![]()

