

Министерство образования и науки Самарской области
Министерство имущественных отношений Самарской области
Государственное бюджетное профессиональное образовательное учреждение
Самарской области
«Чапаевский губернский колледж им. О.Колычева»
МЕТОДИЧЕСКИЕ РЕКОМЕНДАЦИИ СТУДЕНТАМ ПО ВЫПОЛНЕНИЮ ПРАКТИЧЕСКИХ РАБОТ
В ПАКЕТЕ ПРИКЛАДНЫХ ПРОГРАММ MS OFFICE
по дисциплине «Информатика и информационно-коммуникационные технологии (ИКТ) в профессиональной деятельности»
специальность 44.02.01 Дошкольное образование
Чапаевск, 2020 год
Публикуется на основании решения
Методического совета ГБПОУ СОЧГК им. О.Колычева,
Протокол № 2 от 20.01. 2020 г.
Составитель: Дикова В.Г., преподаватель
общепрофессиональных и специальных
дисциплин образовательной программы среднего
профессионального образования ППССЗ ГБПОУ
СОЧГК им. О.Колычева
Редактор: Захарова Е.М., заместитель директора по учебно-
методической работе образовательной программы
среднего профессионального образования ППССЗ
ГБПОУ СОЧГК им. О.Колычева
Рецензент: Денисов А.В., заместитель главного специалиста
отдела АСУ начальника отдела АО «Промсинтез»
г.о. Чапаевск
Методические рекомендации предназначены для студентов специальности 44.02.01 Дошкольное образование и нацелены на освоение навыков практического применения информационных технологий в профессиональной деятельности. Методические рекомендации содержат практические работы, задания в которых снабжены подробными указаниями для исполнения и экранными формами для наглядности. При разработке пособия использовались учебники, рекомендуемые программой, и информационные ресурсы сети Интернет
Содержание
Стр.
|
Пояснительная записка |
4 |
|
Практическая работа №1. Использование информационных ресурсов для поиска и хранения информации |
6 |
|
Практическая работа №2. Интерпретация интерфейса специализированного программного обеспечения, поиск контекстной помощи. Работа с документацией |
8 |
|
Практическая работа №3. Обработка текстовой и графической информации |
11 |
|
Практическая работа №4. Разработка таблиц в Excel. Вставка диаграмм |
16 |
|
Практическая работа №5. Слияние документов |
18 |
|
Практическая работа №6.Разработка презентации на тему «Моя студенческая жизнь» |
20 |
|
Практическая работа №7. Работа в локальной вычислительной сети |
21 |
|
Список источников информации |
29 |
|
|
|
Пояснительная записка
Персональный компьютер в век цифровых технологий является для многих специалистов инструментом работы с информацией. Это значит, что квалификация современного специалиста и эффективность его работы в большой степени определяются умением использовать информационные технологии в профессиональной деятельности.
Методические рекомендации предназначены для студентов специальности 44.02.01 Дошкольное образование для приобретения практических навыков профессионального уровня работы с приложениями пакета MS Office.
При разработке методических рекомендаций учитывались требования к результатам освоения учебной дисциплины, сформулированные в ФГОС СПО III поколения.
В результате освоения раздела обучающийся должен овладеть общими и профессиональными компетенциями:
|
ОК 1. |
Понимать сущность и социальную значимость своей будущей профессии, проявлять к ней устойчивый интерес. |
|
ОК 2. |
Организовывать собственную деятельность, выбирать типовые методы и способы выполнения профессиональных задач, оценивать их эффективность и качество. |
|
ОК 3. |
Оценивать риски и принимать решения в нестандартных ситуациях. |
|
ОК 4. |
Осуществлять поиск и использование информации, необходимой для эффективного выполнения профессиональных задач, профессионального и личностного развития. |
|
ОК 5. |
Использовать информационно-коммуникационные технологии в профессиональной деятельности. |
|
ПК 3.5 |
Вести документацию, обеспечивающую организацию занятий. |
|
ПК 5.1 |
Разрабатывать методические материалы на основе примерных с учетом особенностей возраста, группы и отдельных воспитанников. |
|
ПК 5.3 |
Систематизировать и оценивать педагогический опыт и образовательные технологии в области дошкольного образования на основе изучения профессиональной литературы, самоанализа и анализа деятельности других педагогов. |
Методические рекомендации могут быть использованы студентами и преподавателями данной дисциплины при подготовке к учебным занятиям.
ПРАКТИЧЕСКАЯ работа №1
Тема: «Использование информационных ресурсов для поиска и хранения информации»
Цель работы: Изучение технологии организации работы с информацией в среде Windows. Поиск, сохранение информации, проверка на вирусную чистоту.
Наглядные пособия и технические средства обучения: Персональный компьютер с операционной системой Windows.
Ход работы:
Задание 1. Размещение, поиск и копирование файлов/папок.
Порядок работы
1. Создайте на диске С: в папке «Мои документы» папку своей группы, в ней – свою папку (в качестве имени выберите свою фамилию).
2. В своей папке создайте две папки: «Копирование», «Сохранение.
3. Найдите на диске С: загрузочный файл calc.exe, соответствующий программе «Калькулятор». Для поиска откройте окно ^ Найти из главного меню Windows (Пуск/Найти/Файлы и папки), на вкладке Имя и местоположение в строке «Имя» введите имя файла – calc.exe и выберите зону для поиска – диск С:, включая вложенные папки. Кнопкой Найти запустите поиск.
4. Создайте на рабочем столе ярлык для программы «Калькулятор». Для этого после того, как найден файл «calc.exe», мышью перетащите его значок из окна Найти на рабочее поле при нажатой клавише [Ctrl].
5. Скопируйте файл calc.exe в папку «Копирование». Для копирования установите курсор на файл и примените команду Правка/Копировать. Откройте окно Мой компьютер, далее – диск С: «Мои документы», папку группы и вашу папку, папку «Копирование». Далее воспользуйтесь командой Правка/Вставить. Произойдет копирование файла calc.exe в папку «Копирование».
6. Найдите на всех локальных жестких дисках файлы, начинающиеся на ехр {Пуск/Найти/Файлы и папки). На вкладке Имя и местоположение в строке «Имя» введите ехр*. Выберите область для поиска – локальные жесткие диски, включая вложенные папки.
Краткая справка. Знак звездочки (*) в имени файлов и папок заменяет группу произвольных символов.
7. Проведите сортировку файлов по имени и выделите группу файлов с названием explorer. Для сортировки файлов и папок установите табличный вид окна Найти (Вид/Таблица).
8. Откройте программу «Проводник» и скопируйте выделенные файлы в папку «Копирование».
9.
Найдите все файлы, созданные за последний месяц {Пуск/Найти/Файлы и
папки/вкладка Дата). Зафиксируйте количество найденных файлов в своей
рабочей тетради.
10. Найдите все файлы, открытые за последние пять дней {Пуск/ Найти/Файлы
и папки/вкладка Дата). Зафиксируйте количество найденных файлов.
Задание 2. Сохранение файлов/папок.
Порядок работы
11. Откройте электронный блокнот
(Пуск/'Программы/'Стандартные/Блокнот).
12. Наберите в блокноте текст по образцу.
Образец текста
Программа «Проводник» предназначена для управления файловой системой Windows. «Проводник» отображает содержимое папок, позволяет открывать, перемещать, копировать, удалять, переименовывать папки и файлы, запускать программы, выводить на экран дерево каталогов (папок); правая часть «Проводника» является аналогом окна папки «Мой компьютер».
13. Сохраните набранный текст в папке «Сохранение» с именем «Образец текста» командойФайл/Сохранить. В строке «Папка» укажите папку «Сохранение», в строке «Имя файла» наберите имя «Образец текста», после чего нажмите на кнопку Сохранить.Произойдет сохранение файла на диске С: в папке «Сохранение».
14. Еще раз произведите сохранение текста на флешке командой файл/Сохранить как. В строке «Папка» укажите «Диск Е», в строке «Имя файла» наберите имя «Образец текста», после чего нажмите на кнопку Сохранить. Произойдет сохранение файла на флешке Е.
ПРАКТИЧЕСКАЯ РАБОТА № 2
Тема: «Интерпретация интерфейса специализированного программного обеспечения, поиск контекстной помощи. Работа с документацией
Цель работы: Интерпретация интерфейса специализированного программного обеспечения, поиск контекстной помощи. Работа с документацией.
Наглядные пособия и технические средства обучения: Персональный компьютер с операционной системой Windows.
Ход работы
Задание 1. Работа с окнами объектов
Перед началом работы изучите раздел «Технология работы в операционной системеWindows XP».
■ Запустите Windows XP.
■ Войдите в локальную сеть, для этого выполните следующие действия:
• в диалоговом окне в поле Имя введите ваше зарегистрированное имя;
• введите пароль;
• в поле Домен введите имя домена, например VC.
■ Запишите в конспект процедуру запуска операционной системы и сведения, необходимые для входа в локальную сеть, которые следует использовать в начале каждого занятия.
■ Ознакомьтесь с объектами, расположенными на Рабочем столе, и запишите в свой конспект названия всех значков и ярлыков, которые на нем находятся.
■ Откройте Главное меню, щелкнув по кнопке ![]() , и запишите в конспект названия всех пунктов
Главного меню.
, и запишите в конспект названия всех пунктов
Главного меню.
Откройте окно Мой компьютер двойным щелчком мыши по его значку. Переместите окно папки Мой компьютер по экрану, «ухватившись» мышью за его заголовок.
■ Измените форму представления окна на экране с помощью кнопок в правом верхнем углу строки заголовка.
■ Измените размеры окна таким образом, чтобы появились полосы прокрутки.
■ Измените размеры окна Мой компьютер с помощью команд системного меню и клавиатуры так, чтобы в окне были видны все объекты.
■ В окне папки Мой компьютер введите
команду СЕРВИСА ![]() Свойства папки и
на вкладке Общие установите переключатель
Свойства папки и
на вкладке Общие установите переключатель
© Открывать каждую папку в отдельном окне.
■ Исследуйте объекты, которые находятся в окне папки Мой компьютер. Откройте окно каждого объекта. Обратите внимание на появление кнопок этих объектов на Панели задач.
■ Упорядочите все окна на Рабочем столе с помощью команд контекстного меню Панели задач — окна каскадом, слева направо, сверху вниз. (Контекстное меню можно вызвать щелчком правой кнопки мыши по незанятой области Панели задач.)
■ Сделайте поочередно активным каждое окно.
■ Закройте или сверните все открытые окна, используя различные способы:
• кнопки в правом верхнем углу строки заголовка;
• одинарный или двойной щелчок мыши по кнопке системного меню;
• комбинацию клавиш Alt+F4.
Обратите внимание на отличия вида кнопок на Панели задач для свернутых и активных окон.
■ Откройте окно папки Корзина и очистите ее. Представьте окно Корзины в нормальном, полноэкранном и свернутом виде.
■ Закройте окно Корзины.
■ Откройте Главное меню и введите команду НАИТИ![]() Файлы и папки.
В диалоговом окне Результаты поиска дважды щелкните по строке
Файлы и папки.
В диалоговом окне Результаты поиска дважды щелкните по строке ![]() .
.
В появившемся подокне введите ![]() , укажите системный диск и щелкните по
, укажите системный диск и щелкните по![]() .
.
■ Скопируйте в буфер обмена ярлык программы Проводник и поместите его на Рабочий стол, используя команду контекстного Меню Рабочего стола Вставить.
Для вызова контекстного меню Рабочего стола нужно установить указатель мыши на незанятой поверхности Рабочего стола нужно щелкнуть правой кнопкой мыши.
Обратите внимание на изогнутую стрелку в нижнем левом мглу изображения ярлыка и на размер файла ярлыка.
■ Откройте окно программы Проводник двойным щелчком мыши по его ярлыку.
Запустить программу Проводник (открыть его окно) можно также:
• с помощью команды ![]() Программы
Программы ![]() Стандартные
Стандартные![]() Проводник;
Проводник;
• с помощью контекстного меню значка Мой компьютер;
• с помощью контекстного меню кнопки ![]()
■ Опробуйте различные способы запуска Проводника.
■ Упорядочите открытые окна вначале с помощью мыши, а затем с помощью команд контекстного меню Панели задач.
■ Закройте лишние окна, оставив на Рабочем столе одно окно Проводника (в нормальном виде).
■ На диске, указанном преподавателем, в папке Практикум найдите папку Common и создайте для нее ярлык на Рабочем
■ Откройте папку Common и найдите в ней файл Otkritie.doc.
В этом документе рассмотрены существующие способы открытия объектов Windows — запуск приложений и открытие документов.
■ Двойным щелчком мышь по значку файла Otkritie.doc запустите этот файл и ознакомьтесь с его содержанием.
■ Закройте окно документа и приложения.
■ Откройте второе окно папки Common с помощью приложения Мой компьютер.
■ Если в окне папки не отображаются расширения имен
файлов (*.dоc, *.bmp и т. д.), то введите команду меню
окна СЕРВИС ![]() Свойства папки и
на вкладке Вид снимите флажок
Свойства папки и
на вкладке Вид снимите флажок ![]() Скрывать расширения для
зарегистрированных типов файлов.
Скрывать расширения для
зарегистрированных типов файлов.
■ Упорядочите расположение открытых окон слева направо. На Рабочем столе должно быть открыто два окна — окно Проводника и окно папки Common.
■ С помощью команд горизонтального меню Вид опробуйте в каждом окне все формы представления информации об объектах — в виде эскизов страниц, плитки, значков, в виде списка или таблицы. Выберите форму представления в виде таблицы.
Какой способ открытия окна папки и представления в ней информации показался вам более удобным?
■ Сравните пункты системных и горизонтальных меню, а также кнопки панелей инструментов в окне Проводника и в окне папки.
■ Откройте поочередно каждый пункт горизонтальных меню и проанализируйте их команды, найдите обозначения горячих клавиш.
■ На левой панели окна Проводник щелкните мышью по знакам «+» и «-», стоящим слева от имен папок. Что при этом происходит с папками?
Обратите внимание на то, что значки, Стоящие слева от имен файлов, отражают тип файла.
Обратите внимание на различия в форме представления информации в открытых окнах: окно Проводника разбито на две части (два подокна) — Папки (слева) и содержимое (справа).
■ Переместите мышью границу между этими подокнами и заголовками столбцов так, чтобы была видна вся информация о файлах и папках.
■ Опробуйте различные режимы сортировки объектов в обоих окнах, используя команды контекстного меню окна или щелкая мышью по заголовкам столбцов. Отсортируйте объекты вначале по типам файлов, а затем — по именам.
ПРАКТИЧЕСКАЯ работа № 3
Тема: «Обработка текстовой и графической информации»
Цель: 1. Получение практических навыков по созданию и редактированию текстовых документов в программе MS Office Word .
2. Освоение операций форматирования символов и абзацев.
3. Освоение приемов работы со справочной системой Word.
4. Проверка правописания и исправление ошибок в документах.
5. Ознакомление с приемами конвертирования документов.
Наглядные пособия и технические средства обучения: Персональный компьютер с операционной системой Windows и пакетом Microsoft Office.
Ход работы:
Задание 1. Ввод и редактирование текста
■ Установите курсор в начало документа Tekst.doc, выведите на экран непечатаемые символы, выберите шрифт Times New Roman размером 14 пт. и введите следующий текст:

С помощью команды СЕРВИС![]() Язык
Язык![]() Расстановка переносов установите автоматическую расстановку переносов.
Расстановка переносов установите автоматическую расстановку переносов.
■ Объедините текст первых двух абзацев.
■ Разбейте текст первого абзаца на два абзаца.
■ После первого абзаца вставьте три пустых абзаца.
■ Удалите пустые абзацы.
■ Удалите первые три абзаца текста в буфер обмена с помощью
команды меню ПРАВКА![]() Вырезать.
Вырезать.
■ Восстановите удаленный текст командой меню ПРАВКА![]() Вставить.
Вставить.
■ Перейдите в конец документа, нажав комбинацию клавиш Ctrl+End.
■ С помощью команды меню ВСТАВКА![]() Файл добавьте в
свой документ из папки Caseсодержимое файла Picture.doc.
Файл добавьте в
свой документ из папки Caseсодержимое файла Picture.doc.
■ Сохраните документ.
■ Перейдите в начало документа Tekst.doc, нажав одновременно клавиши Ctrl+Home.
■ Выделите текст второго абзаца.
■ Измените размеры границ текста с помощью масштабной линейки — установите абзацные отступы слева и справа по 2 см.
■ Опробуйте все приведенные ниже способы выделения отдельных фрагментов текстового документа (табл. 1).
Таблица 1. Способы выделения фрагментов текста

■ Выделите два первых абзаца текста с помощью клавиш и удалите их в буфер обмена с помощью кнопки пиктографического меню.
■ Восстановите удаленный текст с помощью контекстного меню.
■ Выделите любое предложение с помощью мыши и повторите операцию удаления, используя команды контекстного меню.
■ Восстановите удаленный текст с помощью кнопки пиктографического меню.
■ С помощью команд меню Вид исследуйте различные варианты представления документаWord, установив поочередно следующие режимы:
• Обычный;
• Web-документ;
• Структура;
• Во весь экран.
■ Установите Обычный режим с помощью кнопок на горизонтальной полосе прокрутки, а затем вернитесь к режиму Разметка страницы.
■ С помощью команды ФАЙЛ![]() Предварительный просмотр просмотрите на экране одновременно все страницы документа.
Предварительный просмотр просмотрите на экране одновременно все страницы документа.
■ Закройте режим предварительного просмотра.
■ Выделите заголовок документа Tekst.doc и перетащите его на пять строк ниже с помощью мыши (при нажатой левой кнопке).
■ Скопируйте с помощью мыши заголовок в первую строку документа.
■ Выделите второй абзац документа и скопируйте его методом специального перетаскивания — при нажатой правой кнопке мыши.
■ Удалите с экрана непечатаемые символы, щелкнув по соответствующей кнопке на панели инструментов.
■ Сохраните документ.
Задание 2. Форматирование символов и абзацев
■ Перейдите в начало документа Tekst.doc. Выведите на экран непечатаемые символы.
■ Откройте диалоговое окно Шрифт (с помощью команды горизонтального менюФОРМАТ). Внимательно проанализируйте структуру этого окна, его вкладки и те возможности, которые предоставляет это окно для форматирования текста.
Выполните с помощью диалогового окна Шрифт приведенные ниже операции.
■ Отформатируйте несколько абзацев текста по-разному, используя шрифты Arial, TimesNew Roman, Courier и др., а также разные размеры и начертания букв (Ж, К, Ч).
■ Окрасьте текст двух абзацев в различные цвета. Верните исходный цвет текста в одном из абзацев.
■ Установите в одном из абзацев разреженный текст (3 пт.), а в другом — уплотненный(1 пт.).
■ Выделите какое-либо слово и на вкладке Интервал диалогового окна Шрифт измените его положение вначале на 6 пт. выше, затем на 3 пт. ниже нормального.
■ В начало документа введите текст с использованием верхних и
нижних индексов ![]() .
.
■ Выделите слово ![]() Переведите
его в нижний индекс, а слово
Переведите
его в нижний индекс, а слово ![]() - верхний индекс. Переведите эти слова в обычный текст.
- верхний индекс. Переведите эти слова в обычный текст.
■ С помощью команды ФОРМАТ![]() Абзац на вкладке Отступы
и интервалы выровняйте последовательно четыре абзаца первой страницы:
Абзац на вкладке Отступы
и интервалы выровняйте последовательно четыре абзаца первой страницы:
первый — по левому краю; третий — по правому краю;
второй — по центру; четвертый — по ширине.
■ Аналогично выровняйте следующие четыре абзаца с помощью кнопок пиктографического меню.
■ Выделите любой абзац. Установите в нем границы текста (отступы): слева — 5 см, справа — 5 см.
■ С помощью команды ФОРМАТ![]() Границы и заливка выполните
цветное обрамление и заливку двух абзацев.
Границы и заливка выполните
цветное обрамление и заливку двух абзацев.
■ Удалите обрамление одного из абзацев.
■ Выделите какой-либо абзац и щелкните по кнопке ![]() (Надпись) на
панели инструментов Рисование.
(Надпись) на
панели инструментов Рисование.
■ Переместите Надпись с заключенным в нее текстом в другое место страницы.
■ Выделите Надпись и с помощью команды ФОРМАТ![]() Надпись установите
для нее режим обтекания текстом Сверху и снизу.
Надпись установите
для нее режим обтекания текстом Сверху и снизу.
■ С помощью кнопок панели инструментов Рисование выполните заливку надписи бледно-зеленым цветом.
■ Уберите рамку, ограничивающую текст, заключенный в элемент Надпись.
■ Найдите в своем документе абзацы, отформатированные как Список. Измените маркированный список на нумерованный с помощью кнопки на панели инструментов окна Word.
■ Введите команду ФОРМАТ![]() Список и
измените выделенный нумерованный список намаркированный.
Список и
измените выделенный нумерованный список намаркированный.
■ Измените вид и размер маркера списка.
■ Выделите 3—4 абзаца. Введите команду ФОРМАТ![]() Список и в диалоговом окне Списокщелкните по кнопке
Список и в диалоговом окне Списокщелкните по кнопке ![]()
В следующем окне щелкните по кнопке ![]() , выберите рисованный маркер и
оформите им выделенные абзацы.
, выберите рисованный маркер и
оформите им выделенные абзацы.
■ Удалите рисованный маркер у одного из абзацев.
■ Сохраните файл Tekst.doc. Закройте все документы.
ПРАКТИЧЕСКАЯ РАБОТА № 4
Тема: «Разработка таблиц в Excel. Вставка диаграмм»
Цель работы: Ввод формул. Автозаполнение рядов данных. Построение диаграмм
Наглядные пособия и технические средства обучения: Персональный компьютер с операционной системой Windows и пакетом Microsoft Office.
Ход работы:
Пример: Построить график функции y=x2 на интервале x Ì[-5;6].
Этапы решения:
1.Создаем таблицу значений функции. Примем шаг изменения х = 1 (построим диаграмму по целым значениям ч). Для этого подписываем колонки X и Y.
2.Заполняем целые значения Х из указанного интервала. В первые две ячейки вписываем значения –5 и –4, затем, выделив эти две ячейки используем автозаполнение ячеек, т.е. протягиваем вниз (см. теорию)
3.Вычисляем значение Y при данных Х.Пишем формулу для вычисления Y при Х=-5. В соответствующей ячейке ставим знак =, указываем ячейку со значением Х=-5, ^2(возведение в квадрат).
4.Используем автозаполнение для вычисления Y по всем значениям Х (протягиваем формулу вниз). Строим диаграмму.
5.Выделяем столбик со значениями Y (без названия колонки, только числа). Вызываем мастер диаграмм.
6.В первом окне мастера выбираем тип диаграммы – график, вид графика – с маркерами. Нажимаем кнопку Далее.
7. Во втором окне мастера открываем закладку ряд. Выделяем ряд, в поле «имя ряда»записываем “Y=Х^2”. В поле «подписи оси Х» нажимаем на кнопку с красной стрелкой, чтобы свернуть окно (окно сворачивается до размеров этого поля), выделяем все значения Xиз таблицы (только числа), разворачиваем окно. Нажимаем кнопку Далее.
8. В третьем окне мастера выбираем закладку Заголовки. Записываем название диаграммы «График функции y=x^2 на интервале [-5;6]». Нажимаем кнопку Далее.
9. В четвертом окне мастера выбираем размещение на отдельном листе. Нажимаем кнопкуГотово.
10.В созданной диаграмме настраиваем формат оси Х: щелкнуть правой кнопкой мыши на оси, выбрать Формат Оси, открыть закладку Шкала, убрать галочку с параметра «пересечение с осью Y между категориями», в поле «пересечение с осью Y в категории номер» поставить 6, чтобы оси пересекались в начале координат.
ПРАКТИЧЕСКАЯ работа № 5
Тема: «Слияние документов»
Цель работы:
- научиться использовать слияние для создания документов на бланке;
- повторить создание и оформление таблиц
Наглядные пособия и технические средства обучения: Персональный компьютер с операционной системой Windows и пакетом Microsoft Office.
Ход работы:
Изучить Теоретический материал:
Для слияния необходимо подготовить два документа – основной документ и источник данных.
Основной документ - документ, содержащий данные, которые остаются при слиянии неизменными во всех производных документах, например обратный адрес или текст письма.
Источник данных - файл, содержащий сведения, предназначенные для объединения с документом. Например, список имен и адресов, которые требуется использовать при слиянии. Для использования сведений из источника данных необходимо сначала подключиться к этому источнику данных.
Для связи с источником в основном документе настраиваются поля слияния. Поле слияния - пустая рамка, вставляемая в том месте основного документа, куда следует поместить фактические данные из источника данных. Например, вставка поля слияния «Город» позволяет вставить в документ значение «Париж», которое хранится в поле данных «Город».
Слияние настраивается с помощью специальной панели инструментов Вид ® Панели инструментов ® Слияние.
Дорогие
студенты и преподаватели колледжа!
Приглашаем вас на Вечер выпускников, который состоится 28.03.2020 в 12.00 в ГБПОУ СОЧГК им. О.Колычева
С уважением, администрация колледжа
Создать главный документ с формой приглашения:
1.Открыть Microsoft Word. Сохранить новый документ в папке Мои документы под именем «Главный документ_фамилия».
2.Добавить таблицу из 2-х столбцов и 3-строк.
3.Задать следующие параметры: высота строк 3 см, ширина первого столбца 5см, ширина второго столбца 10 см, объединить ячейки первого столбца.
4.В первый столбец вставить картинку из коллекции Microsoft Office: Вставка ® Рисунок ® Картинки
если рисунок имеет белый фон, этот фон можно сделать прозрачным с помощью инструмента панели инструментов Настройка изображения (появляется, когда изображение выделяют мышкой)
5.Оформить таблицу: сделать заливку, внутренние границы сделать невидимыми, задать внешние границы.
6. заполнить приглашение, сохранить главный документ.
Создать источник данных
1.открыть новый документ, сохранить в папке Мои документы под именем «Источник данных_фамилия»
2.Вставить таблицу из двух столбцов и одиннадцати строк.
3.Подписать столбцы: ИО1 и ИО2.
4.Заполнить таблицу.
5.Сохранить и закрыть.
Настроить слияние
1.Открыть главный документ, активизировать панель инструментов «слияние» (см. теоретическую часть)
2.Нажать на кнопку «Настройка главного документа». В появившемся окне выбрать обычный документ Word. Нажать ОК.
3.Нажать кнопку «Открыть источник данных».
4.В появившемся окне выбрать источник данных, созданный ранее.
5.В главном документе выделить первое имя и отчество, нажать кнопку «вставить поля слияния»выбрать соответствующее поле, нажать ОК.
6.Аналогично добавить второе поле слияния.
7.Нажать кнопку «Слияние в новый документ».
8.В появившемся окне выбрать нужный вариант и нажать ОК.
9.Сохранить созданный слиянием документ в папке Мои документы под именем «результат слияния_фамилия».
ПРАКТИЧЕСКАЯ работа № 6
Тема: «Разработка презентации на тему «Моя студенческая жизнь»
Цель работы: В результате выполнения лабораторной работы студент должен уметь создавать презентацию с помощью шаблона оформления в PowerPoint. Т.е. создавать слайды, добавлять в них таблицы, диаграммы, рисунки и демонстрировать презентацию.
Наглядные пособия и технические средства обучения: Персональный компьютер с операционной системой Windows и пакетом Microsoft Office.
Ход работы:
Задание к лабораторной работе.
Часть I.
1.Ознакомьтесь с теоретическим минимумом для выполнения данной лабораторной работы.
2.Откройте папку « МОИ ДОКУМЕНТЫ».
3.Или на сетевом диске откройте папку «STUDENTS» → «№ Вашей группы».
4.Откройте папку «ФНСБ» в папке «МОИ ДОКУМЕНТЫ»/«№ Вашей группы» (директория «ФНСБ» созданная в лабораторной работе № 1- «ФАМИЛИЯ и НОМЕР (Вашего) СТУДЕНЧЕСКОГО БИЛЕТА»
5.Создайте папку «Лаб.работа-6» внутри папки «ФНСБ».
6.Войдите в программу Microsoft PowerPoint.
7.Во вводном диалоговом окне PowerPoint выбрать сеанс работы с PowerPoint: «Создать презентацию» ® «Шаблон оформления». Среди появившихся «Шаблонов оформления» выбрать понравившийся шаблон. Например: «Клён» или «Океан» или др.
8.На экране появиться первый слайд. В разделе «Заголовок слайда» ввести: «Моя студенческая жизнь». В раздел «Подзаголовок слайда» ввести свои ФИО.
Эти разделы можно передвигать по полю слайда и изменять их размеры, шрифт,
его цвет и заливку поля раздела.
9.Вставить рисунок в слайд.
10.Приступить к созданию второго слайда. Среди появившихся макетов в «Макетах текста» выбрать «Заголовок и текст».
11.В разделе «Заголовок слайда» ввести: 2-й курс.
12.В раздел «^ Текст слайда» ввести интересные события на 2-ом курсе обучения.
12.Проиллюстрировать некоторые из них, вставив в слайд рисунок или картинку.
13.Продемонстрировать созданную презентацию преподавателю.
14.Вставить колонтитулы со своей Фамилией в презентацию и отобразить номера слайдов на всех слайдах, кроме титульного.
15.Изменить шаблон оформления всей презентации.
16.Изменить шаблон оформления только у первого и последнего слайдов.
17.В последний слайд добавить рисунок, выполненный в программе Paint.
18.В режиме сортировщика слайдов сделать копию четвёртого слайда и поместить её за ним. (Т.е. копия станет пятым слайдом).
Часть II
1.Заархивировать презентацию созданную с помощью шаблонов оформления с помощью
архиватора WinRAR.
2.Заархивировать отчётный текстовый файл лабораторной работы № 1 оформления с помощью архиватора WinRAR.
3.Добавить в файл «Фамилия Лаб1_.doc» в папке «Лаб.работа-1» следующие данные об заархивированных файлах:
4.Имя файла, какой занимал объём до архивации, какой после, на сколько процентов произошло сжатие.
5.Сравнить оба заархивированных файла. Какой из файлов в результате имеет большее сжатие. Добавить эти данные в файл.
ПРАКТИЧЕСКАЯ РАБОТА №7
Тема: Работа в локальной вычислительной сети
Цель работы:
• Познакомиться с работой в
локальной сети колледжа.
• Научиться предоставлять доступ к ресурсам своего компьютера пользователям
локальной сети.
Наглядные пособия и технические средства обучения: Персональный компьютер с операционной системой Windows и пакетом Microsoft Office.
Ход работы
Задание 1. Научиться определять общие ресурсы компьютера.
1. В операционной системе Windows найдите на рабочем столе значок Сеть.
2.Откройте папку, и вы увидите все компьютеры, которые подключены в одну сеть. В данном окне появятся все компьютеры, которые подключены к сети.
3.
Откройте один из них. Посмотрите ресурсы компьютера, которыми вы можете
воспользоваться. Такие ресурсы называются общими.
Задание 2. Предоставить доступ для пользователей лолькальной сети к папке
на своем компьютере, подключенном к локальной сети.
1. В операционной системе Windows открыть окно папки Компьютер и на одном из дисков С: или D: создайте свою папку. Назовите ее группа 21.
2. Щелкните правой кнопкой мыши по значку папки и в
контекстном меню папки выберите команду Общий доступ.
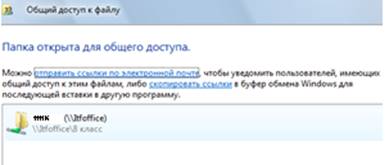
3. В
появившемся диалоговом окне Дополнительный общий доступ установить флажок
Открыть общий доступ к этой папке.
4. Если все правильно сделано, то на диске (у вашей папки) появится значок,
который показывает, что папка является общей.
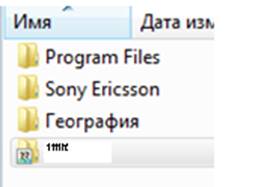
Задание
3.Осуществим проверку возможности доступа к ресурсам компьютеров, подключенных
к локальной сети.
5. Щелкнуть по значку Сеть, в
окне появится список компьютеров, подключенных к локальной сети (см. задание
1.)
6. Открой свой компьютер и внимательно посмотри: какие из ресурсов доступны
пользователям. Если название твоей папки есть в перечне, то все сделано
правильно.
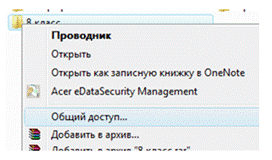
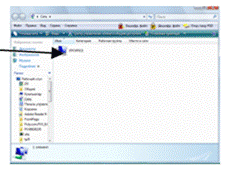
Задание 4. Устройство компьютерной сети
1. Создать в указанном преподавателем каталоге папку с именем SETI.
2. Запустить программу Блокнот и набрать в нём следующую информацию о себе: фамилия, имя, школа, класс, дата рождения, домашний адрес, домашний телефон.
3. Сохранить набранную информацию в папке SETI под именем aboutN.txt (N – номер вашего компьютера!!).
4. Сделать к созданной вами папке полный доступ для всех пользователей.
5. Используя сетевое окружение, зайти на один из соседних компьютеров (по указанию преподавателя) и сделать папку SETI сетевым диском.
6. Скопировать файл aboutN.txt на созданный сетевой диск.
7. Скопировать файл aboutN.txt в папку SETI на все остальные компьютеры (без создания сетевых дисков).
8. Отключить сетевой диск.
9. Удалить папку SETI со своего компьютера (после разрешения преподавателя).
Задание 4. Настройка Windows XP для работы в локальной сети
Для нормальной работы в локальной сети, компьютеру с операционной системой Windows необходимо присвоить IP-адрес, имя и рабочую группу. Для сетевых протоколов UTP/STP Lan, FireWire и BlueTooth настройка сетевых параметров производится аналогично.
После установки сетевой карты необходимо зайти
"Пуск">"Панель Управления">"Сетевые
подключения">"Свойства сетевого
подключения">"Протокол Интернета TCP/IP" и присвоить
IP-адрес, как показано на рисунке. Лучше всего использовать адреса формата
192.168.0.xx - это пригодится вам в будущем, если вы решите организовать
совместный доступ к каналу доступа в Интернет.
Загляните в раздел "Проверка подлинности" и отключите параметр
"Разрешить проверку подлинности IEEE 802.1x" иначе могут возникнуть
проблемы с доступом.
"Имя компьютера" и "Рабочая группа", к которой он принадлежит,
могут быть изменены в свойствах системы:
"Пуск">"Настройка">"Панель
управления">"Система">"Имя
Компьютера">"Изменить".
Имя компьютера характеризует выполняемую системой функцию (Server) или
пользователя, которому он принадлежит (Anton). Не используйте в именах
компьютера русские буквы, это может привести к программным ошибкам.
После всех этих манипуляций компьютер подключается к сети. Уже сейчас можно
играть в сетевые игры и общаться. Но чтобы обмениваться информацией, получать
удалённый доступ к чужим жёстким дискам, принтерам, CD-приводам и т.д.,
пользователям вашей сети понадобиться открыть доступ к тем или иным ресурсам.

В качестве примера мы будем рассматривать операционную систему Windows XP, но стоит отметить, что многие рассматриваемые функции имеются в Windows 2000. Тем более, что Windows 2000 довольно редко используется в домашних условиях из-за немалой ее специфики.
Так же, как и в Windows 9x, после установки сетевой платы в компьютер и настройки драйверов автоматически создается подключение к локальной сети с некоторыми средними настройками. "По умолчанию" устанавливаются следующие компоненты:
· Клиент для сетей Microsoft — этот компонент необходим для организации удаленного доступа к сетевым ресурсам;
· Служба доступа к файлам и принтерам сетей Microsoft — без комментариев;
· Протокол Интернета (TCP/IP) — как и в случае с Windows 9x , в свойствах протокола можно выбрать как автоматическое определение IP-адреса, так и установить его вручную.
Стоит отметить, что установленные компоненты можно просмотреть, запустив ярлык Пуск / Подключения / Отобразить все подключения.

Помимо имеющихся протоколов, следует также установить IPX/SPX/NetBIOS-совместимый транспортный протокол, нажав кнопку Установить, выбрав в списке пункт Протокол и нажав кнопку Добавить.


Список источников информации
1. Кузнецов А.А. и др. Информатика, тестовые задания. - М., 2017. -152с.
2. Михеева Е.В. Практикум по информации: учеб. пособие. - М., 2018. -190с.
3. Михеева Е.В., Титова О.И. Информатика: учебник. - М., 2017. -350с.
4. Михеева Е.В., Титова О.И., Информатика: учебник для студетнов сред. проф. образования. - М.: Издательский центр «Академия», 2017.-352с.
5. Михеева Е.В., Титова О.И., Практикум по информатике: учеб. пособие для студентов сред. проф. образования. - М.: Издательский центр «Академия», 2018.-192с.
6. Уваров В.М., Силакова Л.А., Красникова Н.Е. Практикум по основам информатики и вычислительной техники: учеб. пособие. - М., 2016. -264с.
7. Шафрин Ю.А. Информатика. Информационные технологии. Том 1-2. -М., 2016. -311 с.
Материалы на данной страницы взяты из открытых источников либо размещены пользователем в соответствии с договором-офертой сайта. Вы можете сообщить о нарушении.