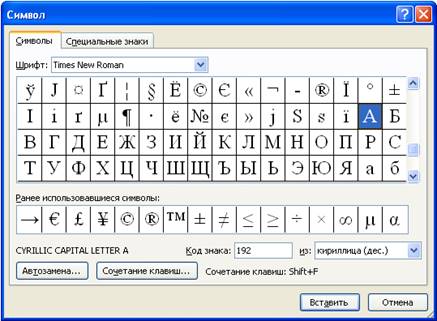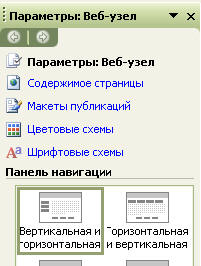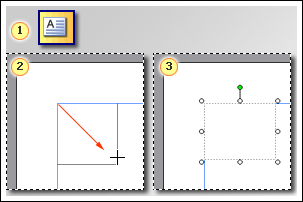Методические указания по Информатике по специальности Поварское и кондитерское дело

 Государственное
бюджетное профессиональное
Государственное
бюджетное профессиональное
образовательное учреждение Воронежской области
"Аннинский аграрно-промышленный техникум"

Методические указания
к выполнению практических работ
по предмету «Информатика»
для студентов 1 курса, обучающихся по специальности
43.02.15 Поварское и кондитерское дело
Анна 2023
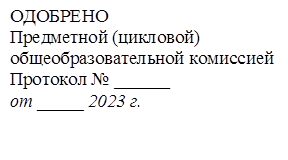
Методические указания разработаны на основе рабочей программы по предмету «Информатика» и предназначена для студентов специальности 43.02.15 «Поварское и кондитерское дело».
Организация-разработчик: ГБПОУ ВО «ААПТ».
Разработчик: Кожанова В.В., преподаватель ГБПОУ ВО «ААПТ».
Методические указания рекомендованы предметной (цикловой) общеобразовательной комиссией.
Содержание
Введение…………………………………………………………………………...4
Инструкция по технике безопасности при проведении практических занятий 5
Вводный инструктаж …………………………………………………………… 5
Практические работы ……………………………………………………………6
Оценка индивидуальных образовательных достижений …………………….25
Литература ………………………………………………………………………26
ВВЕДЕНИЕ
Практические занятия служат связующим звеном между теорией и практикой. Они необходимы для закрепления теоретических знаний, полученных на уроках теоретического обучения, а также для получения практических знаний.
Дидактическая цель практических работ - формирование у обучающихся профессиональных умений, а также практических умений, необходимых для изучения последующих учебных дисциплин, а также подготовка к применению этих умений в профессиональной деятельности.
Данное пособие предназначено для проведения практических работ по информатике для студентов 1 курса специальности 43.02.15 «Поварское и кондитерское дело». Практические занятия проводятся в соответствии с рабочей программой учебного предмета «Информатика» и рассчитаны на 80 часов.
Теоретические сведения по работам расширены, что важно для студентов, не всегда имеющих возможность пользоваться дополнительной литературой. Работы состоят из нескольких разделов: цель работы, краткие сведения из теории, задания и методические указания, порядок оформления отчета, разделы программы, которые нужно знать при выполнении и сдаче практической работы. Представленные в пособии примеры, задания и программы предназначены для изучения различных подходов к определению понятия «информация», методов измерения количества информации, единиц измерения информации, стандартных приложений операционной системы Windows, текстового редактора Microsoft Word, электронных таблиц Microsoft Excel. Задания разнообразны по тематике и уровню трудности.
Целью выполнения практических работ является обобщение, систематизация, углубление и закрепление полученных теоретических знаний по темам дисциплины информатика.
Для выполнения предложенных практических работ необходимо знание лекционного материала по предмету, знание основных понятий и терминов, умение применять полученные знания на практике.
Практические задания выполняются студентом самостоятельно, с применением знаний и умений, полученных на уроках, а также с использованием необходимых пояснений, полученных от преподавателя при выполнении практического задания. К практическому занятию от студента требуется предварительная подготовка, которую он должен провести перед занятием.
Перед выполнением практических заданий студентам предлагается повторить теоретический материал, ответить на контрольные вопросы при допуске к работе, внимательно ознакомиться с содержанием работы, выполнить самостоятельную работу для отчёта.
К каждой практической работе разработаны материалы, в которые входят краткие теоретические сведения, примеры основных упражнений, содержание практической работы для самостоятельного выполнения.
Зачет по каждой практической работе студент получает после её выполнения и предоставления в письменном виде отчета, в котором указывает полученные знания и умения в ходе выполнения практической работы.
ОБЩИЕ ТРЕБОВАНИЯ
Для выполнения данных лабораторно – практических работ требуется знание теоретического (лекционного) курса по предмету информатика. Знание основных понятий и терминов.
При выполнении лабораторно – практических работ необходимо соблюдать требования техники безопасности.
▪ Не включать компьютеры без разрешения преподавателя;
▪ Расстояние от глаз до монитора должно быть 0,6 – 0,7 м, уровень глаз должен приходиться на центр экрана или на 2/3 его высоты;
▪ Изображение на экране должно быть стабильным, ясным и четким;
▪ Длительность работы с монитором не должна превышать 30 мин, после чего сделать перерыв на 10 мин, для выполнения специальных упражнений, снимающих зрительное переутомление;
▪ Не держать на рабочем месте предметы, не требующиеся для выполнения задания;
▪ Во время работы запрещается перемещаться по классу, делать резкие движения;
▪ В случае появления неисправности следует выключить компьютер и сообщить об этом преподавателю;
▪ При плохом самочувствии, появлении головной боли, головокружения прекратить работу и сообщить об этом преподавателю;
▪ При выполнении лабораторно – практических работ на компьютере требуется расписаться в журнале регистрации и в журнале по технике безопасности.
Практическое занятие №1 «Выполнение работы в среде Windows. Работа со стандартными приложениями ОС Windows».
Цель: научиться создавать папки; освоить работу со стандартными приложениями Windows.
Оснащение: ПК, методические указания к лабораторной работе.
Последовательность выполнения работы:
1. Получение индивидуального задания;
2. Изучение теоретического материала по методической разработке;
3. Выполнение задания;
4. Оформление отчета
Краткая теория:
Рабочий стол – рабочая область экрана, которая появляется после запуска Windows. На нем расположены все необходимые программы в виде значков и ярлыков. Значок соответствует одному файлу или папке. Значки заменяют расширение файла. Работа со значками – это операции с оригинальными папками и файлами. Другие типы значков ярлыки. Они помечены внизу стрелкой. Работа с ними не отражается на самой программе, так как ярлыки содержат только путь к данной программе. Помните: удаляете значок – удаляете саму программу;
В окне программы можно работать в том случае, если оно активно. В этом случае строка заголовка (верхняя строка окна программы) окрашена в яркий цвет. Если окно неактивно, то строка заголовка бледного цвета.
Управление в Windows осуществляется с помощью мыши или клавиатуры.
Левая кнопка мыши – дает команды на выполнение операции (двойной щелчок), также можно выделять текст и перетаскивать иконки.
Правая кнопка мыши – вызов Контекстного Меню.
С помощью клавиатуры:
1) перемещение осуществляется с помощью четырех стрелок и кнопки ТАВ;
2) выполнение операции – клавиша Enter (заменяет левую кнопку мыши);
3) клавиша Delete – удаляет файлы и папки;
4) клавиша Print Screen – помещает копию изображения на мониторе (все активные и неактивные окна, картинку рабочего стола) в буфер обмена. Комбинация клавиш <Alt + Print Screen> помещает в буфер обмена только активное окно. Буфер обмена – это специальная область в памяти компьютера, в которой хранится временная информация. С помощью комбинации горячих клавиш вы можете скопировать в буфер обмена участок текста, картинку, значок и т.д., а затем – вставить его в новую папку, документ.
5) одновременное нажатие клавиш Alt и F4 приводит к закрытию окна.
Для более удобной работы с открытыми окнами их можно расположить в определенном порядке. Для этого необходимо установить курсор на свободном месте панели задач, перед панелью быстрого доступа, затем, нажав правую кнопку мыши выбрать нужное расположение окон из открывшегося меню.
Существуют программы, которые можно установить вместе с установкой ОС Windows. Эти программы находятся в меню Пуск→ Программы→ Стандартные. К ним относятся, например, Блокнот, Калькулятор, WordPad, Paint. Калькулятор может работать в двух режимах: Обычный, Инженерный. В режиме Инженерный Калькулятор может быстро переводить числа из одной системы счисления в другую. Для этого используются переключатели: Hex – 16CC; Dec – 10CC; Oct – 8CC; Bin – 2CC. Пример:
А) Перевести десятичное число 3456 в двоичную систему счисления. Последовательно нажимаем: Dec 3456 Bin. Получится ответ: 110110000000
В) Перевести восьмеричное число 7777 в десятичную систему счисления. Последовательно нажимаем: Oct 7777 Dec. Получится ответ: 4095
С) Перевести восьмеричное число 7777 в двоичную систему счисления. Последовательно нажимаем: Oct 7777 Bin. Получится ответ: 111111111111 Ход работы:
1) Создайте на рабочем столе папку и назовите ее номером своей группы. Для этого на рабочем столе нажмите правую кнопку мыши. Выберите «Создать», затем «папку». Дайте имя папки и нажмите «Enter».
2) Откройте программу Блокнот. (Пуск→ Программы→ Стандартные→Блокнот). Наберите следующий текст:
«Улан-Удэ – это город с более чем трехвековой историей, с особой культурой и неповторимой архитектурой, сохранивший старину и вобравший современные черты.
Столица Бурятии расположена в Забайкалье, в долине реки Селенга между хребтами Хамар-Дабан и Улан-Бургасы, в 75 км к востоку от озера Байкал. Улан-Удэ был основан в XVII веке русскими землепроходцами. 1666 год принято считать временем основания города, когда русский казачий отряд поставил в устье реки Уды, на высоком скалистом берегу, маленький деревянный домик, названный Удинским казачьим зимовьем.». 3) Сохраните под названием «Улан-Удэ».
![]()
4) Используя кнопку СВЕРНУТЬ В ОКНО, уменьшите окно Блокнота.
5) Установите указатель мыши в угол окна. Если появилась двунаправленная стрелка, то нажмите левую кнопку мыши и, не отпуская ее, переместите. Уменьшите окно так, чтобы текст входил полностью. Отпустите кнопку мыши (рис 1).
6) Клавишами <Alt + Print Screen> активное окно копируется в Буфер Обмена. Поместите окно Блокнота в Буфер Обмена.
7) Откройте программу WordPad. (Пуск→ Программы→ Стандартные→ WordPad). Нажмите комбинацию клавиш <Shift + Insert>. «Фотография» (копия) окна Блокнота должна появиться в документе WordPad. Перейдите на новую строку.
8) Сохраните под названием «Лабораторная работа №1»
9) Откройте файл «Улан-Удэ» в Блокноте. Выделите весь текст. Нажмите комбинацию клавиш <Ctrl + C> или < Ctrl + Insert> (копировать). При этом выделенный текст поместится в «карман» (буфер обмена)
10) Откройте файл «Лабораторная работа №1» в программе WordPad. С новой строки нажмите комбинацию клавиш <Ctrl + V> или <Shift + Insert> (вставить). При этом текст из буфера обмена поместится в WordPad. Перейдите на новую строку.
11) В программе WordPad наберите выражение: sin (2,56 – 4,5) / 2 =
12)
Сохраните
изменения, используя меню Файл→ Сохранить или кнопку на панели
инструментов: ![]()
13) Откройте программу Калькулятор. (Пуск→ Программы→ Стандартные). В меню «Вид» выберите «Инженерный». Найдите значение выражения:
sin (2,56 – 4,5) / 2 =
Примечание: Для вычисления сначала необходимо выбрать кнопку Радианы. Далее находим значение выражения в скобках. Выбираем кнопку sin. Затем набираем последовательно «/» «2» «=».
14) Используя комбинацию клавиш <Ctrl + C> и <Ctrl + V>, скопируйте и вставьте ответ выражения в программу WordPad в файл «Лабораторная работа №1».
15) Используя Калькулятор, перевести число 45 из десятичной системы счисления в 2СС, 8СС, 16СС. В программе WordPad в файле «Лабораторная работа №1» сделайте соответствующие записи, при этом получаемые результаты копируйте, используя известные комбинации клавиш (см. пункт14).
16) Сохраните документ в папке созданной в пункте 1. Для этого зайдите в меню «Файл», «Сохранить как» и в раскрывающемся списке (рис.2) выберите: Рабочий стол, затем свою папку. Нажмите клавишу «Сохранить».

Рис. 2
17) Закройте все программы.
Контрольные вопросы:
1. Windows многозадачная или однозадачная операционная система? Почему?
2. Какие стандартные приложения Windows вы знаете?
3. Как можно создать папку на рабочем столе?
4. Что происходит при нажатии клавиш <Alt + Print Screen> и <Print Screen>?
5. Какие переключатели используются в программе Калькулятор для перевода из одной системы счисления в другую?
6. Какие кнопки называются кнопками управления окном?
7. Что включает в себя понятие «активное окно»?
8. Для чего служит Буфер Обмена?
Оформление отчета:
1. Тема, цель
2. Ход работы
3. Ответы на контрольные вопросы
4. Вывод по работе.
Практическое занятие № 2
«Выполнение операций с папками и файлами посредством
Проводника»
Цель: Научиться выполнять операции с файлами и папками посредством файлового менеджера ПРОВОДНИК. Научиться производить поиск, копирование, создание и удаление файлов и папок.
Оснащение ПК, методические указания к лабораторной работе.
Общие указания:
ПРОВОДНИК – это диспетчер файлов (файловый менеджер), который содержит дерево папок и файлов и позволяет выполнять различные операции с файлами.
Запуск программы ПРОВОДНИК можно осуществить несколькими способами:
- Нажать кнопку Пуск на панели задач рабочего стола, в главном меню выбрать команду Программы, во вложенном меню - команду Стандартные, затем ПРОВОДНИК.
- Правой клавишей мыши щѐлкнуть по кнопке Пуск, на рабочем столе, в контекстном меню выбрать ПРОВОДНИК.
- Правой кнопкой мыши щѐлкнуть по значку Мой компьютер, на рабочем столе, в контекстном меню выбрать ПРОВОДНИК.
Окно программы ПРОВОДНИК содержит:
1. Строка заголовка, в которой содержится название приложения
2. Строка меню, которая содержит команды меню (Файл, Правка, Вид, Избранное, Сервис, Справка). Каждая команда открывает вложенное меню с подкомандами.
3. Панель инструментов, которая содержит пиктограммы (значки) дублирующие некоторые команды строки меню.
4. Адресная строка, показывает адрес текущей папки.
5. Рабочая область, содержит область разделѐнную на две части. В левой части находится дерево папок, в правой части находятся активная (выделенная) в данный момент папка или еѐ содержимое.
6. Панель задач с кнопкой Пуск.
Копировать, удалять, перемещать файлы можно с помощью специальных кнопок ПРОВОДНИКА или вызвав Контекстное меню файлов.
![]() Архивация файлов: Контекстное
меню Отправить
Сжатая папка (Compressed
Архивация файлов: Контекстное
меню Отправить
Сжатая папка (Compressed
Folder)
Управляющие элементы Проводника:
"назад" - возврат в предыдущую просмотренную папку;
"вперед" - позволяет вернуться в следующую папку;
"вверх" - отправляет в папку более высокого уровня; "поиск" - открывает в левой части панель поиска; "папки" - возврат в основной режим Проводника;
"журнал" - перечень, посещенных в течение месяца страниц Интернета;
"переименовать", "копировать", "удалять" - операции с файлами; "отменить" - отмена последней операции в Проводнике; "вид" - позволяет изменить вид значка. Ход работы:
1. Прочитай общие указания, содержащиеся в этой работе.
2. Ответь на контрольные вопросы.
3. Выполни задания.
4. Оформи отчѐт.
Исходные данные:
Блок 1
1. Открыть программу ПРОВОДНИК одним из способов:
o Пуск→Программы→Стандартные
o Вызвать контекстное меню кнопки Пуск, выбрать в открывшемся меню программу ПРОВОДНИК
2. Обратите внимание на то, какая папка открыта на левой панели ПРОВОДНИКА в момент запуска. Это должна быть корневая папка системного диска (папка С:).
3. Разыщите на левой панели (панели папок) папку Документы и откройте ее щелчком на окне папки.
4. На правой панели ПРОВОДНИКА (панели содержимого) создайте папку Эксперимент.
5. На левой панели ПРОВОДНИКА разверните папку Документы одним щелчком на значке узла "+". Обратите внимание, что раскрытие и разворачивание папок на левой панели – это разные операции. Убедитесь в том, что на левой панели в папке Документы образовалась вложенная папка Эксперимент.
6. Откройте папку Эксперимент на левой панели ПРОВОДНИКА.
7. Создайте на правой панели ПРОВОДНИКА новую папку Лабораторная работа №2 внутри папки Эксперимент. На левой панели убедитесь в том, что рядом со значком папка Эксперимент – образовался узел "+", свидетельствующий о том, что папка имеет вложенные папки. Разверните узел.
8. На левой панели ПРОВОДНИКА создайте папку Temp5, находящуюся внутри папки Документы. Разверните узел.
9. Методом перетаскивания переместите папку Лабораторная работа №2 с правой панели ПРОВОДНИКА на левую – в папку C:\ Документы \Temp 5. Эту операцию надо выполнять аккуратно. Чтобы "попадание" было точным, следите за цветом надписи папки-приемника. При точном наведении надпись меняет цвет – в этот момент можно отпустить кнопку мыши при перетаскивании.
10. На левой панели ПРОВОДНИКА откройте папку C:\ Документы \Temp 5. На правой панели убедитесь в наличии в ней папки Лабораторная работа №2.
11. Верните папку Лабораторная работа №2 обратно в папку Эксперимент, методом перетаскивания.
12. В папке Лабораторная работа №2 создать папки: "Оригинал", "Папка 1", «Папка 2»
13. В "Папка " создать файл средствами MS Word.
14. Для этого откройте «Оригинал», затем на правой панели щелкните правую кнопку мыши. Выберите Создать, Документ Microsoft Word. Назовите файл Копирование. Нажмите Enter.
15. Откройте файл Копирование, щелкнув на нем. Наберите текст: Для того чтобы скопировать файл в другое место…
§ Перетащите его, удерживая нажатой клавишу <Ctrl>
§ Выделите файл. На панели инструментов нажмите «Копировать». Откройте папку, в которой будет находиться копия. На панели инструментов нажмите «Вставить».
16. Скопируйте файл «Копирование» в «Папка 1» первым способом, указанным в пункте 13.
17. Скопируйте файл «Копирование» в «Папка 2» вторым способом, указанным в пункте 13.
18. Разыщите на левой панели Корзину и перетащите в нее папка «Оригинал»
19. Восстановите удаленную папку, используя ПРОВОДНИК.
Блок 2.
Напечатать текст упражнения в программе Блокнот. ыыыддд ыыдыд дыыдд ыдыды ддыды ад два вода воды ыддыы дыдыд ода вола вдова выводы доводы лады дылда фффддд ффдфд дффдд фдфдф ддфдф фа даф фдффд фдфдф фал фол лафа фалды жжжддд жжджд жжжффф жжфжфжфжфж ффжфж аж ложа лажа жфжжф фжфжф фало лажа вожжжв жыф лыжа ожыф фыж лжыф ыыыжжж ыыжыж жыыжж ыжыжы жжыжы лфжа выжал ыжы ыжжы жыжы лыжафыффы ыффыы фы фыфыф ыыфыф дыф фолды ддждж ждджж жажджа дввважды джджд жжджд ждал додж фдфыж дды ыффж фжыыд ад ода два дылыда выжал доводы фол вожжа жало ждал додж жажда фа лыжа выжал выводы фалды ложа вдова ждала лафы дважды
Блок 3.
Построить на диске С: в папке «Документы» дерево каталогов (папок) согласно заданию приведѐнному на рисунке.
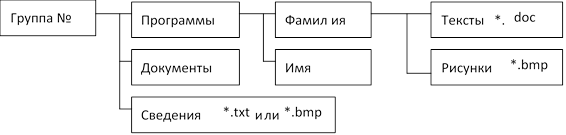
Контрольные вопросы:
1. Что такое Windows?
2. Что называется файлом и папкой?
3. По каким правилам составляются имена файлов и папок?
4. Как записать путь к файлу?
5. Дайте характеристику рабочего стола Windows и его элементов.
6. Перечислите основные элементы окна.
7. Для чего применяются полосы прокрутки?
8. Как изменить размеры окна?
9. Как переместить границы окна?
10. Как закрыть окно?
11. Как перемещать окно по рабочему столу Windows?
12. Как запустить программу Проводник различными способами?
13. Как изменить вид представления папок и файлов?
14.
Что означают
значки ![]() вдереве папок?
вдереве папок?
15. Как создать папку?
16. Как открыть папку?
17. Как создать текстовый файл?
18. Как вывести файл на печать?
Оформление отчета:
1. Тема, цель
2. Ход работы
3. Ответы на контрольные вопросы
4. Вывод по работе.
|
Практическое занятие №3-4 Дискретное (цифровое) представление текстовой, графической, звуковой информации и видеоинформации. Представление информации в различных системах счисления. |
||||||||||||||||||||||||||||||||||||||||||||||||||||||||||||||||||||||||||||||||||||||||||||||||||||||||||||||||||||||||||||||||||||||||||||||||||||||||||||||||||||||||||||||||||||||||||||||||||||||||||||||
|
1. Цель работы: изучить способы представления текстовой, графической, звуковой информации и видеоинформации, научиться записывать информацию в различных кодировках.
2. Краткие теоретические сведения. Вся информация, которую обрабатывает компьютер, должна быть представлена двоичным кодом с помощью двух цифр 0 и 1. Эти два символа принято называть двоичными цифрами или битами. С помощью двух цифр 0 и 1 можно закодировать любое сообщение. Это явилось причиной того, что в компьютере обязательно должно быть организованно два важных процесса: кодирование и декодирование. Кодирование – преобразование входной информации в форму, воспринимаемую компьютером, то есть двоичный код. Декодирование – преобразование данных из двоичного кода в форму, понятную человеку. С точки зрения технической реализации использование двоичной системы счисления для кодирования информации оказалось намного более простым, чем применение других способов. Действительно, удобно кодировать информацию в виде последовательности нулей и единиц, если представить эти значения как два возможных устойчивых состояния электронного элемента: o 0 – отсутствие электрического сигнала; o 1 – наличие электрического сигнала. Эти состояния легко различать. Недостаток двоичного кодирования – длинные коды. Но в технике легче иметь дело с большим количеством простых элементов, чем с небольшим числом сложных. Способы кодирования и декодирования информации в компьютере, в первую очередь, зависит от вида информации, а именно, что должно кодироваться: числа, текст, графические изображения или звук. Система счисления – это совокупность правил для обозначения и наименования чисел. Непозиционной называется такая система счисления, в которой количественный эквивалент каждой цифры не зависит от ее положения (места, позиции) в записи числа. Основанием системы счисления называется количество знаков или символов, используемых для изображения числа в данной системе счисления. Наименование системы счисления соответствует ее основанию (например, десятичной называется система счисления так потому, что ее основание равно 10, т.е. используется десять цифр). Система счисления называется позиционной, если значение цифры зависит от ее места (позиции) в записи числа.
3. Задание
Пример:
Задание 2.
1)Используя стандартную программу БЛОКНОТ, определить, какая фраза в кодировке Windows задана последовательностью числовых кодов и продолжить код. Запустить БЛОКНОТ. С помощью дополнительной цифровой клавиатуры при нажатой клавише ALT ввести код, отпустить клавишу ALT. В документе появиться соответствующий символ.
2) В кодировке Unicod запишите название своей специальности.
4. Содержание отчета Отчет должен содержать:
5. Контрольные вопросы
1. Чем отличается непрерывный сигнал от дискретного? 2. Что такое частота дискретизации и на что она влияет? 3. В чем суть FM-метода кодирования звука? 4. В чем суть Wave-Table-метода кодирования звука? 5. Какие звуковые форматы вы знаете? 6. Какие этапы кодирования видеоинформации вам известны? 7. Какие форматы видео файлов вы знаете? |
||||||||||||||||||||||||||||||||||||||||||||||||||||||||||||||||||||||||||||||||||||||||||||||||||||||||||||||||||||||||||||||||||||||||||||||||||||||||||||||||||||||||||||||||||||||||||||||||||||||||||||||
Практическое занятие №5
«СОЗДАНИЕ И СОХРАНЕНИЕ ДОКУМЕНТОВ В MS WORD»
ЦЕЛЬ: Научиться создавать и сохранять текстовый документ, устанавливать параметры страниц, абзац, расстановку переносов.
Оснащение работы: ПК, ОС Windows, программа Microsoft Word, методические указания.
Общие указания:
MICROSOFT WORD – эффективный и многоплановый текстовый редактор, который предоставляет все необходимые инструментальные средства для создания личных и служебных документов.
Для запуска приложения MICROSOFT WORD выполняют следующие действия.
1. Выберите команду Пуск → Программы → Microsoft Word
2. Или правой кнопкой мыши вызвать Контекстное меню → Создать→ Документ Microsoft Office Word
Для создания нового документа используется шаблон Новый документ.
Для этого необходимо выполнить действия:
1. Выберите команду Файл → Создать. В правой части окна отобразится область задач Создание документа. Щелкните на ссылке общие шаблоны, после чего щелкните на значке Новый документ.
2. Самый быстрый способ создания документа – щелкнуть по кнопке создать на панели инструментов.
Сохранение документа
1. Выберите команду Файл Сохранить. После чего появится диалоговое окно Сохранение документа, где необходимо указать имя файла, папку куда будет сохранѐн файл, нажать кнопку Сохранить.
2. Для изменения параметров сохранения (имени, место сохранения и др.) выберите команду Файл Сохранить как. После чего появится диалоговое окно Сохранение документа, где необходимо указать имя файла, папку куда будет сохранѐн файл, нажать кнопку Сохранить.
3. Самый быстрый способ сохранения документа – щелкнуть по кнопке Сохранить на панели инструментов.
Ход работы:
1. Прочитай общие указания, содержащиеся в этой работе.
2. Ответь на контрольные вопросы.
3. Выполни задания.
4. Оформи отчѐт.
Исходные данные:
1. Откройте текстовый редактор Microsoft Word. Для этого войдите в главное меню (нажмите кнопку Пуск), затем выберите Программы→Microsoft Word.
2. Установите разметку страницы, для этого выберите вкладку Разметка страницы→Поля
3. Установите параметры страницы:
- Поля: левое 2 см; правое 1 см; верхнее 2 см; нижнее 1,5 см.
- Ориентацию листа установите – альбомную.
Наберите текст предложенный ниже. Заголовок сделайте полужирным шрифтом, размером 20 пунктов. Гарнитуру выберите Comic Sans Ms. Основной текст — размер 14, курсив, гарнитура Arial.
4. Установите расстановку переносов в документе. Для этого выберите вкладку Разметка страницы Расстановка переносов. В диалоговом окне «Расстановка переносов» поставить флажок в окошке Авто
5. Скопируйте второй абзац и поместите его в конце текста.
6. Вырежьте третий абзац и вставьте его после первого абзаца.
7. Измените регистр второго абзаца на «ВСЕ ПРОПИСНЫЕ». Для этого выберите вкладку Главная → Шрифт Все прописные.
8. В последнем абзаце измените цвет букв- Главная → Шрифт Цвет
9. Сохраните текст с помощью команды меню Файл-> Сохранить. Дайте своѐ название документу.
Легенды озера Байкал
О Байкале сложено немало легенд. Некоторые уже стали преданиями древности, а подтверждение иных можно увидеть собственными глазами и сегодня. Не зря озеро стало местом паломничества шаманов и уфологов со всего мира. Даже простые, никак не относящиеся к эзотерике, люди замечают необычное состояние и прилив энергии находясь на берегу Байкала.
Озеро Байкал – абсолютно уникальный природный объект. Оно защищается ЮНЕСКО и известно на весь мир своей чистотой и глубиной. В Байкал впадает целых 336 рек, речушек и ручейков, а вот вытекает только одна река Ангара. Если бы, вдруг, подпитка речными водами исчезла, то понадобилось бы целых 400 лет, чтобы Байкал обмелел. Ведь в нем содержится 19% всей пресной воды планеты! Уже этого достаточно, чтобы восхититься и признать Байкал чем-то сверхъестественным, но вокруг озера ходит немало легенд и мифов.

Самая популярная из легенд о том, как появилось озеро - это предание бурятского народа. Согласно ему, в давнюю пору случилось сильнейшее землетрясение. Земля разверзлась, огонь хлестал из ее недр сжигая все на своем пути. Все что оставалось людям – бежать и молиться богам. Но боги оставались глухи к их крику о помощи. Выбившись из сил, люди стали повторять лишь два слова: Бай гал!. В переводе на русский бай гал означает - огонь остановись. И огонь действительно замер и пропал будто его и не было. На месте земного разлома появилась глубочайшая яма, которая стала быстро наполняться прозрачной ледяной водой. Так и нарекли неожиданно образовавшийся водоем – Байкал.
Вставьте после текста следующие символы:
©, §, ® - вкладка Специальные символы;
@, $, ¾ - вкладка Символы, шрифт – обычный текст;
₣, £, € - вкладка Символы, шрифт – обычный текст, набор – Денежные символы; , , , , , - вкладка Символы, шрифт – Wingdings. Примечание:
Для вставки символов в текст необходимо воспользоваться командой меню Вставка/Символ. При выборе нескольких символов окно Символ можно не закрывать: последовательно выбирайте мышкой вставляемые символы и нажимайте кнопку Вставить.
КОНТРОЛЬНЫЕ ВОПРОСЫ:
1. Опишите общий вид окна текстового редактора.
2. Опишите, как можно изменить регистр.
3. Как можно вырезать, копировать и вставить фрагмент текста?
4. Как производится сохранение текста?
5. Как производится открытие документа?
Оформление отчета:
1. Тема, цель
2. Ход работы
3. Ответы на контрольные вопросы
4. Вывод по работе.
Практическое занятие №6 «Редактирование документов в MS Word, преобразование текста в колонки»
ЦЕЛЬ: Научиться редактировать текст документа в программе Microsoft Word, применять различное шрифтовое оформление.
Оснащение работы: ПК, ОС Windows, программа Microsoft Word, методические указания. Общие указания:
Форматирование документа — это оформление документа в том виде, в котором он будет вставлен после печати. Применение символьного форматирования к выделенному фрагменту текста означает изменение формата каждого его символа. Шрифт - набор символов определѐнной гарнитуры, например Times New Roman, Arial.
o Начертание - определяет начертание выбранной гарнитуры, например обычное, полужирное, курсив.
o Размер - определяет размер символа в пунктах (один пункт равен 1,72 дюйма) или кегль.
o Цвет - определяет окраску символа. "S Подчѐркивание - определяет подчѐркивание одной, двумя линиями или пунктиром.
o Интервал - определяет расстояние между символами.
o Буквица - это первая буква в абзаце, большего размера, чем остальные буквы.
Параметры форматирования символов можно установить с помощью вкладки
ГЛАВНАЯ –группа ШРИФТ. Во вкладке Шрифт можно ввести установки — Шрифт, Начертание, Размер, Цвет, Эффекты, Подчѐркивание. С помощью флажков Верхний индекс и Нижний индекс текст помещается выше или ниже строки. Во вкладке Интервал можно выбрать нужный интервал между символами, а так же выбрать смещение выделенного фрагмента вверх или вниз по вертикале на выбранную величину.
Для выполнения кернинга используется Кернинг для символов размером.
Отступы можно устанавливать с помощью вкладки ГЛАВНАЯ –группа Абзац. Ход работы:
1. Прочитай общие указания, содержащиеся в этой работе.
2. Ответь на контрольные вопросы.
3. Выполни задания.
4. Оформи отчѐт.
Исходные данные:
1. Наберите предложенный текст.
2. Выделите первый абзац курсивом.
3. В последнем абзаце измените, цвет символов и выделите этот абзац цветом.
4. Выделенные слова в тексте подчеркните.
5. Начальную букву каждого абзаца преобразуйте в буквицу.
КРАТКИЕ СВЕДЕНИЯ О БУРЯТИИ
Республика Бурятия является субъектом Российской Федерации и входит в состав Сибирского Федерального округа. Административно-хозяйственным и культурным центром республики является г. Улан-Удэ. Расстояние по железной дороге от г. Улан-Удэ до г. Москвы – 5519 км, а до Тихого океана – 3500 км. Ее площадь составляет 351,3 тыс. кв. км.
Бурятия расположена в южной части Восточной Сибири, южнее и восточнее озера Байкал. На юге Республика Бурятия граничит с Монголией, на юго-западе – с Республикой Тыва, на северо-западе – с Иркутской областью, на востоке – с Читинской областью. На территории республики расположены 21 муниципальных района, 2 городских округа, 273 городских и сельских поселений.
Климат Бурятии – резко-континентальный, с холодной зимой и жарким летом. Зима холодная, с сухим морозом и малым количеством снега. Весна ветреная, с заморозками и почти без осадков. Лето короткое, с жаркими днями и прохладными ночами, с обильными осадками в июле и августе. Осень наступает незаметно, без резкой смены погоды, в отдельные годы она бывает долгой и теплой. Средняя температура летом +18,5 0С, зимой –22 0С, а среднегодовая температура –1,6 0С. За год в среднем выпадает 244 мм осадков.
На территории Бурятии находится большая часть (около 60% береговой линии) озера Байкал – самого глубокого пресноводного озера в мире. Длина Байкала – 636 км, ширина – от 25 до 79 км. Общая длина береговой линии Байкала 2100 км, а площадь акватории – 31,5 тыс. кв.м. Максимальная глубина – 1637 м, средняя – 730 м. Байкал является природным резервуаром пятой части мировых запасов пресной воды высочайшего качества. В озере обитает 2500 различных видов животных и рыб, 250 из которых являются эндемиками.
Республика Бурятия – один из перспективных регионов России по туристскорекреационному потенциалу. Развитию туризма способствуют удобное географическое положение, богатейшие историко-культурные и природные ресурсы, сложившаяся транспортная система, связывающая республику с регионами России и с зарубежными странами, стабильная экологическая ситуация, мирное сосуществование религий, растущая популярность Байкала.
Блок 2.
1. Установите во втором абзаце напечатанного текста различные размеры шрифта (выделяя слова мышкой или клавишами Shift и ): первое слово - 22пт., второе – 18 пт., третье – 14 пт., четвѐртое – 10 пт.
2. Установимте во втором абзаце, во втором предложении каждые два слова разным цветом.
3. Задайте во втором абзаце, в третьем предложении разные виды подчѐркивания (Главная/Шрифт) первое слово – с одинарным подчѐркиванием, второе – с пунктирным подчѐркиванием, третье – с двойным подчѐркиванием.
4. Наберите слово «Байкал». Скопируйте его пять раз (Правка/Копировать, Правка/Вставить) и наложите следующие видоизменения (Формат/Шрифт/вкладка Шрифт)
Байкал (зачѐркнутый);
Байкал (надстрочный); Байкал (подстрочный);
БАЙКАЛ (малые прописные);
![]() (прописные + контур + полужирный).
(прописные + контур + полужирный).
5. Разбейте набранный текст на 2 колонки. Для этого выделите текст, выберите вкладку РАЗМЕТКА СТРАНИЦЫ- КОЛОНКИ.
Блок 3.
Наберите текст и оформите по образцу:
 В компьютере для записи чисел
используется двоичная система счисления,
В компьютере для записи чисел
используется двоичная система счисления,
т.е. любое число записывается в виде сочетания двух цифр 0 и 1. Почему? Просто двоичные числа проще всего реализовать технически: 0 – нет сигнала, 1 – есть сигнал (напряжение или ток).
Скопируйте текст из блока 2 шесть раз. Используйте на каждом из полученных образцов текста все виды обтекания текстом.
КОНТРОЛЬНЫЕ ВОПРОСЫ:
1. Что понимается под форматированием документа?
2. Что такое Буквица, как ее вставить?
3. Что понимается под начертанием текста?
Оформление отчета:
1. Тема, цель
2. Ход работы
3. Ответы на контрольные вопросы
4. Вывод по работе.
Практическое занятие № 7 «ВСТАВКА РИСУНКА В ДОКУМЕНТ MICROSOFT WORD»
ЦЕЛЬ: Научиться работать с рисунками, вставлять их в текст, оформлять документы.
Оснащение работы: ПК, ОС Windows, программа Microsoft Word, методические указания. Общие указания:
WORD может использовать графические файлы, созданные разными приложениями. К тому же при установке WORD загружается небольшая библиотека рисунков, которые вы можете вставлять в свои документы.
Чтобы добавить графические файл (картинку не из Word ClipArt), вставьте рисунок с помощью меню Вставка.
Выполните следующие действия, чтобы добавить в документ рисунок.
1. Установите курсор в том месте, где вы хотите поместить объект;
2. Выберите команду Вставка Рисунок Из файла Появится диалоговое окно Добавление рисунка;
3. Воспользуйтесь окном Папка, чтобы выбрать диск или каталог, содержащий файл рисунка. Затем щелкните на файле, чтобы предварительно просмотреть рисунок;
4. Щелкните на кнопке Вставка в правом нижнем углу диалогового окна Добавление рисунка.
Из любой графической программы рисунок можно скопировать в буфер обмена WINDOWS командой Копировать, а затем вставить его в документ WORD командой Вставить.
Чтобы вставить картинку в документ , выполните следующие действия.
1. Поместите курсор в том месте документа, куда нужно вставить картинку.
2. Выберите команду Вставка Рисунок и в каскадном меню выберите Картинки.
Откроется вспомогательная панель Вставка картинки.
3. В текстовом поле Поиск, ввести название темы.
4. Щѐлкните на кнопке Найти, и отобразятся все рисунки, которые отвечают критерию поиска.
5. Щѐлкните на рисунке, появится раскрывающее окно, выберите команду Вставить.
Процесс создания рисунка состоит из трех основных действий: вставлять рисованные объекты, передвигать рисованные объекты, изменять рисованные объекты. Ход работы:
1. Прочитай общие указания, содержащиеся в этой работе.
2. Ответь на контрольные вопросы.
3. Выполни задания.
4. Оформи отчѐт.
Исходные данные: Блок 1
Создать новогоднюю открытку. Вставка Фигуры – Прямоугольник. Для красочного оформления открытки используем вставку объектов WordArt и ClipArt. Для того чтобы векторные объекты можно было передвигать, нужно выделить объект, использовать Формат Обтекание текстаСквозное.


Блок 2
Создать текстовый документ. С помощью фигур нарисовать мордочки животных Вставить Фигуры. Ушки у поросенка нарисовать кривой линией. Разукрасить с помощью стили фигур. Выделить объект ФорматСтили фигур. Надписи сделать с помощью WortArt.
![]()
 Наберите текст и оформите по
образцу:
Наберите текст и оформите по
образцу:
В компьютере для записи чисел используется двоичная
система счисления, т.е. любое число записывается в виде сочетания двух цифр 0 и 1. Почему? Просто двоичные числа проще всего реализовать технически: 0 – нет сигнала, 1 – есть сигнал (напряжение или ток).
Скопируйте текст из блока 2 шесть раз. Используйте на каждом из полученных образцов текста все виды обтекания текстом.
КОНТРОЛЬНЫЕ ВОПРОСЫ:
1. Как вставить рисунок в документ?
2. Как нарисовать рисунок в документе Microsoft Word с помощью панели Рисование?
3. Как сделать рисунок объѐмным?
4. Как произвести закраску рисунка?
5. Как произвести обтекание текстом рисунка в документе?
Оформление отчета
Тема, цель
1. Ход работы
2. Ответы на контрольные вопросы 3. Вывод по работе.
Практическое занятие №8 «Создание таблиц в документе Microsoft Word»
ЦЕЛЬ: Научиться использовать технологию создания таблиц. Знать различные способы создания таблиц.
Оснащение работы: ПК, ОС Windows, программа Microsoft Word, методические указания. Общие указания:
Документы Word часто содержат данные, оформленные в виде таблицы. Таблица состоит из столбцов и строк, на пересечении которых находятся ячейки. В ячейках таблицы размещается информация произвольного типа: текст, числа, графика, рисунки, формулы. Обычно таблицы используются для более удобного расположения информации документа. Word предоставляет возможность использования таблиц производной конфигурации с различным числом строк, столбцов даже на уровне отдельной строки таблицы.
Таблица Word может содержать максимум 31 столбец и произвольное число строк. Число столбцов в произвольной строке таблицы – любое. Ячейки таблицы имеют адреса, образованные именем столбца (А, В, С, …) и номером строки (1,2,3…). Ячейки одной строки, обозначаются слева направо, начиная со столбца А.
Способы создания таблиц:
Существует несколько способов создания таблиц в документе, которые вставляются по месту установки курсора.
1. Новую таблицу можно создать с помощью команды главного меню Таблица Добавить таблицу, которая вызывает диалоговое окно для указания размерности: таблицы – число строк и столбцов.
2. С помощью кнопки Стандартной панели инструментов Вставка таблицы - определяется конфигурация новой таблицы: при нажатии левой кнопки мыши закрашивается требуемое число столбцов и строк таблицы.
3. С помощью команды главного меню Таблица Нарисовать таблицу. Ход работы:
1. Прочитай общие указания, содержащиеся в этой работе.
2. Ответь на контрольные вопросы.
3. Выполни задания.
4. Оформи отчѐт.
Исходные данные Блок 1
1. Создайте новый документ, выполнив команду Файл Создать с подтверждением установленного по умолчанию типа шаблона Обычный.
2. Создайте таблицу 1 по образцу – 10 столбцов, 15 строк выполнив команду Таблица Добавить таблицу.
3. Выполните объединение ячеек первой строки, для этого установить курсор в первую ячейку, выделите всю первую строку, выполнить команду Таблица Объединить ячейки. Произведите те же действия в строках 3 и 9.
4. Выделите столбец А для строк 2 - 15 и установите ширину столбца- 0,5 см.- команда Таблица Высота и ширина ячейки ( или ЛКМ)
5. Выделите столбец В для строк 2-15 и установите ширину столбца- 3 см. – команда та же.
7. Введите текст в ячейки таблицы, соблюдая форматирование: шрифт Times New Roman Cyr, размер шрифта – 10.
8. Создайте таблицу 2 по образцу.
|
Сведения об успеваемости студентов специальности 260 Бурятского Лесопромышленного Колледжа. За 2017-2018гг. |
1. |
||||||||||||
|
№ |
Учебная дисциплина |
Группа |
Средний балл |
Всего сдавало |
Отл. |
Хор. |
Удовл. |
Неуд. |
|
к |
|||
|
Математика |
|
||||||||||||
|
1 |
|
11 |
|
32 |
12 |
10 |
6 |
3 |
1 |
||||
|
2 |
|
21 |
|
21 |
12 |
8 |
1 |
0 |
1 |
||||
|
3 |
|
31 |
|
25 |
9 |
6 |
10 |
0 |
0 |
||||
|
4 |
|
41 |
|
22 |
12 |
5 |
3 |
1 |
1 |
||||
|
|
Итого: |
|
|
|
|
|
|
|
|
||||
|
Экономика |
|
||||||||||||
|
1 |
|
11 |
|
32 |
15 |
10 |
5 |
2 |
0 |
||||
|
2 |
|
21 |
|
20 |
10 |
5 |
5 |
0 |
2 |
||||
|
3 |
|
31 |
|
22 |
6 |
10 |
9 |
0 |
3 |
||||
|
4 |
|
41 |
|
23 |
10 |
10 |
3 |
0 |
0 |
||||
|
|
Итого: |
|
|
|
|
|
|
|
|
||||
|
Средние показатели: |
|
|
|
|
|
|
|
||||||
![]() Таблица 2
Таблица 2
|
|
|
Аудиторские занятия, час |
Внеаудиторская самостоя- тельная работа |
Форма |
||||||
|
колво ча- сов в неделю |
всего за семестр |
|
|
|
кон- трольные работы |
курсовое проектирование |
за се- местр |
в не- делю |
семестров. кон- трол.
|
|
|
121 |
|
12 |
4 |
8 |
|
1 |
|
|
|
экзамен |
|
521 |
|
12 |
4 |
8 |
|
1 |
|
|
|
экзамен |
|
231 |
|
12 |
4 |
8 |
|
1 |
|
|
|
экзамен |
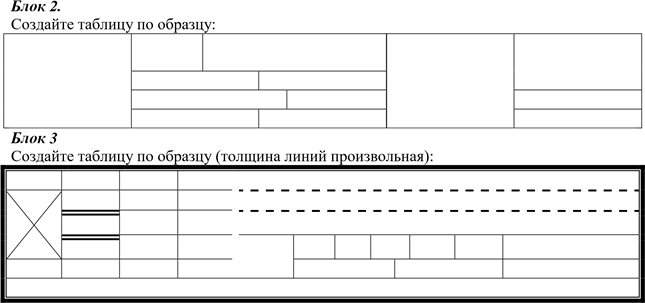
КОНТРОЛЬНЫЕ ВОПРОСЫ:
1. Какие способы создания таблиц вы знаете, опишите их?
2. Какие клавиши применяются для перемещения по ячейкам таблицы?
3. Как удалить столбцы и строки в таблице?
4. Как произвести объединение ячеек таблицы?
5. Как осуществляется ввод и редактирование формул?
Оформление отчета:
1. Тема, цель
2. Ход работы
3. Ответы на контрольные вопросы
4. Вывод по работе.
Практическое занятие №9 -10 «РАБОТА С ФОРМУЛАМИ, СОЗДАНИЕ НУМЕРОВАННЫХ И МАРКИРОВАННЫХ СПИСКОВ»
ЦЕЛЬ: Научиться работать с формулами, создавать списки
Оснащение работы: ПК, ОС Windows, программа Microsoft Word, методические указания. Общие указания:
Для работы с формулами выберите вкладку ВСТАВКА-ФОРМУЛЫ – вставить новую формулу
Назначение нижних и верхних кнопок панели «Редактора формул»
1. вставка символов отношений;
2. вставка пробелов и многоточий;
3. надсимвольные элементы, позволяющие добавлять к математическим переменным примы, крышки, черту или точку;
4. вставка операторов;
5. вставка стрелок;
6. вставка логических символов;
7. вставка символов теории множеств;
8.
 |
вставка разных символов (символы дифференциального исчисления, символы градуса, угла, перпендикуляра и др.);
9. вставка строчных букв греческого алфавита;
10. вставка прописных букв греческого алфавита;
11. вставка шаблонов разделителей;
12. вставка шаблонов дробей и радикалов;
13. создание верхних и нижних индексов;
14. создание сумм;
15. вставка интегралов;
16. создание математических выражений с чертой сверху и снизу;
17. создание стрелок с текстом;
18. вставка произведений и шаблонов теории множеств;
19. вставка шаблонов матриц. Шаблоны этой палитры позволяют создавать векторные столбцы, определители, матрицы и другие макеты типа таблиц.
Задания для самостоятельной работы
Блок 1
Наберите формулы
Формулы:
3axb,если0 x100
1. Y = ax2 b,если100 x 0 ln x 1 cosxsin x
2. 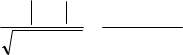 z= (x2 y2) (a b)3
z= (x2 y2) (a b)3
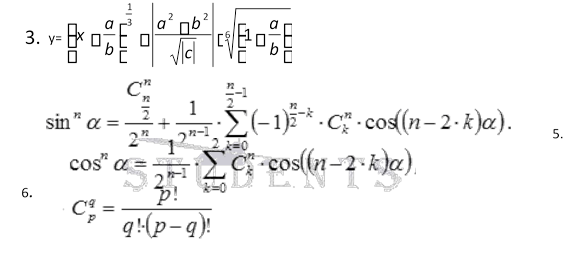 4.
4.
Блок 2.
|
• Баунтовский • Бичурский • Джидинский Еравнинский • Заиграевский • Закаменский • Иволгинский • Кабанский • Кижингинский • Курумканский • Кяхтинский • Муйский • Мухоршибирский • Окинский • Прибайкальский |
1. Баргузинский 2. Баунтовский 3. Бичурский 4. Джидинский 5. Еравнинский 6. Заиграевский 7. Закаменский 8. Иволгинский 9. Кабанский 10. Кижингинский 11. Курумканский 12. Кяхтинский 13. Муйский 14. Мухоршибирский 15. Окинский 16. Прибайкальский 17. Северо-Байкальский 18. Селенгинский 19. Тарбагатайский 20. Тункинский 21. Хоринский |
|
• Северо-Байкальский • Селенгинский • Тарбагатайский • Тункинский • Хоринский |
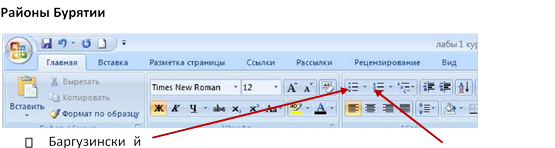 Создайте нумерованный список. Для этого выбираем вкладку ГЛАВНАЯ,
МАРКИРОВАННЫЙ ИЛИ НУМЕРОВАННЫЙ СПИСОК или воспользуемся контекстным меню
(ПРАВАЯ КНОПКА МЫШИ)
Создайте нумерованный список. Для этого выбираем вкладку ГЛАВНАЯ,
МАРКИРОВАННЫЙ ИЛИ НУМЕРОВАННЫЙ СПИСОК или воспользуемся контекстным меню
(ПРАВАЯ КНОПКА МЫШИ)
Блок 3
Создайте многоуровневый список с помощью команды «МНОГОУРОВНЕВЫЙ СПИСОК» и команды «УВЕЛИЧИТЬ ОТСТУП»
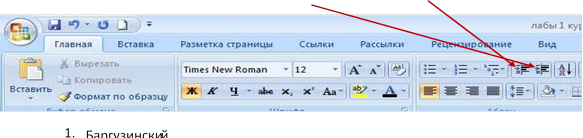
1.1 Баргузин
1.1.1 Усть-Баргузин
1.1.2 Уро
2. Баунтовский
2.1 Багдарин
2.1.1 Усть-Джилинда
2.1.2 Россошино
3. Бичурский
4. Джидинский
5. Еравнинский
6. Заиграевский
7. Закаменский
8. Иволгинский
9. Кабанский
Остальные районы по образцу
КОНТРОЛЬНЫЕ ВОПРОСЫ:
1. Что такое многоуровневые списки?
2. Как вставить новый маркер?
Оформление отчета:
1. Тема, цель
2. Ход работы
3. Ответы на контрольные вопросы
4. Вывод по работе.
Практическое занятие №11-12 « Локальная сеть. Разработка веб-страницы»
1. Цель работы: отработать навыки работы по созданию и сопровождению сайта. Научиться создавать свою первую страничку.
2. Оборудование, аппаратура, материалы: персональный компьютер.
3. Краткие теоретические сведения:
Краткие теоретические сведения.
Основные понятия компьютерных сетей
Передача информации между компьютерами существует с самого момента возникновения ЭВМ. Она позволяет организовать совместную работу отдельных компьютеров, решать одну задачу с помощью нескольких компьютеров, совместно использовать ресурсы и решать множество других проблем.
Под компьютерной сетью понимают комплекс аппаратных и программных средств, предназначенных для обмена информацией и доступа пользователей к единым ресурсам сети.
Основное назначение компьютерных сетей - обеспечить совместный доступ пользователей к информации (базам данных, документам и т.д.) и ресурсам (жесткие диски, принтеры, накопители CD-ROM, модемы, выход в глобальную сеть и т.д.).
Абоненты сети – объекты, генерирующие или потребляющие информацию.
Абонентами сети могут быть отдельные ЭВМ, промышленные роботы, станки с ЧПУ (станки с числовым программным управлением) и т.д. Любой абонент сети подключён к станции.
Станция – аппаратура, которая выполняет функции, связанные с передачей и приёмом информации.
Для организации взаимодействия абонентов и станции необходима физическая передающая среда.
Физическая передающая среда – линии связи или пространство, в котором распространяются электрические сигналы, и аппаратура передачи данных.
Одной из основных характеристик линий или каналов связи является скорость передачи данных (пропускная способность).
Скорость передачи данных – количество бит информации, передаваемой за единицу времени.
Топология локальных сетей
4. Задание
Задание 1. Опишите виды соединений, каждую охарактеризуйте.
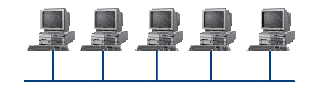
_______________________________________
.
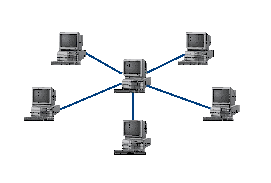
_________________________________________
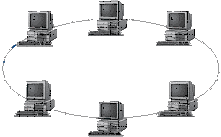
_________________________________________
Задание 2.
1. Создайте в Рабочей папке папку под именем Почта_1 (цифра в имени соответствует номеру вашего компьютера).
2. С помощью текстового редактора Word или WordPad создайте письмо к одногруппникам.
3. Сохраните данный текст в папке Почта_1 своего компьютера в файле письмо1.doc, где 1 – номер компьютера.
4. Откройте папку другого компьютера, например, Почта_2 и скопируйте в него файл письмо1 из своей папки Почта_1.
5. В своей папке Почта_1 прочитайте письма от других пользователей, например письмо2. Допишите в них свой ответ.
6. Переименуйте файл письмо2 .doc в файл письмо2_ответ1.doc
7. Переместите файл письмо2_ответ1.doc в папку Почта _2 и удалите его из своей папки
8. Далее повторите п.2-4 для других компьютеров.
9. Прочитайте сообщения от других пользователей в своей папке и повторите для них действия п.5-8.
5. Содержание отчета
Отчет должен содержать:
1. Название работы.
2. Цель работы.
3. Задание и краткое описание его выполнения.
4. Ответы на контрольные вопросы.
6. Контрольные вопросы
1. Укажите основное назначение компьютерной сети.
2. Укажите объект, который является абонентом сети.
3. Укажите основную характеристику каналов связи.
4. Что такое локальная сеть, глобальная сеть?
5. Что понимается под топологией локальной сети?
6. Какие существуют виды топологии локальной сети?
7. Охарактеризуйте кратко топологию «шина», «звезда», «кольцо».
8. Что такое протокол обмена?
Программа Microsoft Publisher представляет собой настольную издательскую систему, содержащую множество различных шаблонов. С помощью этой программы можно создать газеты, брошюры, визитные карточки, открытки, объявления, подарочные сертификаты, а также веб-страницы, для создания которых в Publisher включено множество готовых макетов. И как только вы овладеете основными навыками для начала работы с публикацией и для ее изменения, вы сможете применять эти навыки к публикациям любого типа.
4. Задание
Создание новой публикации на основе шаблона
Создайте веб-страницу на основе готового макета.
1. Откройте программу. Пуск – Все программы – Microsoft Office – Microsoft Publisher.
2. В меню Файл выберите команду Создать.
3. В области задач Новая публикация – Начать с макета выберите веб-узлы и электронная почта.
4. Просмотрите в окне программы предлагаемые шаблоны веб-страниц. При выборе типа создаваемой публикации в Publisher отображаются эскизы доступных заготовок. Для разработки веб-страницы на основе одной из заготовок, достаточно щелкнуть ее эскиз.
|
5. При выборе Построителя веб-узлов, вам в окне Мастера необходимо будет указать, какие страницы необходимы Вашему сайту (в последующем добавление страниц происходит с помощью команду Вставка - Страница, а удаление с помощью меню Правка-Удалить страницу) и после этого нажать ОК. Publisher откроет копию шаблона. После того как заготовка веб-узла откроется, вы заменяете текст и рисунки заполнителя своим содержанием. Также можно изменять цветовую схему и шрифтовую схему (см. рисунок), удалять или добавлять элементы макета и выполнять любые другие требуемые изменения, чтобы веб-страница точно отражала стиль конкретной организации, вид деятельности, назначение веб-узла. Сделать это можно отобразив Область задач с помощью меню Вид. Выберите нужную область задач, щелкнув на маленькой стрелке вверху. |
|
|
|
Будьте осторожны при удалении объектов с
веб-страницы! |
6. В меню Файл выберите пункт Сохранить.
7. В поле Папка выберите папку, в которой необходимо сохранить новый веб-узел.
8. В поле Имя файла введите имя файла (предпочтительно index).
9. Нажмите кнопку Сохранить. В этом случае веб-узел будет сохранен как файл программы Publisher, т.е. его имя будет таким index.pub
10. После того как работа над вашим веб-узлом будет закончена в меню Файл выберите команду Сохранить как веб-страницу. На экране появится надпись Идет экспорт в формат HTML и в указанной Вами папке будет создан файл index.html (первая страница вашего сайта), а также папка index.files, в которой будут располагаться все остальные страницы и вся графика Вашего сайта.
Ниже приведены основные принципы работы с текстом на веб-странице.
Работа с текстом
Текст не просто заполняет все пространство между полями и перетекает с одной страницы на другую, как это происходит в текстовых редакторах. Вместо этого текст размещается в контейнере, называемом Текстовое поле, и вы выстраиваете публикации, размещая текстовые поля на страницах.
Можно разместить текстовое поле в нужном месте страницы, придать ему нужный размер, разбить его на колонки и объединить одно текстовое поле с другим, так что текст будет перетекать между полями, даже если текстовые поля находятся на разных страницах.
Даже если публикация создается на основе одной из заготовок в Publisher, может возникнуть необходимость в добавлении полностью нового блока текста.
Добавление нового текста выполняется за два шага:
1. Создайте новое текстовое поле, служащее контейнером для текста.
2. Введите требуемый текст.
Создавая текстовое поле, не беспокойтесь о его точном расположении и размерах. В любой момент текстовое поле можно переместить в произвольное место на странице (или за ее пределами), кроме того, можно изменить размер текстового поля.
В приводимой ниже таблице показано три простых способа изменения текстового поля после того как оно создано на странице.
|
Цель |
Начальное действие |
Последующее действие |
|
Перемещение текстового блока |
Установите указатель на границе текстового поля. |
Когда
указатель примет вид крестообразной стрелки |
|
Изменение размеров текстового поля |
Щелкните текстовое поле и установите указатель на одном из круглых маркеров. |
Когда
указатель примет вид двунаправленной стрелки |
|
Поворот текстового поля |
Щелкните текстовое поле и установите указатель на зеленый маркер поворота. |
Когда
указатель примет вид кружка |
|
|
При изменении размеров текстового поля часть текста может не вмещаться в измененном поле. Чтобы при изменении размеров текстовых полей в публикации текст оставался видимым, включите в Publisher автоматическое изменение размеров текста, последовательно выбрав в меню Формат пункты Автоподбор текста и По ширине.
|
1. Создайте на странице прямоугольник, выполнив процедуру протягивания мыши.
2. Введите с клавиатуры текст в созданное текстовое поле (окруженное круглыми маркерами).
Если требуется модифицировать внешний вид публикации, в распоряжении имеется множество способов изменения оформления текста и полей, в которых он содержится.
Например, для изменения внешнего вида выделенного текста можно выбрать в меню Формат один из следующих пунктов.
Шрифт, чтобы изменить шрифт, его размер, цвет или стиль начертания.
Абзац, чтобы изменить тип выравнивания, отступы, междустрочный интервал, а также разрывы строк и страниц.
Список, чтобы добавить маркеры и нумерацию или изменить их стиль.
А с помощью команды Текстовое поле (в меню Формат) можно изменять внешний вид текстового поля:
· делать видимой границу вокруг текстового поля;
· изменять цвет фона и границы;
· поворачивать текстовое поле;
· изменять зазор между текстом и границами текстового поля.
5. Содержание отчета
Отчет должен содержать:
1. Название работы.
2. Цель работы.
3. Задание и краткое описание его выполнения.
4. Ответы на контрольные вопросы.
6. Контрольные вопросы
1. Что понимают под web-страницей?
2. Что такое web-технология?
3. Какой браузер на ваш взгляд является оптимальным? Почему?
Д\з. «Создайте web-страницу в редакторе Word»
Практическое занятие №13-14 «Язык поисковых запросов. Использование интернет-сервисов»
1. Цель работы: выработать практические навыки работы с форумами, регистрации, настройки и работы в системах
2. Оборудование, аппаратура, материалы: персональный компьютер с выходом в Интернет, инсталляторы программ Skype, ICQ, интернет-браузер.
3. Краткие теоретические сведения.
Форум – это тематическое общение. В отличие от чата, на форуме обсуждают какую-то определенную тему. Можно сказать, что форум – это клуб по интересам. То есть форум – это такое место в Интернете, где собираются люди, которых объединяет одно увлечение или идея, и общаются на интересующую их тему. Они помогают друг другу советами и подсказками, обмениваются жизненным опытом, поддерживают друг друга.
Для того чтобы найти форум на интересующую тему, можно воспользоваться поисковой системой. Например, открыть сайт yandex.ru и напечатать в оранжевой строке поиска «форум интересующая тема». Например, «форум кошки».
Для общения в системе мгновенных сообщений ICQ каждому пользователю необходимо иметь специальный идентификационный номер, называемый ICQ UIN.
ICQ – служба передачи мгновенных сообщений в Интернете.
Регистрация в системе ICQ
1. Перейдите на страницу http://www.icq.com/join/ru
2. Перейдя на страницу регистрации ICQ, вы увидите стандартные поля, которые вы должны будете заполнить и после нажать кнопку Регистрация. Для успешной регистрации заполнять придётся все поля. Рекомендуем обращать внимание на всплывающие подсказки справа - они достаточно полезны при возникновении трудностей.
o имя, Фамилия - до 20 символов в каждое поле;
o адрес электронной почты может быть использован для входа в систему или восстановления забытого пароля;
o Пароль - у большинства при регистрации возникают проблемы с его выбором. Происходит это из-за того, что сервис ICQ установил некие рамки для вводимого пароля - он не может быть короче 6 и длиннее 8 символов включительно. Он может состоять из заглавных и строчных латинских букв и цифр;
o Дата рождения - эта информация необходима для большей безопасности вашего ICQ UIN, она будет доступна только вашим друзьям(изменить это правило можно в настройках приватности ICQ);
o Пол;
o Защита от роботов - 5-6 цифр, обычно раза с 2-3 получается распознать их.
o Заполнив все поля, нажмите кнопку Регистрация.
3. Если все поля были заполнены верно, вы увидите страницу, на которой написано, что для завершения процесса регистрации номера аськи нужно нажать на ссылку в письме и чуть ниже кнопку для перехода в свой почтовый ящик - жмите её.
4. В своей почте во Входящих должно появиться новое письмо от ICQ Support, откройте его и нажмите ссылку в этом письме. Обычно оно приходит в течение 10 минут. Если письмо так и нет во Входящих, поищите его во вкладке Спам.
5. Итак, вы перешли по ссылке, подтвердив тем самым регистрацию и теперь видите страницу, на которой вас информируют о том, что вы успешно зарегистрировались в ICQ.
6. Для того, чтобы узнать какой номер UIN вами зарегистрирован, нужно нажать Скачать в верхнем меню сайта и на открывшейся странице в правом верхнем углу вы увидите свою фамилию и имя. Кликнув по этой надписи и вы увидите какой ICQ номер вы только что зарегистрировали.
7. После успешной регистрации, чтобы пользоваться новым ICQ номером, вам необходимо скачать бесплатную версию ICQ.
Skype – программное обеспечение с закрытым кодом, обеспечивающее шифрованную голосовую связь и видеосвязь через Интернет между компьютерами а также платные услуги для звонков на мобильные и стационарные телефоны.
Программа также позволяет совершать конференц-звонки (до 25 голосовых абонентов, включая инициатора), видеозвонки (в том числе видеоконференции до 10 абонентов), а также обеспечивает передачу текстовых сообщений (чат) и передачу файлов. Есть возможность вместо изображения с веб-камеры передавать изображение с экрана монитора
Регистрация в скайп:
1. Для начала вам необходимо скачать программу Скайп. После того как программа загрузилась, нажмите на файл установки «SkypeSetup».
2. Далее после распаковки должно открыться окно, в котором надо выбрать русский язык и нажать на кнопку «Я согласен - установить».
3. Дожидаемся конца установки.
4. В открывшимся окне, предварительно проверив соединение с интернетом, нажмите на надпись «У вас нет логина?».
5. Далее появится окно, в котором и
произойдет регистрация Скайп. Вам необходимо заполнить все поля (Имя, пароль,
электронная почта, а также надо будет придумать уникальный логин) и нажать
на кнопку «Я согласен (-на). Создать учетную запись».
6. В появившимся окне вводим свой логин и пароль, который указали при регистрации.
Настройка Скайпа - основные настройки Скайпа включают в себя настройку аудио параметров (микрофон и наушники) и видео (веб-камера). Обычно пользователям самостоятельно не приходиться в ручную настраивать Скайп, все необходимые настройки происходят автоматически. Но, не стандартный, старый и слабый микрофон или наушники могут потребовать вашего вмешательства.
Для начала попробуйте тестовый звонок, он совершенно бесплатен. Вам предложать прослушать сообщение что бы оценить качества звука через наушники или колонки, после этого Вам предложат оставить свое голосовое сообщение, которое Вы же потом и прослушаете. Это позволяет оценить качество работы вашего микрофона и качество передачи звука через интернет.
Если есть проблемы с качеством звука или качеством интернет соединения, то обычно Скайп сам вам об этом сообщит после тестового звонка и предложит пути решения проблемы.
Если все ж вас не устроило качество, то имеет смысл попытаться отключить автоматическую настройку микрофона и в ручную установить уровень звука
Настройка камеры в Скайпе
Если камера уже работала до Скайпа, то проблем обычно не возникает, Скайп сам корректно найдет и настроит веб-камеру. Если веб-камера подключается в первые, то следует подключить камеру, а после установить драйвера с диска который шел с камерой.
4. Задание
Задание 1. Найти с помощью одной из поисковых систем Интернета форумы по следующим темам:
· Компьютеры
· Информатика
· Информационные технологии в экономики
· Информационные технологии для механиков и т.п.
Зарегистрироваться на форуме. Предложить на форуме обсуждение интересующего вас вопроса по теме форума. Сохранить «скрин» окна форума в текстовом документе под именем ПР26.doc.
Задание 2. Зарегистрироваться в системе ICQ, настроить систему, найти в системе троих одногруппников, передать им текстовые сообщения.
Задание 3. Зарегистрироваться в системе Scype, настроить систему, найти в системе трех одногруппников. Добавить их свои Контакты. Осуществить видео-звонок одному из них. Выполнить видео-сессию с тремя одногруппниками одновременно.
5. Содержание отчета
Отчет должен содержать:
1. Название работы.
2. Цель работы.
3. Описание порядка регистрации на форумах, в ISQ, в scype.
6. Контрольные вопросы
1. Какие формы общения в реальном времени существуют в Интернете?
2. Порядок регистрации в ICQ.
3. Как добавить пользователя в ICQ?
4. Как установить статус в ICQ?
5. Порядок регистрации в Scype.
6. Как осуществить настройку web-камеры в Scype?
7. Как добавить пользователя в Scype?
Практическое занятие №15 «Использование антивирусной программы»
1. Цель работы: выработать практические навыки работы с антивирусными программами, навыки правильной работы с компьютером.
2. Оборудование, аппаратура, материалы: персональный компьютер, антивирусная программа.
3. Краткие теоретические сведения.
Вирусы. Антивирусное программное обеспечение
Компьютерный вирус - программа способная самопроизвольно внедряться и внедрять свои копии в другие программы, файлы, системные области компьютера и в вычислительные сети, с целью создания всевозможных помех работе на компьютере.
Признаки заражения:
· прекращение работы или неправильная работа ранее функционировавших программ
· медленная работа компьютера
· невозможность загрузки ОС
· исчезновение файлов и каталогов или искажение их содержимого
· изменение размеров файлов и их времени модификации
· уменьшение размера оперативной памяти
· непредусмотренные сообщения, изображения и звуковые сигналы
· частые сбои и зависания компьютера и др.
Классификация компьютерных вирусов
По среде обитания:
· Сетевые – распространяются по различным компьютерным сетям
· Файловые – внедряются в исполняемые модули (COM, EXE)
· Загрузочные – внедряются в загрузочные сектора диска или сектора, содержащие программу загрузки диска
· Фалово-загрузочные – внедряются и в загрузочные сектора и в исполняемые модули
По способу заражения:
· Резидентные – при заражении оставляет в оперативной памяти компьютера свою резидентную часть, которая потом перехватывает обращения ОС к объектам заражения
· Нерезидентные – не заражают оперативную память и активны ограниченное время
По воздействию:
· Неопасные – не мешают работе компьютера, но уменьшают объем свободной оперативной памяти и памяти на дисках
· Опасные – приводят к различным нарушениям в работе компьютера
· Очень опасные – могут приводить к потере программ, данных, стиранию информации в системных областях дисков
По особенностям алгоритма:
· Паразиты – изменяют содержимое файлов и секторов, легко обнаруживаются
· Черви – вычисляют адреса сетевых компьютеров и отправляют по ним свои копии
· Стелсы – перехватывают обращение ОС к пораженным файлам и секторам и подставляют вместо них чистые области
· Мутанты – содержат алгоритм шифровки-дешифровки, ни одна из копий не похожа на другую
· Трояны – не способны к самораспространению, но маскируясь под полезную, разрушают загрузочный сектор и файловую систему
4. Задание
Задание 1. Обновите через Интернет антивирусную программу, установленную на Вашем компьютере. Выполните проверку папки «Мои документы» на вирусы. Дать характеристику этой программы.
Задание 2. Укажите требования к помещениям кабинета информатики:
Задание 3. Укажите, какие действия запрещены в кабинете информатики.
Задание 4. Укажите комплекс упражнений для снятия усталости за компьютером.
5. Содержание отчета
Отчет должен содержать:
1. Название работы.
2. Цель работы.
3. Задание и краткое описание его выполнения.
4. Ответы на контрольные вопросы.
6. Контрольные вопросы
1. Что такое вирус?
2. Дайте классификацию вирусов.
3. Для чего нужны антивирусные программы?
4. Дайте их классификацию
5. Требования к кабинету информатики.
6. Комплекс упражнений для снятия усталости за компьютером
|
Практическое занятие №16 «Архивы данных» |
||||||||||||||||||||||||||||||||||
|
1. Цель работы: изучение принципов архивации файлов, функций и режимов работы наиболее распространенных архиваторов, приобретение практических навыков работы по созданию архивных файлов и извлечению файлов из архивов, приобретение навыков записи компакт-дисков. 2. Оборудование, аппаратура, материалы: персональный компьютер, OC Windows, архиватор WinRar. 3.Краткие теоретические сведения. Архивы данных. Архивация. Архиваторы имеют следующие функциональные возможности: 1. Уменьшение требуемого объема памяти для хранения файлов от 20% до 90% первоначального объема. 2. Обновление в архиве только тех файлов, которые изменялись со времени их последнего занесения в архив, т.е. программа-упаковщик сама следит за изменениями, внесенными пользователем в архивируемые файлы, и помещает в архив только новые и измененные файлы. 3. Объединение группы файлов с сохранением в архиве имен директорий с именами файлов, что позволяет при разархивации восстанавливать полную структуру директорий и файлов. 4. Написания комментариев к архиву и файлам в архиве. 5. Создание саморазархивируемых архивов, которые для извлечения файлов не требуют наличия самого архиватора. 6. Создание многотомных архивов– последовательности архивных файлов. Многотомные архивы предназначены для архивации больших комплексов файлов на дискеты. 4. Задание Задание 1. 1. В операционной системе Windows создайте в рабочей папке папку с программой архиватора, заархивируйте любой дакумент с помощью этой программы. 2. Разархивируйте документ находившийся в программе архиватора. 3. Сравните размеры файлов *.bmp и *.jpg. и запишите данные в таблицу 1. 4. В папку «ПЗ» поместите файлы *.doc (не менее 3) и запишите их исходные размеры в таблицу_1. Задание 3. Архивация файлов WinRar 1. Запустите WinRar (Пуск >Все программы > WinRar). 2. В появившемся диалоговом окне выберите папку, в которой будет создан архив: Рабочий стол\Archives\Pictures. 3. Установите курсор на имя графического файла Пароход.jpg. 4. Выполните команду Добавить. В появившемся диалоговом окне введите имя архива Пароход.rar. Выберите формат нового архива - RAR, метод сжатия - Обычный. Убедитесь, что в группе Параметры архивации ни в одном из окошечек нет флажков. Щелкните на кнопке ОК для создания архива. Во время архивации отображается окно со статистикой. По окончании архивации окно статистики исчезнет, а созданный архив станет текущим выделенным файлом. 5. Аналогичным образом создайте архивы для файлов Рябина.bmp, Документ1.doc, Документ2.doc, Документ3.doc. Сравнительные характеристики исходных файлов и их архивов занести в таблицу 1. 6. Создайте самораспаковывающийся RAR – архив, включающий в себя текстовые и графические файлы. 7. Определите процент сжатия файлов и заполните таблицу_1. Процент сжатия определяется по формуле P=S/S0, где S – размер архивных файлов, So – размер исходных файлов.
Таблица 1
5. Содержание отчета Отчет должен содержать: 1. Название работы. 2. Цель работы. 3. Задание и краткое описание его выполнения. 4. Ответы на контрольные вопросы.
6. Контрольные вопросы 1. Что такое архивация? Для чего она нужна? 2. Как создать архив, самораспаковывающийся архив? 3. Как установить пароль на архив? 4. Как осуществляется запись информации на компакт-диск? |
||||||||||||||||||||||||||||||||||
Практическое занятие № 17 «Перевод чисел из одной системы счисления в другую»
Цель: отработка понятия системы счисления, позиционные и непозиционные, двоичная, восьмеричная и шестнадцатеричная системы счисления, перевод числа из одной системы счисления в другую, выполнение обратного перевода Оснащение: методические указания по лабораторной работе
Последовательность выполнения работы:
1. Получение индивидуального задания;
2. Изучение теоретического материала по методической разработке;
3. Выполнение задания; 4. Оформление отчета Краткая теория:
Системы счисления – это способ записи чисел с помощью цифр. Все известные системы счисления делятся на позиционные и непозиционные.
Непозиционной называется такая система счисления, у которой количественный эквивалент («вес») цифры не зависит от ее местоположения в записи числа. Примером непозиционной системы счисления является римская система (римские цифры). В римской системе в качестве цифр используются латинские буквы:
I V X L С D М
1 5 10 50 100 500 1000
Позиционной называется такая система счисления, к которой количественный эквивалент («вес») цифры зависит от ее местоположения в записи числа.
Разряд – это позиция цифры в числе.
Основание позиционной системы счисления – это количество цифр или других знаков, используемых для записи чисел в данной системе счисления.
Система счисления, применяемая в современной математике, является позиционной десятичной системой. Ее основание равно десяти, т.к. запись любых чисел производится с помощью десяти цифр:
0, 1, 2, 3, 4, 5, 6, 7, 8, 9.
Позиционный характер этой системы легко понять на примере любого многозначного числа. Например в числе 333 первая тройка означает три сотни, вторая — три десятка, третья — три единицы.
|
Основание |
Название |
Алфавит |
|
n = 2 |
двоичная |
0 1 |
|
n = 3 |
троичная |
0 1 2 |
|
n = 8 |
восьмеричная |
0 1 2 3 4 5 6 7 |
|
n = 16 |
шестнадцатеричная |
0 1 2 3 4 5 6 7 8 9 A B C D E F |
Для записи чисел в позиционной системе с основанием n нужно иметь алфавит из n цифр. Обычно для этого при n < 10 используют n первых арабских цифр, а при n > 10 к десяти арабским цифрам добавляют буквы. Вот примеры алфавитов нескольких систем:
Для перевода числа в десятичную систему счисления используется формула:
A q = (а n-1 q n-1 + an-2 qn-2+ ... + a1 q1 + a0 q0 +a -1 q -1+a -2 q-2 +…+b--m q-m) - развернутая форма записи числа. Алгоритм перевода чисел из любой системы счисления в десятичную.
1. Представьте число в развернутой форме. При этом основание системы счисления должно быть представлено в десятичной системе счисления.
2. найдите сумму ряда. Полученное число является значением числа в десятичной системе счисления.
Пример 1: Получить развернутую форму чисел 1123, 1011012, 15FC16, 101,112
1. 1123 = 1 х 32 + 1 х 31 +2 x 3° =9 + 3 + 2 = 1410.
2. 1011012 = 1 х 25 + 0 х 24+ 1 х 23 + 1 х 22 + 0 х 21 + 1 x 20 = 32 + 8 + 4 + 1= 4510.
3. 15FC16 = 1 х 163 + 5 х 162 + 15 х 161 + 12 = 4096 + 1280 + 240 + 12 = 562810.
4. 101,112 = 1 х 22 + 0 х 21 + 1 х 20 + 1 х 2-1 + 12-2 = 4 + 1 + 1/2 + 1/4 = 5 + 0,5 + 0,25 = 5,7510. Алгоритм перевода целых чисел из десятичной системы счисления в любую другую.
1. Последовательно выполнять целочисленное деление данного числа и получаемых целых частных на основание новой системы счисления до тех пор, пока не получится частное, меньшее делителя.
2. Полученные остатки, являющиеся цифрами числа в новой системе счисления, привести в соответствие с алфавитом новой системы счисления.
3. Составить число в новой системе счисления, записывая его, начиная с последнего остатка.
Пример 1. Перевести число 3710 в двоичную систему.
1. Для обозначения цифр в записи числа используем символику: а5а4а3а2а1а0
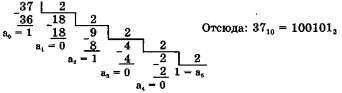
Пример 2. Перевести десятичное число 315 в восьмеричную и в шестнадцатеричную системы:
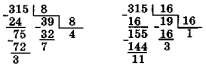
Отсюда следует: 31510 = 4738 = 13В16.
Напомним, что 1110 = В16.
Арифметика в позиционных системах счисления
Любая позиционная система счисления определяется основанием системы, алфавитом и правилами выполнения арифметических операций Задания для 1 варианта:
1. В зависимости от способа изображения чисел системы счисления делятся на:
A) арабские и римские;
Б) позиционные и непозиционные;
B) представление в виде ряда и в виде разрядной сетки.
2. Двоичная система счисления имеет основание:
А) 10; Б) 8; В) 2.
3. Для представления чисел в шестнадцатеричной системе счисления используются:
А) цифры 0 — 9 и буквы A-F; Б) буквы A—Q; В) числа 0—15.
4. Переведите числа в десятичную систему, а затем проверьте результаты, выполнив обратные переводы:
a) 10110112; 11111112; 1111012;
b) 1658; 12458; 10108;
c) 2А3016. 1F16. 1АD16.
Задания для 2 варианта:
1. Система счисления — это:
A) представление чисел в экспоненциальной форме;
Б) представление чисел с постоянным положением запятой;
B) способ представления чисел с помощью символов, имеющих определенное количественное значение.
2. Пятеричная система счисления имеет основание:
А) 5; Б) 3; В) 4.
3. Для представления чисел в восьмеричной системе счисления используются
цифры:
А) 1-8; Б) 0-9; В) 0-7.
4. Переведите числа в десятичную систему, а затем проверьте результаты, выполнив обратные переводы:
a) 110012; 111112; 110100010112;
b) 7548; 1658; 1568;
c) 2CE16. ABE16 ABD16.
Контрольные вопросы
1. Что такое система счисления?
2. Чем отличаются позиционные системы счисления от непозиционных?
3. Почему в компьютере используется двоичная система счисления?
4. Напишите алгоритм перевода целых чисел из десятичной системы счисления в любую другую.
5. Напишите алгоритм перевода чисел из любой системы счисления в десятичную.
Дайте определение основанию позиционной системы счисления?
Практическое занятие №18-19 «Решение задач методом перебора. Обработка числового массива»
Цель: научиться составлять блок-схемы линейных алгоритмов; научиться составлять на алгоритмическом языке программы линейной структуры.
Оснащение: методические указания Последовательность выполнения работы:
1. Получение индивидуального задания;
2. Изучение теоретического материала по методической разработке;
3. Выполнение задания; 4. Оформление отчета Краткая теория:
Алгоритм - точное описание способа решения задачи, устанавливающая состав операций и последовательность их выполнения. Типы алгоритмов:
1. следование (линейный)
2. разветвление (альтернатива), (если - то - иначе)
3. цикл(повторение)
Линейная структура – называется структура, в которой все операторы выполняются последовательно один за другим.
Пример 1: Записать программу, вычисляющую значение выражения 1 + x2 + (1+x)2 Решение:
![]() 1) Блок-схема 2)
программа алг
вычисление значения выражения (вещ х,s) арг х рез s нач
1) Блок-схема 2)
программа алг
вычисление значения выражения (вещ х,s) арг х рез s нач
ввести значение х S: = 1+ x*х + (x+1)*(х+1) вывести значение s кон.
Задания для самостоятельной работы:
Составить блок-схему и написать программы для решения следующих задач.
1) Найдите площадь прямоугольника, если известны его стороны
2) Найдите площадь треугольника, если известны его высота и основание.
3) Найдите площадь параллелограмма, зная две стороны и угол между ними
4) Найдите гипотенузу прямоугольного треугольника, зная его катеты
5) Найдите катет прямоугольного треугольника, зная второй катет и гипотенузу. Контрольные вопросы:
1. Что называется алгоритмом?
2. Что представляет собой линейная структура?
3. Какие способы задания алгоритмов вы знаете?
Оформление отчета
1. Тема, цель
2. Выполненные задания
3. Ответы на контрольные вопросы
4. Вывод по работе
Практическое занятие№ 20 «Статистическая обработка данных средствами редактора электронных таблиц»
ЦЕЛЬ: научиться создавать рабочую книгу в программе Microsoft Excel, изучить технологию работы с листами.
Оснащение работы: ПК, ОС Windows, программа Microsoft Excel, методические указания.
Общие указания:
Программа MICROSOFT EXCEL это программа, предназначенная для создания различных бланков, для программирования сложных вычислений и моделирования различных процессов с отображением их на диаграммах.
Запуск MICROSOFT EXCEL производится двойным щелчком по иконке на рабочем столе. Так же можно произвести запуск нажатием кнопки Пуск на панели задач, после чего откроется главное меню, в котором выберите Программы Microsoft Excel.
После запуска программы появится стандартное Windows-окно. В центре этого окна располагается Рабочий лист, состоящий из отдельных ячеек. Каждая ячейка определяется своим местом (адресом) в таблице - индексом столбца (А, В, С, …) и номером строки (1,2,3,…) на пересечении которых она находится.
MICROSOFT EXCEL позволяет хранить целую пачку документов в виде одной электронной книги. По умолчанию в книге Microsoft Office Excel содержится три листа, но можно при необходимости добавлять или удалять листы . Имя (или заголовок) листа отображается на его ярлычке в нижней части экрана. По умолчанию листам присваиваются имена «Лист1», «Лист2» и т. д., но можно изменять имя любого листа на более подходящее.
Чтобы вставить новый лист, выполните одно из следующих действий.
• Чтобы быстро вставить новый лист после существующих листов, щелкните вкладку Вставить лист в нижней части экрана.
![]()
• Чтобы вставить новый лист перед существующим листом, выберите этот лист, на вкладке Главная в группе Ячейки выберите пункт Вставить, а затем — команду Вставить лист.

• Можно также щелкнуть правой кнопкой мыши ярлычок одного из листов и выбрать команду Вставить. На вкладке Общие выделите значок Лист и нажмите кнопку ОК.
Для настройки параметров страницы используется команда Поля вкладки Разметка страницы Следует помнить, что в Office Excel 2007 меню и панели инструментов замещает лента. Разработанная для упрощения навигации, лента состоит из вкладок, организованных вокруг отдельных сценариев или объектов. Элементы в каждой вкладке дополнительно объединены в несколько групп.
• Вкладки предназначены для группировки по задачам.
• Группы внутри каждой вкладки разбивают задачу на подзадачи. Кнопки в группе позволяют выполнить команду или вывести на экран меню команд.
В дополнение к стандартному набору вкладок, расположенных на ленте при запуске Office Excel 2007, доступно два других вида вкладок, которые появляются в интерфейсе, если они нужны для выполнения текущей задачи.
• Контекстные инструменты — контекстные инструменты позволяют работать с выделяемыми на странице объектами, такими как таблица, рисунок или документ. После выбора объекта рядом со стандартными вкладками появляется соответствующий набор контекстных вкладок, выделяющихся цветом.
• Программные вкладки — программные вкладки замещают стандартный набор вкладок после переключения в специальные авторские режимы или виды, включая «Предварительный просмотр».
• Панель быстрого доступа — панель быстрого доступа по умолчанию расположена в верхней части окна Excel, она позволяет получить быстрый доступ к часто используемым средствам. Панель быстрого доступа можно настраивать путем добавления в нее команд.
• Кнопки вызова диалоговых окон — кнопки вызова диалоговых окон представляют собой маленькие значки, которые отображаются в некоторых группах. Нажав кнопку вызова диалогового окна, можно открыть связанное диалоговое окно или область задач, предоставляющие дополнительные параметры, относящиеся к данной группе.
Основные группы команд вкладки Главная : Группы Шрифт, Выравнивание и Число. Число – выбор различных числовых форматов
Выравнивание –выравнивание, отображение, направление текста и его ориентация
Шрифт - здесь находятся стандартные инструменты настройки шрифта, при помощи которых можно выбрать шрифт, его вид, размер, цвет и начертание.
Граница позволяет настроить обрамление ячеек в выделенном диапазоне или одиночной ячейки. Вид позволяет настроить цвет, которым будут залиты ячейки в выделенном диапазоне, а также узор, который будет служить подложкой для этих ячеек.
Защита применяется, чтобы предотвратить изменение значений в них или редактирование содержащихся в ячейках формул. Так же здесь можно скрыть формулы содержащиеся в ячейках, от просмотра, позволяя видеть в ячейке только значение, полученное в результате вычисления формулы. Ход работы:
1. Прочитай общие указания, содержащиеся в этой работе.
2. Ответь на контрольные вопросы.
3. Выполни задания.
4. Оформи отчѐт. Исходные данные:
Примечание: на оценку «3» достаточно выполнить задания первого блока (с 1 по
7); на оценку «4» - выполнить задания блока 1 и задания блока 2 ;на оценку «5» необходимо выполнить все задания. Блок 1
1. Запустите редактор электронных таблиц Microsoft Excel. Создайте новую электронную книгу.
2. Установите курсор на ячейку А1. Введите заголовок таблицы «Расписание занятий группы ХХХ на неделю». Вместо ХХХ введите название вашей группы. Выделите ячейки А1:F1. Объедините ячейки А1:F1 (Вкладка Главная – группа Выравнивание команда Объединить и поместить в центре ). Расположите текст заголовка по центру пользуясь командами группы Выравнивание.
3. Задайте перенос по словам (Вкладка Главная-группа Выравнивание-команда Выравнивание- переносить по словам ) В ячейку А2 введите текст «понедельник». Произведите автокопирование до Субботы (ячейка F1). Для этого правой кнопкой мыши нажмите и удерживайте маркер автозаполнения в правом нижнем углу ячейки и перемещайте курсор до ячейки F1.
4. Установите курсор мыши в ячейкуА1. Вставьте новый столбец (Вставить /Столбцы) или пользуясь контекстным меню.
5. В ячейки А3:А6 введите время занятий.
6. Введите название занятий. Заполните таблицу до конца.
7. Сохраните таблицу под произвольным именем.
Расписание занятий группы МСП-21 на неделю
|
|
понедельник |
вторник |
среда |
четверг |
пятница |
суббота |
|
8.00-9.30 |
|
|
|
|
|
|
|
9.40-11.10 |
|
|
|
|
|
|
|
11.40-13.10 |
|
|
|
|
|
|
|
13.20-14.50 |
|
|
|
|
|
|
Блок 2.
1. Откройте Лист2. Введите заголовок таблицы «Таблица подсчѐта котировок курса доллара» в ячейку А1. Объедините ячейки А1:D1 . Расположите текст заголовка по центру.
2. Для оформления шапки таблицы выделите третью строку (нажатием на номер строки), задайте перенос по словам, выберите горизонтальное и вертикальное выравнивание – «по центру».
3. В ячейках третьей строки, начиная с ячейки А3, введите названия столбцов таблицы – «Дата», «Курс покупки», «Курс продажи», «Доход». Изменение ширины столбцов производите из главного меню командами Ячейки/ Формат/ Ширина столбца.
4. Заполните таблицу исходными данными.
5. Для ввода ряда значений даты наберите первую дату 01.12.03 и произведите автокопирование до даты 20.12.03 (прихватите левой кнопкой мыши за маркер автозаполнения, расположенный в правом нижнем углу ячейки, и протащите его вниз).
Таблица подсчѐта котировок курса доллара
|
Дата |
Курс купки |
по- |
Курс дажи |
про- |
Доход |
|
01.12.2003 |
31,20 |
|
31,40 |
|
|
|
02.12.2003 |
31,25 |
|
31,45 |
|
|
|
03.12.2003 |
31,30 |
|
31,45 |
|
|
|
04.12.2003 |
31,30 |
|
31,45 |
|
|
|
05.12.2003 |
31,34 |
|
31,29 |
|
|
|
06.12.2003 |
31,36 |
|
31,58 |
|
|
|
07.12.2003 |
31,41 |
|
31,60 |
|
|
|
08.12.2003 |
31,42 |
|
31,60 |
|
|
|
09.12.2003 |
31,45 |
|
31,60 |
|
|
|
10.12.2003 |
31,49 |
|
31,65 |
|
|
|
11.12.2003 |
31,49 |
|
31,65 |
|
|
|
12.12.2003 |
31,47 |
|
31,66 |
|
|
|
13.12.2003 |
31,45 |
|
31,68 |
|
|
|
14.12.2003 |
31,50 |
|
31,70 |
|
|
|
15.12.2003 |
31,51 |
31,75 |
|
||
Блок 3
В таблице подсчѐта котировок курса доллара произведите следующие действия:
1. Произведите форматирование значений курсов покупки и продажи. Для этого выделите блок данных, начиная с верхнего левого угла блока (с ячейки В4) до правого нижнего (до ячейки С23); откройте окно Формат ячеек ( группы команд Шрифт, Выравнивание или Число) - команду Число и
установите формат Денежный, обозначение валюты – «нет». Число десятичных знаков задайте равное 2.
Примечание: Для выделения блока несмежных ячеек необходимо предварительно нажать и удерживать клавишу Ctrl во время выделения необходимых областей.
2. Произведите расчѐты в графе «Доход» по формуле:
Доход = Курс продажи – Курс покупки, в ячейке D4 наберите формулу: С4-В4, далее произведите автокопирование формулы. Для автокопирования формулы выполните следующие действия: подведите курсор к маркеру автозаполнения, расположенному в правом нижнем углу ячейки; когда курсор примет вид чѐрного крестика, нажмите левую кнопку мыши и протяните формулу вниз по ячейкам.
3. Для ячеек с результатом расчѐтов задайте формат Финансовый ( группы команд Шрифт, Выравнивание или Число) - команду Число / Финансовый, обозначение признака валюты – р. (рубли), число десятичных знаков – 2.).
4. Произведите обрамление таблицы. Для этого выделите блок ячеек таблицы, начиная от верхнего левого или от нижнего правого угла таблицы. Откройте вкладку Главная /группы команд Шрифт, Выравнивание или Число-команду Граница. Задайте синий цвет линий. Для внутренних линий выберите тонкую, а для контура - более толстую непрерывную линию.
5. Переименуйте ярлык Лист1, присвоив ему имя «Курс доллара».
Контрольные вопросы:
1. Для чего предназначена программа Microsoft Excel?
2. Перечислите вкладки рабочего окна программы.
3. Как переименовать лист ?
4. Как удалить лист?
Оформление отчета:
1. Тема, цель 3. Ответы на контрольные вопросы
2. Ход работы 4. Вывод по работе.
Практическое занятие№ 21
«Наглядное представление результатов статистической обработки данных в виде диаграмм»
Цель: научиться создавать и производить обработку данных простейших таблиц;
научиться производить сортировку данных таблиц;производить вычисления по данным таблиц с применением встроенных формул;
Оснащение работы: ПК, ОС Windows, программа Microsoft Excel, методические указания.
Функции
Вставка функций производится выбором в раскрывающимся списке Формулы, который появляется после ввода знака равенства в строке формул. Вы можете выбрать нужную вам функцию или выбрать пункт Другие функции, а также Формулы→Вставить функцию или щелчком на кнопке Вставка функции на панели инструментов.
В списке Категория перечислены категории, в которые объединили функции. В списке Функция перечислены функции, относящиеся к выбранной функции и самой функции.
Функция СУММ - суммирует все числа в интервале ячеек.
Функция Макс - возвращает наибольшее значение из набора значений.
Функция МИН - возвращает наименьшее значение в списке аргументов.
Функция СРЗНАЧ - возвращает среднее (арифметическое) своих аргументов. Ход работы:
1. Прочитай общие указания, содержащиеся в этой работе.
2. Ответь на контрольные вопросы.
3. Выполни задания.
4. Оформи отчѐт.
Исходные данные:
Блок 1
Создать таблицу расчета реализации продукции.
1. Запустите программу Excel.
2. Дважды щелкните на ярлычке чистого рабочего листа и дайте ему название Таблица.
3. Оформите таблицу так как представлено на (Рис1.) :
|
|
A |
B |
C |
D |
E |
F |
||
|
1 |
|
Данные по реализации продукции ОАО «Карандаш» |
|
|||||
|
2 |
Наименование товара |
Предприятие |
Дата приобретения |
Количество (шт.) |
Цена за ед. (руб.) |
Стоимость (руб.) |
||
|
3 |
Тетрадь общая |
Школа№1 |
18.12.01 |
56 |
25,50 р. |
|
||
|
4 |
Тетрадь 12 лист |
ЧИП «Эль» |
01.03.02 |
100 |
6,50 р. |
|
||
|
5 |
Альбом д/рисования |
Школа изобразительных искусств |
14.02.02 |
70 |
15,20 р. |
|
||
|
… |
|
|
|
|
|
|
||
|
14 |
|
|
|
|
|
|
||
|
15 |
|
|
|
|
|
|
||
|
16 |
ИТОГО |
|
|
|
|
|
||
Рис. 1 Исходные данные таблицы
4. При оформлении таблицы необходимо использовать панель вкладки ГЛАВНАЯ.
5. При вводе Даты приобретения активизируйте ГЛАВНАЯ – ЧИСЛО Выберите формат Дата и вы-
7. В ячейку F3 в Строке формул введите формулу расчета Стоимости: D3*E3.
8. Скопируйте данную формулу в следующие ячейки: активизируйте ячейку F3 и с помощью маркера протяните до окончания таблицы.
9. Для подсчета последней строки Итого, в ячейке D16 выполните команду Автосуммирование на вкладке ГЛАВНАЯ.
10. После заполнения всей таблицы выделите ее и на вкладке ГЛАВНАЯ выберите ВЫРАВНИВАНИЕ –ГРАНИЦЫ.
11. Выделите всю таблицу, при помощи контекстного меню скопируйте ее и вставьте в следующий пустой Лист

Блок 1
Заполните таблицу, произведите расчѐты, выделите максимальную и минимальную сумму покупки; Формулы для расчѐта: Сумма = Цена * Количество; Всего = сумма значений колонки «Сумма». Примечание: для выделения максимального/минимального значений установите курсор в ячейке расчѐта, выберите встроенную функцию Excel МАКС (МИН) из категории « Статистические », в качестве первого числа выделите диапазон ячеек значений столбца «Сумма». Анализ продаж
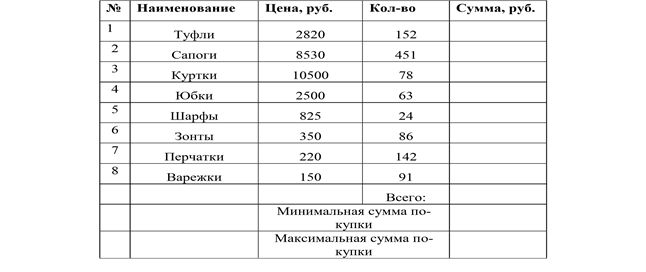
Блок 2.
1. Заполнить ведомость учѐта брака, произвести расчѐты
2. Произвести фильтрацию данных по условию процента брака <8%
Примечание: В колонке «Процент брака» установите процентный формат чисел (ГЛАВНАЯ- Число/ формат - Процентный).
В режиме фильтра в таблице видны только те данные, которые удовлетворяют некоему критерию, при этом остальные строки скрыты. В этом режиме все операции форматирования, копирования, автозаполнения, автосуммирования и т.д. применяются только к видимым ячейкам листа. Для установления режима фильтра установите курсор внутри таблицы и воспользуйтесь вкладкой ГЛАВНАЯ / Сортировка и Фильтр / Фильтр/ Числовые фильтры. В заголовках полей появятся стрелки выпадающих списков. Щѐлкните по стрелке в заголовке поля, на которое будет наложено условие (в столбце «Процент брака»), и вы увидите список всех неповторяющихся значений этого поля. Выберите команду для фильтрации – Условие. В открывшемся окне «Пользовательский автофильтр» задайте условие «меньше 8%». Произойдѐт отбор данных по заданному условию.
ВЕДОМОСТЬ УЧЁТА БРАКА
|
Месяц |
Ф.И.О. |
Табельный номер |
Процент брака |
Сумма зарплаты |
Сумма брака |
|
Январь |
Иванов |
251 |
10% |
3265 |
|
|
Февраль |
Петров |
252 |
8% |
4568 |
|
|
Март |
Сидоров |
253 |
5% |
4500 |
|
|
Апрель |
Юрченко |
254 |
11% |
6804 |
|
|
Май |
Борисов |
255 |
9% |
6759 |
|
|
Июнь |
Миронов |
260 |
12% |
4673 |
|
|
Июль |
Астафьев |
268 |
21% |
5677 |
|
|
Август |
Лиманов |
270 |
46% |
6836 |
|
|
Сентябрь |
Сергеев |
275 |
6% |
3534 |
|
|
Октябрь |
Денисов |
280 |
3% |
5789 |
|
|
Ноябрь |
Пирсин |
290 |
2% |
4673 |
|
|
Декабрь |
Костин |
300 |
1% |
6785 |
|
|
|
|
|
|
|
|
Диаграммы помогут вам нагляднее представить данные таблицы. С их помощью удобно проследить, например, рост доходов, соотношение затрат и многое другое. Для построения или изменения существующих диаграмм служит мастер диаграмм. Чтобы его запустить, надо:
I) Щѐлкнуть кнопку Мастер диаграмм на панели инструментов Стандартная - откроется диалоговое окно Мастер диаграмм – шаг 1 из 4 – тип диаграммы.
- Выбрать на вкладке Стандартные в поле Тип нужный тип диаграммы.
- В поле Вид выбрать вид диаграммы.
- Щѐлкнуть кнопку Далее. При работе с мастером диаграмм вы можете вернуться к предыдущему шагу, щѐлкнув кнопку Назад.
II) В появившемся диалоговом окне Мастер диаграмм – шаг 2 из 4 - источник данных диаграммы укажем нужный диапазон. На вкладке Диапазон данных вы можете просмотреть образец уже получившейся диаграммы. Открыв вкладку, Ряд вы можете просмотреть имена и значения рядов данных, добавить или удалить ряды, проверить подписи оси Х и внести изменения.
III) Форматирование диаграммы осуществляется с помощью диалогового окна Мастер диаграмм – шаг 3 из 4 – Параметры диаграммы.
- Чтобы добавить название и диаграммы и заголовки еѐ осей, надо открыть вкладку Заголовки.
- Чтобы добавить легенду, надо выбрать вкладку Легенда, включить флажок Добавить легенду, в группе Размещение выбрать расположение легенды.
- Чтобы не выводить на экран оси, надо выбрать вкладку Оси и выключить соответствующие флажки.
- Чтобы добавить линии сетки, надо щѐлкнуть вкладку Линии сетки и выбрать необходимые типы линий.
- Чтобы включить в диаграмму подписи значений для рядов данных, надо щѐлкнуть вкладку Подписи данных и в группе Подписи значений поставить в нужное положение соответствующий переключатель.
- Чтобы выводить на экран одновременно с диаграммой таблицу с исходными данными, надо щѐлкнуть вкладку Таблица данных и включить флажок Таблица данных. Если в таблице надо отображать ключ легенды, включите флажок Ключ легенды. Щѐлкнуть кнопку Далее.
IV) В появившемся диалоговом окне Мастер диаграмм – шаг 4 из 4 – размещение диаграммы поставьте переключатель поставьте переключатель в положение Отдельном, чтобы разместить диаграмму на отдельном листе, или поставьте переключатель в положение Имеющемся и выберите из списка листов требуемый лист, чтобы разместить диаграмму на одном из имеющихся листов.
- Щѐлкните кнопку Готово.
Чтобы изменить размер диаграммы, надо:
- Щѐлкнуть диаграмму – вокруг неѐ появится рамка с маркерами.
- Поместить на маркер указатель мыши так, чтобы он принял вид двунаправленной стрелки, и, удерживая левую кнопку мыши, перетащить указатель внутрь или наружу рамки.
- Щѐлкнуть любую ячейку вне диаграммы, чтобы закончить редактирование.
Чтобы изменить расположение диаграммы на листе, надо:
- Щѐлкнуть диаграмму – вокруг неѐ появится рамка с маркерами.
- Поместить указатель мыши в область диаграммы так, чтобы он принял вид крестика из стрелок, и, удерживая левую кнопку мыши, перетащить указатель в нужное место.
- Щѐлкнуть любую ячейку вне диаграммы, чтобы закончить редактирование.
Для того чтобы изменить диаграмму, прежде всего надо выделить еѐ щелчком – вокруг неѐ появится рамка с маркерами. Чтобы изменить тип диаграммы, надо выбрать команду Диаграмма Тип диаграммы и указать новые тип и вид диаграммы.
Чтобы изменить диапазон ряда данных, надо выбрать команду Диаграмма Исходные данные и в появившемся диалоговом окне Исходные данные указать новый диапазон.
Чтобы изменить параметры диаграммы, следует выбрать команду Диаграмма Параметры диаграммы и внести изменения.
Чтобы изменить размещение диаграммы, нужно выбрать команду Диаграмма Размещение диаграммы и внести изменения. Ход работы:
1. Прочитай общие указания, содержащиеся в этой работе.
2. Ответь на контрольные вопросы.
3. Выполни задания.
4. Оформи отчѐт. Исходные данные:
Блок 1
Заполните таблицу, произведите расчѐты, выделите максимальную и минимальную сумму покупки; по результатам расчѐта построить круговую диаграмму суммы продаж. Формулы для расчѐта: Сумма = Цена * Качество; Всего = сумма значений колонки «Сумма».
Примечание: для выделения максимального/минимального значений установите курсор в ячейке расчѐта, выберите встроенную функцию Excel МАКС (МИН) из категории « Статистические », в качестве первого числа выделите диапазон ячеек значений столбца «Сумма».Постройте круговую диаграмму количества закупленных вещей. Анализ продаж
|
№ |
Наименование |
Цена, руб. |
Кол-во |
Сумма, руб. |
|
1 |
Туфли |
2820 |
152 |
|
|
2 |
Сапоги |
8530 |
451 |
|
|
3 |
Куртки |
10500 |
78 |
|
|
4 |
Юбки |
2500 |
63 |
|
|
5 |
Шарфы |
825 |
24 |
|
|
6 |
Зонты |
350 |
86 |
|
|
7 |
Перчатки |
220 |
142 |
|
|
8 |
Варежки |
150 |
91 |
|
|
|
|
|
Всего: |
|
|
|
|
|
|
|
|
|
|
Минимальная сумма покупки |
|
|
|
|
|
Максимальная сумма покупки |
|
|
Блок 2.
Одна из основных проблем окружающей среды в городах и промышленных центрах Республики Бурятия накопленные в прошлом и образующиеся в настоящее время отходы производства и потребления. Негативное воздействие отходов выражается, прежде всего, в поступлении в природную среду вредных химических и токсичных веществ, ведущих к загрязнению почв, поверхностных и подземных вод, атмосферного воздуха.
1. Пользуясь приведенной ниже таблицей, рассчитайте движение отходов производства и потребления по республике.
2. Постройте диаграмму наличия отходов по классам опасности на конец отчетного года.
Движение отходов производства и потребления в 2012 году по республике, тыс. тонн
|
Наименование отходов |
Образовалось в отчетном го- ду, всего |
Использовано и обезврежено (утилизировано) |
Захоронено |
Наличие на территории предприятий на конец от- четного года |
||
|
Всего |
% |
Всего |
% |
|||
|
1 класс опасности |
0,033 |
0,030 |
|
0,0 |
|
|
|
2 класс опасности |
0,080 |
0,032 |
|
0,002 |
|
|
|
3 класс опасности |
119,290 |
93,408 |
|
0,061 |
|
|
|
4 класс опасности |
96,882 |
42,09 |
|
249,405 |
|
|
|
5 класс опасности |
28792,066 |
1466,268 |
|
1858,532 |
|
|
|
Всего отходов, тыс. тонн |
|
|
|
|
|
|
Блок 3.
3. Заполнить ведомость учѐта брака, произвести расчѐты
4. Произвести фильтрацию данных по условию процента брака <8%
5. Построить график отфильтрованных значений изменения суммы брака по месяцам. Формула для расчѐта: Сумма брака = Процент брака * Сумма зарплаты.
Примечание: В колонке «Процент брака» установите процентный формат чисел (ГЛАВНАЯ- Число/ формат - Процентный).
В режиме фильтра в таблице видны только те данные, которые удовлетворяют некоему критерию, при этом остальные строки скрыты. В этом режиме все операции форматирования, копирования, автозаполнения, автосуммирования и т.д. применяются только к видимым ячейкам листа.
Для установления режима фильтра установите курсор внутри таблицы и воспользуйтесь вкладкой ГЛАВНАЯ / Сортировка и Фильтр / Фильтр/ Числовые фильтры. В заголовках полей появятся стрелки выпадающих списков. Щѐлкните по стрелке в заголовке поля, на которое будет наложено условие (в столбце «Процент брака»), и вы увидите список всех неповторяющихся значений этого поля. Выберите команду для фильтрации – Условие. В открывшемся окне «Пользовательский автофильтр» задайте условие «меньше 8%». Произойдѐт отбор данных по заданному условию.
ВЕДОМОСТЬ УЧЁТА БРАКА
|
Месяц |
Ф.И.О. |
Табельный номер |
Процент брака |
Сумма зарплаты |
Сумма брака |
|
Январь |
Иванов |
251 |
10% |
3265 |
|
|
Февраль |
Петров |
252 |
8% |
4568 |
|
|
Март |
Сидоров |
253 |
5% |
4500 |
|
|
Апрель |
Юрченко |
254 |
11% |
6804 |
|
|
Май |
Борисов |
255 |
9% |
6759 |
|
|
Июнь |
Миронов |
260 |
12% |
4673 |
|
|
Июль |
Астафьев |
268 |
21% |
5677 |
|
|
Август |
Лиманов |
270 |
46% |
6836 |
|
|
Сентябрь |
Сергеев |
275 |
6% |
3534 |
|
|
Октябрь |
Денисов |
280 |
3% |
5789 |
|
|
Ноябрь |
Пирсин |
290 |
2% |
4673 |
|
|
Декабрь |
Костин |
300 |
1% |
6785 |
|
|
|
|
|
|
|
|
КОНТРОЛЬНЫЕ ВОПРОСЫ:
1. Для чего нужны диаграммы?
2. Как изменить размер диаграммы?
3. Как изменить расположение диаграммы на листе?
4. Как изменить диапазон ряда данных?
Практическое занятие№ 22-23 «Работа с готовой компьютерной моделью по выбранной теме. Численное решение уравнений с помощью подбора параметра»
Цель: научиться создавать и производить обработку данных простейших таблиц;
научиться производить сортировку данных таблиц;производить вычисления по данным таблиц с применением встроенных формул;
Оснащение работы: ПК, ОС Windows, программа Microsoft Excel, методические указания. Общие указания:
При открытии вкладки Формулы мы можем увидеть следующие группы команд: Библиотека функций, Определенные имена, Зависимости формул и Вычисление.
При наборе формулы важно знать, что формула обязательно должна начинаться со знака равенства. В формулах EXCEL применяется набор операторов, которые можно объединить в четыре основные группы: Функции
Вставка функций производится выбором в раскрывающимся списке Формулы, который появляется после ввода знака равенства в строке формул. Вы можете выбрать нужную вам функцию или выбрать пункт Другие функции, а также Формулы→Вставить функцию или щелчком на кнопке Вставка функции на панели инструментов.
В списке Категория перечислены категории, в которые объединили функции. В списке Функция перечислены функции, относящиеся к выбранной функции и самой функции.
Функция СУММ - суммирует все числа в интервале ячеек.
Функция Макс - возвращает наибольшее значение из набора значений.
Функция МИН - возвращает наименьшее значение в списке аргументов.
Функция СРЗНАЧ - возвращает среднее (арифметическое) своих аргументов. Ход работы:
1. Прочитай общие указания, содержащиеся в этой работе.
2. Ответь на контрольные вопросы.
3. Выполни задания.
4. Оформи отчѐт.
Исходные данные:
Блок 1
Создать таблицу расчета реализации продукции.
13. Запустите программу Excel.
|
|
A |
B |
C |
D |
E |
F |
|
|
1 |
|
Данные по реализации продукции ОАО «Карандаш» |
|
||||
|
2 |
Наименование товара |
Предприятие |
Дата приобретения |
Количество (шт.) |
Цена за ед. (руб.) |
Сто имо сть (руб .) |
|
|
3 |
Тетрадь общая |
Школа№1 |
18.12.01 |
56 |
25,50 р. |
|
|
|
4 |
Тетрадь 12 лист |
ЧИП «Эль» |
01.03.02 |
100 |
6,50 р. |
|
|
|
5 |
Альбом д/рисования |
Школа изобразительных искусств |
14.02.02 |
70 |
15,20 р. |
|
|
|
… |
|
|
|
|
|
|
|
|
14 |
|
|
|
|
|
|
|
|
15 |
|
|
|
|
|
|
|
|
16 |
ИТОГО |
|
|
|
|
|
|
14. Д важды щелкните на ярлычке чистого рабочего листа и дайте ему название Таблица.
15. Оформите таблицу так как представлено на (Рис1.) :
Рис. 1 Исходные данные таблицы
16. При оформлении таблицы необходимо использовать панель вкладки ГЛАВНАЯ.
17. ![]() При вводе Даты приобретения
активизируйте ГЛАВНАЯ – ЧИСЛО Выберите формат Дата и выберите вид вводимой
даты.
При вводе Даты приобретения
активизируйте ГЛАВНАЯ – ЧИСЛО Выберите формат Дата и выберите вид вводимой
даты.
НИВАНИЕ –ГРАНИЦЫ.
23. Выделите всю таблицу, при помощи контекстного меню скопируйте ее и вставьте в следующий пустой Лист
24. Переименуйте лист Таблица 2.
В данной таблице необходимо произвести сортировку данных в алфавитном порядке, для этого: выделите первый столбец Наименование товара и на вкладке ГЛАВНАЯ выберите СОР-
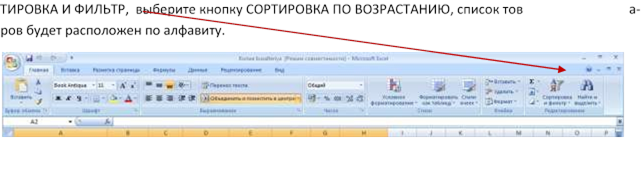
Блок 2.
Заполните
таблицу, произведите расчѐты и форматирование таблицы. Формулы для
расчѐта: Всего по цеху = Заказ №1 + Заказ №2 + Заказ №3; Всего = сумма
значений по каждой колонке. 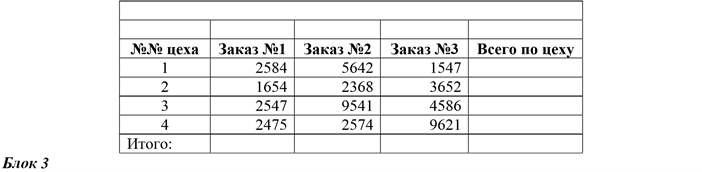 Выполнение
производственного задания
Выполнение
производственного задания
Заполните таблицу, произведите расчѐты и форматирование таблицы. Формулы для расчѐта: Сумма надбавки = Процент надбавки * Сумма зарплаты. В колонке «Процент надбавки» установите процентный формат чисел.
|
|
Расчѐт надбавки |
|
|||
|
|
|
|
|
|
|
|
Месяц |
Таб.номер |
Ф.И.О. |
Процент надбавки |
Сумма зарплаты |
Сумма надбавки |
|
Январь |
123 |
Ануфриев А.Т. |
10% |
3 265,00р. |
|
|
Февраль |
258 |
Борисов С.Р. |
8% |
4 568,00р. |
|
|
Март |
145 |
Волокин Л.Д. |
5% |
4 500,00р. |
|
|
Апрель |
654 |
Гаренко Р.М. |
11% |
6 804,00р. |
|
|
Май |
745 |
Дорин Б.С. |
9% |
6 759,00р. |
|
|
Июнь |
564 |
Елин К.В. |
12% |
4 673,00р. |
|
|
Июль |
951 |
Жинков А.Л. |
21% |
5 677,00р. |
|
|
Август |
147 |
Зѐмин С.Т. |
46% |
6 836,00р. |
|
|
Сентябрь |
234 |
Истинов М.Е. |
6% |
3 534,00р. |
|
|
Октябрь |
458 |
Колистов Е.А. |
3% |
5 789,00р. |
|
|
Ноябрь |
756 |
Лынин В.П. |
2% |
4 673,00р. |
|
|
Декабрь |
321 |
Мустин А.Е. |
1% |
6 785,00р. |
|
Контрольные вопросы:
1. Как вставить формулу в ячейку?
2. Какие четыре группы операторов используются в Microsoft Excel?
3. Как производится вставка функций?
4. Для чего используется оператор диапазона?
Практическое занятие №24-25 «Проектирование структуры простой многотабличной реляционной базы данных. Работа с готовой базой данных (заполнение базы данных; поиск, сортировка и фильтрация записей; запросы на выборку данных)
1. Цель работы: выработать практические навыки формирования запросов в программе Access.
2. Краткие теоретические сведения.
В нашей жизни широко используются такие БД, как: информационная система по продаже и резервированию авиа- и железнодорожных билетов; БД, заменяющая привычный библиотечный каталог; БД – электронные энциклопедии со сведениями, например, о музыкальных инструментах, шедеврах Эрмитажа или кулинарных рецептах, химических элементах и соединениях, сотрудниках какого-либо учреждения. (показать примеры баз данных успеваемости учащихся группы, БД “Фирмы”, видеотеку)<слайд 3>
Основные определения нашего занятия<слайд 4>:
База данных (БД) – это взаимосвязанная информация (данные) об объектах, которая организованна специальным образом и хранится во внешней памяти компьютера.
Программное обеспечение, позволяющее создавать БД, обновлять хранимую в ней информацию, обеспечивающее удобный доступ к ней с целью просмотра и поиска, называется системой управления базой данных (СУБД). Современная СУБД должна также обеспечивать возможность работы с БД в глобальных и локальных сетях.
Совокупность БД и обслуживающих программ называется информационно-поисковой системой (ИПС). Пример: ИПС книжного фонда школьной библиотеки, ИПС кадровой информации предприятия и т.п.
Устройства внешней памяти, на которых хранятся БД, должны иметь высокую информационную емкость и малое время доступа к хранимой информации. Сегодня речь пойдет о применении ПК несколько в ином плане – в создании информационных моделей. Со словом “модель” мы знакомы. <слайд 5>
Моделью называется некий объект-заменитель, который в определенных условиях может заменить объект-оригинал, воспроизведя интересующие на свойства и характеристики оригинала, причем имеет существенные преимущества, удобства (наглядность, доступность испытаний, легко изменяются и т.д.) Т.е. МОДЕЛЬ – это некоторое упрощенное подобие реального объекта.
Мы с вами работаем с информацией, и, следовательно, нас интересует информационная модель.
Вопрос: Как вы считаете, что такое информационная модель?
Информационная модель – это информация (знания, сведения) о реальном объекте, процессе, явлении.
Информация, отражающая существенные признака объекта, процесса или явления и хранящаяся в памяти ПК, представляет собой компьютерную информационную модель (КИМ). При составлении КИМ приходиться решать следующие две проблемы:
· Какие признаки считать существенными;
· Как организовать в памяти ПК (какой тип и структура информации).
Появляется новое и в тоже время знакомое понятие СТРУКТУРА – это что-то упорядоченное, организованное определенным образом.
Вопрос: Чем отличается куча кирпича от стены, построенной из того же кирпича?
4. Задание
Задание 1 Создание базы данных.
1. Создайте новую базу данных.
2. Создайте таблицу базы данных.
3. Определите поля таблицы в соответствии с табл. 1.1.
4. Сохраните созданную таблицу.
Таблица.1.1. Таблица данных Преподаватели
|
Имя поля |
Тип данных |
Размер поля |
|
Код преподавателя |
Счетчик |
|
|
Фамилия |
Текстовый |
15 |
|
Имя |
Текстовый |
15 |
|
Отчество |
Текстовый |
15 |
|
Дата рождения |
Дата/время |
Краткий |
|
Должность |
Текстовый |
9 |
|
Предмет |
Текстовый |
11 |
|
Телефон |
Текстовый |
9 |
|
Зарплата |
Денежный |
|
ТЕХНОЛОГИЯ РАБОТЫ
Для создания новой базы данных:
· загрузите Access, в появившемся окне выберите пункт Новая база данных;
· в окне "Файл новой базы данных" задайте имя вашей базы (пункт Имя Файла) и выберите папку (пункт Папка), где ваша база данных будет находиться. По умолчанию Access предлагает вам имя базы db1, а тип файла - Базы данные Access. Имя задайте Преподаватели, а тип файла оставьте прежним, так как другие типы файлов нужны в специальных случаях;
· щелкните по кнопке <Создать>.
Для создания таблицы базы данных:
· в окне базы данных выберите вкладку Таблицы, а затем щелкните по кнопке <Создать>;
· в окне "Новая таблица" выберите пункт Конструктор и щелкните по кнопке <ОК>. В результате проделанных операций открывается окно таблицы в режим конструктора, в котором следует определить поля таблицы.
Для определения полей таблицы:
· введите в строку столбца Имя поля имя первого поля Код преподавателя;
· в строке столбца "Тип данных" щелкните по кнопке списка и выберите тип данных Счетчик. Поля вкладки Общие оставьте такими, как предлагает Access.
Примечание. Заполнение строки столбца "Описание" необязательно и обычно используется для внесения дополнительных сведений о поле.
Для определения всех остальных полей таблицы базы данных Преподаватели в соответствии с табл. 1.1 выполните действия, аналогичные указанным выше.
Внимание! Обратите внимание на вкладку Общие в нижней части экрана. Советуем изменить данные в пункте Размер поля, а остальные пункты оставить по умолчанию (их функции рассмотрим далее). Например, для текстового типа данных Access предлагает по умолчанию длину 50 символов. Но вряд ли поле "Фамилия" будет содержать более 15 символов, хотя лучше точно подсчитать, сколько символов в самой длинной фамилии. Не бойтесь ошибиться - в дальнейшем можно скорректировать длину поля. Для числового типа Access предлагает Длинное целое, но ваши данные могут быть либо небольшие целые числа (в диапазоне от -32768 до 32767) - тогда надо выбрать Целое, либо дробные числа - тогда надо выбрать С плавающей точкой.. Для выбора необходимого параметра надо щелкнуть по полю, а затем нажать появившуюся кнопку списка и выбрать необходимые данные. В результате ваша таблица будет иметь более компактный вид, а объем базы данных уменьшится.
4. Для сохранения таблицы:
· выберите пункт меню Файл, Сохранить;
· в диалоговом окне "Сохранение" введите имя таблицы Преподаватели',
· щелкните по кнопке <ОК>.
Примечание. В результате щелчка по кнопке <ОК> Access предложит вам задать ключевое поле (поле первичного ключа), т.е. поле, однозначно идентифицирующее каждую запись. Для однотабличной базы данных это не столь актуально, как для многотабличной, поэтому щелкните по кнопке <Нет>.
Задание 2
Заполнение базы данных.
1. Введите ограничения на данные, вводимые в поле "Должность"; должны вводиться только слова Директор, Учитель или Завуч.
2. Задайте текст сообщения об ошибке, который будет появляться на экране при вводе неправильных данных в поле "Должность".
3. Задайте значение по умолчанию для поля "Должность" в виде слова Учитель.
4. Введите ограничения на данные в поле <Код>; эти данные не должны повторяться.
5. Заполните таблицу данными в соответствии с табл. 1.2 и проверьте реакцию системы на ввод неправильных данных в поле "Должность".
6. Измените ширину каждого поля таблицы в соответствии с шириной данных.
7. Произведите поиск в таблице преподавателя Ломовой.
8.Произведите замену данных: измените заработную плату учителю Ладиной с 4900 р, на 5100 р.
9. Произведите сортировку данных в поле "Год рождения" по убыванию,
10. Произведите фильтрацию данных по полям "Должность" и "Предмет".
Просмотрите созданную таблицу, как она будет выглядеть на листе бумаги при печати.
Таблица 1.2
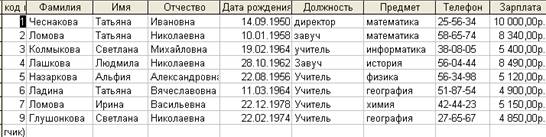
ТЕХНОЛОГИЯ РАБОТЫ
Для задания условия на значение для вводимых данных:
· войдите в режим Конструктор для проектируемой таблицы. Если вы находитесь в окне базы данных, то выберите вкладку Таблицы и щелкните по кнопке <Конструктор>. Если вы находитесь в режиме таблицы, то щелкните по кнопке на панели инструментов или выполните команду Вид, Конструктор;
· в верхней части окна щелкните по полю "Должность";
· в нижней части окна щелкните по строке параметра Условие на значение;
· щелкните по кнопке для определения условий на значение при помощи построителя выражений;
· в появившемся окне напишите слово Директор, затем щелкните по кнопке (эта кнопка выполняет функцию ИЛИ), напишите Учитель, снова щелкните по этой же кнопке, напишите Завуч и щелкните по кнопке <ОК>. Таким образом, вы ввели условие, при котором в поле "Должность" могут вводиться только указанные значения.
2. В строке Сообщение об ошибке введите предложение "Такой должности нет, правильно введите данные".
3. В строке Значение по умолчанию введите слово "Учитель".
4. Введите ограничения на данные в поле "Код". Здесь ограничения надо вводить не совсем обычным способом. Дело в том, что коды преподавателей не должны повторяться, а также должна быть обеспечена возможность их изменения (из-за последнего условия в этом поле нельзя использовать тип данных Счетчик, в котором данные не повторяются). Для выполнения второго условия пришлось задать в поле "Код" тип данных Числовой, а для выполнения первого условия сделайте следующее:
· щелкните по строке параметра Индексированное поле;
Примечание. Индекс - это средство Access, ускоряющее поиск и сортировку данных в таблице. Ключевое поле (поле первичного ключа) таблицы индексируется автоматически. Не допускается создание индексов для полей типа MEMO и Гиперссылка vim полей объектов OLE. Свойство Индексированное поле определяет индекс, создаваемый по одному полю. Индексированное поле может содержать как уникальные, так и повторяющиеся значения. Допускается создание произвольного количества индексов.
· выберите в списке пункт Да (совпадения не допускаются);
перейдите в режим Таблица, щелкнув по кнопке на панели инструментов или выполнив команду Вид, Режим таблицы. На вопрос о сохранении таблицы щелкните по кнопке <Да>.
5. Введите данные в таблицу в соответствии с табл. 1.2.. Попробуйте в поле <Должность> любой записи ввести слово Лаборант. Посмотрите, что получилось. На экране должно появиться сообщение; "Такой должности нет, правильно введите данные". Введите правильное слово.
6. Для изменения ширины каждого поля таблицы в соответствии с шириной данных:
· щелкните в любой строке поля "Код";
· выполните команду Формат, Ширина столбца;
· в появившемся окне щелкните по кнопке <По ширине данных>. Ширина поля изменится;
· проделайте эту операцию с остальными полями.
7. Для поиска в таблице преподавателя Ломовой:
· переведите курсор в первую строку поля "Фамилия";
· выполните команду Правка, Найти;
· в появившейся строке параметра Образец введите Ломова;
· в строке параметра Просмотр должно быть слово ВСЕ (имеется в виду искать по всем записям);
· в строке параметра Совпадение выберите из списка С любой частью поля;
· в строке параметра Только в текущем поле установите флажок (должна стоять галочка);
· щелкните по кнопке <Найти>. Курсор перейдет на вторую запись и выделит слово Ломова;
· щелкните по кнопке <Найти далее>. Курсор перейдет на седьмую запись и также выделит слово Ломова;
· щелкните по кнопке <3акрыть> для выхода из режима поиска.
8.Для замены заработной платы учителю Ладиной с 4900 р. на 5100 р.:
· переведите курсор в первую строку поля "Зарплата";
· выполните команду Правка, Заменить;
· в появившемся окне в строке Образец введите 4900 р.;
· в строке Заменить на введите 5100. Обратите внимание на остальные опции - вам надо вести поиск по всем записям данного поля;
· щелкните по кнопке <Найти далее>. Курсор перейдет на четвертую запись, но здесь не нужно менять данные, поэтому снова щелкните по кнопке <Найти далее>. Курсор перейдет на девятую запись - это то, что нам надо;
· щелкните по кнопке <3аменить>. Данные будут изменены;
Примечание. Чтобы заменить сразу все данные, надо воспользоваться кнопкой <3аменить все>. щелкните по кнопке <3акрыть>.
9. Для сортировки данных в поле "Год рождения" по убыванию:
· щелкните по любой записи поля "Год рождения";
· щелкните по кнопке на панели управления или выполните команду Записи, Сортировка, Сортировка по убыванию. Все данные в таблице будут отсортированы в соответствии с убыванием значений в поле "Год рождения".
· Для фильтрации данных по полям "Должность" и "Предмет":
· щелкните по записи Учитель поля "Должность";
· щелкните по кнопке или выполните команду Записи, Фильтр, Фильтр по выделенному. В таблице останутся только записи о преподавателях - учителях;
· щелкните по записи География поля "Предмет";
· щелкните по кнопке или выполните команду Записи, Фильтр, Фильтр по выделенному. В таблице останутся только записи о преподавателях - учителях географии;
· для отмены фильтрации щелкните по кнопке на панели инструментов или выполните команду Записи, Удалить фильтр. В таблице появятся все данные.
Для просмотра созданной таблицы:
· щелкните по кнопке или выполните команду Файл, Предварительный, просмотр. Вы увидите таблицу как бы на листе бумаги;
· закройте окно просмотра.
Примечание. Если вы захотите изменить поля или ориентацию таблицы на листе бумаги, выполните команду Файл, Параметры страницы. В открывшемся окне можете изменять указанные параметры.
Если у вас есть принтер, то созданную страницу можете распечатать.
Задание 4
Формирование запросов на выборку.
1. На основе таблицы Преподаватели создайте простой запрос на выборку, в котором должны отображаться фамилии, имена, отчества преподавателей и их должность.
2. Данные запроса отсортируйте по должностям.
3. Сохраните запрос.
4. Создайте запрос на выборку с параметром, в котором должны отображаться фамилии, имена, отчества преподавателей и преподаваемые ими дисциплины, а в качестве параметра задайте фамилию преподавателя и выполните этот запрос для преподавателя Назарковой.
ТЕХНОЛОГИЯ РАБОТЫ
1. Для создания простого запроса:
· в окне базы данных откройте вкладку Запросы;
· в открывшемся окне щелкните по кнопке <Создать>;
· из появившихся пунктов окна "Новый запрос" выберите Простой запрос и щелкните по кнопке <ОК>;
· в появившемся окне в строке Таблицы/запросы выберите таблицу Преподаватели (если других таблиц или запросов не было создано, она будет одна в открывающемся списке);
· в окне "Доступные поля" переведите выделение на параметр Фамилия,
· щелкните по кнопке. Слово Фамилия перейдет в окно "Выбранные поля";
· аналогично в окно "Выбранные поля" переведите поля "Имя", "Отчество", "Должность" (порядок важен - в таком порядке данные и будут выводиться);
· щелкните по кнопке. <Далее>;
· в строке параметра Задайте имя запроса введите новое имя Должности преподавателей;
· щелкните по кнопке <Готово>. На экране появится таблица с результатами запроса.
2. Для сортировки данных:
· щелкните в любой строке поля "Должность";
·
отсортируйте
данные по убыванию. Для этого щелкните по кнопке ![]() на панели
инструментов или выполните команду Записи, Сортировка, Сортировка по
убыванию.
на панели
инструментов или выполните команду Записи, Сортировка, Сортировка по
убыванию.
3. Для сохранения запроса:
·
щелкните
по кнопке ![]() или
выполните команду Файл, Сохранить;
или
выполните команду Файл, Сохранить;
· закройте окно запроса.
4. Для создания запроса на выборку с параметром:
· создайте запрос на выборку для следующих полей таблицы Преподаватели: "Фамилия", "Имя", "Отчество", "Преподаваемая дисциплина". Запрос создавайте аналогично тому, как это делалось в п.1;
· задайте имя запросу Преподаваемые дисциплины;
· щелкните по кнопке <Готово>. На экране появится таблица с результатами запроса;
· перейдите в режиме конструктора, щелкнув по кнопке или выполнив команду Вид, Конструктор;
· в строке параметра Условия отбора для поля "Фамилия" введите фразу (скобки тоже вводить): [Введите фамилию преподавателя]
·
выполните
запрос, щелкнув по кнопке ![]() на панели инструментов или выполнив
команду Запрос, Запуск;
на панели инструментов или выполнив
команду Запрос, Запуск;
5. Содержание отчета
Отчет должен содержать:
1. Название работы.
2. Цель работы.
3. Задание и краткое описание его выполнения.
4. Ответы на контрольные вопросы.
6. Контрольные вопросы:
1. Чем отличается информационная модель от компьютерной информационной модели?
2. Назовите достоинства и недостатки информационных моделей.
3. Что такое База данных?
4. Назовите элементы Базы данных.
Практическое занятие № 24
Тема: Браузер. Примеры работы с Интернет-магазином, Интернет-СМИ, Интернет-турагенством, Интернет-библиотекой и пр.
1. Цель работы: отработать навыки работы в браузере; сравнить работу в различных браузерах, выделить наиболее оптимальный; научиться работать с Интернет-ресурсами и использовать их в повседневной жизни.
2. Оборудование, аппаратура, материалы: персональный компьютер.
3. Краткие теоретические сведения, план работы:
1. Заказ товара через интернет-магазин.
2. Ознакомление с новостями через интернет-СМИ.
3. Выбор отдыха через интернет-турагентство.
4. Ознакомление с порталом государственных и муниципальных услуг (www.gosuslugi.ru).
Браузер (Веб-обозреватель) - программное обеспечение для просмотра веб-сайтов, то есть для запроса веб-страниц (преимущественно из Сети), их обработки, вывода и перехода от одной страницы к другой.
Браузер - это программа, которая предназначена для просмотра веб-страниц.
Браузер это то, на что вы в данный момент смотрите, то есть данная статья отображается в окне вашего браузера. Порядок действий такой: вы подключаете интернет, нажимаете на ярлык программы (эта программа и есть браузер), и все что вы делаете дальше: задаете вопросы Яндексу, Гуглу и т.д., переходите на сайты, скачиваете что - нибудь и т.д., все это вы делаете в программе, которая называется браузер.
4. Задание
1. Заказ товара через интернет-магазин.
1.1. Запустите программу Mozilla Firefox любым способом.
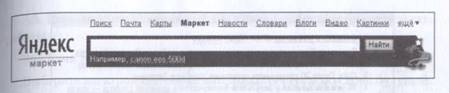
Рис. 1. Выбор раздела Маркет
 Рис. 2. Выбор ноутбука
Рис. 2. Выбор ноутбука
1.2. Откройте web-страницу поисковой системы «Яндекс» (ввод в адресную строку www.yandex.ru).
1.3. Закажите через Интернет ноутбук, для этого выполните следующие действия:
• выберите вкладку Маркет (рис. 1);
• выберите с левой стороны подраздел Ноутбук;
• щелкните по данному разделу и выберите любую фирму - производителя;
• выберите понравившийся ноутбук, щелкнув по нему левой клавишей мыши, — появится выбранный ноутбук с характеристиками и перечнем магазинов с указанием диапазона цен (рис. 2);
• выберите интернет-магазин;
• для покупки щелкните по кнопке В корзину и заполните предлагающиеся поля для доставки его вам домой.
Задание № 1
Закажите любой товар через поисковую систему «Рамблер» (rambler.ru).
Рис. 3 Знакомство с новостями на текущий момент времени
1.4. Вернитесь в поисковую систему «Яндекс», для этого наберите в адресной строке www.yandex.ru.
2. Ознакомление с новостями через интернет-СМИ.
2.1. Просмотрите текущие новости в поисковой системе «Яндекс», для этого щелкните по ссылке Сегодня в новостях (рис. 3).
2.2. Ознакомьтесь с интересующими вас новостями.

Задание №2
Ознакомьтесь с новостями канала «Вести» (с помощью поисковой системы «Яндекс» найдите сайт этого канала).
Задание №3 Выбор отдыха через интернет-турагентство.
3.1. Введите в строке поиска Отдых и нажмите клавишу Enter (рис. 4).
3.2. Изучите, какие виды отдыха предлагают турагентства.
 Рис. 4. Поиск информации для организации отдыха
Рис. 4. Поиск информации для организации отдыха
Задание № 3
Выберите электронные образовательные ресурсы по своей будущей профессии на сайте федерального центра информационных образовательных ресурсов (www.fcior.edu.ru). На сайте выберите раздел «Начальное профессиональное образование».
4. Ознакомление с порталом государственных и муниципальных услуг (www.gosuslugi.ru).
4.1. Загрузите портал www.gosuslugi.ru.
4.2. Выберите профиль Физическим лицам.
4.3. В меню выберите раздел «По жизненным ситуациям».
4.4. Ознакомьтесь с материалами в разделе «Потеря и поиск работы».
5. Содержание отчета
Отчет должен содержать:
5. Название работы.
6. Цель работы.
7. Задание и краткое описание его выполнения.
8. Ответы на контрольные вопросы.
6. Контрольные вопросы
4. Дайте определение понятию Браузер?
5. Перечислите, какими браузерами вы пользуетесь?
6. Какой браузер на ваш взгляд является оптимальным? Почему?
Примечание: Ежегодно обучающиеся принимают участие в онлайн - тестировании и анкетировании в сети Интернет на официальных сайтах Департамента образования, науки и молодежной политики Воронежской области:
2023 г. – тестирование «Социально-психологическое тестирование лиц, обучающихся в образовательных организациях» (http://cro36.ru/).
Онлайн-тестирование «30 лет Конституции» https://constitution.er.ru/
ИСПОЛЬЗУЕМАЯ ЛИТЕРАТУРА
Основная
|
№ п/п |
Наименование |
Автор |
Издательство и год издания |
|
1. |
Информатика (в 2 частях), 10 класс |
А.С.Коломейченко, Н.В.Польшакова, О.В.Чеха |
Санкт_Петербург; Лань 2021-212 стр. |
|
2. |
Информационные технологии: Мультимедиа |
Ю.А. Жук |
Санкт_Петербург; Лань 2021-208 стр. |
|
3. |
Информатика (углубленный уровень) для СПО |
Кургасов В.В., Рожков А.М., Кукина С.М. |
Учебное пособие для СПО. Г. Липецк, Лань, 2021-112 стр. |
|
4. |
Конспект лекций по дисциплине Информатика для студентов 1 курса, СПО |
Дьяченко О.В. |
Изд. Брянск, 2019 – 154 стр. |
Дополнительная
|
№ п/п |
Наименование |
Автор |
Издательство и год издания |
|
1. |
Архитектура компьютерный систем |
Белугина С.В. |
Учебное пособие для СПО – 2 изд. Санкт-Петербург, Лань, 2024-160 стр. |
|
2. |
Практические работы по Информатике и Искусственного интелекта |
Галыгина Л.В., Галыгина И.В. |
Учебное пособие для СПО. Санкт-Петербург, Лань, 2023-256 стр. |
|
3. |
Информатика. Решение задач |
Москвитин А.А. |
Учебное пособие для СПО. Санкт-Петербург, Лань, 2023-256 стр. |
|
4. |
Основы современной Информатики |
Кудинов Ю.И., Пащенко Ф,Ф. |
Учебное пособие для СПО. – 2изд. Санкт-Петербург, Лань, 2021-256 стр. |
Интернет-ресурсы
1. задачник: http://informatics.mccme.ru/course/view.php?id=666 .
2. http://kpolyakov.spb.ru/school/ege.htm
Скачано с www.znanio.ru
© ООО «Знанио»
С вами с 2009 года.
![]()